Einführung in drahtlose Netzwerke
Überblick über drahtlose Netzwerke
Mit der rasanten Entwicklung der Technologie sind drahtlose Netzwerke zu einem unverzichtbaren Bestandteil des modernen Lebens geworden. Unsere Mobiltelefone, Computer, Smart Homes und anderen Geräte sind für die Kommunikation und Verbindung alle auf drahtlose Netzwerke angewiesen. In diesem Artikel geben wir einen Überblick über drahtlose Netzwerke und diskutieren deren Entwicklung, Prinzipien und Anwendungen.
Die Entwicklung drahtloser Netzwerke lässt sich auf die Funkkommunikationstechnologie im 19. Jahrhundert zurückführen. Damals nutzten die Menschen Radiowellen, um Ton- und Bildübertragungen über weite Entfernungen zu realisieren und waren damit Vorreiter bei der drahtlosen Kommunikation. Mit der Weiterentwicklung der elektronischen Technologie entwickelten sich im 20. Jahrhundert drahtlose Netzwerke rasant weiter, und auch die Nutzung von Funkfrequenzen nahm allmählich zu. Drahtlose Netzwerke werden zunehmend in der militärischen Kommunikations- und Rundfunkindustrie eingesetzt und bringen großen Komfort in unser Leben.
Erst in den späten 1980er und frühen 1990er Jahren begannen drahtlose lokale Netzwerke (WLANs) zu einem Thema allgemeiner Besorgnis zu werden. WLAN nutzt Funkwellen als Übertragungsmedium und ist über drahtlose Zugangspunkte mit dem kabelgebundenen Netzwerk verbunden, um die Verbindung drahtloser Geräte zu realisieren. Der früheste WLAN-Standard ist IEEE 802.11, der drahtlose Verbindungen im 2,4-GHz-Band bereitstellt. Dieser Standard ermöglicht es Menschen, nicht mehr durch kabelgebundene Netzwerke eingeschränkt zu sein und Computer und andere Geräte in Büros, zu Hause und an öffentlichen Orten frei zu nutzen.
Mit der Entwicklung der drahtlosen Technologie wurden auch die Geschwindigkeit und Abdeckung drahtloser Netzwerke erheblich verbessert. Im Jahr 2003 erhöhte die Einführung des IEEE 802.11g-Standards die Geschwindigkeit drahtloser Netzwerke von 11 Mbit/s auf 54 Mbit/s, wodurch die Netzwerkübertragung schneller und stabiler wurde. Anschließend verbesserte der IEEE 802.11n-Standard die Geschwindigkeit und Abdeckung drahtloser Netzwerke weiter und stellte den Benutzern mehr Bandbreite und stabile Verbindungen zur Verfügung. Die neuesten Standards sind mittlerweile IEEE 802.11ac und 802.11ax, die höhere Geschwindigkeiten und eine größere Abdeckung bieten und so den Bedarf der Menschen an drahtlosen Hochgeschwindigkeitsnetzwerken decken.
Das Prinzip eines drahtlosen Netzwerks besteht hauptsächlich darin, Funkwellen zur Datenübertragung zu nutzen. Wenn unser Gerät mit dem drahtlosen Netzwerk verbunden ist, überträgt der drahtlose Zugangspunkt (AP) Daten an das Internet. Während des Datenübertragungsprozesses sendet das drahtlose Gerät ein Signal, das sich über die Luft ausbreitet, dann vom drahtlosen Zugangspunkt empfangen und dann über das kabelgebundene Netzwerk an das Internet übertragen wird. Während dieses Vorgangs muss eine stabile Signalverbindung zwischen dem drahtlosen Gerät und dem drahtlosen Zugangspunkt hergestellt werden, um eine zuverlässige Datenübertragung zu gewährleisten.
Drahtlose Netzwerke sind im täglichen Leben weit verbreitet. Wir können beispielsweise drahtlose Netzwerke nutzen, um uns mit Smartphones zu verbinden und über soziale Medien mit Freunden zu interagieren; wir können über drahtlose Netzwerke online Videos ansehen, Musik hören und Spiele spielen; wir können drahtlose Netzwerke nutzen, um zu Hause mit Smart-Home-Geräten zu interagieren; um den Smart-Home-Traum zu verwirklichen. Darüber hinaus werden drahtlose Netzwerke auch häufig in kommerziellen und industriellen Bereichen eingesetzt, beispielsweise bei drahtlosen Zahlungen, dem Internet der Dinge und der industriellen Automatisierung.
Während wir den Komfort drahtloser Netzwerke genießen, sollten wir auch auf die Sicherheitsprobleme drahtloser Netzwerke achten. Aufgrund der Beschaffenheit drahtloser Signale ist es anfällig für Störungen und Angriffe. Um unsere Netzwerke und Geräte zu schützen, sollten wir einige Sicherheitsmaßnahmen ergreifen, z. B. die Verwendung sicherer Passwörter, die regelmäßige Aktualisierung der Gerätesoftware und die Einrichtung von Firewalls.
Kurz gesagt, drahtlose Netzwerke sind zu einem unverzichtbaren Bestandteil unseres modernen Lebens geworden. Mit der kontinuierlichen Weiterentwicklung der Technologie werden Geschwindigkeit und Abdeckung drahtloser Netzwerke weiter verbessert, was für uns mehr Komfort und Möglichkeiten schafft. Gleichzeitig müssen wir wachsam bleiben und auf die Sicherheit drahtloser Netzwerke achten, um sicherzustellen, dass unsere Kommunikation und Verbindungen stets sicher sind.
Das obige ist der detaillierte Inhalt vonEinführung in drahtlose Netzwerke. Für weitere Informationen folgen Sie bitte anderen verwandten Artikeln auf der PHP chinesischen Website!

Heiße KI -Werkzeuge

Undresser.AI Undress
KI-gestützte App zum Erstellen realistischer Aktfotos

AI Clothes Remover
Online-KI-Tool zum Entfernen von Kleidung aus Fotos.

Undress AI Tool
Ausziehbilder kostenlos

Clothoff.io
KI-Kleiderentferner

AI Hentai Generator
Erstellen Sie kostenlos Ai Hentai.

Heißer Artikel

Heiße Werkzeuge

Notepad++7.3.1
Einfach zu bedienender und kostenloser Code-Editor

SublimeText3 chinesische Version
Chinesische Version, sehr einfach zu bedienen

Senden Sie Studio 13.0.1
Leistungsstarke integrierte PHP-Entwicklungsumgebung

Dreamweaver CS6
Visuelle Webentwicklungstools

SublimeText3 Mac-Version
Codebearbeitungssoftware auf Gottesniveau (SublimeText3)

Heiße Themen
 1378
1378
 52
52
![WLAN-Erweiterungsmodul ist gestoppt [Fix]](https://img.php.cn/upload/article/000/465/014/170832352052603.gif?x-oss-process=image/resize,m_fill,h_207,w_330) WLAN-Erweiterungsmodul ist gestoppt [Fix]
Feb 19, 2024 pm 02:18 PM
WLAN-Erweiterungsmodul ist gestoppt [Fix]
Feb 19, 2024 pm 02:18 PM
Wenn es ein Problem mit dem WLAN-Erweiterungsmodul Ihres Windows-Computers gibt, kann dies dazu führen, dass Sie nicht mehr mit dem Internet verbunden sind. Diese Situation ist oft frustrierend, aber glücklicherweise enthält dieser Artikel einige einfache Vorschläge, die Ihnen helfen können, dieses Problem zu lösen und Ihre drahtlose Verbindung wieder ordnungsgemäß funktionieren zu lassen. Behebung, dass das WLAN-Erweiterbarkeitsmodul nicht mehr funktioniert Wenn das WLAN-Erweiterbarkeitsmodul auf Ihrem Windows-Computer nicht mehr funktioniert, befolgen Sie diese Vorschläge, um das Problem zu beheben: Führen Sie die Netzwerk- und Internet-Fehlerbehebung aus, um drahtlose Netzwerkverbindungen zu deaktivieren und wieder zu aktivieren. Starten Sie den WLAN-Autokonfigurationsdienst neu. Ändern Sie die Energieoptionen. Ändern Erweiterte Energieeinstellungen Netzwerkadaptertreiber neu installieren Einige Netzwerkbefehle ausführen Schauen wir uns das nun im Detail an
 So beheben Sie einen Win11-DNS-Serverfehler
Jan 10, 2024 pm 09:02 PM
So beheben Sie einen Win11-DNS-Serverfehler
Jan 10, 2024 pm 09:02 PM
Um auf das Internet zuzugreifen, müssen wir beim Herstellen einer Verbindung zum Internet das richtige DNS verwenden. Wenn wir die falschen DNS-Einstellungen verwenden, wird auf die gleiche Weise ein DNS-Serverfehler angezeigt. Zu diesem Zeitpunkt können wir versuchen, das Problem zu lösen, indem wir in den Netzwerkeinstellungen auswählen, ob DNS automatisch abgerufen werden soll Lösungen. So beheben Sie den Win11-Netzwerk-DNS-Serverfehler. Methode 1: DNS zurücksetzen 1. Klicken Sie zunächst in der Taskleiste auf „Start“, suchen Sie die Symbolschaltfläche „Einstellungen“ und klicken Sie darauf. 2. Klicken Sie dann in der linken Spalte auf den Optionsbefehl „Netzwerk & Internet“. 3. Suchen Sie dann rechts die Option „Ethernet“ und klicken Sie zur Eingabe. 4. Klicken Sie anschließend in der DNS-Serverzuweisung auf „Bearbeiten“ und stellen Sie schließlich DNS auf „Automatisch (D.)“ ein
 Beheben Sie „fehlgeschlagene Netzwerkfehler'-Downloads auf Chrome, Google Drive und Fotos!
Oct 27, 2023 pm 11:13 PM
Beheben Sie „fehlgeschlagene Netzwerkfehler'-Downloads auf Chrome, Google Drive und Fotos!
Oct 27, 2023 pm 11:13 PM
Was ist das Problem „Download aufgrund eines Netzwerkfehlers fehlgeschlagen“? Bevor wir uns mit den Lösungen befassen, wollen wir zunächst verstehen, was das Problem „Netzwerkfehler-Download fehlgeschlagen“ bedeutet. Dieser Fehler tritt normalerweise auf, wenn die Netzwerkverbindung während des Downloads unterbrochen wird. Dies kann verschiedene Gründe haben, wie z. B. eine schwache Internetverbindung, Netzwerküberlastung oder Serverprobleme. Wenn dieser Fehler auftritt, wird der Download gestoppt und eine Fehlermeldung angezeigt. Wie kann ein fehlgeschlagener Download mit Netzwerkfehler behoben werden? Die Meldung „Netzwerkfehler beim Herunterladen fehlgeschlagen“ kann beim Zugriff auf oder beim Herunterladen erforderlicher Dateien zu einem Hindernis werden. Unabhängig davon, ob Sie Browser wie Chrome oder Plattformen wie Google Drive und Google Fotos verwenden, wird dieser Fehler auftreten und Unannehmlichkeiten verursachen. Nachfolgend finden Sie Punkte, die Ihnen bei der Navigation und Lösung dieses Problems helfen sollen
 Fix: WD My Cloud wird unter Windows 11 nicht im Netzwerk angezeigt
Oct 02, 2023 pm 11:21 PM
Fix: WD My Cloud wird unter Windows 11 nicht im Netzwerk angezeigt
Oct 02, 2023 pm 11:21 PM
Wenn WDMyCloud unter Windows 11 nicht im Netzwerk angezeigt wird, kann dies ein großes Problem sein, insbesondere wenn Sie Backups oder andere wichtige Dateien darin speichern. Dies kann ein großes Problem für Benutzer sein, die häufig auf Netzwerkspeicher zugreifen müssen. In der heutigen Anleitung zeigen wir Ihnen daher, wie Sie dieses Problem dauerhaft beheben können. Warum wird WDMyCloud nicht im Windows 11-Netzwerk angezeigt? Ihr MyCloud-Gerät, Ihr Netzwerkadapter oder Ihre Internetverbindung sind nicht richtig konfiguriert. Die SMB-Funktion ist nicht auf dem Computer installiert. Dieses Problem kann manchmal durch einen vorübergehenden Fehler in Winsock verursacht werden. Was soll ich tun, wenn meine Cloud nicht im Netzwerk angezeigt wird? Bevor wir mit der Behebung des Problems beginnen, können Sie einige Vorprüfungen durchführen:
 Was soll ich tun, wenn die Erde in der unteren rechten Ecke von Windows 10 angezeigt wird, wenn ich nicht auf das Internet zugreifen kann? Verschiedene Lösungen für das Problem, dass die Erde in Win10 nicht auf das Internet zugreifen kann
Feb 29, 2024 am 09:52 AM
Was soll ich tun, wenn die Erde in der unteren rechten Ecke von Windows 10 angezeigt wird, wenn ich nicht auf das Internet zugreifen kann? Verschiedene Lösungen für das Problem, dass die Erde in Win10 nicht auf das Internet zugreifen kann
Feb 29, 2024 am 09:52 AM
In diesem Artikel wird die Lösung für das Problem vorgestellt, dass das Globussymbol im Win10-Systemnetzwerk angezeigt wird, aber nicht auf das Internet zugreifen kann. Der Artikel enthält detaillierte Schritte, die den Lesern helfen sollen, das Problem des Win10-Netzwerks zu lösen, das zeigt, dass die Erde keinen Zugriff auf das Internet hat. Methode 1: Direkt neu starten. Überprüfen Sie zunächst, ob das Netzwerkkabel nicht richtig eingesteckt ist und ob das Breitband im Rückstand ist. In diesem Fall müssen Sie den Router oder das optische Modem neu starten. Wenn auf dem Computer keine wichtigen Dinge erledigt werden, können Sie den Computer direkt neu starten. Die meisten kleineren Probleme können durch einen Neustart des Computers schnell behoben werden. Wenn festgestellt wird, dass die Breitbandanbindung nicht im Rückstand ist und das Netzwerk normal ist, ist das eine andere Sache. Methode 2: 1. Drücken Sie die [Win]-Taste oder klicken Sie auf [Startmenü] in der unteren linken Ecke. Klicken Sie im sich öffnenden Menüelement auf das Zahnradsymbol über dem Netzschalter.
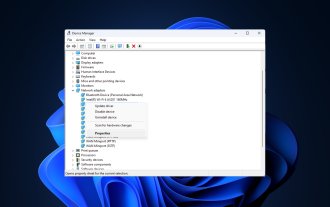 Fix: Netzwerkverbindungsproblem, das den Zugriff auf das Internet im abgesicherten Modus von Windows 11 verhindert
Sep 23, 2023 pm 01:13 PM
Fix: Netzwerkverbindungsproblem, das den Zugriff auf das Internet im abgesicherten Modus von Windows 11 verhindert
Sep 23, 2023 pm 01:13 PM
Im abgesicherten Modus mit Netzwerkbetrieb keine Internetverbindung auf Ihrem Windows 11-Computer zu haben, kann frustrierend sein, insbesondere bei der Diagnose und Behebung von Systemproblemen. In diesem Leitfaden besprechen wir die möglichen Ursachen des Problems und listen wirksame Lösungen auf, um sicherzustellen, dass Sie im abgesicherten Modus auf das Internet zugreifen können. Warum gibt es im abgesicherten Modus mit Netzwerk kein Internet? Der Netzwerkadapter ist inkompatibel oder wird nicht richtig geladen. Firewalls, Sicherheitssoftware oder Antivirensoftware von Drittanbietern können Netzwerkverbindungen im abgesicherten Modus stören. Der Netzwerkdienst wird nicht ausgeführt. Malware-Infektion Was soll ich tun, wenn das Internet im abgesicherten Modus unter Windows 11 nicht genutzt werden kann? Bevor Sie erweiterte Fehlerbehebungsschritte durchführen, sollten Sie die folgenden Prüfungen in Betracht ziehen: Stellen Sie sicher, dass Sie Folgendes verwenden
 Überprüfen Sie die Netzwerkverbindung: lol kann keine Verbindung zum Server herstellen
Feb 19, 2024 pm 12:10 PM
Überprüfen Sie die Netzwerkverbindung: lol kann keine Verbindung zum Server herstellen
Feb 19, 2024 pm 12:10 PM
LOL kann keine Verbindung zum Server herstellen. Bitte überprüfen Sie das Netzwerk. In den letzten Jahren sind Online-Spiele für viele Menschen zu einer täglichen Unterhaltungsaktivität geworden. Unter ihnen ist League of Legends (LOL) ein sehr beliebtes Multiplayer-Onlinespiel, das die Teilnahme und das Interesse von Hunderten Millionen Spielern auf sich zieht. Wenn wir jedoch LOL spielen, stoßen wir manchmal auf die Fehlermeldung „Verbindung zum Server nicht möglich, bitte überprüfen Sie das Netzwerk“, was den Spielern zweifellos einige Probleme bereitet. Als nächstes werden wir die Ursachen und Lösungen dieses Fehlers besprechen. Zunächst besteht möglicherweise das Problem, dass LOL keine Verbindung zum Server herstellen kann
 Was passiert, wenn das Netzwerk keine Verbindung zum WLAN herstellen kann?
Apr 03, 2024 pm 12:11 PM
Was passiert, wenn das Netzwerk keine Verbindung zum WLAN herstellen kann?
Apr 03, 2024 pm 12:11 PM
1. Überprüfen Sie das WLAN-Passwort: Stellen Sie sicher, dass das von Ihnen eingegebene WLAN-Passwort korrekt ist und achten Sie auf die Groß-/Kleinschreibung. 2. Überprüfen Sie, ob das WLAN ordnungsgemäß funktioniert: Überprüfen Sie, ob der WLAN-Router normal funktioniert. Sie können andere Geräte an denselben Router anschließen, um festzustellen, ob das Problem beim Gerät liegt. 3. Starten Sie das Gerät und den Router neu: Manchmal liegt eine Fehlfunktion oder ein Netzwerkproblem mit dem Gerät oder Router vor, und ein Neustart des Geräts und des Routers kann das Problem lösen. 4. Überprüfen Sie die Geräteeinstellungen: Stellen Sie sicher, dass die WLAN-Funktion des Geräts eingeschaltet und die WLAN-Funktion nicht deaktiviert ist.




