So schließen Sie eine kabellose Maus an einen Laptop an
So schließen Sie eine kabellose Maus an einen Laptop an
Mit der Entwicklung der Technologie erfreuen sich kabellose Mäuse bei Benutzern immer größerer Beliebtheit. Im Vergleich zu herkömmlichen kabelgebundenen Mäusen bieten kabellose Mäuse nicht nur mehr Komfort, sondern reduzieren auch die Probleme mit verwickelten Mauskabeln. Für viele Benutzer von Laptop-Computern ist eine kabellose Maus ein unverzichtbares externes Gerät. Wie verbinde ich also eine kabellose Maus mit einem Laptop? Als nächstes wird es Ihnen in diesem Artikel ausführlich vorgestellt.
Zunächst müssen wir klarstellen, dass die Verbindung zwischen einer kabellosen Maus und einem Laptop hauptsächlich auf zwei Technologien beruht: Bluetooth und kabellose Empfänger.
1. Verwenden Sie Bluetooth, um eine drahtlose Maus zu verbinden.
Wenn Sie Bluetooth verwenden möchten, um eine drahtlose Maus zu verbinden, müssen Sie die folgenden Bedingungen erfüllen:
- Überprüfen Sie die Gerätekompatibilität: Stellen Sie sicher, dass der Laptop die Bluetooth-Funktion unterstützt. Wenn Ihr Laptop nicht über Bluetooth verfügt, müssen Sie einen Bluetooth-Adapter kaufen.
- Bluetooth einschalten: Schalten Sie Bluetooth auf Ihrem Laptop ein. Normalerweise finden Sie Bluetooth-Optionen in den Einstellungen oder in der Systemsteuerung Ihres Computers. Wenn Sie nicht sicher sind, wie Sie Bluetooth aktivieren, können Sie im Benutzerhandbuch Ihres Laptops nachsehen.
- Mausverbindungsmodus aktivieren: Normalerweise verfügt eine kabellose Maus über eine spezielle Verbindungstaste, die Sie in der Bedienungsanleitung der Maus finden. Durch Drücken der Verbindungstaste wechselt die Maus in den Verbindungsmodus.
- Nach Geräten suchen: Suchen Sie nach Geräten auf Ihrem Laptop, um nach verfügbaren Bluetooth-Geräten zu suchen. Normalerweise finden Sie in den Bluetooth-Einstellungen eine Option „Nach Geräten suchen“ oder eine ähnliche Option. Klicken Sie nach der Suche nach der Maus auf den Namen der Maus, um sie zu koppeln.
- Gerät koppeln: Während des Kopplungsvorgangs muss die Maus möglicherweise einen Kopplungscode (auch PIN-Code genannt) eingeben, um eine Verbindung herzustellen. Geben Sie gemäß der Bedienungsanleitung der Maus den richtigen Kopplungscode ein, um die Verbindung herzustellen.
- Verbindung erfolgreich: Warten Sie nach Abschluss der oben genannten Schritte einen Moment, bis die Maus erfolgreich mit dem Laptop verbunden ist. Zu diesem Zeitpunkt sollte sich der Mauszeiger auf dem Bildschirm bewegen können.
2. Verwenden Sie einen drahtlosen Empfänger, um eine Verbindung zu einer drahtlosen Maus herzustellen.
Ein drahtloser Empfänger ist ein Gerät, das Maussignale an einen Laptop überträgt. Es wird über eine USB-Schnittstelle an einen Laptop angeschlossen und ist mit kabellosen Mäusen vieler Marken kompatibel.
- Schließen Sie den kabellosen Empfänger an: Stecken Sie den kabellosen Empfänger in den USB-Anschluss Ihres Laptops. Normalerweise finden Sie den Funkempfänger im Zubehörkarton Ihrer Funkmaus.
- Maus einschalten: Stellen Sie sicher, dass der Netzschalter der Maus eingeschaltet ist. Einige Mäuse verfügen möglicherweise über einen Netzschalter an der Unter- oder Rückseite der Maus.
- Warten auf Verbindung: Sobald der drahtlose Empfänger angeschlossen und die Maus eingeschaltet ist, versucht die Maus automatisch, eine Verbindung zum drahtlosen Empfänger herzustellen. Sie können überprüfen, ob die Maus erfolgreich verbunden wurde, indem Sie die Kontrollleuchte der Maus beobachten.
Erwähnenswert ist, dass bei der Verwendung einer kabellosen Maus ein gewisser Abstand zwischen dem kabellosen Gerät und dem kabellosen Empfänger eingehalten werden sollte, um die Stabilität des Maussignals zu gewährleisten. Darüber hinaus kann die Verwendung von Bluetooth zum Anschließen einer kabellosen Maus Auswirkungen auf die Akkulaufzeit des Laptops haben. Daher wird empfohlen, die Bluetooth-Funktion auszuschalten, wenn die kabellose Maus nicht verwendet wird.
Als externes Gerät macht die kabellose Maus die Nutzung eines Laptops bequemer und schneller. Durch die Verbindung einer kabellosen Maus über Bluetooth oder die kabellose Empfängermethode können die Anforderungen verschiedener Benutzer erfüllt werden. Ich hoffe, dass die in diesem Artikel vorgestellten Verbindungsmethoden für Benutzer hilfreich sind, die eine drahtlose Maus verwenden oder kaufen möchten. Ich wünsche Ihnen eine glückliche Nutzung!
Das obige ist der detaillierte Inhalt vonSo schließen Sie eine kabellose Maus an einen Laptop an. Für weitere Informationen folgen Sie bitte anderen verwandten Artikeln auf der PHP chinesischen Website!

Heiße KI -Werkzeuge

Undresser.AI Undress
KI-gestützte App zum Erstellen realistischer Aktfotos

AI Clothes Remover
Online-KI-Tool zum Entfernen von Kleidung aus Fotos.

Undress AI Tool
Ausziehbilder kostenlos

Clothoff.io
KI-Kleiderentferner

AI Hentai Generator
Erstellen Sie kostenlos Ai Hentai.

Heißer Artikel

Heiße Werkzeuge

Notepad++7.3.1
Einfach zu bedienender und kostenloser Code-Editor

SublimeText3 chinesische Version
Chinesische Version, sehr einfach zu bedienen

Senden Sie Studio 13.0.1
Leistungsstarke integrierte PHP-Entwicklungsumgebung

Dreamweaver CS6
Visuelle Webentwicklungstools

SublimeText3 Mac-Version
Codebearbeitungssoftware auf Gottesniveau (SublimeText3)

Heiße Themen
 1384
1384
 52
52
 Einstellungen für die drahtlose Verbindung des HP1005-Druckers „Sofort verstehen: So verbinden Sie den HP 1005-Drucker mit WLAN'
Feb 06, 2024 pm 07:25 PM
Einstellungen für die drahtlose Verbindung des HP1005-Druckers „Sofort verstehen: So verbinden Sie den HP 1005-Drucker mit WLAN'
Feb 06, 2024 pm 07:25 PM
Wenn Sie nicht wissen, wie Sie den HP 1005-Drucker mit dem WLAN verbinden, machen Sie sich bitte keine Sorgen. Lesen Sie einfach das Produkthandbuch und Sie werden wissen, dass es sich beim HP 1005-Drucker um einen USB-Anschlussdrucker handelt und unterstützt keine Verbindung zu kabelgebundenen Netzwerken und WLAN. Derjenige, der drahtlose WIFI-Netzwerkverbindungen unterstützt, ist der HP 1005w. Wenn Sie drahtlose Drucker mögen, können Sie sich auch für den drei-in-eins-Laserdrucker HP 1005w entscheiden. Aus der vollständigen Familienliste der HP-Laserdrucker geht hervor, dass der HP 1005-Drucker keine kabelgebundenen Netzwerke und drahtlosen WIFI-Netzwerke unterstützt. Der HP 1005w unterstützt jedoch perfekt die WLAN-Netzwerkverbindung. Sehen wir uns an, wie Sie den HP 1005W-Drucker mit dem WLAN verbinden. NEIN.
 So verbinden Sie den Mechanic HG510W drahtlos mit dem Computer
Feb 06, 2024 pm 05:13 PM
So verbinden Sie den Mechanic HG510W drahtlos mit dem Computer
Feb 06, 2024 pm 05:13 PM
Einige Freunde wissen nach dem Kauf des Mechanic HG510W-Griffs nicht, wie sie eine Verbindung zum Computer herstellen sollen. Um die Bedienung für alle zu erleichtern, werden die spezifischen Schritte aufgeschrieben. So verbinden Sie den Mechanic HG510W drahtlos mit dem Computer: 1. Zuerst drehen wir den Knopf auf der Rückseite des Griffs in die Position „X“. Einzelheiten finden Sie in der Anleitung auf der Rückseite des Griffs. 2. Dann halten wir die Home-Taste gedrückt, bis die Kontrollleuchte schnell blinkt, was bedeutet, dass der Pairing-Modus aktiviert ist. 3. Öffnen Sie dann die Computereinstellungen, suchen Sie nach Bluetooth und schalten Sie Bluetooth zum Koppeln ein. 4. Klicken Sie auf „Hinzufügen“, verbinden Sie dann Ihre Controller und koppeln Sie sie nacheinander. Nach erfolgreicher Kopplung leuchtet die Kontrollleuchte auf.
 So verbinden Sie einen Drucker drahtlos mit einem Computer: Schritte zum Verbinden eines drahtlosen Druckers mit einem Computer
Feb 22, 2024 am 10:40 AM
So verbinden Sie einen Drucker drahtlos mit einem Computer: Schritte zum Verbinden eines drahtlosen Druckers mit einem Computer
Feb 22, 2024 am 10:40 AM
Um einen Computer mit einem drahtlosen Drucker zu verbinden, suchen Sie zuerst die Geräteoption, klicken Sie dann auf „Drucker hinzufügen“, geben Sie dann die IP-Adresse des Druckers ein, suchen Sie Ihr Druckermodell und schließen Sie die Verbindung ab. Die Details sind wie folgt: 1. Nehmen Sie den Win10 Beispiel: Öffnen Sie die untere linke Ecke des Desktop-Menüs „Start“, suchen Sie die Option „Einstellungen“, öffnen Sie die Option „Geräte“, klicken Sie als Nächstes auf „Öffnen“, klicken Sie auf „Drucker oder Scanner hinzufügen“ und wählen Sie dann aus „Der von mir benötigte Drucker ist nicht in der Liste“ und wählen Sie dann „TCP/IP-Adresse oder Hostnamen zum Hinzufügen eines Druckers verwenden“. In diesem Schritt müssen Sie die IP-Adresse des Druckers eingeben, um sicherzustellen, dass die IP-Adresse vorhanden ist 3. Suchen Sie den Host, geben Sie den Drucker ein, suchen Sie den Drucker, den Sie verbinden möchten, und klicken Sie dann auf „Erweitert – Verwaltungsanschluss“.
 So schließen Sie eine kabellose Maus an einen Laptop an
Feb 19, 2024 pm 10:50 PM
So schließen Sie eine kabellose Maus an einen Laptop an
Feb 19, 2024 pm 10:50 PM
So schließen Sie eine kabellose Maus an einen Laptop an Mit der Entwicklung der Technologie erfreuen sich kabellose Mäuse bei Benutzern immer größerer Beliebtheit. Im Vergleich zu herkömmlichen kabelgebundenen Mäusen bieten kabellose Mäuse nicht nur mehr Komfort, sondern reduzieren auch die Probleme mit verwickelten Mauskabeln. Für viele Benutzer von Laptop-Computern ist eine kabellose Maus ein unverzichtbares externes Gerät. Wie verbinde ich also eine kabellose Maus mit einem Laptop? Als nächstes wird es Ihnen in diesem Artikel ausführlich vorgestellt. Zunächst müssen wir klarstellen, dass die Verbindung zwischen einer kabellosen Maus und einem Laptop hauptsächlich auf zwei Technologien beruht:
 So stellen Sie eine Verbindung zu einem WLAN-Router her, um das Problem zu lösen, dass Sie nicht auf das Internet zugreifen können
Jan 02, 2024 pm 05:04 PM
So stellen Sie eine Verbindung zu einem WLAN-Router her, um das Problem zu lösen, dass Sie nicht auf das Internet zugreifen können
Jan 02, 2024 pm 05:04 PM
Bei der Nutzung eines drahtlosen Netzwerks für den Zugriff auf das Internet gaben viele Benutzer an, dass der Computer angezeigt habe, dass das drahtlose Netzwerk verbunden sei, sie aber einfach nicht auf das Internet zugreifen könnten. Wie kann man dieses Problem lösen? Schauen Sie sich die Details an. ~ Was passiert, wenn der Router drahtlos verbunden ist, aber nicht auf das Internet zugreifen kann: 1. Erstens kann das Netzwerkkennwort falsch eingegeben werden, was dazu führt, dass kein Zugriff auf das Internet möglich ist. 2. Der WLAN-Router verfügt über erweiterte Sicherheitseinstellungen: In diesem Modus können nur gebundene Geräte eine Verbindung herstellen. 3. Es gibt eine andere Situation, in der keine Netzwerkgebühr anfällt. Benutzer können sich zur Überprüfung an den Betreiber wenden. 4. Das Netzwerksignal ist zu schlecht, wodurch die Netzwerkverbindung instabil wird, was ebenfalls zu dieser Situation führen kann. 5. Melden Sie sich auf der WiFi-Management-Website an und prüfen Sie im Detail, ob das Netzwerk eingerichtet wurde und ob die Benutzer vorhanden sind
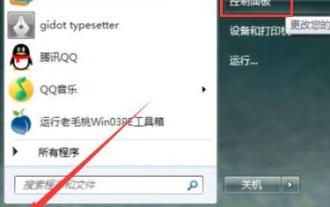 Umgang mit eingeschränkten Zugriffsrechten, die bei der drahtlosen WIN7-Verbindung angezeigt werden
Mar 26, 2024 pm 07:26 PM
Umgang mit eingeschränkten Zugriffsrechten, die bei der drahtlosen WIN7-Verbindung angezeigt werden
Mar 26, 2024 pm 07:26 PM
1. Klicken Sie auf das Startsymbol und wählen Sie Systemsteuerung. 2. Klicken Sie in der Benutzeroberfläche auf , um den Ansichtsmodus auf große Symbole zu ändern, und klicken Sie dann auf Geräte-Manager. 3. Suchen und öffnen Sie im Fenster den Netzwerkadapter und wählen Sie die Konfiguration mit WLAN aus. 4. Suchen Sie dann das Attribut, das mit 802 beginnt, ändern Sie den Wert rechts in „LongandShort“ und klicken Sie auf „OK“.
 So verbinden Sie drahtlose Maus und Tastatur mit dem Computer
Feb 18, 2024 pm 05:07 PM
So verbinden Sie drahtlose Maus und Tastatur mit dem Computer
Feb 18, 2024 pm 05:07 PM
So schließen Sie eine kabellose Maus und Tastatur an einen Computer an Mit der kontinuierlichen Weiterentwicklung der Technologie sind kabellose Mäuse und Tastaturen für viele Menschen zum bevorzugten Gerät für die Nutzung von Computern geworden. Im Vergleich zu herkömmlichen kabelgebundenen Mäusen und Tastaturen müssen kabellose Geräte nicht über Kabel mit dem Computer verbunden werden, was mehr Komfort und Freiheit bietet. Wie schließen Sie also eine kabellose Maus und Tastatur an Ihren Computer an? Lassen Sie es uns unten gemeinsam herausfinden. Stellen Sie zunächst sicher, dass Ihre kabellose Maus und Tastatur mit Batterien ausgestattet und eingeschaltet ist. Normalerweise befindet sich am Batteriefachdeckel der Maus und der Tastatur ein Schalter. Stellen Sie ihn auf die Position „ON“.
 Was soll ich tun, wenn das Symbol für die drahtlose Verbindung in Windows 7 fehlt?
Jul 12, 2023 pm 11:05 PM
Was soll ich tun, wenn das Symbol für die drahtlose Verbindung in Windows 7 fehlt?
Jul 12, 2023 pm 11:05 PM
Viele Freunde haben geantwortet, dass ihr WLAN-Verbindungssymbol verschwunden ist? Heute bringt Ihnen Xiaobian die Lösung für das unbekannte Win7-Netzwerkverbindungssymbol. Was soll ich tun, wenn das Symbol für die drahtlose Verbindung in Windows 7 verschwindet? 1. Rufen Sie den Win7-Desktop auf, klicken Sie mit der rechten Maustaste auf das Netzwerksymbol und wählen Sie Eigenschaften zum Öffnen aus. 2. Klicken Sie auf der linken Seite der Benutzeroberfläche auf Adapterkonfiguration ändern und geben Sie den nächsten Schritt in der Netzwerk- und Freigabecenter-Benutzeroberfläche ein. 3. Doppelklicken Sie in der geöffneten Benutzeroberfläche auf das Symbol für die drahtlose Netzwerkverbindung, um es zu öffnen. 4. Klicken Sie auf Eigenschaften, um das daraufhin angezeigte Statusfenster für die drahtlose Netzwerkverbindung zu öffnen. 5. Klicken Sie dann in der neuen Benutzeroberfläche auf die Schaltfläche „Konfiguration“, um mit dem nächsten Schritt fortzufahren. 6. Klicken Sie auf „OK“, bevor Sie das Gerät anschließen. Erlauben Sie dem Computer, dieses Gerät auszuschalten, um Strom zu sparen.




