 Computer-Tutorials
Computer-Tutorials
 Computerwissen
Computerwissen
 So installieren und formatieren Sie eine SD-Karte auf Steam Deck
So installieren und formatieren Sie eine SD-Karte auf Steam Deck
So installieren und formatieren Sie eine SD-Karte auf Steam Deck
Steam Deck ist seit seiner Veröffentlichung aufgrund seiner leistungsstarken Hardware und riesigen Spielebibliothek beliebt geworden. Doch wer möchte nicht die Speicherkapazität und Flexibilität seines Geräts erhöhen? Benutzer können den SD-Kartensteckplatz nutzen, um mehr Platz zu gewinnen. In dieser Anleitung werden wir den einfachen Prozess der Installation und Formatierung einer SD-Karte auf dem Steam Deck durchgehen. Ganz gleich, ob Sie Ihre Spielebibliothek erweitern oder Ihre Dateien effizient verwalten möchten: In nur wenigen Schritten können wir unser Spielerlebnis minimieren und einen nahtlosen Zugriff auf unsere Lieblingsspiele gewährleisten.
Wie installiere und formatiere ich eine SD-Karte auf Steam Deck?
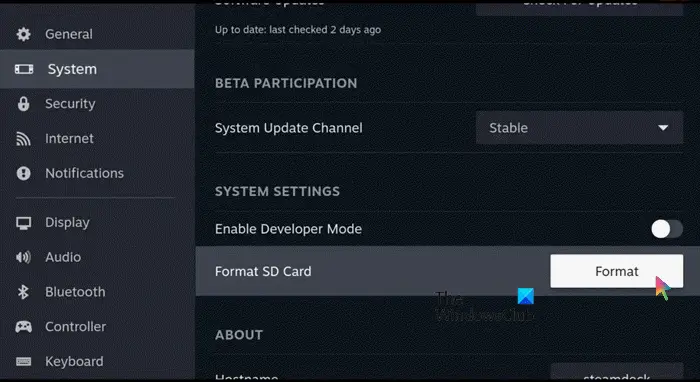
Zunächst ist es wirklich wichtig zu prüfen, ob das Format der microSD-Karte mit Steam Deck kompatibel ist. Das am besten geeignete Format ist ext4, ein Linux-freundliches Format. Schauen wir uns als Nächstes an, wie die Karte formatiert wird. Der schnellste und bequemste Weg ist, sie auf dem Stream Deck einzurichten.
Dieser Vorgang wird einige Zeit dauern und der Benutzer wird vor Datenverlust gewarnt. Ihre SD-Karte wird formatiert.
Lesen Sie: So setzen Sie das Steam Board zurück
Wenn Benutzer außerdem die microSD-Karte als primären Speicher verwenden möchten, können sie zu den Einstellungen zurückkehren, nach unten zu „Speicher“ scrollen, „Internes Laufwerk“ suchen und dann die neue MicroSD-Karte suchen. Wenn Sie es zum ersten Mal verwenden, wählen Sie die interne Speicheroption aus, klicken Sie auf die Schaltfläche „X“, um sie als Standard festzulegen, und legen Sie sie als primären Speicher fest. Wechseln Sie als Nächstes zur MicroSD-Karte und wählen Sie „Als Standard festlegen“ aus. Wenn Sie nicht die gleichen Einstellungen für neu installierte Spiele vornehmen möchten, machen Sie sich keine Sorgen; der Benutzer wird aufgefordert, einen Speicherort auszuwählen.
Das obige ist der detaillierte Inhalt vonSo installieren und formatieren Sie eine SD-Karte auf Steam Deck. Für weitere Informationen folgen Sie bitte anderen verwandten Artikeln auf der PHP chinesischen Website!

Heiße KI -Werkzeuge

Undresser.AI Undress
KI-gestützte App zum Erstellen realistischer Aktfotos

AI Clothes Remover
Online-KI-Tool zum Entfernen von Kleidung aus Fotos.

Undress AI Tool
Ausziehbilder kostenlos

Clothoff.io
KI-Kleiderentferner

AI Hentai Generator
Erstellen Sie kostenlos Ai Hentai.

Heißer Artikel

Heiße Werkzeuge

Notepad++7.3.1
Einfach zu bedienender und kostenloser Code-Editor

SublimeText3 chinesische Version
Chinesische Version, sehr einfach zu bedienen

Senden Sie Studio 13.0.1
Leistungsstarke integrierte PHP-Entwicklungsumgebung

Dreamweaver CS6
Visuelle Webentwicklungstools

SublimeText3 Mac-Version
Codebearbeitungssoftware auf Gottesniveau (SublimeText3)

Heiße Themen
 So stellen Sie Diskgenius-Daten wieder her Tutorial zur Diskgenius-Datenwiederherstellung
May 08, 2024 pm 02:22 PM
So stellen Sie Diskgenius-Daten wieder her Tutorial zur Diskgenius-Datenwiederherstellung
May 08, 2024 pm 02:22 PM
Schritt 1: Sie können die Partition direkt in der Festplattenpartitionszuordnung über der Hauptoberfläche von DiskGenius auswählen, mit der rechten Maustaste klicken und dann im Popup-Kontextmenü den Menüpunkt [Wiederherstellung gelöschter oder formatierter Dateien] auswählen (wie in gezeigt). das Bild) . Schritt 2: Das Fenster mit den Wiederherstellungsoptionen wird angezeigt. Überprüfen Sie die drei Optionen [Gelöschte Dateien wiederherstellen], [Vollständige Wiederherstellung] und [Zusätzliche Suche nach bekannten Dateitypen] (wie im Bild gezeigt). Schritt 3: Klicken Sie rechts auf die Schaltfläche [Dateityp auswählen] und geben Sie im Popup-Fenster den Dateityp an, den Sie wiederherstellen möchten (wie im Bild gezeigt). Schritt 4: Nachdem Sie die Wiederherstellungsoptionen festgelegt und auf die Schaltfläche [Start] geklickt haben, beginnt die DiskGenius-Software mit dem Scannen der Daten auf der Festplatte oder Partition. Zunächst wird ein Scanfenster angezeigt (wie in der Abbildung gezeigt).
 So stellen Sie Dateien mit dem Partitionstool diskgenius wieder her. So stellen Sie Dateien mit dem Partitionstool diskgenius wieder her
May 08, 2024 pm 02:25 PM
So stellen Sie Dateien mit dem Partitionstool diskgenius wieder her. So stellen Sie Dateien mit dem Partitionstool diskgenius wieder her
May 08, 2024 pm 02:25 PM
1. Sie können die Partition direkt in der Festplattenpartitionszuordnung über der Hauptoberfläche von DiskGenius auswählen, mit der rechten Maustaste klicken und dann im Popup-Kontextmenü den Menüpunkt [Wiederherstellung gelöschter oder formatierter Dateien] auswählen, wie in der Abbildung gezeigt Abbildung unten. 2. Das Fenster mit den Wiederherstellungsoptionen wird angezeigt. Aktivieren Sie die drei Optionen [Gelöschte Dateien wiederherstellen], [Vollständige Wiederherstellung] und [Zusätzliche Suche nach bekannten Dateitypen], wie in der Abbildung unten dargestellt. 3. Klicken Sie rechts auf die Schaltfläche [Dateityp auswählen] und geben Sie im Popup-Fenster den Dateityp an, den Sie wiederherstellen möchten, wie in der Abbildung unten gezeigt. 4. Nachdem Sie die Wiederherstellungsoptionen festgelegt und auf die Schaltfläche [Start] geklickt haben, beginnt die DiskGenius-Software mit dem Scannen der Daten auf der Festplatte oder Partition. Zunächst wird ein Scanfenster angezeigt, wie in der Abbildung unten dargestellt. 5. Nachdem der Scan abgeschlossen ist,
 So stellen Sie gelöschte Dateien mit Scanner Almighty King wieder her_So stellen Sie gelöschte Dateien mit Scanner Almighty King wieder her
May 07, 2024 am 10:22 AM
So stellen Sie gelöschte Dateien mit Scanner Almighty King wieder her_So stellen Sie gelöschte Dateien mit Scanner Almighty King wieder her
May 07, 2024 am 10:22 AM
1. Öffnen Sie zunächst den Scanner und klicken Sie auf die Schaltfläche in der oberen linken Ecke, um die persönliche Benutzeroberfläche anzuzeigen, wie in der Abbildung unten dargestellt. 2. Klicken Sie dann auf Einstellungen und schieben Sie die Benutzeroberfläche, um die Schaltfläche für die Hilfeoberfläche zu finden (siehe Abbildung unten). 3. Suchen Sie dann die Hilfeschaltfläche und klicken Sie zur Eingabe, wie in der Abbildung unten gezeigt. 4. Suchen Sie dann nach [Ich habe versehentlich ein Dokument gelöscht. Wie kann ich es wiederherstellen? 】, klicken Sie zur Eingabe, wie in der Abbildung unten gezeigt. 5. Wir können sehen, dass es eine URL gibt. Befolgen Sie die Anweisungen, um sich bei der wiederherzustellenden URL anzumelden (nicht synchronisierte Dateien können nicht wiederhergestellt werden, achten Sie darauf, wichtige Dateien nach dem Scannen zu synchronisieren), wie in der folgenden Abbildung dargestellt. 6. Nach der Anmeldung können Sie Ihre synchronisierten Dateien anzeigen und die Dateien finden, die Sie versehentlich gelöscht haben, wie in der folgenden Abbildung dargestellt.
 Wie lange hält der Motherboard-Akku?
May 08, 2024 pm 09:04 PM
Wie lange hält der Motherboard-Akku?
May 08, 2024 pm 09:04 PM
Wie oft sollten Sie die Batterie eines Computer-Motherboards austauschen? Im Allgemeinen beträgt die Lebensdauer einer Motherboard-Batterie 3–5 Jahre, sie kann jedoch auch kürzer oder länger sein. Wenn der Computer Probleme wie eine ungenaue Uhr und falsche Systemeinstellungen hat, kann dies an einer Beschädigung des Motherboard-Akkus liegen. Die Batterie des Motherboards sollte alle 2 bis 3 Jahre ausgetauscht werden. Der Motherboard-Akku wird zum Aufzeichnen der Uhrzeit des Computersystems verwendet, d. h. zur Aufrechterhaltung der Genauigkeit der Systemuhr. Wenn die Stromversorgung nicht ausreicht, wird die Uhrzeit auf das Werksdatum zurückgesetzt eingeschaltet ist und Datum und Uhrzeit falsch sind, ist es Zeit, die Batterie auszutauschen. Die Batterielebensdauer des Motherboards ist sehr lang, normalerweise etwa 5 Jahre. Der Akku befindet sich beim Einschalten des Computers im Ladezustand und das BIOS wird nach dem Herunterfahren des Computers entladen, um die zugehörigen Informationen im BIOS beizubehalten (z. B
 Der einfachste Weg, Handyvideos in MP4 zu konvertieren (kurze Tipps zum Konvertieren von Handyvideos in das MP4-Format)
May 08, 2024 pm 08:43 PM
Der einfachste Weg, Handyvideos in MP4 zu konvertieren (kurze Tipps zum Konvertieren von Handyvideos in das MP4-Format)
May 08, 2024 pm 08:43 PM
Aber manchmal ist es notwendig, sie in das MP4-Format zu konvertieren, um sie auf anderen Geräten abzuspielen. Mit der Popularität von Smartphones werden immer mehr Handyvideos gedreht. Um Benutzern die schnelle Konvertierung von Handyvideos in das MP4-Format zu erleichtern, wird in diesem Artikel die einfachste Methode vorgestellt. 1. Verwenden Sie professionelle Videokonvertierungstools, um Handyvideos in das MP4-Format zu konvertieren, z. B. FFmpeg usw., z. B. HandBrake. Diese Tools können den Anforderungen verschiedener Benutzer gerecht werden und bieten umfangreiche Konvertierungsoptionen. 2. Konvertierungstools für Mobiltelefonanwendungen wie iConv bieten auch Videokonvertierungsfunktionen. Benutzer müssen lediglich Mobiltelefonvideos in die Anwendung importieren und diese im MP4-Format ausgeben
 So stellen Sie den Alarm für hohe Festplattentemperatur mit dem Festplattenerkennungstool CrystalDiskInfo ein_So stellen Sie den Alarm für hohe Festplattentemperatur mit dem Festplattenerkennungstool CrystalDiskInfo ein
May 07, 2024 am 10:01 AM
So stellen Sie den Alarm für hohe Festplattentemperatur mit dem Festplattenerkennungstool CrystalDiskInfo ein_So stellen Sie den Alarm für hohe Festplattentemperatur mit dem Festplattenerkennungstool CrystalDiskInfo ein
May 07, 2024 am 10:01 AM
Schritt 1: Öffnen Sie CrystalDiskInfo und rufen Sie die Hauptoberfläche auf. Wechseln Sie nach dem Aufrufen die Festplatte, für die Sie den Alarm einstellen möchten. Schritt 2: Klicken Sie anschließend auf den aktuell angezeigten Temperaturort. Schritt 3: Nach dem Klicken wird die Temperaturalarm-Einstellungsfunktion angezeigt. Der Standardwert ist 60℃. Schritt 4: Sie können die Bildlaufleiste ziehen, um die Temperatur einzustellen, und dann auf die Schaltfläche „Übernehmen“ klicken. Schritt 5: Wenn mehrere Festplatten vorhanden sind, können Sie auf das Dropdown-Feld oben klicken, um andere Festplatten für die Einstellungen auszuwählen.
 So setzen Sie Ihr Telefon zwangsweise auf die Werkseinstellungen zurück (detaillierte Schritte zeigen Ihnen, wie Sie Ihr Telefon schnell in den ursprünglichen Zustand zurückversetzen)
May 06, 2024 pm 09:46 PM
So setzen Sie Ihr Telefon zwangsweise auf die Werkseinstellungen zurück (detaillierte Schritte zeigen Ihnen, wie Sie Ihr Telefon schnell in den ursprünglichen Zustand zurückversetzen)
May 06, 2024 pm 09:46 PM
Mobiltelefone sind mit der Weiterentwicklung der Technologie zu einem wesentlichen Bestandteil des Lebens der Menschen geworden. Zum Beispiel Softwarekonflikte, die Notwendigkeit, die Werkseinstellungen wiederherzustellen, Systemabstürze usw. Manchmal gibt es jedoch Probleme mit dem Telefon. In diesem Artikel wird ausführlich erläutert, wie Sie das Telefon zwangsweise auf die Werkseinstellungen zurücksetzen können. Überprüfen Sie die Sicherung und Speicherung wichtiger Daten: Stellen Sie sicher, dass Sie wichtige Daten gesichert haben, bevor Sie einen erzwungenen Werksreset durchführen, und stellen Sie die Verfügbarkeit von Sicherungsdateien sicher, um Datenverluste zu vermeiden. 2. Schalten Sie das Telefon aus und wechseln Sie in den Wiederherstellungsmodus: Halten Sie die Ein-/Aus-Taste und die Leiser-Taste am Telefon gedrückt, bis die Option für den Wiederherstellungsmodus auf dem Bildschirm angezeigt wird (je nach Telefonmodell kann dies unterschiedlich sein). 3. Navigieren Sie mit den Lautstärketasten: Scrollen Sie mit den Lautstärketasten nach oben und unten, um im Wiederherstellungsmodus verschiedene Optionen auszuwählen. Suchen Sie nach „wip
 So lösen Sie das Problem, dass die Excel-Tabelle nicht geöffnet werden kann
May 08, 2024 pm 08:36 PM
So lösen Sie das Problem, dass die Excel-Tabelle nicht geöffnet werden kann
May 08, 2024 pm 08:36 PM
Schritte zum Lösen einer Excel-Tabelle, die nicht geöffnet werden kann: Überprüfen Sie, ob der Dateityp korrekt ist, oder wählen Sie eine andere Anwendung zum Öffnen aus; ändern Sie die Dateizuordnungen; Excel).





