 Software-Tutorial
Software-Tutorial
 Bürosoftware
Bürosoftware
 Legen Sie schnell den Inhalt der Dropdown-Option in der Tabelle fest
Legen Sie schnell den Inhalt der Dropdown-Option in der Tabelle fest
Legen Sie schnell den Inhalt der Dropdown-Option in der Tabelle fest
So legen Sie die Inhaltstastenkombinationen für Dropdown-Optionen in Tabellen fest
Dropdown-Optionen sind eine sehr nützliche Funktion beim Umgang mit großen Daten- und Tabellenmengen. Es kann uns helfen, Daten schnell auszuwählen und zu füllen und die Arbeitseffizienz zu verbessern. Manchmal möchten wir jedoch möglicherweise über Tastenkombinationen auf Dropdown-Optionen zugreifen können, um die Arbeit noch schneller zu machen. In diesem Artikel erfahren Sie, wie Sie Tastenkombinationen für den Inhalt von Dropdown-Optionen in einer Tabelle festlegen.
Um die Tastenkombination für den Inhalt der Dropdown-Option in der Tabelle festzulegen, müssen wir zunächst eine Dropdown-Liste erstellen. Eine Dropdown-Liste kann die Optionen enthalten, die wir in der Zelle auswählen möchten. Hier sind die Schritte zum Erstellen einer Dropdown-Liste in Microsoft Excel:
- Öffnen Sie Excel und wählen Sie die Zellen aus, denen Sie eine Dropdown-Liste hinzufügen möchten.
- Klicken Sie in der Excel-Menüleiste auf die Registerkarte „Daten“.
- Wählen Sie „Datenvalidierung“ in der Gruppe „Datentools“.
- Wechseln Sie im Popup-Dialogfeld zur Datenüberprüfung zur Registerkarte „Einstellungen“.
- Wählen Sie im Dropdown-Feld „Zulassen“ die Option „Liste“.
- Geben Sie die Dropdown-Option ein, die wir im Feld „Quelle“ anzeigen möchten. Dabei kann es sich um einen bestimmten Wert, Text oder einen Verweis auf andere Zellbereiche handeln. Als Dropdown-Optionen können wir beispielsweise „Apfel, Banane, Orange“ eingeben.
- Bestätigen Sie die Einstellungen und klicken Sie auf „OK“, um das Dialogfeld zu schließen.
Jetzt haben wir eine Dropdown-Liste erstellt. Als Nächstes erfahren Sie, wie Sie eine Tastenkombination für diese Dropdown-Liste festlegen. Bitte befolgen Sie diese Schritte:
- Wählen Sie die Zelle aus, die die Dropdown-Liste enthält.
- Klicken Sie in der Excel-Menüleiste auf die Registerkarte „Entwickler“. Wenn Sie die Registerkarte nicht sehen, müssen wir sie zuerst aktivieren.
- Wählen Sie „Einfügen“ unter der Gruppe „Steuerelemente“.
- Wählen Sie im Popup-Dialogfeld „Steuerelement einfügen“ die Option „Kombinationsfeld“ aus.
- Klicken Sie auf dem Arbeitsblatt auf die Stelle, an der wir das Kombinationsfeld platzieren möchten.
- Dann wird auf dem Arbeitsblatt ein Kombinationsfeld-Steuerelement angezeigt.
- Klicken Sie mit der rechten Maustaste auf das Kombinationsfeld und wählen Sie „Eigenschaftenfenster“.
- Suchen Sie im Eigenschaftenfenster die Eigenschaft „Tastenkombination“.
- Geben Sie im Eigenschaftsfeld „Tastenkombination“ die gewünschte Tastenkombination ein. Als Tastenkombination für das Kombinationsfeld können wir beispielsweise „Alt+D“ eingeben.
- Schließen Sie das Eigenschaftenfenster.
Jetzt haben wir die Tastenkombinationen für die Dropdown-Liste erfolgreich festgelegt. Wenn Sie Excel ausführen, drücken Sie einfach die Tastenkombination „Alt+D“ und die Dropdown-Liste wird angezeigt. Mit den Aufwärts- und Abwärtspfeiltasten auf der Tastatur können Sie die gewünschte Option auswählen und dann die Eingabetaste drücken, um sie auszufüllen die Zellen.
Es ist zu beachten, dass wir zum Aktivieren der Registerkarte „Entwickler“ diese möglicherweise in den Excel-Optionen festlegen müssen. Die konkreten Schritte sind wie folgt:
- Klicken Sie in der Excel-Menüleiste auf die Registerkarte „Datei“.
- Klicken Sie in der linken Navigationsleiste auf „Optionen“.
- Wählen Sie im Dialogfeld „Excel-Optionen“ die Option „Menüband anpassen“.
- Wählen Sie im Dropdown-Menü „Hauptregisterkarten“ auf der rechten Seite „Entwickler“ aus.
- Klicken Sie auf „OK“, um das Dialogfeld zu schließen.
Oben erfahren Sie, wie Sie die Tastenkombinationen für den Inhalt der Dropdown-Optionen in der Tabelle festlegen. Durch das Festlegen von Tastenkombinationen können wir die Dropdown-Liste in der Tabelle effizienter bedienen und die Arbeitseffizienz verbessern. Ich hoffe, dieser Artikel hilft Ihnen!
Das obige ist der detaillierte Inhalt vonLegen Sie schnell den Inhalt der Dropdown-Option in der Tabelle fest. Für weitere Informationen folgen Sie bitte anderen verwandten Artikeln auf der PHP chinesischen Website!

Heiße KI -Werkzeuge

Undresser.AI Undress
KI-gestützte App zum Erstellen realistischer Aktfotos

AI Clothes Remover
Online-KI-Tool zum Entfernen von Kleidung aus Fotos.

Undress AI Tool
Ausziehbilder kostenlos

Clothoff.io
KI-Kleiderentferner

AI Hentai Generator
Erstellen Sie kostenlos Ai Hentai.

Heißer Artikel

Heiße Werkzeuge

Notepad++7.3.1
Einfach zu bedienender und kostenloser Code-Editor

SublimeText3 chinesische Version
Chinesische Version, sehr einfach zu bedienen

Senden Sie Studio 13.0.1
Leistungsstarke integrierte PHP-Entwicklungsumgebung

Dreamweaver CS6
Visuelle Webentwicklungstools

SublimeText3 Mac-Version
Codebearbeitungssoftware auf Gottesniveau (SublimeText3)

Heiße Themen
 1377
1377
 52
52
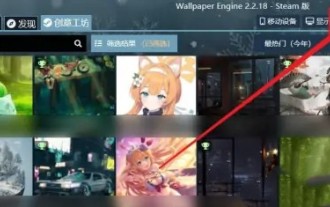 So legen Sie Tastenkombinationen für WallpaperEngine fest
Mar 19, 2024 pm 12:52 PM
So legen Sie Tastenkombinationen für WallpaperEngine fest
Mar 19, 2024 pm 12:52 PM
Benutzer können bei Verwendung von WallpaperEngine zwischen verschiedenen Hintergrundbildern wechseln. Viele Benutzer wissen nicht, wie sie Tastenkombinationen für WallpaperEngine festlegen. Vor dem Ändern können wir Lieblingshintergründe zur Wiedergabeliste hinzufügen. So legen Sie Tastenkombinationen für Wallpaperengine fest: 1. Öffnen Sie zunächst Wallpaperengine. Da es sich bei den zum Wechseln des Hintergrundbilds verwendeten Hintergrundbildern um Hintergrundbilder in der Wiedergabeliste handelt, können wir unsere Lieblingshintergründe zur Wiedergabeliste hinzufügen, bevor wir sie ändern. 2. Klicken Sie in der oberen rechten Ecke des Hintergrundbilds auf „Hinzufügen“, zeigen Sie es dann in der Wiedergabeliste an und klicken Sie auf die Schaltfläche [Speichern]. 3. Klicken Sie auf [Einstellungen] in der oberen rechten Ecke der Hauptoberfläche oder klicken Sie mit der rechten Maustaste auf das Taskleistensymbol und wählen Sie
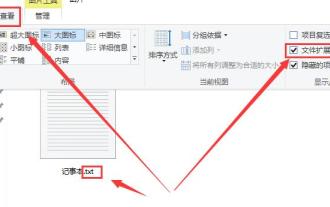 So ändern Sie die Dateierweiterung von Win10 Notepad
Jan 04, 2024 pm 12:49 PM
So ändern Sie die Dateierweiterung von Win10 Notepad
Jan 04, 2024 pm 12:49 PM
Wenn wir Notepad verwenden, müssen wir die Erweiterung von Notepad ändern, da wir uns mit verschiedenen Dingen befassen müssen. Wie ändern wir also die Erweiterung? Tatsächlich müssen wir nur die Umbenennungsfunktion verwenden, um die Erweiterung zu ändern. So ändern Sie die Erweiterung von Win10 Notepad: 1. Klicken Sie im Ordner zunächst oben auf und überprüfen Sie ihn. 2. Auf diese Weise wird die Dateierweiterung angezeigt. Klicken Sie dann mit der rechten Maustaste auf Ihren Notizblock und wählen Sie 3. Wählen Sie Folgendes aus. 4. Bei Änderung in das JPEG-Format. Dann erscheint eine Eingabeaufforderung, klicken Sie darauf. 5. Die Änderung ist abgeschlossen und das war's.
 So konvertieren Sie HTML in das MP4-Format
Feb 19, 2024 pm 02:48 PM
So konvertieren Sie HTML in das MP4-Format
Feb 19, 2024 pm 02:48 PM
Titel: So konvertieren Sie HTML in das MP4-Format: Detailliertes Codebeispiel Im täglichen Webproduktionsprozess müssen wir häufig HTML-Seiten oder bestimmte HTML-Elemente in MP4-Videos konvertieren. Speichern Sie beispielsweise Animationseffekte, Diashows oder andere dynamische Elemente als Videodateien. In diesem Artikel wird erläutert, wie Sie HTML5 und JavaScript zum Konvertieren von HTML in das MP4-Format verwenden, und es werden spezifische Codebeispiele bereitgestellt. HTML5-Video-Tag und CanvasAPI HTML5-Einführung
 Rufen Sie den SQL-Trigger auf, um ein externes Programm auszuführen
Feb 18, 2024 am 10:25 AM
Rufen Sie den SQL-Trigger auf, um ein externes Programm auszuführen
Feb 18, 2024 am 10:25 AM
Titel: Spezifische Codebeispiele für SQL-Trigger zum Aufruf externer Programme. Text: Bei der Verwendung von SQL-Triggern ist es manchmal erforderlich, externe Programme aufzurufen, um bestimmte Vorgänge zu verarbeiten. In diesem Artikel wird erläutert, wie externe Programme in SQL-Triggern aufgerufen werden, und es werden spezifische Codebeispiele gegeben. 1. Erstellen Sie einen Trigger. Zuerst müssen wir einen Trigger erstellen, um auf ein Ereignis in der Datenbank zu warten. Hier nehmen wir die „Bestelltabelle (order_table)“ als Beispiel. Wenn eine neue Bestellung eingefügt wird, wird der Trigger aktiviert und dann das externe Programm aufgerufen, um eine Operation auszuführen.
 So extrahieren Sie Dump-Dateien
Feb 19, 2024 pm 12:15 PM
So extrahieren Sie Dump-Dateien
Feb 19, 2024 pm 12:15 PM
So greifen Sie auf Dump-Dateien zu: In einem Computersystem ist eine Dump-Datei eine Datei, die den Betriebsstatus und die Daten des Systems aufzeichnet. Bei der Softwareentwicklung und Systemfehlerbehebung kann das Abrufen von Dump-Dateien Programmentwicklern und Systemadministratoren dabei helfen, verschiedene Probleme wie Programmabstürze, Speicherverluste und Systemanomalien zu analysieren und zu diagnostizieren. In diesem Artikel werden einige gängige Methoden und Tools zum Abrufen von Dump-Dateien vorgestellt. 1. So greifen Sie mit dem Task-Manager auf Dump-Dateien unter Windows zu: Im Windows-Betriebssystem
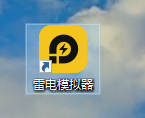 So legen Sie Tastenkombinationen für den Blitzsimulator fest - So legen Sie Tastenkombinationen für den Blitzsimulator fest
Mar 04, 2024 pm 10:22 PM
So legen Sie Tastenkombinationen für den Blitzsimulator fest - So legen Sie Tastenkombinationen für den Blitzsimulator fest
Mar 04, 2024 pm 10:22 PM
Wenn Sie mobile Spiele auf einem Computer spielen möchten, benötigen Sie eine Donner- und Blitz-Simulator-Software. Wissen Sie also, wie Sie Tastenkombinationen für den Donner- und Blitz-Simulator festlegen? . Lasst es uns gemeinsam tun. Schaut doch mal im Artikel vorbei. Klicken Sie hier, um die Software „Lightning Simulator“ zu öffnen, wie in der Abbildung unten gezeigt. Klicken Sie nach dem Aufrufen des Blitzsimulators auf „Einstellungen“, wie in der Abbildung unten gezeigt. Klicken Sie nach Eingabe der Einstellungen auf „Tastenkombination“, wie in der Abbildung unten gezeigt. Legen Sie nach Eingabe der Tastenkombinationen die Parameter für die Tastenkombination fest, wie in der folgenden Abbildung dargestellt. Klicken Sie nach dem Festlegen der Tastenkombinationsparameter auf „Einstellungen speichern“, wie in der Abbildung unten gezeigt.
 Veröffentlichungsdatum von Windows 12
Jan 05, 2024 pm 05:24 PM
Veröffentlichungsdatum von Windows 12
Jan 05, 2024 pm 05:24 PM
Win11 wurde bereits offiziell veröffentlicht, und viele Benutzer haben bereits begonnen, Win12 zu nutzen. Sie möchten wissen, wann Win12 veröffentlicht wird. Den Regeln zufolge wird es etwa im Jahr 2024 veröffentlicht. Wann wird Win12 veröffentlicht? A: Win12 wird voraussichtlich im Herbst 2024 veröffentlicht. 1. Den neuesten aktuellen Informationen von Microsoft zufolge wird win12 voraussichtlich im Herbst 2024 veröffentlicht. 2. Und dieses Mal wird Win12 mehrere neue Designkonzepte haben und es wird weitere Verbesserungen in Bezug auf Ordnung und visuelles Erscheinungsbild geben. 3. Beim letzten Entwicklertreffen gaben Microsoft-Entwickler bekannt, dass sie eine schwebende Taskleiste erstellen werden, um der Taskleiste ein schwebendes Gefühl zu verleihen.
 Welche Rolle spielt das NVIDIA Control Panel?
Feb 19, 2024 pm 03:59 PM
Welche Rolle spielt das NVIDIA Control Panel?
Feb 19, 2024 pm 03:59 PM
Was ist das NVIDIA Control Panel? Mit der rasanten Entwicklung der Computertechnologie ist die Bedeutung von Grafikkarten immer wichtiger geworden. Als einer der weltweit führenden Grafikkartenhersteller hat das Bedienfeld von NVIDIA noch mehr Aufmerksamkeit auf sich gezogen. Was genau macht das NVIDIA-Kontrollfeld? In diesem Artikel erhalten Sie eine detaillierte Einführung in die Funktionen und Verwendungsmöglichkeiten des NVIDIA-Kontrollfelds. Lassen Sie uns zunächst das Konzept und die Definition des NVIDIA-Bedienfelds verstehen. Das NVIDIA Control Panel ist eine Software zur Verwaltung und Konfiguration von Grafikkarteneinstellungen.



