 Computer-Tutorials
Computer-Tutorials
 Computerwissen
Computerwissen
 So ändern Sie personalisierte Ubuntu-Ordnersymbole und -Farben
So ändern Sie personalisierte Ubuntu-Ordnersymbole und -Farben
So ändern Sie personalisierte Ubuntu-Ordnersymbole und -Farben
Das Ändern von Ordnersymbolen oder -farben in Ubuntu verbessert nicht nur die Effizienz der Dateiverwaltung, sondern erleichtert auch die Identifizierung von Ordnern.
Sie können das entsprechende Symbol basierend auf der Inhaltskategorie des Ordners auswählen, z. B. Musik, Dokumente und Bilder, um die Unterscheidung und das Auffinden des gewünschten Ordners zu erleichtern.
Ubuntu unterstützt die Verwendung gängiger Bilder im PNG-, JPG- oder SVG-Format als Ordnersymbole.
Websites wie Icon Archive, Iconfinder und Flaticon bieten viele schöne Ordnersymbole und Themes für Linux.
Passen Sie Ubuntu-Ordnersymbole und -Farben an
Ubuntu-Ordnersymbol ändern
Das Ändern von Ordnersymbolen in Ubuntu ist einfach. Mit nur wenigen einfachen Schritten können Sie ein neues Symbol für einen Ordner festlegen, um eine Personalisierung hinzuzufügen.
1. Öffnen Sie den Nautilus-Dateimanager, suchen Sie den Ordner, in dem Sie das Symbol ändern möchten, klicken Sie mit der rechten Maustaste darauf und wählen Sie dann „Eigenschaften“.
2. Klicken Sie im Popup-Fenster „Eigenschaften“ auf das aktuelle Ordnersymbol.
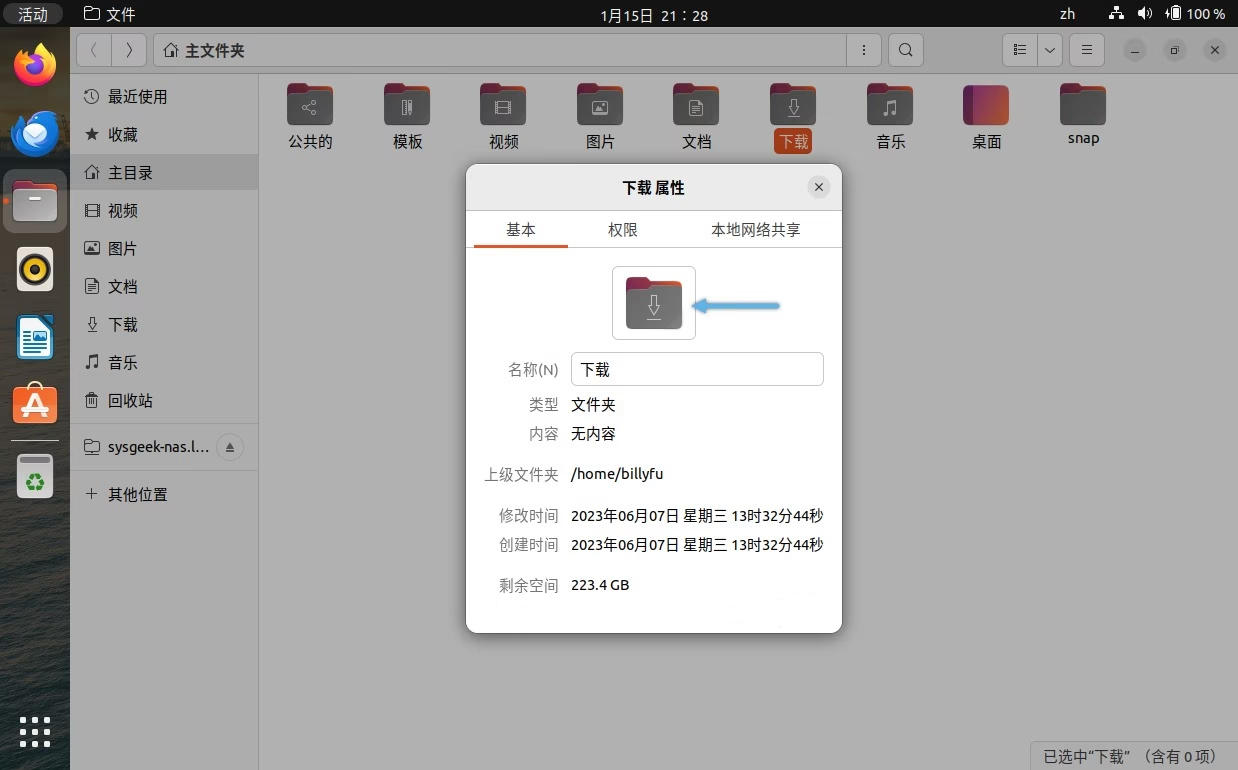
3. Navigieren Sie zu dem Ordner, in dem die Symbole gespeichert sind, wählen Sie das Symbol aus, das Sie verwenden möchten, und klicken Sie dann auf die Schaltfläche „Öffnen“.
Nach Abschluss der oben genannten Schritte wird das Symbol des ausgewählten Ordners durch ein neues ersetzt.
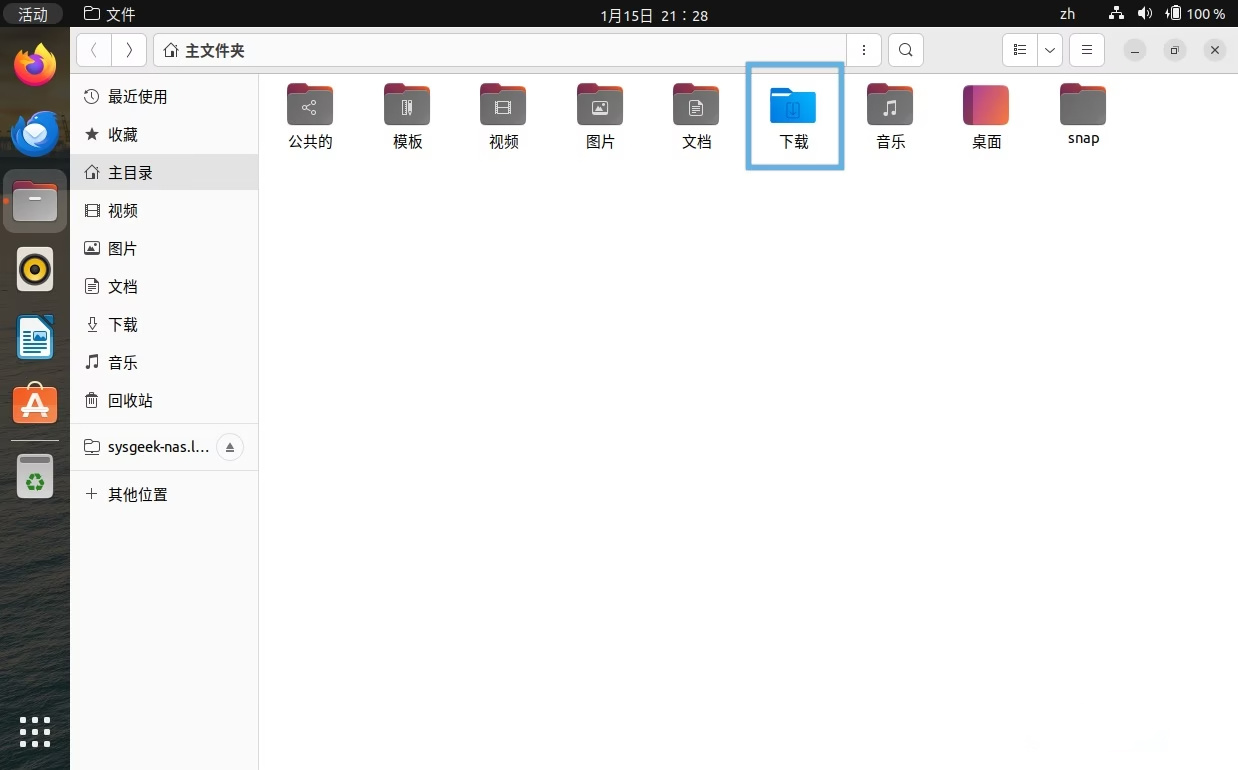
Ändern Sie die Farbe und das Abzeichen des Ubuntu-Ordners
Wenn Sie nur die Farbe eines Ordners ändern möchten, ohne das Symbol zu ändern, können Sie dazu folder-colordiese sehr nützliche Erweiterung verwenden.
Sie können nicht nur die Farbe von Ubuntu-Ordnern einfach ändern, sondern auch Abzeichen wie „Wichtig“, „In Bearbeitung“, „Abgeschlossen“, „Favorit“ und „Neu“ zu den Standardsymbolen hinzufügen, was das erheblich verbessert Intuitivität der Dateiverwaltung und Effizienz.
Folgen Sie den folgenden Schritten, um die folder-colorErweiterung zu installieren und zu verwenden:
1. Öffnen Sie „Terminal“ und geben Sie den folgenden Befehl zur Installation ein folder-color:
sudo apt install folder-color
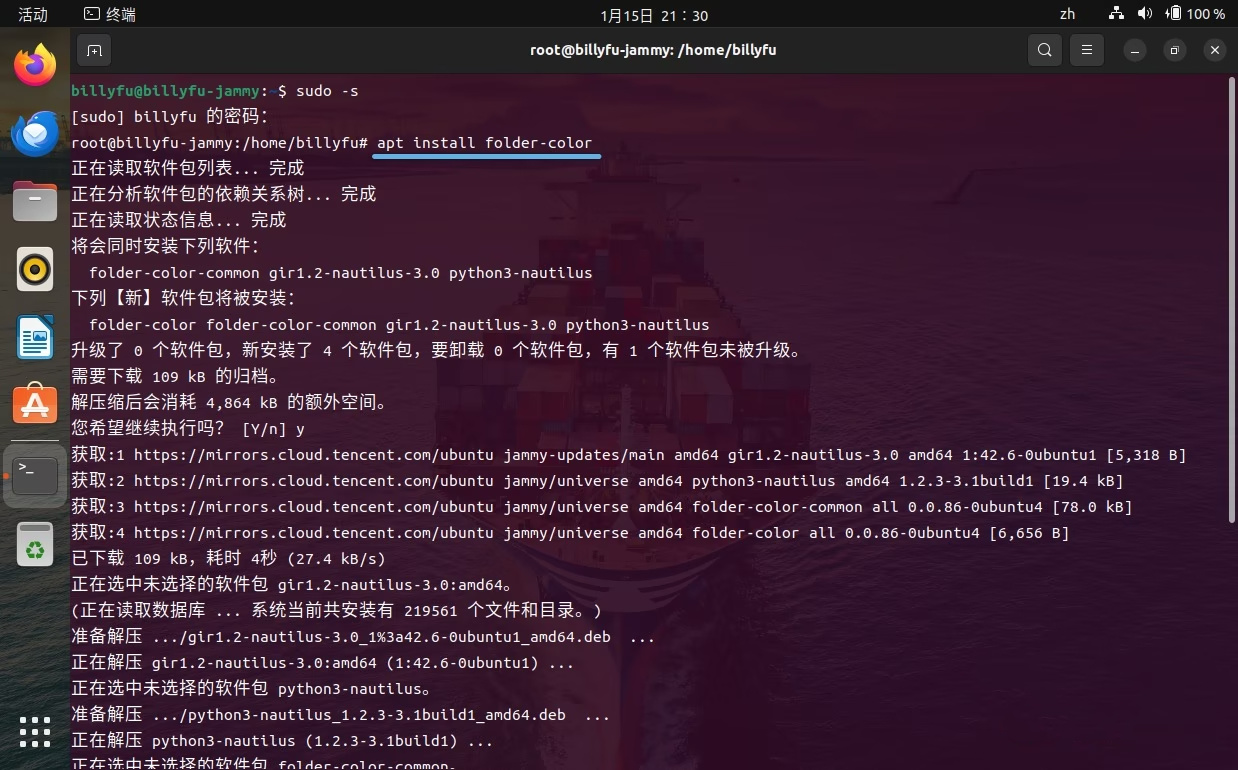
2. Nachdem die Installation abgeschlossen ist, müssen Sie den Nautilus-Dateimanager neu starten, damit die Erweiterung wirksam wird.
Geben Sie zum Neustart den folgenden Befehl im „Terminal“ ein:
nautilus -q
3. Klicken Sie nach dem Neustart mit der rechten Maustaste auf einen beliebigen Ordner und Sie sehen eine neue Option „Ordnerfarbe“.
4. Sie können Ihre Lieblingsfarbe aus mehreren Farben auswählen oder „Benutzerdefiniert“ auswählen, um die Farbe anzupassen oder dem Ordner ein Abzeichen hinzuzufügen.
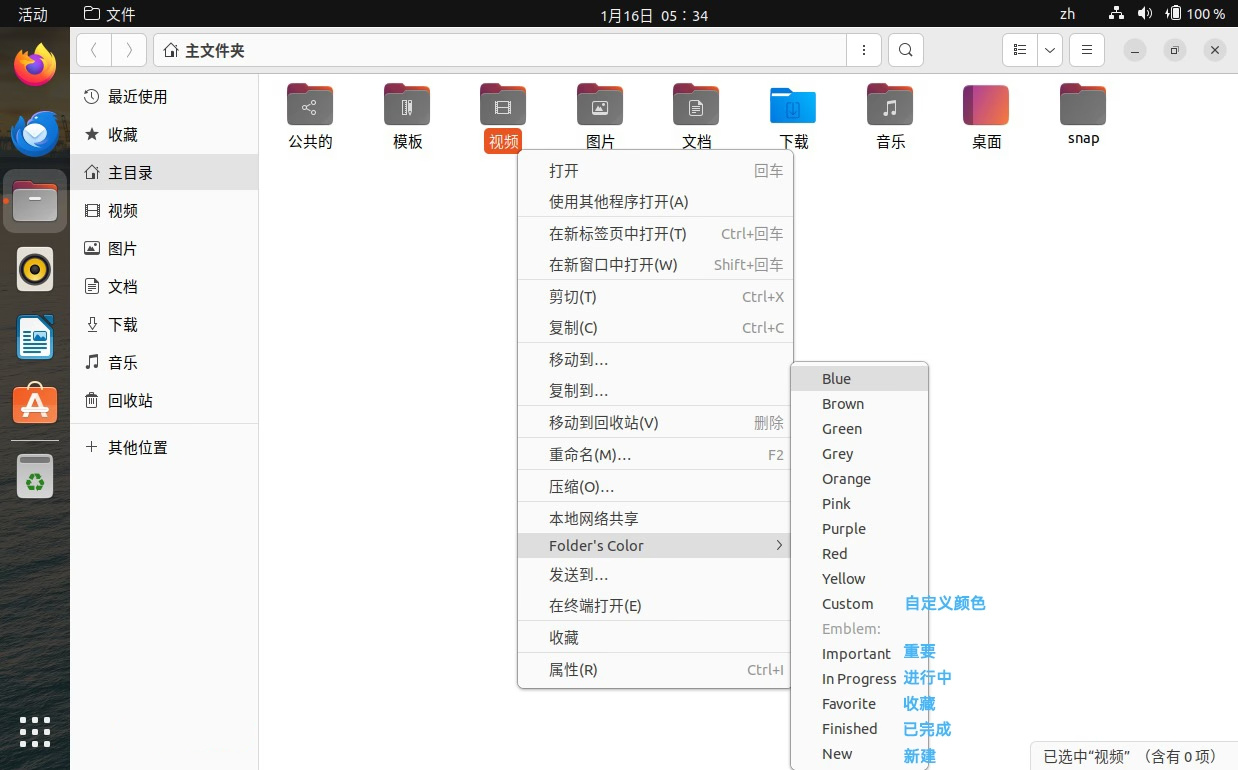
5. Nach der Auswahl wird der Ordner sofort mit der ausgewählten Farbe oder dem ausgewählten Abzeichenstil aktualisiert.
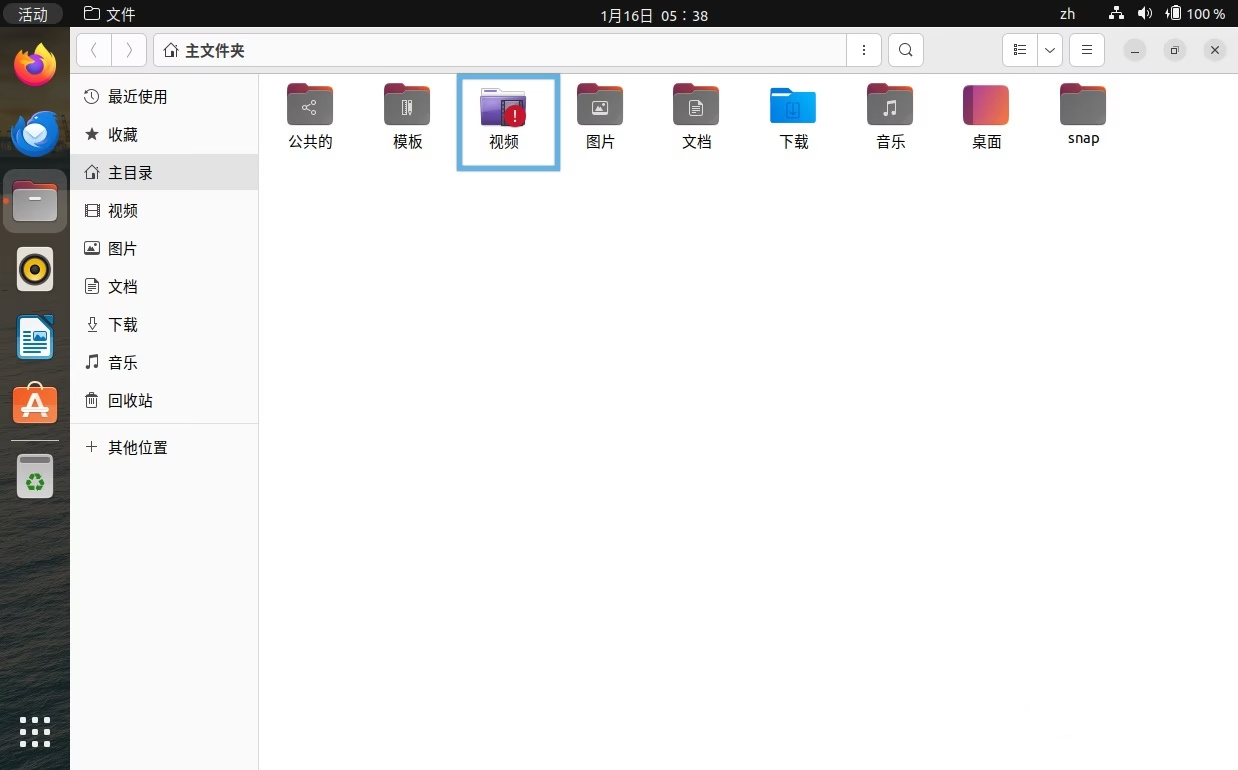
Wenn Sie die Farbe oder den Abzeichenstil mehrerer Ordner stapelweise ändern möchten, wählen Sie einfach diese Ordner aus und wählen Sie den entsprechenden Ordner aus dem Rechtsklick-Menü aus.
Mit der folder-color-Erweiterung können Sie Ordner nicht nur in lebendigeren Farben anzeigen, sondern auch intuitiv den Status der Ordner durch Abzeichen anzeigen, wodurch Ordner verschiedener Kategorien schnell identifiziert und die Effizienz bei der Arbeit oder beim Lernen effektiv verbessert werden.
Standard-Symbolstil des Ubuntu-Ordners wiederherstellen
Um das Ubuntu-Ordnersymbol oder die Farbe auf den Standardstil zurückzusetzen, können Sie die folgenden Schritte ausführen:
Standardsymbol wiederherstellen
1. Klicken Sie mit der rechten Maustaste auf den Ordner, in dem Sie das Standardsymbol wiederherstellen möchten, und wählen Sie „Eigenschaften“.
2. Klicken Sie im Popup-Fenster „Eigenschaften“ auf das aktuelle benutzerdefinierte Symbol.
3. Wählen Sie im Popup-Fenster die Schaltfläche „Rückgängig“.
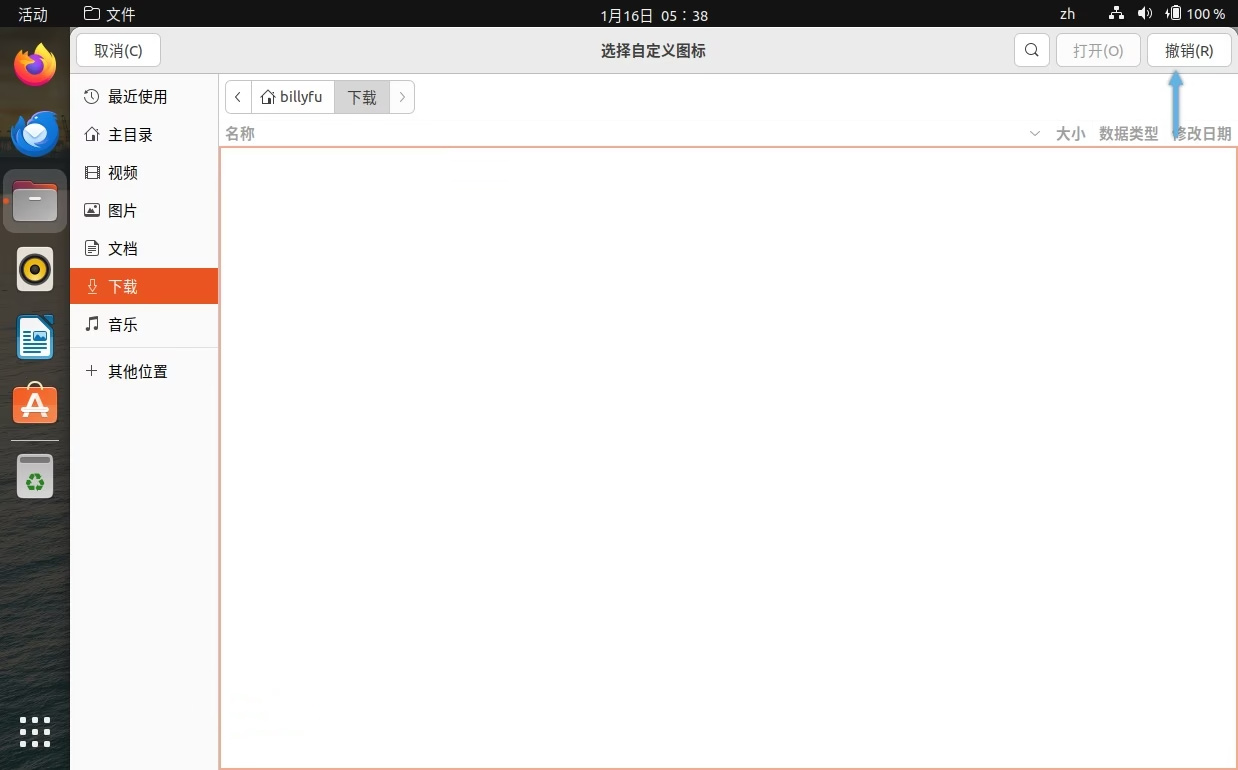
Nachdem Sie diese Schritte ausgeführt haben, werden die Ordnersymbole in kürzester Zeit auf die Standarddarstellung von Ubuntu zurückgesetzt.
Standardfarbe wiederherstellen
Wenn Sie zuvor das folder-color-Erweiterungstool zum Ändern der Ordnerfarbe verwendet haben, können Sie sie ganz einfach wiederherstellen:
1. Klicken Sie mit der rechten Maustaste auf den Ordner, den Sie wiederherstellen möchten, und wählen Sie die Option „Ordnerfarbe“.
2. Wählen Sie im Popup-Farbauswahlmenü die Option „Standard“.
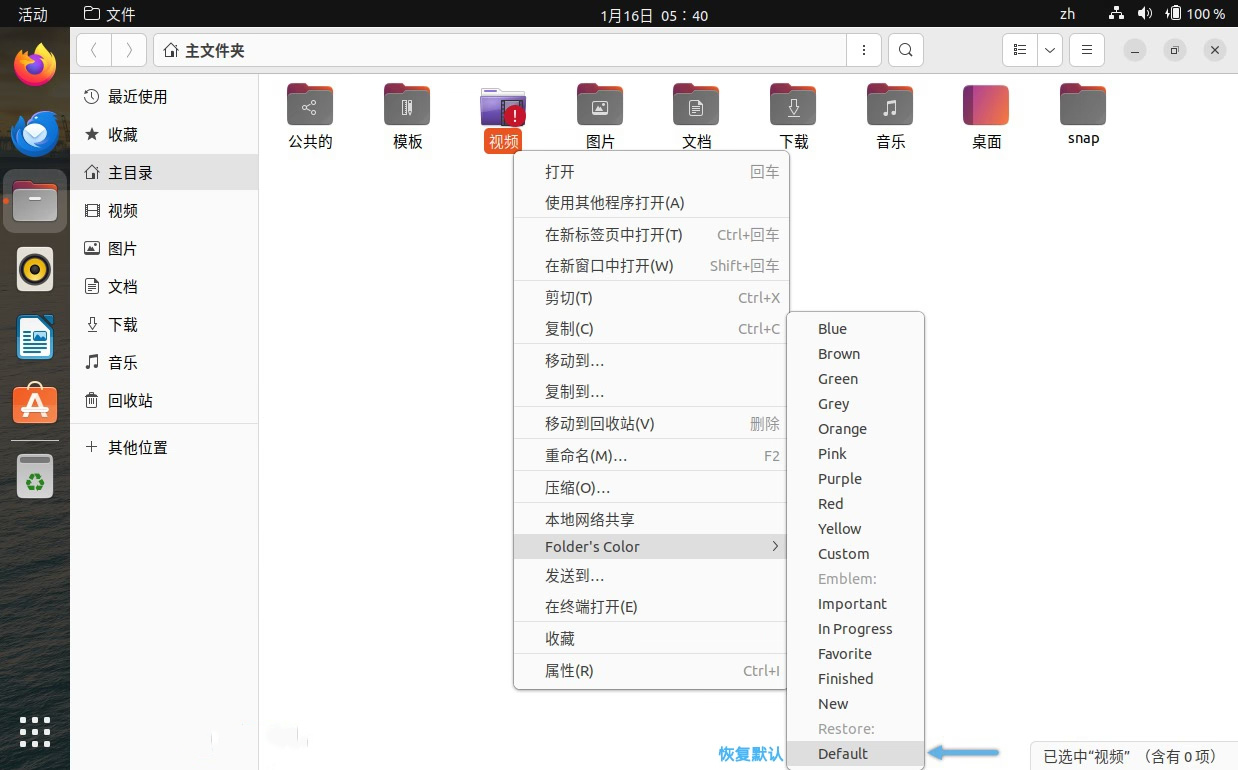
Auf diese Weise wird die Ordnerfarbe auf das Standard-Ubuntu-Erscheinungsbild zurückgesetzt.
Mit der Schaltfläche „Standard“ der Ordnerfarbenerweiterung können auch Änderungen rückgängig gemacht werden, die über die „Eigenschaften“ des Ordners vorgenommen wurden.
Änderungen, die mit der Ordnerfarbenerweiterung vorgenommen wurden, wie z. B. das Ändern von Farben, das Hinzufügen von Abzeichen usw., können jedoch nicht über die Schaltfläche „Rückgängig“ in den Ordnereigenschaften rückgängig gemacht werden.
Das obige ist der detaillierte Inhalt vonSo ändern Sie personalisierte Ubuntu-Ordnersymbole und -Farben. Für weitere Informationen folgen Sie bitte anderen verwandten Artikeln auf der PHP chinesischen Website!

Heiße KI -Werkzeuge

Undresser.AI Undress
KI-gestützte App zum Erstellen realistischer Aktfotos

AI Clothes Remover
Online-KI-Tool zum Entfernen von Kleidung aus Fotos.

Undress AI Tool
Ausziehbilder kostenlos

Clothoff.io
KI-Kleiderentferner

AI Hentai Generator
Erstellen Sie kostenlos Ai Hentai.

Heißer Artikel

Heiße Werkzeuge

Notepad++7.3.1
Einfach zu bedienender und kostenloser Code-Editor

SublimeText3 chinesische Version
Chinesische Version, sehr einfach zu bedienen

Senden Sie Studio 13.0.1
Leistungsstarke integrierte PHP-Entwicklungsumgebung

Dreamweaver CS6
Visuelle Webentwicklungstools

SublimeText3 Mac-Version
Codebearbeitungssoftware auf Gottesniveau (SublimeText3)

Heiße Themen
 1377
1377
 52
52
 Wie deaktiviere ich die Vorschau der Taskleisten-Miniaturansichten in Win11? Deaktivieren Sie die Anzeige der Miniaturansichten der Taskleistensymbole durch Bewegen der Maus
Feb 29, 2024 pm 03:20 PM
Wie deaktiviere ich die Vorschau der Taskleisten-Miniaturansichten in Win11? Deaktivieren Sie die Anzeige der Miniaturansichten der Taskleistensymbole durch Bewegen der Maus
Feb 29, 2024 pm 03:20 PM
In diesem Artikel erfahren Sie, wie Sie die Miniaturbildfunktion deaktivieren, die angezeigt wird, wenn die Maus das Taskleistensymbol im Win11-System bewegt. Diese Funktion ist standardmäßig aktiviert und zeigt eine Miniaturansicht des aktuellen Fensters der Anwendung an, wenn der Benutzer den Mauszeiger über ein Anwendungssymbol in der Taskleiste bewegt. Einige Benutzer empfinden diese Funktion jedoch möglicherweise als weniger nützlich oder störend für ihr Erlebnis und möchten sie deaktivieren. Miniaturansichten in der Taskleiste können Spaß machen, aber auch ablenken oder stören. Wenn man bedenkt, wie oft Sie mit der Maus über diesen Bereich fahren, haben Sie möglicherweise ein paar Mal versehentlich wichtige Fenster geschlossen. Ein weiterer Nachteil besteht darin, dass es mehr Systemressourcen verbraucht. Wenn Sie also nach einer Möglichkeit suchen, ressourceneffizienter zu arbeiten, zeigen wir Ihnen, wie Sie es deaktivieren können. Aber
 Was soll ich tun, wenn das Ubuntu-Terminal nicht geöffnet werden kann? Wie kann das Problem behoben werden, dass Ubuntu das Terminal nicht öffnen kann?
Feb 29, 2024 pm 05:30 PM
Was soll ich tun, wenn das Ubuntu-Terminal nicht geöffnet werden kann? Wie kann das Problem behoben werden, dass Ubuntu das Terminal nicht öffnen kann?
Feb 29, 2024 pm 05:30 PM
Heutzutage ist es ein sehr häufiges Problem, dass Ubuntu seinen Benutzern nicht erlaubt, das Terminal zu öffnen. Wenn Sie ein ähnliches Problem erhalten und nicht wissen, was Sie als Nächstes tun sollen, erfahren Sie mehr über fünf Korrekturen zur Behebung des Problems „Ubuntu kann Terminal nicht öffnen“ auf Ihrem Linux-Gerät. Lassen Sie uns ohne weitere Umschweife auf die Ursachen und die dafür verfügbaren Lösungen eingehen. Warum kann Ubuntu das Terminal darauf nicht öffnen? Dies geschieht hauptsächlich, wenn Sie fehlerhafte Software installieren oder die Terminalkonfiguration ändern. Darüber hinaus können neue Anwendungen oder Spiele, die mit Gebietsschemas interagieren und diese beschädigen, ähnliche Probleme verursachen. Einige Benutzer meldeten eine Lösung für dieses Problem, als sie im Ubuntu-Aktivitätsmenü nach „Terminal“ suchten. Dies zeigt, dass
 Melden Sie sich als Superuser bei Ubuntu an
Mar 20, 2024 am 10:55 AM
Melden Sie sich als Superuser bei Ubuntu an
Mar 20, 2024 am 10:55 AM
In Ubuntu-Systemen ist der Root-Benutzer normalerweise deaktiviert. Um den Root-Benutzer zu aktivieren, können Sie mit dem Befehl passwd ein Passwort festlegen und sich dann mit dem Befehl su- als Root anmelden. Der Root-Benutzer ist ein Benutzer mit uneingeschränkten Systemadministratorrechten. Er verfügt über Berechtigungen zum Zugriff auf und zum Ändern von Dateien, zur Benutzerverwaltung, zum Installieren und Entfernen von Software sowie zum Ändern der Systemkonfiguration. Es gibt offensichtliche Unterschiede zwischen dem Root-Benutzer und normalen Benutzern. Der Root-Benutzer verfügt über die höchste Autorität und umfassendere Kontrollrechte im System. Der Root-Benutzer kann wichtige Systembefehle ausführen und Systemdateien bearbeiten, was normale Benutzer nicht können. In dieser Anleitung werde ich den Ubuntu-Root-Benutzer untersuchen, wie man sich als Root anmeldet und wie er sich von einem normalen Benutzer unterscheidet. Beachten
 Was bedeuten die 5G UC- und 5G UW-Symbole auf Ihrem T-Mobile-Smartphone?
Feb 24, 2024 pm 06:10 PM
Was bedeuten die 5G UC- und 5G UW-Symbole auf Ihrem T-Mobile-Smartphone?
Feb 24, 2024 pm 06:10 PM
T-Mobile-Benutzer haben festgestellt, dass auf dem Netzwerksymbol auf dem Bildschirm ihres Telefons manchmal 5GUC steht, während bei anderen Mobilfunkanbietern 5GUW angezeigt wird. Dies ist kein Tippfehler, sondern stellt eine andere Art von 5G-Netzwerk dar. Tatsächlich bauen die Betreiber ihre 5G-Netzabdeckung ständig aus. In diesem Thema werfen wir einen Blick auf die Bedeutung der 5GUC- und 5GUW-Symbole, die auf T-Mobile-Smartphones angezeigt werden. Die beiden Logos repräsentieren unterschiedliche 5G-Technologien, jede mit ihren eigenen einzigartigen Eigenschaften und Vorteilen. Durch das Verständnis der Bedeutung dieser Zeichen können Benutzer die Art des 5G-Netzwerks, mit dem sie verbunden sind, besser verstehen und so den Netzwerkdienst auswählen, der ihren Anforderungen am besten entspricht. 5GUCVS5GUW-Symbol in T
 Ein kleiner Vorgeschmack auf die sieben Highlights von Ubuntu 24.04 LTS
Feb 27, 2024 am 11:22 AM
Ein kleiner Vorgeschmack auf die sieben Highlights von Ubuntu 24.04 LTS
Feb 27, 2024 am 11:22 AM
Ubuntu24.04LTS mit dem Codenamen „NobleNumbat“ wird bald veröffentlicht! Wenn Sie eine Nicht-LTS-Version wie Ubuntu 23.10 verwenden, müssen Sie früher oder später über ein Upgrade nachdenken. Für diejenigen, die Ubuntu20.04LTS oder Ubuntu22.04LTS verwenden, lohnt es sich, über ein Upgrade nachzudenken. Canonical hat angekündigt, dass Ubuntu 24.04LTS Update-Support für bis zu 12 Jahre bietet, der sich wie folgt aufteilt: Als LTS-Version wird es 5 Jahre lang regelmäßige Wartungs- und Sicherheitsupdates geben. Wenn Sie Ubuntu Pro abonnieren, können Sie weitere 5 Jahre Support genießen. Derzeit wurde dieser zusätzliche Supportzeitraum auf 7 Jahre verlängert, sodass Sie bis zu 12 Jahre erhalten
 Mar 18, 2024 am 09:46 AM
Mar 18, 2024 am 09:46 AM
Wenn Sie feststellen, dass ein oder mehrere Elemente in Ihrem Synchronisierungsordner nicht mit der Fehlermeldung in Outlook übereinstimmen, kann dies daran liegen, dass Sie Besprechungselemente aktualisiert oder abgesagt haben. In diesem Fall wird eine Fehlermeldung angezeigt, die besagt, dass Ihre lokale Version der Daten mit der Remote-Kopie in Konflikt steht. Diese Situation tritt normalerweise in der Outlook-Desktopanwendung auf. Ein oder mehrere Elemente in dem von Ihnen synchronisierten Ordner stimmen nicht überein. Um den Konflikt zu lösen, öffnen Sie die Projekte und versuchen Sie den Vorgang erneut. Fix Ein oder mehrere Elemente in synchronisierten Ordnern stimmen nicht mit dem Outlook-Fehler überein. In der Outlook-Desktopversion können Probleme auftreten, wenn lokale Kalenderelemente mit der Serverkopie in Konflikt stehen. Glücklicherweise gibt es jedoch einige einfache Möglichkeiten, um zu helfen
 Grafik-Tutorial zur Installation und Deinstallation der Ubuntu 20.04-Bildschirmaufzeichnungssoftware OBS
Feb 29, 2024 pm 04:01 PM
Grafik-Tutorial zur Installation und Deinstallation der Ubuntu 20.04-Bildschirmaufzeichnungssoftware OBS
Feb 29, 2024 pm 04:01 PM
OBS ist eine Open-Source-Software, die von ehrenamtlichen Mitarbeitern auf der ganzen Welt in ihrer Freizeit entwickelt wird. Eine Video-Live-Aufzeichnungssoftware, die hauptsächlich für die Videoaufzeichnung und das Live-Streaming verwendet wird. Bitte beachten Sie, dass OBSStudio bei der Installation von Ubuntu/Mint unter ChromeOS nicht vollständig funktionieren kann und Funktionen wie Bildschirm- und Fensteraufnahme nicht genutzt werden können. Es wird empfohlen, xserver-xorg1.18.4 oder eine neuere Version zu verwenden, um potenzielle Leistungsprobleme mit bestimmten Funktionen in OBS, wie z. B. Vollbildprojektoren, zu vermeiden. FFmpeg ist erforderlich (wenn Sie sich nicht sicher sind, ist dies wahrscheinlich nicht der Fall), können Sie es mit folgendem Befehl herunterladen: sudoaptinstallffmpeg. Ich habe es hier bereits installiert
 So fügen Sie Excel-Symbole in PPT-Folien ein
Mar 26, 2024 pm 05:40 PM
So fügen Sie Excel-Symbole in PPT-Folien ein
Mar 26, 2024 pm 05:40 PM
1. Öffnen Sie die PPT und blättern Sie zu der Seite, auf der Sie das Excel-Symbol einfügen müssen. Klicken Sie auf die Registerkarte Einfügen. 2. Klicken Sie auf [Objekt]. 3. Das folgende Dialogfeld wird angezeigt. 4. Klicken Sie auf [Aus Datei erstellen] und dann auf [Durchsuchen]. 5. Wählen Sie die einzufügende Excel-Tabelle aus. 6. Klicken Sie auf OK und die folgende Seite wird angezeigt. 7. Aktivieren Sie [Als Symbol anzeigen]. 8. Klicken Sie auf OK.



