 Java
Java
 javaLernprogramm
javaLernprogramm
 Einfache und leicht verständliche Maven-Installations- und Konfigurationsdetails für einen schnellen Einstieg
Einfache und leicht verständliche Maven-Installations- und Konfigurationsdetails für einen schnellen Einstieg
Einfache und leicht verständliche Maven-Installations- und Konfigurationsdetails für einen schnellen Einstieg

Maven ist ein Java-Projektmanagement-Tool, das Entwicklern dabei helfen kann, Projekte automatisch zu erstellen, zu verpacken und zu veröffentlichen. Für Java-Entwickler ist die Beherrschung der Installation und Konfiguration von Maven ein sehr wichtiger Schritt. In diesem Artikel wird der Installations- und Konfigurationsprozess von Maven ausführlich vorgestellt, Sie können schnell loslegen und verschiedene Anforderungen im Projektmanagement problemlos bewältigen.
1. Maven-Installation
1. Laden Sie Maven auf der offiziellen Website herunter
Öffnen Sie zunächst die offizielle Website von Maven (https://maven.apache.org), suchen Sie den Download-Link auf der Homepage und wählen Sie die entsprechende Version aus Ihr Betriebssystem herunterladen. Normalerweise wählen Sie einfach die neueste stabile Version zum Herunterladen aus.
2. Entpacken Sie das Installationspaket
Entpacken Sie nach Abschluss des Downloads das komprimierte Paket in das Verzeichnis, das Sie installieren möchten. Im Dekomprimierungsverzeichnis werden der bin-Ordner, der conf-Ordner usw. angezeigt. Als nächstes müssen wir die Maven-Umgebungsvariablen konfigurieren.
2. Konfigurieren Sie Maven-Umgebungsvariablen
Erstellen Sie eine neue Variable in den Systemumgebungsvariablen. Der Variablenname ist Maven_HOME und der Variablenwert ist der Installationspfad von Maven. Beispiel: C:pache-maven-3.8.1.
2. Pfad konfigurierenMaven_HOME,变量值为Maven的安装路径。例如,C:pache-maven-3.8.1。
2. 配置Path
在系统环境变量Path中加入Maven的bin目录路径。例如,%Maven_HOME%in。
3. 验证安装
打开命令行窗口,输入mvn -v,如果成功显示Maven的版本信息,则说明安装成功。
三、配置Maven的settings.xml
Maven的配置文件settings.xml位于Maven的conf文件夹下。通过编辑settings.xml文件,我们可以配置Maven的全局设置、仓库、代理等内容。以下为一个简单的settings.xml配置示例:
<?xml version="1.0" encoding="UTF-8"?>
<settings>
<mirrors>
<mirror>
<id>aliyun</id>
<mirrorOf>*</mirrorOf>
<url>http://maven.aliyun.com/nexus/content/groups/public</url>
</mirror>
</mirrors>
<profiles>
<profile>
<id>jdk-1.8</id>
<activation>
<activeByDefault>true</activeByDefault>
<jdk>1.8</jdk>
</activation>
<properties>
<maven.compiler.source>1.8</maven.compiler.source>
<maven.compiler.target>1.8</maven.compiler.target>
<maven.compiler.compilerVersion>1.8</maven.compiler.compilerVersion>
</properties>
</profile>
</profiles>
</settings>四、创建一个简单的Maven项目
1. 使用Maven创建项目
在命令行窗口中,进入到一个你想要创建项目的目录,输入以下命令:
mvn archetype:generate -DgroupId=com.example -DartifactId=my-app -DarchetypeArtifactId=maven-archetype-quickstart -DinteractiveMode=false
2. 导入项目到IDE
使用IDE(例如IntelliJ IDEA、Eclipse)导入项目,选择Import Project,选择Maven项目,然后选择项目的pom.xml文件导入即可。
五、运行Maven项目
在IDE中选择Run或Debug
Pfad hinzu. Zum Beispiel %Maven_HOME% in. 3. Überprüfen Sie die Installation🎜🎜Öffnen Sie das Befehlszeilenfenster und geben Sie mvn -v ein. Wenn die Maven-Versionsinformationen erfolgreich angezeigt werden, ist die Installation erfolgreich. 🎜🎜3. Konfigurieren Sie Mavens Settings.xml🎜🎜Mavens Konfigurationsdatei settings.xml befindet sich im conf-Ordner von Maven. Durch Bearbeiten der Datei settings.xml können wir die globalen Einstellungen, Lager, Agenten usw. von Maven konfigurieren. Das Folgende ist ein einfaches Konfigurationsbeispiel für settings.xml: 🎜rrreee🎜 IV. Erstellen Sie ein einfaches Maven-Projekt 🎜🎜1. Geben Sie im Befehlszeilenfenster das von Ihnen erstellte Projekt ein Um das Projektverzeichnis zu erstellen, geben Sie den folgenden Befehl ein: 🎜rrreee🎜2. Importieren Sie das Projekt in die IDE🎜🎜Verwenden Sie eine IDE (z. B. IntelliJ IDEA, Eclipse), um das Projekt zu importieren, und wählen Sie Projekt importieren, wählen Sie MavenProjekt und dann die zu importierende <code>pom.xml-Datei des Projekts aus. 🎜🎜5. Führen Sie das Maven-Projekt aus. Wählen Sie Ausführen oder Debug in der IDE. Maven lädt automatisch Abhängigkeiten herunter, kompiliert den Quellcode und führt das Projekt aus. 🎜🎜Durch die oben genannten Schritte haben Sie die einfache und leicht verständliche detaillierte Erklärung der Maven-Installation und -Konfiguration gelernt. Ich hoffe, dieser Artikel kann Ihnen helfen, schnell mit Maven zu beginnen und Java-Projekte einfacher zu verwalten. 🎜Das obige ist der detaillierte Inhalt vonEinfache und leicht verständliche Maven-Installations- und Konfigurationsdetails für einen schnellen Einstieg. Für weitere Informationen folgen Sie bitte anderen verwandten Artikeln auf der PHP chinesischen Website!

Heiße KI -Werkzeuge

Undresser.AI Undress
KI-gestützte App zum Erstellen realistischer Aktfotos

AI Clothes Remover
Online-KI-Tool zum Entfernen von Kleidung aus Fotos.

Undress AI Tool
Ausziehbilder kostenlos

Clothoff.io
KI-Kleiderentferner

Video Face Swap
Tauschen Sie Gesichter in jedem Video mühelos mit unserem völlig kostenlosen KI-Gesichtstausch-Tool aus!

Heißer Artikel

Heiße Werkzeuge

Notepad++7.3.1
Einfach zu bedienender und kostenloser Code-Editor

SublimeText3 chinesische Version
Chinesische Version, sehr einfach zu bedienen

Senden Sie Studio 13.0.1
Leistungsstarke integrierte PHP-Entwicklungsumgebung

Dreamweaver CS6
Visuelle Webentwicklungstools

SublimeText3 Mac-Version
Codebearbeitungssoftware auf Gottesniveau (SublimeText3)

Heiße Themen
 Was soll ich zum Öffnen von HTML verwenden?
Apr 21, 2024 am 11:33 AM
Was soll ich zum Öffnen von HTML verwenden?
Apr 21, 2024 am 11:33 AM
Zum Öffnen von HTML-Dateien müssen Sie einen Browser wie Google Chrome oder Mozilla Firefox verwenden. Um eine HTML-Datei mit einem Browser zu öffnen, gehen Sie folgendermaßen vor: 1. Öffnen Sie Ihren Browser. 2. Ziehen Sie die HTML-Datei per Drag-and-Drop in das Browserfenster oder klicken Sie auf das Menü „Datei“ und wählen Sie „Öffnen“.
 Vier empfohlene KI-gestützte Programmiertools
Apr 22, 2024 pm 05:34 PM
Vier empfohlene KI-gestützte Programmiertools
Apr 22, 2024 pm 05:34 PM
Dieses KI-gestützte Programmiertool hat in dieser Phase der schnellen KI-Entwicklung eine große Anzahl nützlicher KI-gestützter Programmiertools zu Tage gefördert. KI-gestützte Programmiertools können die Entwicklungseffizienz verbessern, die Codequalität verbessern und Fehlerraten reduzieren. Sie sind wichtige Helfer im modernen Softwareentwicklungsprozess. Heute wird Dayao Ihnen 4 KI-gestützte Programmiertools vorstellen (und alle unterstützen die C#-Sprache). https://github.com/YSGStudyHards/DotNetGuide1.GitHubCopilotGitHubCopilot ist ein KI-Codierungsassistent, der Ihnen hilft, Code schneller und mit weniger Aufwand zu schreiben, sodass Sie sich mehr auf Problemlösung und Zusammenarbeit konzentrieren können. Git
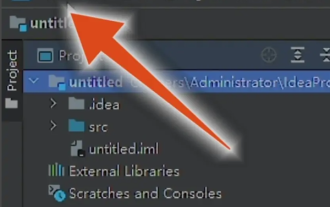 So stellen Sie Chinesisch in IntelliJ IDEA ein
Apr 04, 2024 pm 03:31 PM
So stellen Sie Chinesisch in IntelliJ IDEA ein
Apr 04, 2024 pm 03:31 PM
IntelliJIDEA ist ein Entwicklungstool für die Programmiersprache Java. Wie richtet man also Chinesisch für IntelliJIDEA ein? Hier gibt Ihnen der Herausgeber eine ausführliche Einführung in das chinesische Tutorial zu den IntelliJIDEA-Einstellungen. Freunde in Not können einen Blick darauf werfen. 1. Doppelklicken Sie, um die Software zu öffnen, und klicken Sie oben links auf „Datei“. 2. Klicken Sie dann in der Optionsliste unten auf „Einstellungen“. 3. Klicken Sie in der sich öffnenden Fensteroberfläche in der linken Spalte auf „Plugins“ und geben Sie im Suchfeld rechts das Stichwort „Chinesisch“ ein. 4. Wählen Sie dann eines der angezeigten Suchergebnisse aus
 Was ist der Unterschied zwischen Webstorm und Idee?
Apr 08, 2024 pm 08:24 PM
Was ist der Unterschied zwischen Webstorm und Idee?
Apr 08, 2024 pm 08:24 PM
WebStorm ist maßgeschneidert für die Webentwicklung und bietet leistungsstarke Funktionen für Webentwicklungssprachen, während IntelliJ IDEA eine vielseitige IDE ist, die mehrere Sprachen unterstützt. Ihre Unterschiede liegen hauptsächlich in der Sprachunterstützung, Webentwicklungsfunktionen, Codenavigation, Debugging- und Testfunktionen sowie zusätzlichen Funktionen. Die endgültige Wahl hängt von der Sprachpräferenz und den Projektanforderungen ab.
 So wechseln Sie im Webstorm zu Chinesisch
Apr 08, 2024 pm 01:30 PM
So wechseln Sie im Webstorm zu Chinesisch
Apr 08, 2024 pm 01:30 PM
So wechseln Sie in WebStorm auf Chinesisch: Öffnen Sie das Einstellungsfenster (Windows/Linux: Strg + Alt + S; macOS: Befehl + ,). Navigieren Sie zu Erscheinungsbild und Verhalten > Sprachen und Frameworks. Wählen Sie „IntelliJ IDEA User Interface“ im Dropdown-Menü „User Interface Language“. Wählen Sie in der Liste „Gebietsschema“ die gewünschte chinesische Sprache aus (z. B. „Chinesisch (Festlandchina)“). Klicken Sie auf „Übernehmen“, um WebStorm neu zu starten.
 Weiterentwicklung des Java-Maven-Build-Tools: Kompilierungsgeschwindigkeit und Abhängigkeitsmanagement optimieren
Apr 17, 2024 pm 06:42 PM
Weiterentwicklung des Java-Maven-Build-Tools: Kompilierungsgeschwindigkeit und Abhängigkeitsmanagement optimieren
Apr 17, 2024 pm 06:42 PM
Optimieren Sie die Maven-Build-Tools: Optimieren Sie die Kompilierungsgeschwindigkeit: Nutzen Sie die Vorteile der parallelen Kompilierung und der inkrementellen Kompilierung. Optimieren Sie Abhängigkeiten: Analysieren Sie Abhängigkeitsbäume und verwenden Sie Stücklisten (Bill of Materials), um transitive Abhängigkeiten zu verwalten. Praktischer Fall: Veranschaulichen Sie die Optimierung der Kompilierungsgeschwindigkeit und des Abhängigkeitsmanagements anhand von Beispielen.
 Welche Software zum Öffnen von Java-Dateien verwenden?
Apr 21, 2024 am 02:58 AM
Welche Software zum Öffnen von Java-Dateien verwenden?
Apr 21, 2024 am 02:58 AM
Öffnen Sie Java-Dateien mit dem Java Development Kit (JDK), Eclipse, IntelliJ IDEA, NetBeans oder einem Texteditor (wie Notepad++, TextEdit, Vim), wobei der Texteditor nur zum Anzeigen des Inhalts verwendet wird.
 So führen Sie eine Idee in Bootstrap ein
Apr 05, 2024 am 02:33 AM
So führen Sie eine Idee in Bootstrap ein
Apr 05, 2024 am 02:33 AM
Schritte zur Einführung von Bootstrap in IntelliJ IDEA: Erstellen Sie ein neues Projekt und wählen Sie „Webanwendung“. Fügen Sie die Maven-Abhängigkeit „Bootstrap“ hinzu. Erstellen Sie eine HTML-Datei und fügen Sie Bootstrap-Referenzen hinzu. Ersetzen Sie ihn durch den tatsächlichen Pfad zur Bootstrap-CSS-Datei. Führen Sie die HTML-Datei aus, um Bootstrap-Stile zu verwenden. Tipp: Sie können ein CDN verwenden, um Bootstrap zu importieren oder HTML-Dateivorlagen anzupassen.





