So drucken Sie alle Anhänge in Outlook
Outlook ist einer der funktionsreichsten E-Mail-Clients und hat sich zu einem unverzichtbaren Werkzeug für die professionelle Kommunikation entwickelt. Eine der Herausforderungen besteht darin, alle Anhänge gleichzeitig in Outlook zu drucken. Normalerweise müssen Sie Anhänge einzeln herunterladen, bevor Sie sie drucken können. Wenn Sie jedoch alles auf einmal drucken möchten, ist dies das Problem, mit dem die meisten Menschen konfrontiert sind.
So drucken Sie alle Anhänge in Outlook
Obwohl die meisten Informationen online in der Outlook-Anwendung verwaltet werden, ist es manchmal erforderlich, die Informationen zur Sicherung auszudrucken. Sie müssen Dokumente persönlich unterzeichnen, um rechtliche Anforderungen wie Verträge, behördliche Formulare oder Hausaufgaben zu erfüllen.
Es gibt mehrere Methoden, mit denen Sie alle Anhänge in Outlook mit einem Klick drucken können, anstatt sie einzeln zu drucken. Schauen wir uns jeden einzelnen im Detail an.
1]Druckoptionen in Outlook
- Öffnen Sie die Outlook-Anwendung und melden Sie sich mit Ihren Anmeldeinformationen an.
- Navigieren Sie zum gewünschten Ordner und doppelklicken Sie auf die E-Mail, die Sie drucken möchten.
- Klicken Sie oben links auf dem Bildschirm auf Datei und wählen Sie Drucken.
- Klicken Sie nach der Vorschau des Dokuments auf die Druckoption.
- Stellen Sie sicher, dass die Option „Angehängte Dateien drucken“ aktiviert ist und klicken Sie auf „Drucken“. Dadurch wird sichergestellt, dass alle Ihre E-Mail-Anhänge auf einmal ausgedruckt werden.
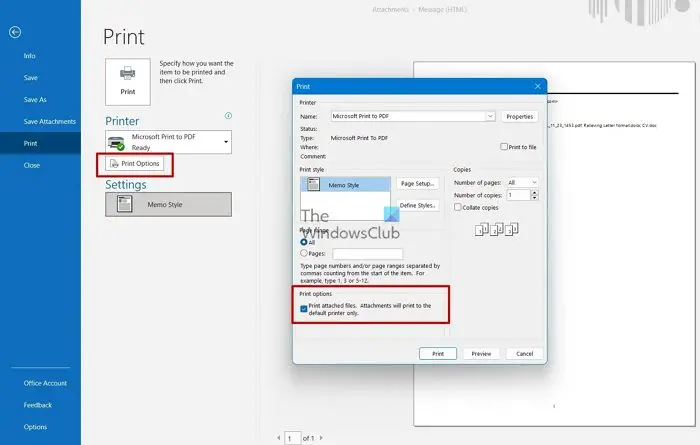
Bitte denken Sie daran, dass Anhänge gemäß den Standarddruckereinstellungen gedruckt werden. Wenn Sie beispielsweise Drucker A als Standarddrucker festlegen und eine E-Mail mit Anhang auf Drucker B drucken möchten, wird die E-Mail auf Drucker B gedruckt, der Anhang jedoch auf Drucker A.
Lesen Sie: So drucken Sie Outlook-E-Mails, Kalender und Kontakte
2]Outlook-Regeln
Sie können in Outlook bestimmte Regeln festlegen, um Anhänge automatisch zu drucken, sobald sie empfangen werden. Stellen Sie sicher, dass die Parameter richtig eingestellt sind, um sicherzustellen, dass die Automatisierungsfunktionen wie erwartet funktionieren und die gewünschten Druckergebnisse erzielen.
- Klicken Sie in der Outlook-Anwendung auf „Datei“ und dann auf „Regeln und Benachrichtigungen“. Alternativ können Sie auch mit der rechten Maustaste auf die E-Mail klicken, für die Sie eine Regel erstellen möchten, und „Regel erstellen“ auswählen.
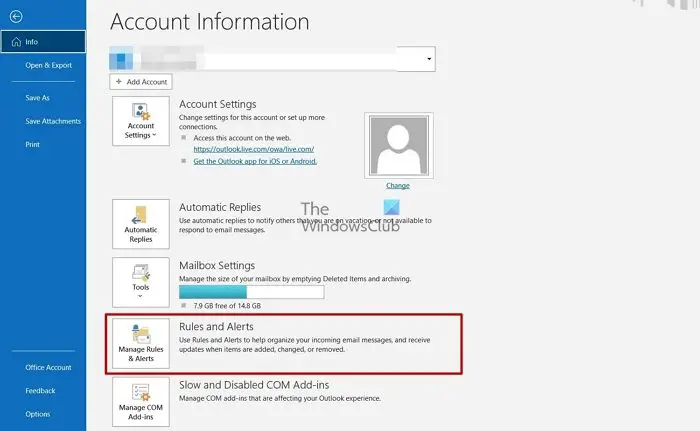
- Definieren Sie spezifische Bedingungen und lösen Sie die Regel aus, wenn beim Empfang einer E-Mail dieselben Bedingungen erfüllt sind. Es könnte beispielsweise von einem bestimmten Absender stammen oder der Betreff könnte Schlüsselwörter enthalten, die Sie angeben möchten. Klicken Sie nach dem Festlegen der Bedingungen auf Erweiterte Optionen.
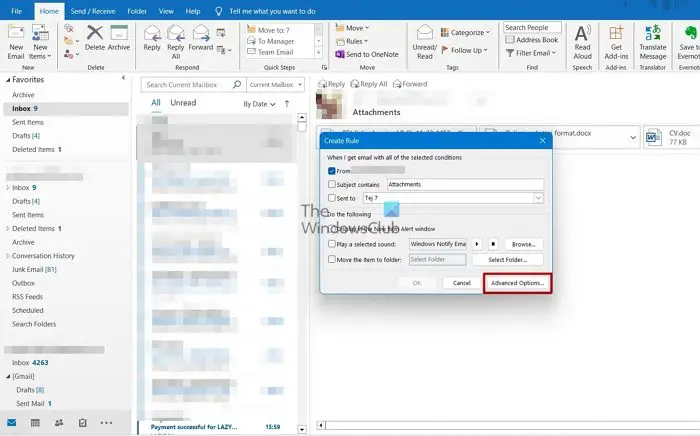
- Wählen Sie die Bedingungen aus, denen Ihre Regel folgen soll. Die ausgewählten Regeln werden angewendet, nachdem die E-Mail eingegangen ist. Wenn Sie fertig sind, klicken Sie auf Weiter.
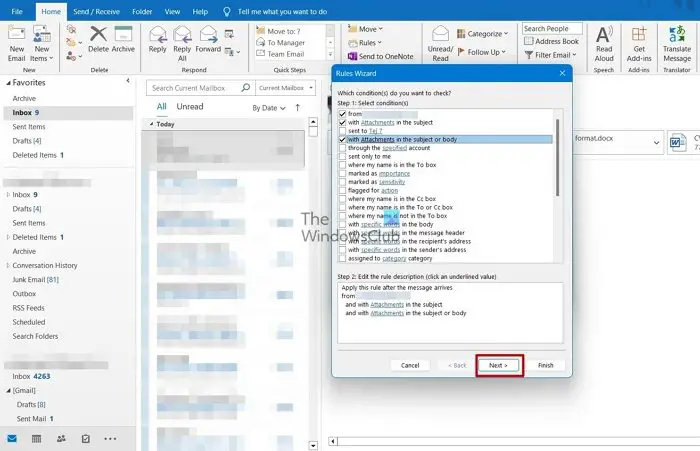
- Sie müssen angeben, was Outlook mit Ihren E-Mails tun soll. Wählen Sie „Drucken“ aus der Liste der Optionen und klicken Sie auf „Weiter“.
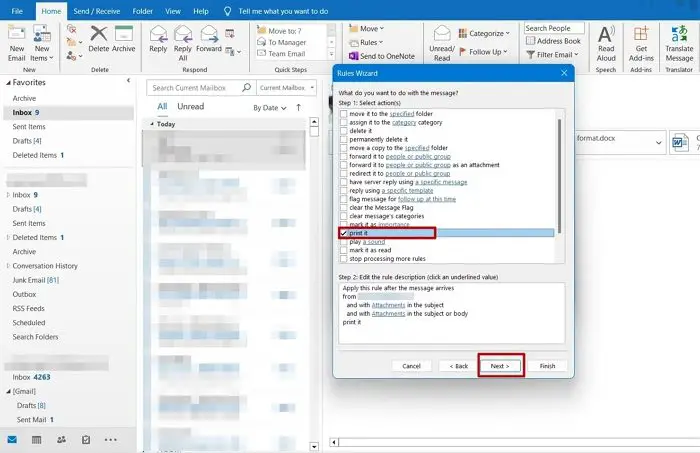
- Geben Sie den gewünschten Namen für die Regel ein und klicken Sie auf Fertig stellen.
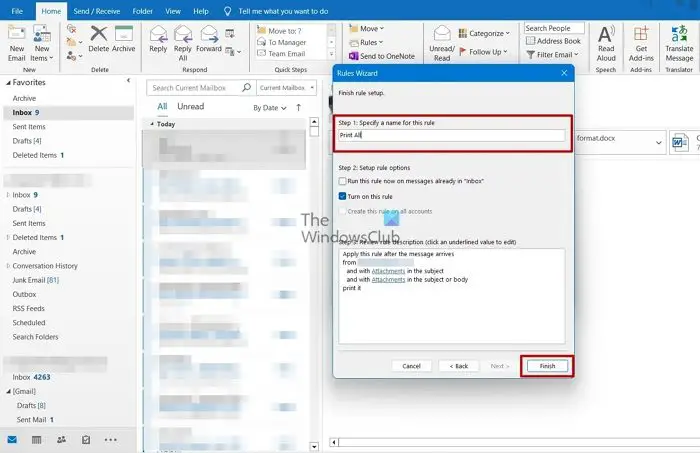
- Dadurch werden alle Anhänge in der E-Mail gedruckt, die den Kriterien entsprechen, die Sie für diese spezielle Regel festgelegt haben.
Lesen Sie: So löschen oder deaktivieren Sie Regeln in Outlook
Ich hoffe, dieser Artikel kann Ihnen hilfreich sein. Sie können alle Outlook-Anhänge auf einmal ausdrucken.
Warum fordert mich Outlook auf, eine Datei zu öffnen oder zu speichern, bevor ich sie drucke?
Einige angehängte Dateien müssen geöffnet oder gespeichert werden, bevor sie gedruckt werden können. Outlook fordert Sie auf, Anhänge zu öffnen oder zu speichern, bevor Sie sie drucken.
Erlaubt mir Outlook, alle Anhänge gleichzeitig auszuwählen oder zu speichern?
Ja, Sie können alle Ihre Anhänge sofort in Outlook auswählen oder speichern. Sie müssen lediglich die E-Mail öffnen, die den Anhang enthält, mit der linken Maustaste auf eines der Dokumente klicken, um es auszuwählen, und dann Strg + A auf Ihrer Tastatur drücken Um alle Dateien in der E-Mail auszuwählen, können Sie nun mit der rechten Maustaste klicken und „Alle Anhänge speichern“ auswählen
Das obige ist der detaillierte Inhalt vonSo drucken Sie alle Anhänge in Outlook. Für weitere Informationen folgen Sie bitte anderen verwandten Artikeln auf der PHP chinesischen Website!

Heiße KI -Werkzeuge

Undresser.AI Undress
KI-gestützte App zum Erstellen realistischer Aktfotos

AI Clothes Remover
Online-KI-Tool zum Entfernen von Kleidung aus Fotos.

Undress AI Tool
Ausziehbilder kostenlos

Clothoff.io
KI-Kleiderentferner

Video Face Swap
Tauschen Sie Gesichter in jedem Video mühelos mit unserem völlig kostenlosen KI-Gesichtstausch-Tool aus!

Heißer Artikel

Heiße Werkzeuge

Notepad++7.3.1
Einfach zu bedienender und kostenloser Code-Editor

SublimeText3 chinesische Version
Chinesische Version, sehr einfach zu bedienen

Senden Sie Studio 13.0.1
Leistungsstarke integrierte PHP-Entwicklungsumgebung

Dreamweaver CS6
Visuelle Webentwicklungstools

SublimeText3 Mac-Version
Codebearbeitungssoftware auf Gottesniveau (SublimeText3)

Heiße Themen
 So ändern Sie die Schriftart in Outlook auf einem Apple-Mobiltelefon
Mar 08, 2024 pm 04:46 PM
So ändern Sie die Schriftart in Outlook auf einem Apple-Mobiltelefon
Mar 08, 2024 pm 04:46 PM
Wie ändere ich die Schriftart in Outlook auf einem Apple-Mobiltelefon? Öffnen Sie zunächst die Outlook-Software und klicken Sie auf die Datei in der oberen linken Ecke der Benutzeroberfläche. Sie können die Schriftart nach Ihren Wünschen festlegen. Klicken Sie nach Abschluss der Einstellungen auf die Schaltfläche „OK“. Lass uns einen Blick darauf werfen! So ändern Sie die Schriftart in Outlook auf einem Apple-Mobiltelefon 1. Öffnen Sie die Outlook-Software und klicken Sie auf die Option „Datei“ in der oberen linken Ecke der Benutzeroberfläche. 2. Suchen Sie in der angezeigten Liste nach „Optionen“ und klicken Sie zur Eingabe. 3. Klicken Sie auf der linken Seite der Optionsliste auf „Mail“. 4. Wählen Sie als Nächstes „Buchstaben und Schriftarten“. 5. Wenn Sie die Schriftart für neue E-Mails, Antwort-E-Mails oder das Verfassen von E-Mails festlegen möchten, klicken Sie auf die entsprechende Option, um die Einstellungen einzugeben. 6. Stellen Sie die Schriftart nach Ihren persönlichen Vorlieben ein. Klicken Sie nach Abschluss der Einstellung auf OK
 Outlook-E-Mails aus der Systemsteuerung in Windows 11 verloren
Feb 29, 2024 pm 03:16 PM
Outlook-E-Mails aus der Systemsteuerung in Windows 11 verloren
Feb 29, 2024 pm 03:16 PM
Fehlt das Outlook-Mail-Symbol in der Systemsteuerung von Windows 11? Diese unerwartete Situation hat bei einigen Personen, die sich für ihre Kommunikationsbedürfnisse auf OutlookMail verlassen, Verwirrung und Besorgnis hervorgerufen. Warum werden meine Outlook-E-Mails nicht in der Systemsteuerung angezeigt? Es kann mehrere mögliche Gründe dafür geben, dass in der Systemsteuerung keine Outlook-Mailsymbole angezeigt werden: Outlook ist nicht korrekt installiert. Durch die Installation von Office-Anwendungen aus dem Microsoft Store wird das Mail-Applet nicht zur Systemsteuerung hinzugefügt. Der Speicherort der Datei mlcfg32.cpl in der Systemsteuerung fehlt. Der Pfad zur Datei mlcfg32.cpl in der Registrierung ist falsch. Das Betriebssystem ist derzeit nicht für die Ausführung dieser Anwendung konfiguriert
 Was soll ich tun, wenn die Rahmenlinie beim Drucken in Excel verschwindet?
Mar 21, 2024 am 09:50 AM
Was soll ich tun, wenn die Rahmenlinie beim Drucken in Excel verschwindet?
Mar 21, 2024 am 09:50 AM
Wenn wir beim Öffnen einer Datei, die gedruckt werden muss, feststellen, dass die Tabellenrahmenlinie aus irgendeinem Grund in der Druckvorschau verschwunden ist, müssen wir uns rechtzeitig darum kümmern, wenn dies auch in Ihrem Ausdruck erscheint file Wenn Sie Fragen wie diese haben, dann schließen Sie sich dem Editor an, um den folgenden Kurs zu erlernen: Was soll ich tun, wenn die Rahmenlinie beim Drucken einer Tabelle in Excel verschwindet? 1. Öffnen Sie eine Datei, die gedruckt werden muss, wie in der Abbildung unten gezeigt. 2. Wählen Sie alle erforderlichen Inhaltsbereiche aus, wie in der Abbildung unten dargestellt. 3. Klicken Sie mit der rechten Maustaste und wählen Sie die Option „Zellen formatieren“, wie in der Abbildung unten gezeigt. 4. Klicken Sie oben im Fenster auf die Option „Rahmen“, wie in der Abbildung unten gezeigt. 5. Wählen Sie links das dünne, durchgezogene Linienmuster im Linienstil aus, wie in der Abbildung unten gezeigt. 6. Wählen Sie „Äußerer Rand“
 Nicht genügend Arbeitsspeicher oder Speicherplatz, um dieses Dokument neu zu formatieren oder zu drucken. Word-Fehler
Feb 19, 2024 pm 07:15 PM
Nicht genügend Arbeitsspeicher oder Speicherplatz, um dieses Dokument neu zu formatieren oder zu drucken. Word-Fehler
Feb 19, 2024 pm 07:15 PM
In diesem Artikel erfahren Sie, wie Sie das Problem lösen können, dass nicht genügend Arbeitsspeicher oder Speicherplatz zum erneuten Seitenieren oder Drucken des Dokuments in Microsoft Word vorhanden ist. Dieser Fehler tritt normalerweise auf, wenn Benutzer versuchen, ein Word-Dokument zu drucken. Wenn ein ähnlicher Fehler auftritt, lesen Sie bitte die Vorschläge in diesem Artikel, um ihn zu beheben. Nicht genügend Arbeitsspeicher oder Speicherplatz, um dieses Dokument erneut zu paginieren oder zu drucken. Word-Fehler. So beheben Sie den Microsoft Word-Druckfehler „Es ist nicht genügend Arbeitsspeicher oder Speicherplatz vorhanden, um das Dokument erneut zu paginieren oder zu drucken.“ Aktualisieren Sie Microsoft Office. Schließen Sie speicherintensive Anwendungen. Ändern Sie Ihren Standarddrucker. Starten Sie Word im abgesicherten Modus. Benennen Sie die Datei „NorMal.dotm“ um. Speichern Sie die Word-Datei als eine andere
 4 Möglichkeiten zum Drucken vom iPhone
Feb 02, 2024 pm 04:10 PM
4 Möglichkeiten zum Drucken vom iPhone
Feb 02, 2024 pm 04:10 PM
In dieser digitalen Welt ist der Bedarf an gedruckten Seiten nicht verschwunden. Während Sie vielleicht denken, dass es bequemer ist, Inhalte auf Ihrem Computer zu speichern und direkt an den Drucker zu senden, können Sie dasselbe auch auf Ihrem iPhone tun. Mit der Kamera Ihres iPhones können Sie ein Foto oder Dokument aufnehmen und die Datei auch direkt speichern, um sie jederzeit auszudrucken. Auf diese Weise können Sie die benötigten Informationen schnell und einfach materialisieren und in einem Papierdokument speichern. Ob bei der Arbeit oder im Alltag, das iPhone bietet Ihnen eine tragbare Drucklösung. Der folgende Beitrag hilft Ihnen dabei, alles zu verstehen, was Sie wissen müssen, wenn Sie Ihr iPhone zum Drucken von Seiten auf einem Drucker verwenden möchten. Drucken vom iPhone: Fragen Sie Apple
 So sortieren Sie E-Mails in Outlook nach Absender, Betreff, Datum, Kategorie und Größe
Feb 19, 2024 am 10:48 AM
So sortieren Sie E-Mails in Outlook nach Absender, Betreff, Datum, Kategorie und Größe
Feb 19, 2024 am 10:48 AM
Outlook bietet viele Einstellungen und Funktionen, die Ihnen helfen, Ihre Arbeit effizienter zu verwalten. Eine davon ist die Sortieroption, mit der Sie Ihre E-Mails nach Ihren Bedürfnissen kategorisieren können. In diesem Tutorial erfahren Sie, wie Sie die Sortierfunktion von Outlook verwenden, um E-Mails nach Kriterien wie Absender, Betreff, Datum, Kategorie oder Größe zu organisieren. Dies erleichtert Ihnen die Verarbeitung und das Auffinden wichtiger Informationen und steigert Ihre Produktivität. Microsoft Outlook ist eine leistungsstarke Anwendung, mit der Sie Ihre E-Mail- und Kalenderpläne ganz einfach zentral verwalten können. Sie können ganz einfach E-Mails senden, empfangen und organisieren, während die integrierte Kalenderfunktion es Ihnen erleichtert, den Überblick über Ihre bevorstehenden Ereignisse und Termine zu behalten. Wie man in Outloo ist
 Das Drucken mit dem Snipping-Tool in Windows 11/10 ist nicht möglich
Feb 19, 2024 am 11:39 AM
Das Drucken mit dem Snipping-Tool in Windows 11/10 ist nicht möglich
Feb 19, 2024 am 11:39 AM
Wenn Sie mit dem Snipping Tool in Windows 11/10 nicht drucken können, kann dies an beschädigten Systemdateien oder Treiberproblemen liegen. In diesem Artikel finden Sie Lösungen für dieses Problem. Drucken über Snipping Tool in Windows 11/10 nicht möglich Wenn Sie über Snipping Tool in Windows 11/10 nicht drucken können, verwenden Sie diese Korrekturen: PC-Drucker neu starten Druckwarteschlange löschen Drucker- und Grafiktreiber aktualisieren Snipping Tool reparieren oder zurücksetzen SFC ausführen und DISM Scan verwendet PowerShell-Befehle, um das Snipping Tool zu deinstallieren und neu zu installieren. Lass uns anfangen. 1] Starten Sie Ihren PC und Drucker neu. Ein Neustart Ihres PCs und Druckers hilft, vorübergehende Störungen zu beseitigen
 So unterbrechen Sie den Druckvorgang in Windows 11
Feb 19, 2024 am 11:50 AM
So unterbrechen Sie den Druckvorgang in Windows 11
Feb 19, 2024 am 11:50 AM
Versehentlich eine große Datei gedruckt? Müssen Sie den Druckvorgang stoppen oder pausieren, um Tinte und Papier zu sparen? Es gibt viele Situationen, in denen Sie möglicherweise einen laufenden Druckauftrag auf Ihrem Windows 11-Gerät anhalten müssen. Wie kann ich den Druck unter Windows 11 anhalten? Unter Windows 11 wird durch das Anhalten des Druckvorgangs der Druckauftrag angehalten, die Druckaufgabe wird jedoch nicht abgebrochen. Dies bietet Benutzern eine flexiblere Kontrolle. Dazu gibt es drei Möglichkeiten: Druck über die Taskleiste anhalten Druck über Windows-Einstellungen anhalten Drucken über die Systemsteuerung Schauen wir uns diese nun im Detail an. 1] Drucken über die Taskleiste. Klicken Sie mit der rechten Maustaste auf die Druckwarteschlangenbenachrichtigung in der Taskleiste. Klicken Sie hier, um alle aktiven Druckeroptionen zu öffnen. Klicken Sie hier mit der rechten Maustaste auf den Druckauftrag und wählen Sie „Alle anhalten“.






