 Computer-Tutorials
Computer-Tutorials
 Computerwissen
Computerwissen
 Die Geschichte, die über Betrieb und Wartung und Linux-Festplatten erzählt werden muss
Die Geschichte, die über Betrieb und Wartung und Linux-Festplatten erzählt werden muss
Die Geschichte, die über Betrieb und Wartung und Linux-Festplatten erzählt werden muss

Übersicht
In Linux-Systemen ist die Überprüfung der Festplattennutzung eine Schlüsselaufgabe, die uns helfen kann, den Systemspeicherstatus vollständig zu verstehen und Dateien und Anwendungen effektiver zu verwalten. Der Befehl duf ist ein Befehlszeilentool, das detaillierte Informationen zur Festplattennutzung bereitstellt und diese auf intuitive und leicht verständliche Weise anzeigt, sodass die Überprüfung der Festplattensituation einfach und intuitiv ist.
duf-Befehl ist ein Terminal-Tool, das die Verwendung der Linux-Befehle df und du vereinfachen soll. Obwohl die Befehle df und du leistungsstark sind, können ihre Ausgabeformate für Anfänger etwas kompliziert sein. Der Befehl duf verbessert dies, indem er die Festplattennutzung benutzerfreundlicher und intuitiver anzeigt. Darüber hinaus ist der duf-Befehl in Golang geschrieben, sodass er problemlos auf mehreren Plattformen ausgeführt werden kann, darunter Windows, Android, macOS und FreeBSD.
Funktion
Der Befehlduf bietet leistungsstarke Funktionen, um die Festplattennutzung intuitiver zu gestalten.
Der Befehlduf bietet eine übersichtliche und leicht verständliche Übersicht mit Informationen zu allen gemounteten Geräten, einschließlich Details zu lokalen Geräten, Cloud-Speichergeräten und anderen speziellen Geräten. Dadurch können Benutzer die Nutzung auf allen Geräten problemlos einsehen.
Der Befehlduf kann den verfügbaren Speicherplatz des Mount-Punkts anhand des angegebenen Verzeichnisses oder Dateinamens überprüfen, sodass Benutzer bequem die Festplattennutzung einer bestimmten Datei oder eines bestimmten Verzeichnisses überprüfen können.
Ändern Sie die Ausgabespalten des duf-Befehls so, dass nur die Informationen angezeigt werden, die Sie interessieren.
4. Inode-Informationen auflisten: Der Befehl duf kann Inode-Informationen auflisten. Dadurch können Sie die Inode-Nutzung des Dateisystems anzeigen.
Der Befehlduf kann nach Größe, Nutzung usw. sortiert werden, um schnell das am häufigsten oder am wenigsten genutzte Gerät zu finden.
6. JSON-Ausgabe unterstützen: Der Befehl duf unterstützt die JSON-Ausgabe. Dadurch können Sie die Ausgabeinformationen im JSON-Format zur weiteren Verarbeitung und Analyse exportieren.
7. Wenn das Thema des Terminals nicht automatisch erkannt werden kann, können Sie den Befehl theme: duf angeben. Wenn das Thema des Terminals nicht automatisch erkannt werden kann, können Sie das Thema angeben. Dadurch können Sie die Farbe und den Stil der Ausgabe nach Ihren Wünschen anpassen.
Verwendung
Um den duf-Befehl zu verwenden, geben Sie einfach den „duf“-Befehl in das Terminal ein. Hier sind ein paar häufige Anwendungsbeispiele:
1. Hilfe anzeigen:
Wenn Sie alle verfügbaren Befehle von duf auf einen Blick sehen möchten, können Sie Folgendes eingeben:
duf --help
Dieser Befehl zeigt die Hilfeinformationen des duf-Befehls an, einschließlich aller verfügbaren Optionen und Parameter.
2. Nur Details lokal angeschlossener Geräte anzeigen:
Wenn Sie nur die Details Ihres lokal angeschlossenen Geräts und nichts anderes sehen möchten, müssen Sie nur Folgendes eingeben:
duf --only local
Dieser Befehl zeigt nur die Festplattennutzung des lokalen Geräts an.
3. Sortieren Sie die Ausgabe in einer bestimmten Reihenfolge nach Größe:
Ein weiteres Beispiel besteht darin, die Ausgabe in einer bestimmten Reihenfolge nach Größe zu sortieren. Folgendes müssen Sie eingeben:
duf --sort size
Dieser Befehl sortiert die Ausgabe nach der Größe des Geräts, vom größten zum kleinsten.
Das obige ist der detaillierte Inhalt vonDie Geschichte, die über Betrieb und Wartung und Linux-Festplatten erzählt werden muss. Für weitere Informationen folgen Sie bitte anderen verwandten Artikeln auf der PHP chinesischen Website!

Heiße KI -Werkzeuge

Undresser.AI Undress
KI-gestützte App zum Erstellen realistischer Aktfotos

AI Clothes Remover
Online-KI-Tool zum Entfernen von Kleidung aus Fotos.

Undress AI Tool
Ausziehbilder kostenlos

Clothoff.io
KI-Kleiderentferner

AI Hentai Generator
Erstellen Sie kostenlos Ai Hentai.

Heißer Artikel

Heiße Werkzeuge

Notepad++7.3.1
Einfach zu bedienender und kostenloser Code-Editor

SublimeText3 chinesische Version
Chinesische Version, sehr einfach zu bedienen

Senden Sie Studio 13.0.1
Leistungsstarke integrierte PHP-Entwicklungsumgebung

Dreamweaver CS6
Visuelle Webentwicklungstools

SublimeText3 Mac-Version
Codebearbeitungssoftware auf Gottesniveau (SublimeText3)

Heiße Themen
 1376
1376
 52
52
 So führen Sie SUDO-Befehle in Windows 11/10 aus
Mar 09, 2024 am 09:50 AM
So führen Sie SUDO-Befehle in Windows 11/10 aus
Mar 09, 2024 am 09:50 AM
Mit dem Befehl sudo können Benutzer Befehle im Modus mit erhöhten Rechten ausführen, ohne in den Superuser-Modus wechseln zu müssen. In diesem Artikel erfahren Sie, wie Sie Funktionen simulieren, die Sudo-Befehlen in Windows-Systemen ähneln. Was ist das Shudao-Kommando? Sudo (kurz für „Superuser Do“) ist ein Befehlszeilentool, das es Benutzern von Unix-basierten Betriebssystemen wie Linux und MacOS ermöglicht, Befehle mit erhöhten Rechten auszuführen, die normalerweise Administratoren vorbehalten sind. Ausführen von SUDO-Befehlen in Windows 11/10 Mit der Veröffentlichung der neuesten Vorschauversion von Windows 11 Insider können Windows-Benutzer diese Funktion nun nutzen. Mit dieser neuen Funktion können Benutzer Folgendes tun
 Konvertieren Sie die Festplatte von VirtualBox in eine dynamische Festplatte und umgekehrt
Mar 25, 2024 am 09:36 AM
Konvertieren Sie die Festplatte von VirtualBox in eine dynamische Festplatte und umgekehrt
Mar 25, 2024 am 09:36 AM
Beim Erstellen einer virtuellen Maschine werden Sie aufgefordert, einen Festplattentyp auszuwählen. Sie können zwischen einer festen Festplatte und einer dynamischen Festplatte wählen. Was ist, wenn Sie sich für Festplatten entscheiden und später feststellen, dass Sie dynamische Festplatten benötigen, oder umgekehrt? Sie können die eine in die andere konvertieren. In diesem Beitrag erfahren Sie, wie Sie eine VirtualBox-Festplatte in eine dynamische Festplatte umwandeln und umgekehrt. Eine dynamische Festplatte ist eine virtuelle Festplatte, die zunächst klein ist und mit der Speicherung von Daten in der virtuellen Maschine immer größer wird. Dynamische Festplatten sparen sehr effizient Speicherplatz, da sie nur so viel Host-Speicherplatz beanspruchen, wie benötigt wird. Wenn jedoch die Festplattenkapazität zunimmt, kann die Leistung Ihres Computers geringfügig beeinträchtigt werden. In virtuellen Maschinen werden häufig Festplatten und dynamische Festplatten verwendet
 Wie überprüfe ich die MAC-Adresse der Netzwerkkarte in Win11? Wie erhalte ich mit dem Befehl die MAC-Adresse der Netzwerkkarte in Win11?
Feb 29, 2024 pm 04:34 PM
Wie überprüfe ich die MAC-Adresse der Netzwerkkarte in Win11? Wie erhalte ich mit dem Befehl die MAC-Adresse der Netzwerkkarte in Win11?
Feb 29, 2024 pm 04:34 PM
Dieser Artikel führt Leser in die Verwendung der Eingabeaufforderung (CommandPrompt) ein, um die physische Adresse (MAC-Adresse) des Netzwerkadapters im Win11-System zu finden. Eine MAC-Adresse ist eine eindeutige Kennung für eine Netzwerkschnittstellenkarte (NIC), die eine wichtige Rolle bei der Netzwerkkommunikation spielt. Über die Eingabeaufforderung können Benutzer problemlos die MAC-Adressinformationen aller Netzwerkadapter auf dem aktuellen Computer abrufen, was für die Fehlerbehebung im Netzwerk, die Konfiguration von Netzwerkeinstellungen und andere Aufgaben sehr hilfreich ist. Methode 1: „Eingabeaufforderung“ verwenden 1. Drücken Sie die Tastenkombination [Win+X] oder klicken Sie mit der rechten Maustaste auf das [Windows-Logo] in der Taskleiste und wählen Sie im sich öffnenden Menüelement [Ausführen] aus . Führen Sie das Fenster aus, geben Sie den Befehl [cmd] ein und dann
 Wo ist der erweiterte Hyper-V-Sitzungsmodus? Tipps zum Aktivieren oder Deaktivieren des erweiterten Hyper-V-Sitzungsmodus mithilfe von Befehlen in Win11
Feb 29, 2024 pm 05:52 PM
Wo ist der erweiterte Hyper-V-Sitzungsmodus? Tipps zum Aktivieren oder Deaktivieren des erweiterten Hyper-V-Sitzungsmodus mithilfe von Befehlen in Win11
Feb 29, 2024 pm 05:52 PM
Im Win11-System können Sie den erweiterten Hyper-V-Sitzungsmodus über Befehle aktivieren oder deaktivieren. In diesem Artikel wird die Verwendung von Befehlen zur Bedienung vorgestellt und Benutzern dabei geholfen, Hyper-V-Funktionen im System besser zu verwalten und zu steuern. Hyper-V ist eine von Microsoft bereitgestellte Virtualisierungstechnologie, die in Windows Server und Windows 10 und 11 (außer Home Edition) integriert ist und es Benutzern ermöglicht, virtuelle Betriebssysteme in Windows-Systemen auszuführen. Obwohl virtuelle Maschinen vom Host-Betriebssystem isoliert sind, können sie über Einstellungen dennoch die Ressourcen des Hosts wie Soundkarten und Speichergeräte nutzen. Eine der wichtigsten Einstellungen ist die Aktivierung des erweiterten Sitzungsmodus. Der erweiterte Sitzungsmodus ist Hyper
 Super praktisch! Sar-Befehle, die Sie zum Linux-Meister machen
Mar 01, 2024 am 08:01 AM
Super praktisch! Sar-Befehle, die Sie zum Linux-Meister machen
Mar 01, 2024 am 08:01 AM
1. Übersicht Der Befehl sar zeigt Systemnutzungsberichte anhand von Daten an, die aus Systemaktivitäten gesammelt wurden. Diese Berichte bestehen aus verschiedenen Abschnitten, die jeweils die Art der Daten und den Zeitpunkt der Datenerfassung enthalten. Der Standardmodus des Befehls sar zeigt die CPU-Auslastung in verschiedenen Zeitschritten für verschiedene Ressourcen an, die auf die CPU zugreifen (z. B. Benutzer, Systeme, E/A-Planer usw.). Darüber hinaus wird der Prozentsatz der inaktiven CPU für einen bestimmten Zeitraum angezeigt. Der Durchschnittswert für jeden Datenpunkt wird unten im Bericht aufgeführt. Standardmäßig erfasst sar alle 10 Minuten Daten. Sie können diese Berichte jedoch mithilfe verschiedener Optionen filtern und anpassen. Ähnlich wie der Befehl uptime kann Ihnen auch der Befehl sar dabei helfen, die CPU-Auslastung zu überwachen. Durch sar können Sie das Auftreten einer übermäßigen Belastung verstehen
![So erhöhen Sie die Festplattengröße in VirtualBox [Anleitung]](https://img.php.cn/upload/article/000/887/227/171064142025068.jpg?x-oss-process=image/resize,m_fill,h_207,w_330) So erhöhen Sie die Festplattengröße in VirtualBox [Anleitung]
Mar 17, 2024 am 10:10 AM
So erhöhen Sie die Festplattengröße in VirtualBox [Anleitung]
Mar 17, 2024 am 10:10 AM
Wir stoßen oft auf Situationen, in denen die vordefinierte Festplattengröße keinen Platz für weitere Daten bietet? Wenn Sie zu einem späteren Zeitpunkt mehr Festplattenspeicher der virtuellen Maschine benötigen, müssen Sie die virtuelle Festplatte und die Partitionen erweitern. In diesem Beitrag erfahren Sie, wie Sie die Festplattengröße in VirtualBox erhöhen. Erhöhen der Festplattengröße in VirtualBox Es ist wichtig zu beachten, dass Sie möglicherweise Ihre virtuellen Festplattendateien sichern möchten, bevor Sie diese Vorgänge ausführen, da immer die Möglichkeit besteht, dass etwas schief geht. Es empfiehlt sich immer, Backups zu haben. Der Vorgang funktioniert jedoch normalerweise einwandfrei. Fahren Sie Ihren Computer einfach herunter, bevor Sie fortfahren. Es gibt zwei Möglichkeiten, die Festplattengröße in VirtualBox zu erhöhen. Erweitern Sie die Festplattengröße von VirtualBox über die GUI mit CL
 Was ist der richtige Weg, einen Dienst unter Linux neu zu starten?
Mar 15, 2024 am 09:09 AM
Was ist der richtige Weg, einen Dienst unter Linux neu zu starten?
Mar 15, 2024 am 09:09 AM
Was ist der richtige Weg, einen Dienst unter Linux neu zu starten? Wenn wir ein Linux-System verwenden, stoßen wir häufig auf Situationen, in denen wir einen bestimmten Dienst neu starten müssen, aber manchmal können beim Neustart des Dienstes Probleme auftreten, z. B. wenn der Dienst nicht tatsächlich gestoppt oder gestartet wird. Daher ist es sehr wichtig, die richtige Methode zum Neustarten von Diensten zu beherrschen. Unter Linux können Sie normalerweise den Befehl systemctl verwenden, um Systemdienste zu verwalten. Der Befehl systemctl ist Teil des systemd-Systemmanagers
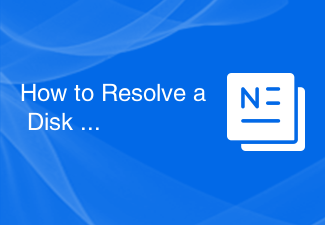 So beheben Sie einen Festplattenlesefehler
Feb 19, 2024 pm 02:39 PM
So beheben Sie einen Festplattenlesefehler
Feb 19, 2024 pm 02:39 PM
Titel: So beheben Sie den Fehler „Adiskreaderroroccurred“ Wortzahl: 1470 Einleitung: Bei der Verwendung des Computers können verschiedene Fehler auftreten. Unter diesen sind Lesefehler auf der Festplatte eines der häufigsten Probleme. Wenn Ihr Computer „adiskreaderroroccurred“ anzeigt, bedeutet das, dass Ihr Computer keine Daten von der Festplatte lesen kann. Obwohl dieses Problem einige Probleme verursachen kann, gibt es glücklicherweise einige Möglichkeiten, dies zu beheben



