Schnelles Tool zum Teilen von Terminalsitzungen: tmate
tmate bedeutet Teamkollegen, es ist ein Zweig von tmux und verwendet dieselben Konfigurationsinformationen (z. B. Tastenkombinationskonfiguration, Farbschema usw.). Es handelt sich um einen Terminal-Multiplexer mit der Möglichkeit, Terminals im laufenden Betrieb gemeinsam zu nutzen. Es ermöglicht die Erstellung und Bearbeitung mehrerer Terminals von einem einzigen Bildschirm aus, die auch mit anderen Kollegen geteilt werden können.
Sie können die Sitzung trennen, den Job im Hintergrund laufen lassen und die Sitzung dann wieder verbinden, wenn Sie den Status sehen möchten. tmate bietet eine Instant-Pairing-Lösung, die es Ihnen ermöglicht, ein Terminal mit einem oder mehreren Teamkollegen zu teilen.
Auf dem Bildschirm befindet sich eine Statusleiste, die einige gemeinsame Informationen der aktuellen Sitzung anzeigt, z. B. SSH-Befehle.
Beim Ausführen von tmate wird im Hintergrund über libssh eine SSH-Verbindung zu tmate.io (dem vom tmate-Entwickler verwalteten Backend-Server) erstellt.
Die SSH-Schlüssel des tmate.io-Servers werden über einen DH-Austausch überprüft.
Clients authentifizieren sich über lokale SSH-Schlüssel.
Nachdem die Verbindung hergestellt wurde, generiert der lokale tmux-Server ein 150-Bit-Sitzungstoken (nicht erratbare Zufallszeichen).
Teamkollegen können sich über eine vom Benutzer bereitgestellte SSH-Sitzungs-ID mit tmate.io verbinden.
Da der tmate.io-Server einen lokalen SSH-Schlüssel zur Authentifizierung des Clients benötigt, ist eine der Voraussetzungen die Generierung eines SSH-Schlüssels. Denken Sie daran, dass jedes System seinen eigenen SSH-Schlüssel benötigt.
$ ssh-keygen -t rsa Generating public/private rsa key pair. Enter file in which to save the key (/home/magi/.ssh/id_rsa): Enter passphrase (empty for no passphrase): Enter same passphrase again: Your identification has been saved in /home/magi/.ssh/id_rsa. Your public key has been saved in /home/magi/.ssh/id_rsa.pub. The key fingerprint is: SHA256:3ima5FuwKbWyyyNrlR/DeBucoyRfdOtlUmb5D214NC8 magi@magi-VirtualBox The key's randomart image is: +---[RSA 2048]----+ | | | | | . | | . . = o | | *ooS= . + o | | . =.@*o.o.+ E .| | =o==B++o = . | | o.+*o+.. . | | ..o+o=. | +----[SHA256]-----+
tmate ist bereits in den offiziellen Repositories einiger Distributionen enthalten und kann über den Paketmanager installiert werden.
Für Debian/Ubuntu können Sie zur Installation den APT-GET-Befehl oder den APT-Befehl verwenden.
$ sudo apt-get install software-properties-common $ sudo add-apt-repository ppa:tmate.io/archive $ sudo apt-get update $ sudo apt-get install tmate
Sie können tmate auch aus dem offiziellen Repository installieren.
$ sudo apt-get install tmate
Für Fedora verwenden Sie zum Installieren den DNF-Befehl.
$ sudo dnf install tmate
Für Arch Linux-basierte Systeme verwenden Sie den Yaourt-Befehl oder den Packer-Befehl, um aus dem AUR-Repository zu installieren.
$ yaourt -S tmate
oder
$ packer -S tmate
Für openSUSE verwenden Sie zur Installation den Zypper-Befehl.
$ sudo zypper in tmate
Öffnen Sie nach erfolgreicher Installation ein Terminal und geben Sie den folgenden Befehl ein. Eine neue Sitzung wird geöffnet. Am unteren Bildschirmrand wird die SSH-Sitzungs-ID angezeigt.
$ tmate <img src="/static/imghw/default1.png" data-src="https://img.php.cn/upload/article/000/465/014/170839825763674.png" class="lazy" alt="Schnelles Tool zum Teilen von Terminalsitzungen: tmate">
Bitte beachten Sie, dass die SSH-Sitzungs-ID nach ein paar Sekunden verschwindet, aber das spielt keine Rolle, Sie können diese Details über den folgenden Befehl abrufen.
$ tmate show-messages
tmate zeigt die Protokollinformationen von tmate an, die den Inhalt der SSH-Verbindung enthalten.
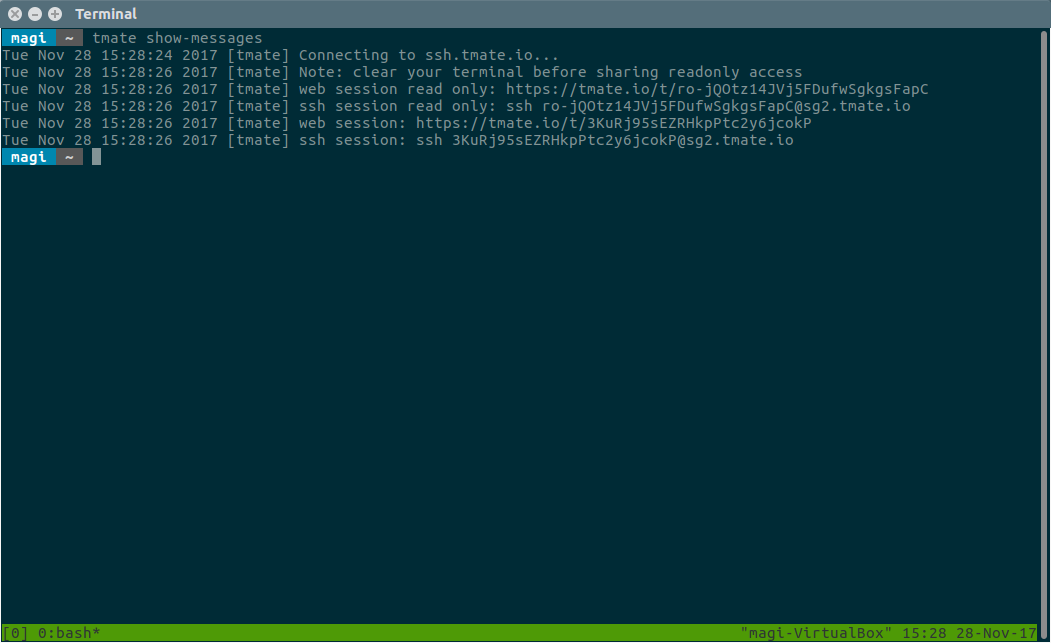
Teilen Sie jetzt Ihre SSH-Sitzungs-ID mit Ihren Freunden oder Kollegen, damit diese die Terminalsitzung sehen können. Zusätzlich zur SSH-Sitzungs-ID können Sie auch die Web-URL teilen.
Darüber hinaus können Sie auch wählen, ob Sie eine schreibgeschützte Sitzung oder eine Lese-/Schreibsitzung teilen möchten.
Führen Sie einfach die SSH-Terminal-ID, die Sie von Ihrem Freund erhalten haben, auf dem Terminal aus. Etwas wie das.
$ ssh session: ssh [email protected]
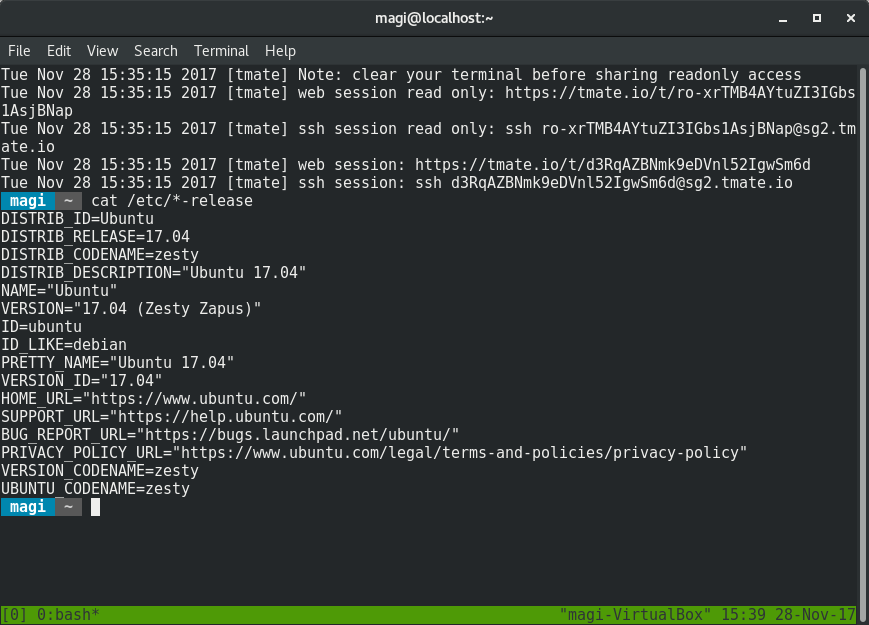
Öffnen Sie einfach Ihren Browser und besuchen Sie die URL, die Ihnen Ihr Freund gegeben hat. Wie unten.
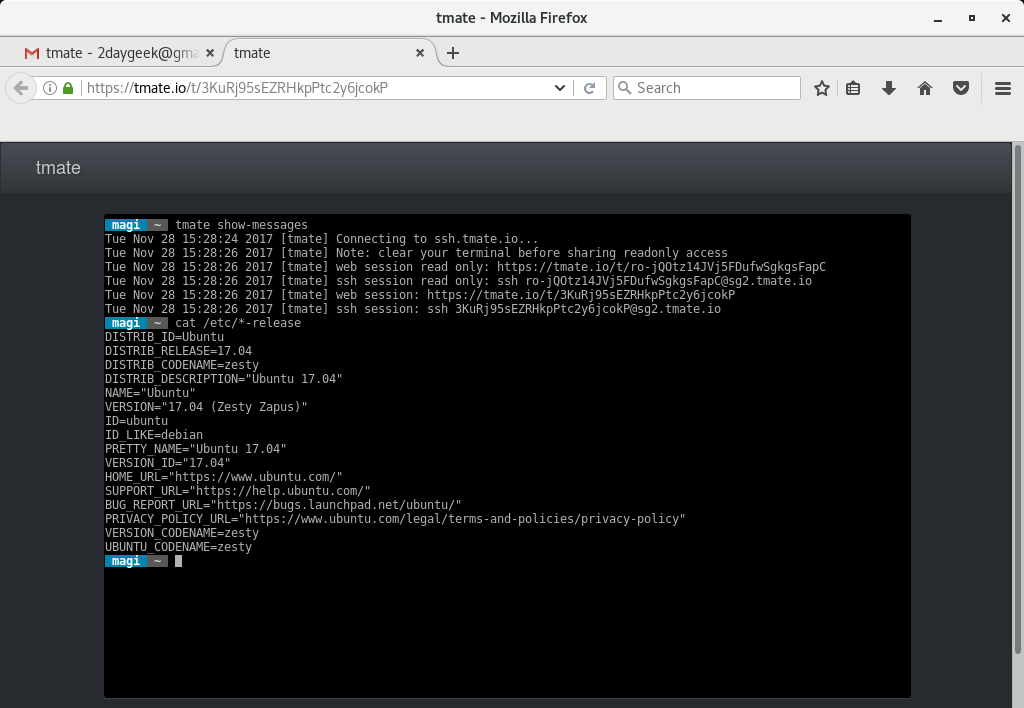
Geben Sie einfach „exit“ ein, um die Sitzung zu beenden.
[Source System Output] [exited] [Remote System Output] [server exited] Connection to sg2.tmate.io closed by remote host。 Connection to sg2.tmate.io closed。
Das obige ist der detaillierte Inhalt vonSchnelles Tool zum Teilen von Terminalsitzungen: tmate. Für weitere Informationen folgen Sie bitte anderen verwandten Artikeln auf der PHP chinesischen Website!

Heiße KI -Werkzeuge

Undresser.AI Undress
KI-gestützte App zum Erstellen realistischer Aktfotos

AI Clothes Remover
Online-KI-Tool zum Entfernen von Kleidung aus Fotos.

Undress AI Tool
Ausziehbilder kostenlos

Clothoff.io
KI-Kleiderentferner

Video Face Swap
Tauschen Sie Gesichter in jedem Video mühelos mit unserem völlig kostenlosen KI-Gesichtstausch-Tool aus!

Heißer Artikel

Heiße Werkzeuge

Notepad++7.3.1
Einfach zu bedienender und kostenloser Code-Editor

SublimeText3 chinesische Version
Chinesische Version, sehr einfach zu bedienen

Senden Sie Studio 13.0.1
Leistungsstarke integrierte PHP-Entwicklungsumgebung

Dreamweaver CS6
Visuelle Webentwicklungstools

SublimeText3 Mac-Version
Codebearbeitungssoftware auf Gottesniveau (SublimeText3)

Heiße Themen
 1393
1393
 52
52
 1205
1205
 24
24
 Welche Computerkonfiguration ist für VSCODE erforderlich?
Apr 15, 2025 pm 09:48 PM
Welche Computerkonfiguration ist für VSCODE erforderlich?
Apr 15, 2025 pm 09:48 PM
VS Code system requirements: Operating system: Windows 10 and above, macOS 10.12 and above, Linux distribution processor: minimum 1.6 GHz, recommended 2.0 GHz and above memory: minimum 512 MB, recommended 4 GB and above storage space: minimum 250 MB, recommended 1 GB and above other requirements: stable network connection, Xorg/Wayland (Linux)
 VSCODE kann die Erweiterung nicht installieren
Apr 15, 2025 pm 07:18 PM
VSCODE kann die Erweiterung nicht installieren
Apr 15, 2025 pm 07:18 PM
Die Gründe für die Installation von VS -Code -Erweiterungen können sein: Netzwerkinstabilität, unzureichende Berechtigungen, Systemkompatibilitätsprobleme, VS -Code -Version ist zu alt, Antiviren -Software oder Firewall -Interferenz. Durch Überprüfen von Netzwerkverbindungen, Berechtigungen, Protokolldateien, Aktualisierungen von VS -Code, Deaktivieren von Sicherheitssoftware und Neustart von Code oder Computern können Sie Probleme schrittweise beheben und beheben.
 Kann VSCODE für MAC verwendet werden
Apr 15, 2025 pm 07:36 PM
Kann VSCODE für MAC verwendet werden
Apr 15, 2025 pm 07:36 PM
VS -Code ist auf Mac verfügbar. Es verfügt über leistungsstarke Erweiterungen, GIT -Integration, Terminal und Debugger und bietet auch eine Fülle von Setup -Optionen. Für besonders große Projekte oder hoch berufliche Entwicklung kann VS -Code jedoch Leistung oder funktionale Einschränkungen aufweisen.
 Wofür ist VSCODE Wofür ist VSCODE?
Apr 15, 2025 pm 06:45 PM
Wofür ist VSCODE Wofür ist VSCODE?
Apr 15, 2025 pm 06:45 PM
VS Code ist der vollständige Name Visual Studio Code, der eine kostenlose und open-Source-plattformübergreifende Code-Editor und Entwicklungsumgebung von Microsoft ist. Es unterstützt eine breite Palette von Programmiersprachen und bietet Syntax -Hervorhebung, automatische Codebettel, Code -Snippets und intelligente Eingabeaufforderungen zur Verbesserung der Entwicklungseffizienz. Durch ein reiches Erweiterungs -Ökosystem können Benutzer bestimmte Bedürfnisse und Sprachen wie Debugger, Code -Formatierungs -Tools und Git -Integrationen erweitern. VS -Code enthält auch einen intuitiven Debugger, mit dem Fehler in Ihrem Code schnell gefunden und behoben werden können.
 So verwenden Sie VSCODE
Apr 15, 2025 pm 11:21 PM
So verwenden Sie VSCODE
Apr 15, 2025 pm 11:21 PM
Visual Studio Code (VSCODE) ist ein plattformübergreifender, Open-Source-Editor und kostenloser Code-Editor, der von Microsoft entwickelt wurde. Es ist bekannt für seine leichte, Skalierbarkeit und Unterstützung für eine Vielzahl von Programmiersprachen. Um VSCODE zu installieren, besuchen Sie bitte die offizielle Website, um das Installateur herunterzuladen und auszuführen. Bei der Verwendung von VSCODE können Sie neue Projekte erstellen, Code bearbeiten, Code bearbeiten, Projekte navigieren, VSCODE erweitern und Einstellungen verwalten. VSCODE ist für Windows, MacOS und Linux verfügbar, unterstützt mehrere Programmiersprachen und bietet verschiedene Erweiterungen über den Marktplatz. Zu den Vorteilen zählen leicht, Skalierbarkeit, umfangreiche Sprachunterstützung, umfangreiche Funktionen und Versionen
 So führen Sie Java -Code in Notepad aus
Apr 16, 2025 pm 07:39 PM
So führen Sie Java -Code in Notepad aus
Apr 16, 2025 pm 07:39 PM
Obwohl Notepad den Java -Code nicht direkt ausführen kann, kann er durch Verwendung anderer Tools erreicht werden: Verwenden des Befehlszeilencompilers (JAVAC), um eine Bytecode -Datei (Dateiname.class) zu generieren. Verwenden Sie den Java Interpreter (Java), um Bytecode zu interpretieren, den Code auszuführen und das Ergebnis auszugeben.
 Was ist der Hauptzweck von Linux?
Apr 16, 2025 am 12:19 AM
Was ist der Hauptzweck von Linux?
Apr 16, 2025 am 12:19 AM
Zu den Hauptanwendungen von Linux gehören: 1. Server -Betriebssystem, 2. Eingebettes System, 3. Desktop -Betriebssystem, 4. Entwicklungs- und Testumgebung. Linux zeichnet sich in diesen Bereichen aus und bietet Stabilität, Sicherheits- und effiziente Entwicklungstools.
 So überprüfen Sie die Lageradresse von Git
Apr 17, 2025 pm 01:54 PM
So überprüfen Sie die Lageradresse von Git
Apr 17, 2025 pm 01:54 PM
Um die Git -Repository -Adresse anzuzeigen, führen Sie die folgenden Schritte aus: 1. Öffnen Sie die Befehlszeile und navigieren Sie zum Repository -Verzeichnis; 2. Führen Sie den Befehl "git remote -v" aus; 3.. Zeigen Sie den Repository -Namen in der Ausgabe und der entsprechenden Adresse an.




