 System-Tutorial
System-Tutorial
 MAC
MAC
 vmmac virtuelle Maschine im Vollbildmodus (wie man eine virtuelle Maschine im Vollbildmodus auf macOS ausführt)
vmmac virtuelle Maschine im Vollbildmodus (wie man eine virtuelle Maschine im Vollbildmodus auf macOS ausführt)
vmmac virtuelle Maschine im Vollbildmodus (wie man eine virtuelle Maschine im Vollbildmodus auf macOS ausführt)
Der vom PHP-Editor Youzi bereitgestellte Vollbild-Leitfaden für die virtuelle Maschine vmmac zeigt Ihnen, wie Sie die Anzeige der virtuellen Maschine macOS im Vollbildmodus ermöglichen. Bei Verwendung einer virtuellen Maschine kann der Vollbildmodus das Bedienerlebnis verbessern und die Benutzeroberfläche übersichtlicher und komfortabler gestalten. Mithilfe der Anleitung in diesem Artikel können Sie die Vollbild-Einstellungsmethode einer virtuellen Maschine problemlos beherrschen und ein komfortableres virtuelles Maschinenerlebnis genießen.
Die virtuelle Mac-Maschine Overwatch hat keinen Bildschirm
Ursache: Kompatibilitätsproblem mit der Grafikkarte. Wenn Sie Overwatch früher normal ausgeführt haben, jetzt aber ein schwarzer Bildschirm angezeigt wird, kann dies an einem fehlerhaften Grafiktreiber liegen. Lösung: Prüfen Sie, ob die Grafikkarte die Spielanforderungen unterstützt. Grafikkartentreiber aktualisieren.
Versuchen Sie, ein anderes Netzteil zu verwenden, um die zweite Möglichkeit auszuschließen. Überprüfen Sie, ob auf der Hauptplatine Anomalien vorliegen, z. B. ob der Kondensator ausgebeult ist (möglicherweise defekt ist), ob offensichtliche Schäden an der Oberfläche der Hauptplatine vorliegen, die zu einer Stromkreisunterbrechung führen usw. Es wird empfohlen, das Motherboard zur Überprüfung an eine Reparaturwerkstatt zu schicken. Wenn die Bedingungen dies zulassen, können Sie es durch ein anderes Motherboard ersetzen, um das Problem zu bestätigen.
Der Grund ist folgender: Netzwerkproblem. Serverwartung. Firewall-Einstellungen. Probleme mit dem Spielclient.
Überprüfen Sie zunächst, ob ein Problem mit der Steckdosenleiste vorliegt. Anschließend können Sie versuchen, sie durch andere verfügbare Geräte zu ersetzen, um den normalen Betriebsstatus zu überprüfen. Entfernen Sie relevante Zubehörteile und ersetzen Sie sie zur Bestätigung durch testbare Geräte.
Wenn der Computer nach dem Austausch des Monitors normal starten kann, ist möglicherweise der Originalmonitor defekt. Sie können versuchen, alle Komponenten im Computer außer der CPU, der Grafikkarte und dem Speichermodul zu entfernen und ihn dann einzuschalten. Liegt ein Problem mit dem Speicher vor, schlägt das System in der Regel Alarm. Wenn Sie den Alarm nicht hören, können Sie erwägen, die CPU auszutauschen und den Computer für einen erneuten Test erneut einzuschalten.
Wie kann das Problem gelöst werden, dass das Mac-System nicht im Vollbildmodus angezeigt werden kann, wenn die virtuelle VMware-Maschine auf dem Computer installiert ist?
1 Schalten Sie zunächst den Computer ein und suchen Sie das VMware-Symbol auf dem Desktop. Doppelklicken Sie darauf um es zu öffnen. Der zweite Schritt besteht darin, die virtuelle Maschine zu öffnen und das System in der virtuellen Maschine auszuführen. Im dritten Schritt können Sie nach dem Starten des virtuellen Maschinensystems, wie in der folgenden Abbildung gezeigt, sehen, dass das System nicht im Vollbildmodus angezeigt wird.
2. Der erste Schritt besteht darin, die virtuelle Maschine zu öffnen und dann auf das grüne Symbol entsprechend dem Pfeil im Bild unten zu klicken. Der zweite Schritt besteht darin, den Vollbildmodus erfolgreich zu aktivieren, wie im Bild unten gezeigt. So verlassen Sie die virtuelle Vollbildmaschine. Der erste Schritt besteht darin, die Maus entsprechend dem Pfeil im Bild unten nach oben zu bewegen und dort einige Sekunden lang zu belassen.
Der dritte Schritt besteht darin, VMWare Tools zu installieren. In virtuellen VMWare-Maschinen spielen VMWare Tools eine Schlüsselrolle, die die Leistung virtueller Maschinen und die Benutzererfahrung verbessern können. Eine der wichtigen Funktionen besteht darin, das Problem zu lösen, dass die virtuelle Maschine nicht im Vollbildmodus angezeigt werden kann.
4. Verwenden Sie beim nächsten Einschalten des Computers die Tastenkombination Strg+Alt+Eingabe in der Linux-Benutzeroberfläche, um unter Linux den Vollbildmodus zu erreichen. Sie können den Vollbildvorgang abschließen.
5. Zuerst öffnen wir das virtuelle VMware-Maschinensystem und stellen dann fest, dass die Bildschirmgröße nur ein kleiner Teil ist. Installieren Sie VMware-Tools. Klicken Sie in der VMware Workstation-Symbolleiste auf „VMware Tools installieren...“ und wählen Sie „Installieren“.
6. Viele Benutzer, die gerade die virtuelle Vmware-Maschine auf ihren Mac-Computern installiert haben, stellen fest, dass das USB-Gerät fehlt, wenn sie die USBKey-Verschlüsselungssperre verwenden möchten.

So stellen Sie den Vollbildmodus der virtuellen Mac-Maschine von VirtualBox ein
VirtualBox kann das Systemfenster der virtuellen Maschine im Vollbildmodus anzeigen, indem Sie die Tastenkombination Host-Taste + F drücken. VirtualBox ist eine leistungsstarke Virtualisierungssoftware, die mehrere virtuelle Maschinen auf einem physischen Computer erstellen und ausführen kann. Jede virtuelle Maschine kann verschiedene Betriebssysteme installieren und ausführen.
Schritt 1: VMwareTools-Treiber installieren Wählen Sie auf der virtuellen Mac-Maschine „Virtuelle Maschine“ aus dem VMware-Menü. Wählen Sie im Dropdown-Menü die Option „VMwareTools installieren“. Auf einer virtuellen Mac-Maschine erscheint ein Popup-Fenster mit dem VMwareTools-Installationsprogramm.
Der erste Schritt besteht darin, die virtuelle Maschine zu öffnen und dann auf das grüne Symbol zu klicken, das durch den Pfeil im Bild unten angezeigt wird. Der zweite Schritt besteht darin, den Vollbildmodus erfolgreich zu aktivieren, wie im Bild unten gezeigt. So verlassen Sie die virtuelle Vollbildmaschine. Der erste Schritt besteht darin, die Maus entsprechend dem Pfeil im Bild unten nach oben zu bewegen und dort einige Sekunden lang zu belassen.
Laden Sie das Erweiterungspaket von der offiziellen Website von virtualbox.org herunter und wählen Sie dann das Installationserweiterungstool im Menü der virtuellen Maschine aus. Nach Abschluss können Sie Vollbild auswählen.
Wie kann ich nach der Installation der virtuellen Win7-Maschine auf dem Mac den Vollbildmodus beenden?
Vollbildmodus vorübergehend beenden Da Parallels Desktop die virtuelle Maschine standardmäßig direkt nach dem Start in den Vollbildmodus wechselt, können Sie wie bereits erwähnt das obere sehen rechte Ecke des Bildschirms beim ersten Start. Die Eingabeaufforderungen lassen uns die Tasten „Strg+Alt“ drücken, um die Dock-Menüleiste unter Mac OS anzuzeigen.
Der erste Schritt besteht darin, die virtuelle Maschine zu öffnen und dann auf das grüne Symbol zu klicken, das durch den Pfeil im Bild unten angezeigt wird. Der zweite Schritt besteht darin, den Vollbildmodus erfolgreich zu aktivieren, wie im Bild unten gezeigt. So verlassen Sie die virtuelle Vollbildmaschine. Der erste Schritt besteht darin, die Maus entsprechend dem Pfeil im Bild unten nach oben zu bewegen und dort einige Sekunden lang zu belassen.
Da Parallels Desktop die virtuelle Maschine standardmäßig direkt nach dem Start in den Vollbildmodus wechselt, sehen Sie beim ersten Start in der oberen rechten Ecke des Bildschirms eine Eingabeaufforderung, in der Sie aufgefordert werden, die Tastenkombination „Strg+Alt“ zu drücken. Tasten, um die Dock-Menüleiste unter Mac OS anzuzeigen.
Strg+Alt+Einfügen Vollbild verlassen Strg-Alt Rückkehr zum normalen (Fenster-)Modus Strg-Alt-Tab Wechseln Sie zwischen geöffneten virtuellen Maschinen, wenn sich Maus- und Tastaturfokus auf der virtuellen Maschine befinden. Strg-Tab wechselt zwischen geöffneten virtuellen Maschinen, wenn sich der Maus- und Tastaturfokus nicht auf der virtuellen Maschine befindet.
Mac-Schriftarten sind unter Vmware zu klein und können im Vollbildmodus angezeigt werden.
1 Ich habe überall gesucht und eine Gruppe von Leuten gefunden, die j8 blind neu installiert haben Ich habe auch die Zeichnungssache ausprobiert. Nach dem Neustart wird das VMware Tool im Vollbildmodus angezeigt, die Schriftart ist jedoch sehr klein.
2. Methode 1: Verwenden Sie die Systemeinstellungen. Klicken Sie auf das Apple-Symbol in der oberen linken Ecke des Bildschirms und wählen Sie Systemeinstellungen. Klicken Sie im Fenster „Systemeinstellungen“ auf „Anzeige“.
3. Öffnen Sie zunächst Ihr MacBook, klicken Sie auf das „Apple-Logo“ in der oberen linken Ecke des Desktops und dann auf „Öffnen“. Wählen Sie dann im Dropdown-Menü „Systemeinstellungen“ und klicken Sie auf „Öffnen“. Wählen Sie dann „Anzeigen“ im Fenster „Systemeinstellungen“ und klicken Sie auf „Öffnen“.
Fazit: Das Obige ist der gesamte Inhalt der auf dieser Website vorgestellten virtuellen Maschine im Vollbildmodus. Ich hoffe, dass er für alle hilfreich ist. Wenn Sie mehr darüber erfahren möchten, denken Sie daran, diese Website zu bookmarken und zu verfolgen.
Das obige ist der detaillierte Inhalt vonvmmac virtuelle Maschine im Vollbildmodus (wie man eine virtuelle Maschine im Vollbildmodus auf macOS ausführt). Für weitere Informationen folgen Sie bitte anderen verwandten Artikeln auf der PHP chinesischen Website!

Heiße KI -Werkzeuge

Undresser.AI Undress
KI-gestützte App zum Erstellen realistischer Aktfotos

AI Clothes Remover
Online-KI-Tool zum Entfernen von Kleidung aus Fotos.

Undress AI Tool
Ausziehbilder kostenlos

Clothoff.io
KI-Kleiderentferner

Video Face Swap
Tauschen Sie Gesichter in jedem Video mühelos mit unserem völlig kostenlosen KI-Gesichtstausch-Tool aus!

Heißer Artikel

Heiße Werkzeuge

Notepad++7.3.1
Einfach zu bedienender und kostenloser Code-Editor

SublimeText3 chinesische Version
Chinesische Version, sehr einfach zu bedienen

Senden Sie Studio 13.0.1
Leistungsstarke integrierte PHP-Entwicklungsumgebung

Dreamweaver CS6
Visuelle Webentwicklungstools

SublimeText3 Mac-Version
Codebearbeitungssoftware auf Gottesniveau (SublimeText3)

Heiße Themen
 1389
1389
 52
52
 Warum kann ich mich nicht bei der Bitget Wallet-Börse registrieren?
Sep 06, 2024 pm 03:34 PM
Warum kann ich mich nicht bei der Bitget Wallet-Börse registrieren?
Sep 06, 2024 pm 03:34 PM
Es gibt verschiedene Gründe dafür, dass Sie sich nicht für die BitgetWallet-Börse registrieren können, darunter Kontobeschränkungen, nicht unterstützte Regionen, Netzwerkprobleme, Systemwartung und technische Ausfälle. Um sich für die BitgetWallet-Börse zu registrieren, besuchen Sie bitte die offizielle Website, geben Sie die Informationen ein, stimmen Sie den Bedingungen zu, schließen Sie die Registrierung ab und bestätigen Sie Ihre Identität.
 Auf dem Apple iPhone 16 ist Apple Intelligence nicht mehr vorinstalliert
Jul 30, 2024 pm 01:18 PM
Auf dem Apple iPhone 16 ist Apple Intelligence nicht mehr vorinstalliert
Jul 30, 2024 pm 01:18 PM
Laut Brancheninsider Mark Gurman wird Apples Apple Intelligence auf Oktober verschoben. Mit anderen Worten, es wird zuerst auf iOS18.1 gepusht. Das Apple iPhone 16 wird voraussichtlich im September erscheinen, daher wird Apple Intelligence nicht vorinstalliert sein. 1. Apple Intelligence Apple Intelligence ist ein persönliches Intelligenzsystem, das mithilfe eines leistungsstarken generativen Modells neue Funktionen für iPhone, iPad und Mac bereitstellt, um Benutzer beim Kommunizieren, Arbeiten und Ausdrucken zu unterstützen. 2. Verständnis natürlicher Sprache Das in Apple Intelligence eingebettete große Modell verfügt über ein tiefes Verständnis der Bedeutung von Sprache.
 Warum kann ich mich nicht auf der offiziellen Website von MEXC (Matcha) anmelden?
Dec 07, 2024 am 10:50 AM
Warum kann ich mich nicht auf der offiziellen Website von MEXC (Matcha) anmelden?
Dec 07, 2024 am 10:50 AM
Der Grund dafür, dass Sie sich nicht auf der MEXC (Matcha)-Website anmelden können, können Netzwerkprobleme, Website-Wartung, Browserprobleme, Kontoprobleme oder andere Gründe sein. Zu den Lösungsschritten gehören die Überprüfung Ihrer Netzwerkverbindung, die Überprüfung von Website-Ankündigungen, die Aktualisierung Ihres Browsers, die Überprüfung Ihrer Anmeldeinformationen und die Kontaktaufnahme mit dem Kundendienst.
 Beim Anmelden mit okx kann kein Bestätigungscode empfangen werden
Jul 23, 2024 pm 10:43 PM
Beim Anmelden mit okx kann kein Bestätigungscode empfangen werden
Jul 23, 2024 pm 10:43 PM
Zu den Gründen, warum Sie den Bestätigungscode beim Anmelden bei OKX nicht erhalten können, gehören: Netzwerkprobleme, Probleme mit den Mobiltelefoneinstellungen, Unterbrechung des SMS-Dienstes, ausgelasteter Server und Einschränkungen bei der Anforderung von Bestätigungscodes. Die Lösungen lauten: Warten Sie mit einem erneuten Versuch, wechseln Sie das Netzwerk und wenden Sie sich an den Kundendienst.
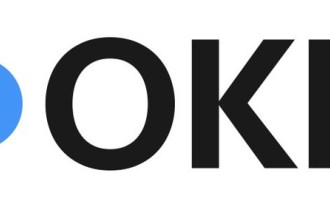 Beim Anmelden bei Ouyiokex kann kein Bestätigungscode empfangen werden
Jul 25, 2024 pm 02:43 PM
Beim Anmelden bei Ouyiokex kann kein Bestätigungscode empfangen werden
Jul 25, 2024 pm 02:43 PM
Gründe und Lösungen für den fehlgeschlagenen Erhalt des OKEx-Login-Bestätigungscodes: 1. Netzwerkprobleme: Überprüfen Sie die Netzwerkverbindung oder wechseln Sie das Netzwerk. 2. Mobiltelefoneinstellungen: Aktivieren Sie den SMS-Empfang oder setzen Sie OKEx auf die Whitelist. Einschränkungen: Versuchen Sie es später noch einmal 4. Serverüberlastung: Versuchen Sie es später erneut oder verwenden Sie in Spitzenzeiten andere Anmeldemethoden. 5. Kontosperre: Wenden Sie sich zur Lösung an den Kundendienst. Andere Methoden: 1. Sprachbestätigungscode; 2. Bestätigungscode-Plattform eines Drittanbieters; 3. Wenden Sie sich an den Kundendienst.
 Warum kann ich mich nicht auf der offiziellen Website von gate.io anmelden?
Aug 19, 2024 pm 04:58 PM
Warum kann ich mich nicht auf der offiziellen Website von gate.io anmelden?
Aug 19, 2024 pm 04:58 PM
Zu den Gründen, warum Gate.io sich nicht auf seiner offiziellen Website anmelden kann, gehören: Netzwerkprobleme, Website-Wartung, Browserprobleme, Sicherheitseinstellungen usw. Die Lösungen sind: Überprüfen Sie die Netzwerkverbindung, warten Sie, bis die Wartung beendet ist, leeren Sie den Browser-Cache, deaktivieren Sie Plug-Ins, überprüfen Sie die Sicherheitseinstellungen und wenden Sie sich an den Kundendienst.
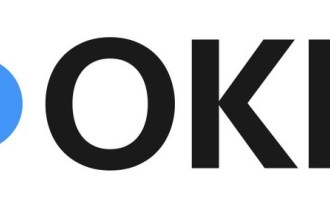 Die Ouyiokex-Handelsplattform kann nicht geöffnet werden
Jul 24, 2024 pm 01:30 PM
Die Ouyiokex-Handelsplattform kann nicht geöffnet werden
Jul 24, 2024 pm 01:30 PM
Zu den Gründen, warum auf die Okex-Handelsplattform nicht zugegriffen werden kann, gehören: Netzwerkprobleme, Website-Fehler, Browserprobleme, Plattformfehler und andere Faktoren. Zu den Lösungen gehören: Überprüfen Sie das Netzwerk, leeren Sie den Browser-Cache, aktualisieren Sie den Browser, deaktivieren Sie Plug-Ins, wechseln Sie Geräte und wenden Sie sich an den Kundendienst.
 Wie löste ich das Problem des Fehlers 'Undefined Array Key '' 'Fehler beim Aufrufen von Alipay EasysDK mithilfe von PHP?
Mar 31, 2025 pm 11:51 PM
Wie löste ich das Problem des Fehlers 'Undefined Array Key '' 'Fehler beim Aufrufen von Alipay EasysDK mithilfe von PHP?
Mar 31, 2025 pm 11:51 PM
Problembeschreibung beim Aufrufen von Alipay EasysDK mithilfe von PHP nach dem Ausfüllen der Parameter gemäß dem offiziellen Code wurde während des Betriebs eine Fehlermeldung gemeldet: "undefiniert ...



