USB-Stick in Mac-Apple-System einstecken?
Der PHP-Editor Xiaoxin hat eine Anleitung zum Einsetzen eines USB-Flash-Laufwerks auf dem Mac mitgebracht. Im täglichen Gebrauch müssen wir manchmal Daten von einem USB-Stick auf einen Mac-Computer übertragen oder umgekehrt. Beim Einsetzen eines USB-Flash-Laufwerks in einen Mac können jedoch einige Probleme auftreten. In diesem Artikel erhalten Sie eine detaillierte Einführung zum sicheren Einsetzen und Entfernen eines USB-Flash-Laufwerks in ein Mac-System, um Datenverlust und andere unnötige Probleme zu vermeiden. Finden wir es gemeinsam heraus!
So verwenden Sie ein USB-Flash-Laufwerk auf Mac- und Windows-Systemen
Schließen Sie zuerst das USB-Flash-Laufwerk in den Computer ein, suchen Sie dann das entsprechende Symbol für das [Festplatten-Dienstprogramm] und klicken Sie darauf. Wählen Sie dann im nächsten Schritt das USB-Laufwerk aus und klicken Sie auf das Symbol [Löschen].
Drücken Sie nach dem Öffnen Ihres Mac die entsprechende Tastenkombination und stellen Sie sicher, dass die Universaloption der externen Festplatte aktiviert ist. Stecken Sie den USB-Stick in den Computer. Ein neues Diskettensymbol wird auf dem Desktop angezeigt. Jetzt können Sie auf die Dateien auf dem USB-Stick zugreifen und diese kopieren, löschen oder importieren.
Wenn Sie ein USB-Flash-Laufwerk auf einem Mac verwenden und eine Windows-Installationsdiskette verwenden müssen, müssen Sie zuerst das Windows 10-Image installieren. Sie können das Installationsimage herunterladen oder direkt im App Store nach dem ISO-Download-Image suchen. Stellen Sie nach dem Einstecken des USB-Flash-Laufwerks in Ihren Mac sicher, dass das USB-Flash-Laufwerk eingeschaltet ist, da der Computer sonst möglicherweise nicht ordnungsgemäß startet.
Schließen Sie zunächst den USB-Stick an Ihren Mac-Computer an und öffnen Sie das „Festplatten-Dienstprogramm“. Wählen Sie als Nächstes Ihr USB-Laufwerk in der Seitenleiste des Festplatten-Dienstprogramms aus. Klicken Sie dann oben auf die Option „Löschen“, die der Formatierungsfunktion in Windows ähnelt, und wählen Sie im Dropdown-Menü „Format“ das Format „MS-DOS(FAT)“ aus.
Klicken Sie mit der rechten Maustaste auf das USB-Flash-Laufwerk und wählen Sie im sich öffnenden Menü „Einführung anzeigen“, um das Format des USB-Flash-Laufwerks anzuzeigen. Wenn es sich um das NTFS-Format handelt, das mit Windows geliefert wird, ist es nur lesbar, aber nicht beschreibbar. Wenn es im Exfat-Format vorliegt, ist es unter Windows und Mac üblich. Wenn es sich um ein MacOS-erweitertes Format handelt, darf es nur von Apple-Computern verwendet werden.
Klicken Sie auf die Schaltfläche „Weiter“ und warten Sie, bis der BootCamp-Assistent den USB-Stick für die Windows-Installation vorbereitet. Schalten Sie als Nächstes den Apple-Computer aus und stecken Sie den vorbereiteten Windows-Installations-USB-Stick in den Computer. Starten Sie Ihren Apple-Computer neu, halten Sie die „Option“-Taste gedrückt, bis die Liste der Startgeräte angezeigt wird, und wählen Sie das Windows-Installations-USB-Laufwerk als Startgerät aus.

Wo man das in den Apple-Computer eingesteckte USB-Flash-Laufwerk öffnet
ist ein vollständiges und unabhängiges Betriebssystem USB-Flash-Laufwerk: USB-Flash-Laufwerk, der vollständige Name ist USB-Flash-Disk und der englische Name ist „USB-Flash“. Scheibe".
Der zweite Schritt besteht darin, den vorbereiteten USB-Stick in den Computer einzustecken und sicherzustellen, dass er richtig eingesteckt ist. Der dritte Schritt besteht dann darin, die Dock-Leiste auf dem Computerbildschirm zu finden und auf das [Finder]-Symbol zu klicken. Der vierte Schritt besteht darin, die Liste links im sich öffnenden [Finder]-Fenster zu durchsuchen, das USB-Flash-Laufwerk zu suchen und darauf zu klicken, um auf dessen Inhalt zuzugreifen.
Die spezifischen Schritte zum Öffnen des USB-Flash-Laufwerks auf dem MacBook Pro sind wie folgt: Stecken Sie zuerst das USB-Flash-Laufwerk in den Mac. Möglicherweise erfolgt keine Reaktion, und Sie sehen die Geräteanzeige wie im Bild gezeigt, und gleichzeitig der Name. Angezeigt wird der Name Ihres USB-Flash-Laufwerks, wie im Bild unten gezeigt.
Wo kann man den USB-Stick auf einem Apple-Computer öffnen? Methode: Legen Sie zuerst die U-Disk in den Computer ein. Anschließend wird das U-Disk-Symbol auf dem Desktop angezeigt. Methode: Öffnen Sie den Finder und klicken Sie auf das U-Disk-Symbol auf der linken Seite. Zu diesem Zeitpunkt wird auch der Inhalt der U-Disk angezeigt.
So lösen Sie das Problem, dass USB-Festplatten auf einem Mac-Apple-Computer nur lesen, aber nicht schreiben können
1 Zuerst öffnen wir den Apple-Computer und rufen den Desktop auf, suchen dann die Konsolenanwendung und klicken darauf, um sie zu öffnen. Klicken Sie nach dem Aufrufen der Benutzeroberfläche auf die Launchpad-Option. Anschließend finden wir weitere Symbole in der Popup-Benutzeroberfläche und klicken zum Öffnen. Dann rufen wir die Benutzeroberfläche des Festplatten-Dienstprogramms auf.
2. Schalten Sie zunächst den Computer ein und klicken Sie, um die Option „Andere“ im Launchpad zu öffnen. Klicken Sie dann im Popup-Fenster auf „Festplatten-Dienstprogramm“, um es zu öffnen. Wählen Sie dann im Popup-Fenster das USB-Laufwerk aus und klicken Sie, um „Löschen“ zu öffnen.
3. Befolgen Sie die Anweisungen des Assistenten und starten Sie den Computer neu, um alle Konfigurationen abzuschließen. Öffnen Sie nach dem Neustart des Mac die „Einstellungen“ des Mac und Sie sehen das Symbol dieser Software. Doppelklicken Sie einfach darauf, um es zu öffnen.
4. Um das Problem des USB-freien Schreibens auf dem MacBook zu lösen, suchen Sie zunächst das Launchpad und öffnen Sie es. Der zweite Schritt besteht darin, „Andere“ zu finden und zu öffnen. Der dritte Schritt besteht darin, das Festplatten-Dienstprogramm zu finden und zu öffnen. Stecken Sie das USB-Laufwerk ein und wählen Sie das zu formatierende Laufwerk aus. Dieser Vorgang wird auf dem Mac „Löschen“ genannt.
5. Wenn Ihr USB-Flash-Laufwerk über einen kleinen Schalter für den physischen Schreibschutz verfügt, wie in meiner Einleitung erwähnt, prüfen Sie einfach, ob der Schalter eingeschaltet ist schreibgeschützt.
6. Überprüfen Sie zunächst das Format der U-Disk. Öffnen Sie die U-Disk und fügen Sie sie direkt ein, genau wie beim Windows-System. Dieser Speicher muss jedoch klein sein und der U-Disk-Speicher darf 4G nicht überschreiten.
Fazit: Das Obige ist der gesamte Inhalt zum Einstecken eines USB-Flash-Laufwerks in das Mac-Apple-System. Ich hoffe, dass er für alle hilfreich ist. Wenn Sie mehr darüber erfahren möchten, denken Sie daran, ein Lesezeichen zu setzen und folge dieser Seite.
Das obige ist der detaillierte Inhalt vonUSB-Stick in Mac-Apple-System einstecken?. Für weitere Informationen folgen Sie bitte anderen verwandten Artikeln auf der PHP chinesischen Website!

Heiße KI -Werkzeuge

Undresser.AI Undress
KI-gestützte App zum Erstellen realistischer Aktfotos

AI Clothes Remover
Online-KI-Tool zum Entfernen von Kleidung aus Fotos.

Undress AI Tool
Ausziehbilder kostenlos

Clothoff.io
KI-Kleiderentferner

AI Hentai Generator
Erstellen Sie kostenlos Ai Hentai.

Heißer Artikel

Heiße Werkzeuge

Notepad++7.3.1
Einfach zu bedienender und kostenloser Code-Editor

SublimeText3 chinesische Version
Chinesische Version, sehr einfach zu bedienen

Senden Sie Studio 13.0.1
Leistungsstarke integrierte PHP-Entwicklungsumgebung

Dreamweaver CS6
Visuelle Webentwicklungstools

SublimeText3 Mac-Version
Codebearbeitungssoftware auf Gottesniveau (SublimeText3)

Heiße Themen
 1371
1371
 52
52
 Wie importiert man SEI-Tokens sicher in eine Wallet?
Sep 26, 2024 pm 10:27 PM
Wie importiert man SEI-Tokens sicher in eine Wallet?
Sep 26, 2024 pm 10:27 PM
So importieren Sie SEI-Tokens sicher in Ihr Wallet: Wählen Sie ein sicheres Wallet (z. B. Ledger, MetaMask) aus und aktivieren Sie Sicherheitsmaßnahmen. Fügen Sie SEI-Tokens an die Wallet-Adresse hinzu Überprüfen Sie den Kontostand.
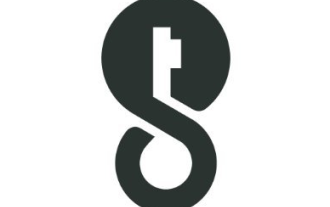 Detaillierte Schritte zum Öffnen der Einstellungen nach dem Herunterladen von imKey Wallet
Sep 28, 2024 pm 01:10 PM
Detaillierte Schritte zum Öffnen der Einstellungen nach dem Herunterladen von imKey Wallet
Sep 28, 2024 pm 01:10 PM
Nachdem Sie die Brieftasche über die imKey-Wallet-Anwendung entsperrt haben, klicken Sie auf das Gerätesymbol in der oberen rechten Ecke und dann auf das Dreipunktsymbol, um „Einstellungen“ auszuwählen und die folgenden Einstellungen vorzunehmen: 1. Ändern Sie den Gerätenamen. 2. Wählen Sie die Schnittstelle aus 3. Festlegen oder Ändern des Passworts; 5. Verwalten der Datenschutzeinstellungen; 7. Zugriff auf erweiterte Einstellungen;
 Gateio Exchange App Old Version Gateio Exchange App Old Version Download Kanal
Mar 04, 2025 pm 11:36 PM
Gateio Exchange App Old Version Gateio Exchange App Old Version Download Kanal
Mar 04, 2025 pm 11:36 PM
Gateio Exchange-App-Kanäle für alte Versionen, die offizielle Anwendungsmärkte von Drittanbietern, Forum-Communities und andere Kanäle abdecken.
 Wie man CHO in C -Sprache umwandelt
Apr 03, 2025 pm 03:21 PM
Wie man CHO in C -Sprache umwandelt
Apr 03, 2025 pm 03:21 PM
In der C -Sprache kann die char -Typ -Konvertierung direkt in einen anderen Typ konvertiert werden, wenn: Casting: Verwenden von Casting -Zeichen. Automatische Konvertierung des Typs: Wenn ein Datentyp einen anderen Werttyp berücksichtigen kann, wandelt der Compiler diese automatisch um.
 Wie Sie eine hohe Verfügbarkeit von MongoDB bei Debian gewährleisten
Apr 02, 2025 am 07:21 AM
Wie Sie eine hohe Verfügbarkeit von MongoDB bei Debian gewährleisten
Apr 02, 2025 am 07:21 AM
In diesem Artikel wird beschrieben, wie man eine hoch verfügbare MongoDB -Datenbank für ein Debian -System erstellt. Wir werden mehrere Möglichkeiten untersuchen, um sicherzustellen, dass die Datensicherheit und -Dienste weiter funktionieren. Schlüsselstrategie: ReplicaSet: Replicaset: Verwenden Sie Replikaten, um Datenreduktion und automatisches Failover zu erreichen. Wenn ein Master -Knoten fehlschlägt, wählt der Replikate -Set automatisch einen neuen Masterknoten, um die kontinuierliche Verfügbarkeit des Dienstes zu gewährleisten. Datensicherung und Wiederherstellung: Verwenden Sie den Befehl mongodump regelmäßig, um die Datenbank zu sichern und effektive Wiederherstellungsstrategien zu formulieren, um das Risiko eines Datenverlusts zu behandeln. Überwachung und Alarme: Überwachungsinstrumente (wie Prometheus, Grafana) bereitstellen, um den laufenden Status von MongoDB in Echtzeit zu überwachen, und
 Wie kann sichergestellt werden, dass die Parallelität beim Schreiben von Multi-Process-Protokollen sicher und effizient ist?
Apr 02, 2025 pm 03:51 PM
Wie kann sichergestellt werden, dass die Parallelität beim Schreiben von Multi-Process-Protokollen sicher und effizient ist?
Apr 02, 2025 pm 03:51 PM
Effizient behandeln Probleme mit der Parallelitätssicherheit beim Schreiben von Multi-Process-Protokoll. Mehrere Prozesse schreiben gleichzeitig die gleiche Protokolldatei. Wie kann die Parallelität sicher und effizient sichergestellt werden? Das ist ein ...
 Laravel Multi-Tenant-Erweiterungsstanz/Mietverhältnis: Wie passen Sie die Host-Adresse einer Mieterdatenbankverbindung an?
Apr 01, 2025 am 09:09 AM
Laravel Multi-Tenant-Erweiterungsstanz/Mietverhältnis: Wie passen Sie die Host-Adresse einer Mieterdatenbankverbindung an?
Apr 01, 2025 am 09:09 AM
Benutzerdefinierte Mieterdatenbankverbindung in Laravel Multi-Tenant-Erweiterungspaket Stanz/Mietverhältnis beim Erstellen von Multi-Mandanten-Anwendungen mit Laravel Multi-Tenant-Erweiterungspaket Stanz/Mietverhältnis, ...
 Empfohlenes XML -Formatierungswerkzeug
Apr 02, 2025 pm 09:03 PM
Empfohlenes XML -Formatierungswerkzeug
Apr 02, 2025 pm 09:03 PM
XML -Formatierungs -Tools können Code nach Regeln eingeben, um die Lesbarkeit und das Verständnis zu verbessern. Achten Sie bei der Auswahl eines Tools auf die Anpassungsfunktionen, den Umgang mit besonderen Umständen, die Leistung und die Benutzerfreundlichkeit. Zu den häufig verwendeten Werkzeugtypen gehören Online-Tools, IDE-Plug-Ins und Befehlszeilen-Tools.




