 System-Tutorial
System-Tutorial
 MAC
MAC
 Wo ist der Netzwerkstandort der neuen Mac-Version (wo sind die Mac-Netzwerkeinstellungen)?
Wo ist der Netzwerkstandort der neuen Mac-Version (wo sind die Mac-Netzwerkeinstellungen)?
Wo ist der Netzwerkstandort der neuen Mac-Version (wo sind die Mac-Netzwerkeinstellungen)?
Der
php-Editor Yuzai stellt Ihnen den Speicherort der Netzwerkstandorteinstellung in der neuen Mac-Version vor. Die Netzwerkstandorteinstellung befindet sich in den Netzwerkeinstellungen in den Systemeinstellungen und ist eine wichtige Option im Mac-System zur Konfiguration verschiedener Netzwerkumgebungen. Benutzer können je nach Bedarf verschiedene Netzwerkstandorte erstellen und Netzwerkeinstellungen in verschiedenen Umgebungen schnell ändern, um die Stabilität und Effizienz von Netzwerkverbindungen zu verbessern. In Mac-Systemen kann die Verwendung von Netzwerkstandorteinstellungen Benutzern dabei helfen, die Verbindungsanforderungen in verschiedenen Netzwerkumgebungen besser zu verwalten und das Benutzererlebnis zu verbessern.
Wo finde ich die MAC-Adresse?
Um die MAC-Adresse abzufragen, können Sie die folgenden Schritte ausführen: Klicken Sie auf das Menü „Start“, wählen Sie „Ausführen“, geben Sie „cmd“ ein und drücken Sie die Eingabetaste, um den Befehl zu öffnen Eingabeaufforderungsfenster. Geben Sie in der Eingabeaufforderung „ipconfig /all“ ein und drücken Sie die Eingabetaste. Suchen Sie dann im Abschnitt „LAN-Verbindung“ nach den MAC-Adressinformationen. Darüber hinaus können Sie die Eigenschaften der LAN-Verbindung in den Netzwerkeinstellungen der Systemsteuerung finden und dann die MAC-Adressinformationen auf der Registerkarte „Support“ einsehen. Mithilfe dieser Schritte können Sie schnell die benötigten MAC-Adressinformationen finden.
Geben Sie den Befehl ipconfig -all ein und drücken Sie die Eingabetaste. Sie können die MAC-Adressen der kabelgebundenen und kabellosen Netzwerkkarten auf diesem Computer sehen.
Normalerweise bezieht sich die MAC-Adresse normalerweise auf die physische Adresse der Netzwerkkarte. Um die MAC-Adresse zu finden, klicken Sie mit der rechten Maustaste auf „Netzwerk“ und wählen Sie „Eigenschaften“. Rufen Sie dann das Network Management Center auf oder suchen Sie über die Systemsteuerung nach dem Menü „Shared Network Management“. Klicken Sie als Nächstes, um das Verwaltungsnetzwerkkartengerät einzugeben, und zeigen Sie dann die lokalen Verbindungseigenschaften der Netzwerkkarte an, die Sie anzeigen möchten.
Um die Mac-Adresse zu überprüfen, können Sie die Anwendung „Eingabeaufforderung“ finden und öffnen, indem Sie auf die Schaltfläche „Start“ in der unteren linken Ecke des Computers klicken. Geben Sie den Befehl ipconfig /all in das Eingabeaufforderungsfenster ein und drücken Sie die Eingabetaste. Dadurch wird ein neues Fenster mit den benötigten Mac-Adressinformationen geöffnet.
Um die MAC-Adresse Ihres Computers zu finden, besteht eine Möglichkeit darin, mit der rechten Maustaste auf das Netzwerksymbol zu klicken, Eigenschaften auszuwählen und dann auf Adaptereinstellungen ändern zu klicken. Doppelklicken Sie dann auf Ethernet, um es zu öffnen. Klicken Sie auf die detaillierten Informationen im Popup-Fenster, um die physische Adresse anzuzeigen, bei der es sich um die MAC-Adresse des Geräts handelt.
Öffnen Sie die Netzwerkoption in den Computereinstellungen und klicken Sie dann rechts auf der Seite auf die Option Netzwerkeigenschaften anzeigen, um die physische MAC-Adresse anzuzeigen. MAC-Adressen spielen eine Schlüsselrolle in der Netzwerkkommunikation und können Angriffe auf die Netzwerksicherheit wirksam verhindern. Darüber hinaus werden MAC-Adressen auch als Tool für Netzwerkadministratoren verwendet, um den Standort und die Aktivität von Geräten zu verfolgen. Die Einzigartigkeit der MAC-Adresse und die Art ihrer Bindung an ein bestimmtes Gerät machen sie zu einem wichtigen Bestandteil des Schutzes der Netzwerksicherheit und der Gewährleistung der Genauigkeit der Identifizierung von Netzwerkgeräten. Durch die Kontrolle und Verwaltung von MAC-Adressen können Sie den Zugriff unbefugter Geräte auf das Netzwerk wirksam verhindern und die Netzwerksicherheit und -stabilität verbessern. Daher ist es für die Aufrechterhaltung der Netzwerksicherheit und die Verwaltung von Netzwerkressourcen von entscheidender Bedeutung, die MAC-Adresse Ihres Geräts zu kennen und zu schützen.

Wo kann ich die Mac-Adresse sehen?
Normalerweise bezieht sich die MAC-Adresse auf die physische Adresse der Netzwerkkarte. Um die MAC-Adresse zu finden, klicken Sie mit der rechten Maustaste auf „Netzwerk“ und wählen Sie „Eigenschaften“. Rufen Sie dann das Network Management Center auf oder suchen Sie über die Systemsteuerung nach dem Menü „Shared Network Management“. Klicken Sie als Nächstes, um das Verwaltungsnetzwerkkartengerät einzugeben, und zeigen Sie dann die lokalen Verbindungseigenschaften der Netzwerkkarte an, die Sie anzeigen möchten.
Um die MAC-Adresse abzufragen, können Sie folgende Schritte ausführen: Klicken Sie auf das Menü „Start“, wählen Sie „Ausführen“, geben Sie „cmd“ ein und drücken Sie die Eingabetaste, um das Eingabeaufforderungsfenster zu öffnen. Geben Sie in der Eingabeaufforderung „ipconfig /all“ ein und drücken Sie die Eingabetaste. Suchen Sie dann im Abschnitt „LAN-Verbindung“ nach den MAC-Adressinformationen. Darüber hinaus können Sie die Eigenschaften der LAN-Verbindung in den Netzwerkeinstellungen der Systemsteuerung finden und dann die MAC-Adressinformationen auf der Registerkarte „Support“ einsehen. Mithilfe dieser Schritte können Sie schnell die benötigten MAC-Adressinformationen finden.
Klicken Sie mit der rechten Maustaste auf eine Netzwerkverbindung und wählen Sie das Menü „Status“. Klicken Sie im Popup-Fenster zum Status der Netzwerkverbindung auf „Details“. Dort finden Sie die Spalte „Physical Address“, also die MAC-Adresse des Geräts.
Öffnen Sie die Netzwerkoption in den Computereinstellungen und klicken Sie dann rechts auf der Seite auf die Option Netzwerkeigenschaften anzeigen, um die physische MAC-Adresse anzuzeigen. MAC-Adressen spielen eine Schlüsselrolle in der Netzwerkkommunikation und können Angriffe auf die Netzwerksicherheit wirksam verhindern. Darüber hinaus werden MAC-Adressen auch als Tool für Netzwerkadministratoren verwendet, um den Standort und die Aktivität von Geräten zu verfolgen. Die Einzigartigkeit der MAC-Adresse und die Art ihrer Bindung an ein bestimmtes Gerät machen sie zu einem wichtigen Bestandteil des Schutzes der Netzwerksicherheit und der Gewährleistung der Genauigkeit der Identifizierung von Netzwerkgeräten. Durch die Kontrolle und Verwaltung von MAC-Adressen können Sie den Zugriff unbefugter Geräte auf das Netzwerk wirksam verhindern und die Netzwerksicherheit und -stabilität verbessern. Daher ist es für die Aufrechterhaltung der Netzwerksicherheit und die Verwaltung von Netzwerkressourcen von entscheidender Bedeutung, die MAC-Adresse Ihres Geräts zu kennen und zu schützen.
So prüfen Sie auf dem iPhone: Öffnen Sie die Systemeinstellungsoberfläche des Telefons, klicken Sie auf „Allgemein“, suchen Sie nach „Über diesen Mac“. Die Zahl nach der WLAN-Adresse ist die Mac-Adresse. So überprüfen Sie dies auf einem Android-Telefon: Öffnen Sie die Systemeinstellungsoberfläche des Telefons, klicken Sie auf „Über das Telefon“, klicken Sie auf „Status“ und dann können Sie die „WLAN-Mac-Adresse“ sehen.
Wo kann ich die IP-Adresse des Mac überprüfen? 1. Öffnen Sie das Terminal. Hier verwenden wir die Methode der Eingabe des Befehls zum Abfragen der IP, um die IP-Adresse abzufragen.
2. Drücken Sie lange Alt/Wahl auf der Mac-Tastatur. Klicken Sie in der Menüleiste auf die Schaltfläche „WLAN“. Suchen Sie einfach die IP-Adresse unter dem Namen des Netzwerks, mit dem Sie gerade verbunden sind.
3. Mac: Öffnen Sie die Systemeinstellungen und wählen Sie Netzwerk. Überprüfen Sie das Netzwerk, mit dem Sie eine Verbindung herstellen. Suchen Sie die IP-Adresse und zeigen Sie sie an.
4. Halten Sie zum Ausführen Win+R gedrückt, geben Sie cmd ein, klicken Sie auf OK, geben Sie ipconfig in die Eingabeaufforderung ein und klicken Sie auf das Auto. Unten sehen Sie die IP-Adresse. Methode 3: Öffnen Sie die Netzwerkeinstellungen in den Einstellungen und klicken Sie, um die Netzwerkeigenschaften anzuzeigen. Sie können die Informationen der Ethernet-Verbindung und den Status der lokalen Verbindung usw. abfragen.
5. Fragen Sie die IP-Adresse ab: Geben Sie „ipconfig“ in die Eingabeaufforderung ein und drücken Sie die Eingabetaste. Suchen Sie in den angezeigten Informationen nach der Zeile „IPv4-Adresse“. Die Zahl dahinter ist Ihre IP-Adresse. Beispiel: IPv4-Adresse: 1916100.
6. Der dritte Schritt besteht darin, den Befehl ipconfig -all in die unten gezeigte Befehlszeilenschnittstelle einzugeben und dann die Eingabetaste auf der Tastatur zu drücken, um die IP-Adresse und die Mac-Adresse abzufragen. Methode 2: Öffnen Sie zunächst das Fenster „Systemsteuerung“ und klicken Sie dann auf die Netzwerk- und Internetoptionen, auf die der Pfeil zeigt.
So richten Sie das Netzwerk auf Apple-Computern ein
Klicken Sie auf die kleine Apple-Schaltfläche oben links auf dem Computer, wählen Sie dann „Systemeinstellungen“ und klicken Sie, um die Systemeinstellungen zu öffnen. Nachdem Sie auf „Systemeinstellungen“ geklickt haben, suchen Sie in der dritten Zeile die vierte Schaltfläche „Netzwerk“ und klicken Sie auf die Schaltfläche „Netzwerk“. Öffnen Sie die später verfügbaren Netzwerkeinstellungen und klicken Sie auf die Schaltfläche „+“ in der unteren linken Ecke.
Klicken Sie zunächst auf das WLAN-Symbol in der oberen rechten Ecke des Bildschirms, um die WLAN-Einstellungen zu öffnen. Wählen Sie dann den Namen des drahtlosen Netzwerks aus, mit dem Sie eine Verbindung herstellen möchten. Wenn das Netzwerk ein Passwort erfordert, geben Sie das richtige Passwort ein und achten Sie dabei auf die Groß-/Kleinschreibung. Klicken Sie abschließend auf die Schaltfläche „Verbinden“ und warten Sie, bis der Computer eine Verbindung mit dem drahtlosen Netzwerk hergestellt hat.
Erstellen Sie eine WLAN-Netzwerkverbindung, wählen Sie Ihr WLAN-Netzwerk aus und geben Sie das WLAN-Passwort ein, um beizutreten.
Wo finde ich die Mac-Adresse meines Laptops?
Geben Sie zunächst cmd in das Suchfeld der Taskleiste ein und klicken Sie auf Eingabeaufforderung. Geben Sie dann die Eingabeaufforderung ein, geben Sie ipconfig/all ein und drücken Sie die Eingabetaste. Wie in der Abbildung unten gezeigt, können Sie die MAC-Adressen der kabelgebundenen und kabellosen Netzwerkkarten auf diesem Computer sehen.
Klicken Sie auf „Netzwerk“, um die Systemeinstellungen zu öffnen, klicken Sie auf „Netzwerkoptionen“, klicken Sie auf „Erweitert“, klicken Sie auf die Schaltfläche „Erweitert“ auf der rechten Seite der Seite, zeigen Sie die Mac-Adresse an, zeigen Sie die Mac-Adresse des Computers an.
Es ist ganz einfach, die MAC-Adresse Ihres Laptops zu überprüfen. Suchen Sie die kleine Fenstergrafik-Taste „Windows“ auf Ihrer Tastatur. Während Sie die „Windows“-Taste gedrückt halten, drücken und halten Sie die „R“-Taste auf Ihrer Tastatur. Öffnen Sie das mit dem System gelieferte Fenster „Ausführen“. Geben Sie im Fenster „Ausführen“ „cmd“ ein. Öffnen Sie das Cmd-Fenster.
Öffnen Sie „Einstellungen“ im Windows-System, wählen Sie „Netzwerk und Internet“ und klicken Sie auf „Netzwerkeigenschaften anzeigen“. Suchen Sie in der Benutzeroberfläche nach „Bluetooth-Netzwerkverbindung“ und klicken Sie darauf. Die angezeigte „Physische Adresse (MAC)“ ist die MAC-Adresse von Bluetooth.
Was soll ich tun, wenn auf einem neu installierten Apple-Computer keine WLAN-Option vorhanden ist? 1. Überprüfen Sie den Treiber für die WLAN-Karte: Probleme mit dem WLAN-Kartentreiber sind der häufigste Grund, warum die WLAN-Option verschwindet Der Treiber für die drahtlose Netzwerkkarte ist über den Gerätemanager normal. Suchen Sie im Geräte-Manager nach der WLAN-Karte im Netzwerkadapter, klicken Sie mit der rechten Maustaste und wählen Sie „Eigenschaften“, um zu prüfen, ob eine Meldung angezeigt wird, die darauf hinweist, dass das Gerät ordnungsgemäß funktioniert.
2. Es ist kein Treiber installiert und das Dual-System wird mit einem BootCamp-Ordner auf der U-Disk installiert. Nach Abschluss der Installation werden die Tastenkombinationen angezeigt WLAN kann normal genutzt werden.
3. Deaktivieren Sie die Netzwerkkarte und stellen Sie sie wieder her. Möglicherweise liegt ein Problem mit der Server-IP-Adresse vor. Öffnen Sie „Systemeinstellungen“ und klicken Sie auf „Freigabe → Internetfreigabe“.
4. Öffnen Sie zunächst den Computer, klicken Sie mit der rechten Maustaste auf den Computer und klicken Sie auf die Schaltfläche „Verwalten“. Klicken Sie dann in der neuen Oberfläche auf die Schaltfläche „Dienste und Anwendungen“. Klicken Sie dann mit der rechten Maustaste auf den Dienst in der neuen Benutzeroberfläche und klicken Sie auf die Schaltfläche „Hilfe“.
5. Stellen Sie sicher, dass die FN-Tastenkombination aktiviert ist. Stellen Sie sicher, dass der FN-Tastenkombinationstreiber, die Energieverwaltungssoftware und der WLAN-Kartentreiber ordnungsgemäß installiert sind beim Ändern der Adaptereinstellungen; netzwerkverbindungsbezogene Dienste aktivieren.
6. Die Gründe, warum Apple-Computer kein WLAN finden, sind: Die WLAN-Funktion ist nicht aktiviert. Sie können überprüfen, ob das WLAN-Symbol in der Menüleiste in der oberen rechten Ecke des Bildschirms leuchtet. Wenn es nicht leuchtet, klicken Sie bitte auf das WLAN-Symbol und wählen Sie die Option „WLAN einschalten“. Problem mit der Signalreichweite.
Fazit: Das Obige enthält alle Informationen zum Netzwerkstandort der neuen Mac-Version, die auf dieser Website vorgestellt werden. Ich hoffe, dass sie für alle hilfreich sind. Wenn Sie mehr darüber erfahren möchten, denken Sie daran, diese Website zu bookmarken und zu verfolgen .
Das obige ist der detaillierte Inhalt vonWo ist der Netzwerkstandort der neuen Mac-Version (wo sind die Mac-Netzwerkeinstellungen)?. Für weitere Informationen folgen Sie bitte anderen verwandten Artikeln auf der PHP chinesischen Website!

Heiße KI -Werkzeuge

Undresser.AI Undress
KI-gestützte App zum Erstellen realistischer Aktfotos

AI Clothes Remover
Online-KI-Tool zum Entfernen von Kleidung aus Fotos.

Undress AI Tool
Ausziehbilder kostenlos

Clothoff.io
KI-Kleiderentferner

AI Hentai Generator
Erstellen Sie kostenlos Ai Hentai.

Heißer Artikel

Heiße Werkzeuge

Notepad++7.3.1
Einfach zu bedienender und kostenloser Code-Editor

SublimeText3 chinesische Version
Chinesische Version, sehr einfach zu bedienen

Senden Sie Studio 13.0.1
Leistungsstarke integrierte PHP-Entwicklungsumgebung

Dreamweaver CS6
Visuelle Webentwicklungstools

SublimeText3 Mac-Version
Codebearbeitungssoftware auf Gottesniveau (SublimeText3)

Heiße Themen
 1376
1376
 52
52
 Gate.io Trading Platform Offizielle App -Download- und Installationsadresse
Feb 13, 2025 pm 07:33 PM
Gate.io Trading Platform Offizielle App -Download- und Installationsadresse
Feb 13, 2025 pm 07:33 PM
In diesem Artikel werden die Schritte zum Registrieren und Herunterladen der neuesten App auf der offiziellen Website von Gate.io beschrieben. Zunächst wird der Registrierungsprozess eingeführt, einschließlich der Ausgabe der Registrierungsinformationen, der Überprüfung der E -Mail-/Mobiltelefonnummer und dem Ausfüllen der Registrierung. Zweitens wird erläutert, wie Sie die Gate.io -App auf iOS -Geräten und Android -Geräten herunterladen. Schließlich werden Sicherheits-Tipps betont, z. B. die Überprüfung der Authentizität der offiziellen Website, die Ermöglichung von zweistufiger Überprüfung und das Aufmerksamkeit von Phishing-Risiken, um die Sicherheit von Benutzerkonten und -vermögen zu gewährleisten.
 ANBI App Offizieller Download V2.96.2 Neueste Version Installation Anbi Offizielle Android -Version
Mar 04, 2025 pm 01:06 PM
ANBI App Offizieller Download V2.96.2 Neueste Version Installation Anbi Offizielle Android -Version
Mar 04, 2025 pm 01:06 PM
Binance App Offizielle Installationsschritte: Android muss die offizielle Website besuchen, um den Download -Link zu finden. Wählen Sie die Android -Version zum Herunterladen und Installieren. Alle sollten auf die Vereinbarung über offizielle Kanäle achten.
 Laden Sie den Link des OUYI IOS -Versionsinstallationspakets herunter
Feb 21, 2025 pm 07:42 PM
Laden Sie den Link des OUYI IOS -Versionsinstallationspakets herunter
Feb 21, 2025 pm 07:42 PM
Ouyi ist ein weltweit führender Kryptowährungsaustausch mit seiner offiziellen iOS-App, die den Benutzern ein bequemes und sicheres Erlebnis für digitales Asset Management bietet. Benutzer können das Installationspaket Ouyi iOS -Version kostenlos über den in diesem Artikel bereitgestellten Download -Link herunterladen und die folgenden Hauptfunktionen genießen: Bequeme Handelsplattform: Benutzer können Hunderte von Kryptowährungen auf der OUYI IOS -App, einschließlich Bitcoin und Ethereum, problemlos kaufen und verkaufen und dotecoin. Sicherer und zuverlässiger Speicher: Ouyi nimmt fortschrittliche Sicherheitstechnologie ein, um den Benutzern einen sicheren und zuverlässigen digitalen Asset -Speicher zu bieten. 2FA, biometrische Authentifizierung und andere Sicherheitsmaßnahmen stellen sicher, dass Benutzervermögen nicht verletzt werden. Echtzeit-Marktdaten: Die OUYI IOS-App bietet Echtzeit-Marktdaten und -diagramme, sodass Benutzer die Verschlüsselung jederzeit erfassen können
 Wie löste ich das Problem des Fehlers 'Undefined Array Key '' 'Fehler beim Aufrufen von Alipay EasysDK mithilfe von PHP?
Mar 31, 2025 pm 11:51 PM
Wie löste ich das Problem des Fehlers 'Undefined Array Key '' 'Fehler beim Aufrufen von Alipay EasysDK mithilfe von PHP?
Mar 31, 2025 pm 11:51 PM
Problembeschreibung beim Aufrufen von Alipay EasysDK mithilfe von PHP nach dem Ausfüllen der Parameter gemäß dem offiziellen Code wurde während des Betriebs eine Fehlermeldung gemeldet: "undefiniert ...
 So passen Sie den Sesam offenen Austausch in Chinesisch an
Mar 04, 2025 pm 11:51 PM
So passen Sie den Sesam offenen Austausch in Chinesisch an
Mar 04, 2025 pm 11:51 PM
Wie kann ich den Sesam offenen Austausch an Chinesisch anpassen? Dieses Tutorial behandelt detaillierte Schritte zu Computern und Android -Mobiltelefonen, von der vorläufigen Vorbereitung bis hin zu operativen Prozessen und dann bis zur Lösung gemeinsamer Probleme, um die Sesam -Open Exchange -Schnittstelle auf Chinesisch zu wechseln und schnell mit der Handelsplattform zu beginnen.
 Wie installiere und registriere ich eine App zum Kauf virtueller Münzen?
Feb 21, 2025 pm 06:00 PM
Wie installiere und registriere ich eine App zum Kauf virtueller Münzen?
Feb 21, 2025 pm 06:00 PM
Zusammenfassung: Dieser Artikel soll Benutzer zur Installation und Registrierung einer virtuellen Währungshandelsanwendung auf Apple -Geräten leiten. Apple verfügt über strenge Vorschriften für Anwendungen mit virtuellen Währungen, sodass Benutzer spezielle Schritte ausführen müssen, um den Installationsprozess abzuschließen. Dieser Artikel wird auf die erforderlichen Schritte ausgelöst, einschließlich des Herunterladens der Anwendung, des Erstellens eines Kontos und der Überprüfung Ihrer Identität. Im Anschluss an den Handbuch dieses Artikels können Benutzer problemlos eine virtuelle Währungs -Handels -App für ihre Apple -Geräte einrichten und mit dem Handel beginnen.
 Sesame Open Door Exchange App offizieller Download Sesam Open Door Exchange Offizielle Download
Mar 04, 2025 pm 11:54 PM
Sesame Open Door Exchange App offizieller Download Sesam Open Door Exchange Offizielle Download
Mar 04, 2025 pm 11:54 PM
Die offiziellen Download -Schritte des Sesam Open Exchange -App -App -App -Prozesss decken den Download -Prozess des Android- und iOS -Systems sowie allgemeine Probleme mit Lösungen ab, mit denen Sie sicher und schnell herunterladen und bequeme Transaktionen von Kryptowährungen ermöglichen.
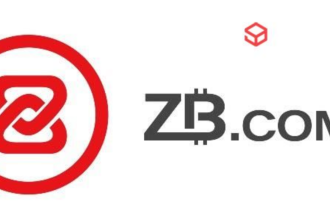 Wie lade ich die mobile Version von ZB (China Coin) Android herunter?
Feb 21, 2025 pm 10:45 PM
Wie lade ich die mobile Version von ZB (China Coin) Android herunter?
Feb 21, 2025 pm 10:45 PM
Wenn Sie die offizielle Website von ZB besuchen und auf die Schaltfläche "Download" klicken, können Sie die mobile ZB -Version herunterladen, indem Sie die folgenden Schritte folgen: Wählen Sie die Option "Android" aus. registrieren.



