So schließen Sie den Drucker an den Computer an
So schließen Sie einen Drucker an einen Computer an
Mit der Entwicklung und Popularisierung der Technologie sind Drucker zu einem unverzichtbaren Gerät in unserem täglichen Leben und Arbeiten geworden. Ob beim Drucken von Lernmaterialien, Arbeitsdokumenten, Fotos, Alben usw., Drucker können uns Komfort bieten. Viele Menschen sind jedoch verwirrt, wenn sie zum ersten Mal einen Drucker verwenden und nicht wissen, wie sie den Drucker an ihren Computer anschließen sollen. In diesem Artikel erfahren Sie, wie Sie Ihren Drucker an Ihren Computer anschließen.
Zunächst müssen wir klarstellen, dass verschiedene Druckertypen unterschiedliche Verbindungsmethoden haben. Zu den gängigen Druckertypen gehören USB-Drucker, kabelgebundene Netzwerkdrucker und kabellose Netzwerkdrucker. Im Folgenden stellen wir diese drei Verbindungsmethoden vor.
1. USB-Druckeranschluss
USB-Drucker ist einer der häufigsten Druckertypen. Bei USB-Druckern ist der Anschluss sehr einfach.
Im ersten Schritt stecken Sie das Netzkabel des Druckers in die Steckdose und schalten den Netzschalter des Druckers ein.
Im zweiten Schritt verbinden Sie den Drucker mit dem USB-Datenkabel mit dem Computer. Stecken Sie ein Ende in den USB-Anschluss des Druckers und das andere Ende in den USB-Anschluss des Computers.
Im dritten Schritt erkennt der Computer automatisch das neue Gerät und lädt den entsprechenden Treiber. Wenn das Computersystem über den entsprechenden Treiber verfügt, müssen keine zusätzlichen Treiber installiert werden.
Der vierte Schritt besteht darin, die Datei zu finden, die auf dem Computer gedruckt werden soll, die Druckeroption auszuwählen und auf Drucken zu klicken, um den Druckvorgang abzuschließen.
2. Kabelgebundene Netzwerkdruckerverbindung
Ein kabelgebundener Netzwerkdrucker ist ein Drucker, der über ein Ethernet-Kabel mit dem LAN verbunden ist und Druckressourcen über mehrere Computer teilen kann. Um einen kabelgebundenen Netzwerkdrucker anzuschließen, müssen wir die folgenden Schritte zur Einrichtung ausführen.
Der erste Schritt besteht darin, das Netzkabel des kabelgebundenen Netzwerkdruckers in die Steckdose zu stecken und den Netzschalter des Druckers einzuschalten.
Der zweite Schritt besteht darin, den Drucker über ein Netzwerkkabel mit dem Router zu verbinden. Stecken Sie ein Ende in die Ethernet-Schnittstelle des Druckers und das andere Ende in die Ethernet-Schnittstelle des Routers.
Im dritten Schritt öffnen Sie den Computer, suchen Sie das Bedienfeld oder die Einstellungen und klicken Sie auf „Geräte und Drucker“. Klicken Sie auf die Option „Drucker hinzufügen“. Der Computer sucht automatisch nach Druckern im LAN.
Wählen Sie im fünften Schritt den Drucker aus, mit dem Sie eine Verbindung herstellen möchten, und klicken Sie auf „Weiter“. Der Druckertreiber wird automatisch installiert. Nachdem die Installation abgeschlossen ist, klicken Sie auf „Fertig stellen“ und die Verbindung ist erfolgreich.
3. Drahtlose Netzwerkdruckerverbindung
Ein drahtloser Netzwerkdrucker ist ein Drucker, der über WLAN mit einem lokalen Netzwerk verbunden ist und ohne Kabelverbindung drucken kann. Für die Verbindung mit einem drahtlosen Netzwerkdrucker sind die folgenden Einstellungen erforderlich.
Im ersten Schritt stecken Sie das Netzkabel des WLAN-Druckers in die Steckdose und schalten den Netzschalter des Druckers ein.
Im zweiten Schritt schalten Sie die WLAN-Funktion des Computers ein und suchen nach verfügbaren WLAN-Netzwerken Der dritte Schritt besteht darin, in den Suchergebnissen das Wi-Fi-Netzwerk zu finden, das dem Drucker entspricht, den Sie verbinden möchten.Der vierte Schritt besteht darin, dass der Computer den Druckertreiber automatisch installiert. Nach Abschluss der Installation wird die Verbindung hergestellt erfolgreich.
Beachten Sie, dass wir vor der Verbindung mit einem WLAN-Drucker sicherstellen müssen, dass der Router ein WLAN-Netzwerk eingerichtet hat und dass der Drucker mit den WLAN-Netzwerkeinstellungen des Routers übereinstimmt. Außerdem können die Einstellungsmethoden von drahtlosen Netzwerkdruckern verschiedener Marken und Modelle unterschiedlich sein. Stellen Sie sie daher bitte entsprechend der Bedienungsanleitung des Druckers ein.
Das obige ist der detaillierte Inhalt vonSo schließen Sie den Drucker an den Computer an. Für weitere Informationen folgen Sie bitte anderen verwandten Artikeln auf der PHP chinesischen Website!

Heiße KI -Werkzeuge

Undresser.AI Undress
KI-gestützte App zum Erstellen realistischer Aktfotos

AI Clothes Remover
Online-KI-Tool zum Entfernen von Kleidung aus Fotos.

Undress AI Tool
Ausziehbilder kostenlos

Clothoff.io
KI-Kleiderentferner

AI Hentai Generator
Erstellen Sie kostenlos Ai Hentai.

Heißer Artikel

Heiße Werkzeuge

Notepad++7.3.1
Einfach zu bedienender und kostenloser Code-Editor

SublimeText3 chinesische Version
Chinesische Version, sehr einfach zu bedienen

Senden Sie Studio 13.0.1
Leistungsstarke integrierte PHP-Entwicklungsumgebung

Dreamweaver CS6
Visuelle Webentwicklungstools

SublimeText3 Mac-Version
Codebearbeitungssoftware auf Gottesniveau (SublimeText3)

Heiße Themen
 1378
1378
 52
52
 Anleitung zur Behebung des Win11-Druckerfreigabe-Verbindungsfehlers 0x0000709
Jan 29, 2024 pm 07:54 PM
Anleitung zur Behebung des Win11-Druckerfreigabe-Verbindungsfehlers 0x0000709
Jan 29, 2024 pm 07:54 PM
Obwohl das Win11-System reich an Funktionen und leistungsstark ist, können Benutzer auf das Problem stoßen, dass sie während der Verwendung keine Verbindung zu einem freigegebenen Drucker herstellen können, wie z. B. Fehlercode 0x0000709. Dieses Problem kann durch ein Problem beim Einrichten eines freigegebenen Druckers verursacht werden, das den Verbindungsaufbau verhindert. Hier erfahren Sie, wie Sie das Problem beheben können. Merkmale der Funktion zur Meldung von Verbindungsfehlern: Einfache Bedienung, Reparatur von Fehlern bei der Druckerfreigabeverbindung, die durch Update-Patches verursacht wurden, mit einem Klick (unterstützt Win7/10/11/2012/2016/2019/LTSC). Methode 2: RPC-Verbindungseinstellungen ändern und konfigurieren 1. Drücken Sie zunächst die Tastenkombination [Win+X] auf der Tastatur oder klicken Sie mit der rechten Maustaste auf das [Windows-Startsymbol] in der Taskleiste und wählen Sie im ausgeblendeten Menüpunkt [Ausführen]. das öffnet sich. 4. Wählen Sie [Konfiguration
 So richten Sie den drahtlosen Netzwerkdruck auf dem Drucker ein (bequem)
May 02, 2024 pm 06:04 PM
So richten Sie den drahtlosen Netzwerkdruck auf dem Drucker ein (bequem)
May 02, 2024 pm 06:04 PM
Dank der kontinuierlichen Weiterentwicklung der Technologie ist das kabellose Drucken zu einem unverzichtbaren Bestandteil der modernen Büroumgebung geworden. Außerdem kann er schnell und einfach eine Verbindung zu verschiedenen Geräten herstellen. Durch die Einrichtung des drahtlosen Netzwerkdrucks auf dem Drucker kann nicht nur die Arbeitseffizienz verbessert werden. In diesem Artikel erfahren Sie im Detail, wie Sie durch einfache Einstellungen ein kabelloses Druckerlebnis und Komfort erreichen. 1. Bestätigen Sie das Druckermodell und die Netzwerkunterstützung (Druckermodell) und unterstützen Sie den verwendeten drahtlosen Netzwerktyp. Stellen Sie sicher, dass der Drucker über eine drahtlose Druckfunktion verfügt. Zuerst müssen Sie das Druckermodell und die Netzwerkunterstützung bestätigen. 2. Verbinden Sie den Drucker und den Computer (Verbindungsmethode), um sicherzustellen, dass beide normal kommunizieren können. Schließen Sie den Drucker physisch an den Computer an, verwenden Sie ein USB-Kabel oder stellen Sie eine Verbindung über ein LAN her. 3. Öffnen Sie die Druckereinstellungsschnittstelle (Einstellungen).
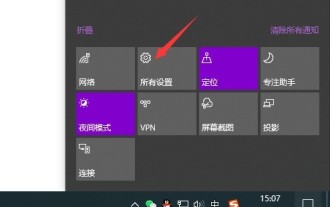 So verwenden Sie USB zum Herstellen einer Verbindung zur Mobiltelefonkamera auf einem Win10-Computer_So verwenden Sie USB zum Herstellen einer Verbindung zur Mobiltelefonkamera auf einem Win10-Computer
Mar 28, 2024 am 08:21 AM
So verwenden Sie USB zum Herstellen einer Verbindung zur Mobiltelefonkamera auf einem Win10-Computer_So verwenden Sie USB zum Herstellen einer Verbindung zur Mobiltelefonkamera auf einem Win10-Computer
Mar 28, 2024 am 08:21 AM
1. Klicken Sie zunächst auf das Menü auf der rechten Seite der Statusleiste, um „Alle Einstellungen“ auszuwählen. 2. Wählen Sie unter dem Symbol „Datenschutz“ aus. 3. Wählen Sie dann die Kamera wie unten gezeigt aus. 4. Wählen Sie als Nächstes die Änderungen aus, wie unten gezeigt. 5. Öffnen Sie es einfach.
 So verbinden Sie einen Offline-Drucker erneut
Jan 15, 2024 am 10:36 AM
So verbinden Sie einen Offline-Drucker erneut
Jan 15, 2024 am 10:36 AM
Wenn viele Freunde Dokumente ausdrucken und an den Drucker senden, leuchtet das Licht des Druckers immer noch, aber der Drucker reagiert nicht. Dies bedeutet, dass der Drucker offline ist und nicht funktioniert Der Drucker ist offline. Werfen wir einen Blick auf die Druckmethode zur Verbindungswiederherstellung. So schließen Sie den Drucker an, wenn er offline ist: Methode 1: Überprüfen Sie zunächst, ob die Leitung, die den Drucker mit dem Computer verbindet, einen schlechten Kontakt hat oder defekt ist. Methode 2: Überprüfen Sie, ob „Drucker offline verwenden“ aktiviert ist. Öffnen Sie dazu die Druckerschnittstelle, auf der Sie drucken, klicken Sie auf die Registerkarte „Drucker“, deaktivieren Sie „Drucker offline verwenden“ und versuchen Sie erneut zu drucken. Methode drei: Wenn es ein Problem mit dem Druckertreiber gibt, wird empfohlen, den Drucker zu deinstallieren und neu zu installieren. Sehen Sie sich die folgenden Schritte an. 1,
 So fügen Sie einen freigegebenen Drucker auf einem anderen Computer hinzu
Feb 18, 2024 pm 12:18 PM
So fügen Sie einen freigegebenen Drucker auf einem anderen Computer hinzu
Feb 18, 2024 pm 12:18 PM
Im modernen Informationszeitalter sind Drucker zu einem unverzichtbaren Gerät in fast jedem Haushalt und Büro geworden. Gerade in Büroumgebungen müssen sich oft mehrere Computer einen Drucker teilen. Wie fügt man also einem vorhandenen freigegebenen Drucker einen weiteren Computer hinzu? Im Folgenden wird es Ihnen im Detail vorgestellt. Schritt 1: Bestätigen Sie, dass der Drucker für die gemeinsame Nutzung geeignet ist. Zunächst müssen wir bestätigen, ob der von Ihnen verwendete Drucker für die gemeinsame Nutzung mit mehreren Computern geeignet ist. Einige ältere Drucker unterstützen möglicherweise keine Netzwerkfreigabe und können nur über ein USB-Kabel an einen einzelnen Computer angeschlossen werden.
 So verbinden Sie den Drucker über den Router (durch einfache Bedienung können Sie den Drucker problemlos an den Router anschließen)
Mar 14, 2024 pm 04:19 PM
So verbinden Sie den Drucker über den Router (durch einfache Bedienung können Sie den Drucker problemlos an den Router anschließen)
Mar 14, 2024 pm 04:19 PM
Drucker sind zu einem unverzichtbaren Gerät im Leben und Arbeiten der modernen Gesellschaft geworden. Viele Menschen wissen jedoch nicht, wie sie einen Drucker an ihren Router zu Hause oder im Büro anschließen können, um drahtlos drucken zu können. Schließen Sie Ihren Drucker ganz einfach an Ihren Router an. In diesem Artikel erfahren Sie, wie das mit einfachen Vorgängen geht. Erstens: Drahtlose Drucktechnologie verstehen – Grundprinzipien und Vorteile der drahtlosen Drucktechnologie vorstellen – Anwendungsszenarien und Entwicklungstrends der drahtlosen Drucktechnologie Zweitens: Geeignete Drucker und Router auswählen – Einführung in die Auswahl eines Druckers, der drahtlose Verbindungsfunktionen unterstützt – Auswahl Ein Drucker, der für Ihr Zuhause oder Ihre Familie geeignet ist. Router 3, der im Büro verwendet wird: Überprüfen Sie die Netzwerkumgebung und Verbindungsanforderungen. - Überprüfen Sie die Netzwerkumgebung zu Hause oder im Büro, um sicherzustellen, dass das Netzwerk ordnungsgemäß funktioniert. - Bestimmen Sie die Verbindungsanforderungen zwischen den Drucker und Router
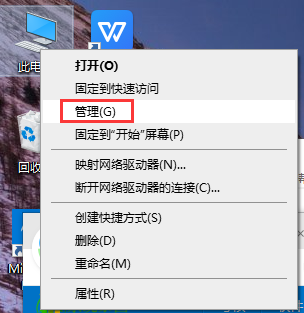 Win10-Tutorial zur Verwendung von USB zum Anschließen eines Mobiltelefon-Hotspots
Dec 28, 2023 pm 12:44 PM
Win10-Tutorial zur Verwendung von USB zum Anschließen eines Mobiltelefon-Hotspots
Dec 28, 2023 pm 12:44 PM
Haben wir jemals verstanden, wie win10usb eine Verbindung zu Mobiltelefon-Hotspots herstellt, wenn wir das Betriebssystem win10 verwenden? Lassen Sie sich hier vom Editor durch die Details führen, wie Sie unter Win10 über USB eine Verbindung zu Mobiltelefon-Hotspots herstellen können! So verwenden Sie USB, um in Win10 eine Verbindung zum Mobiltelefon-Hotspot herzustellen: 1. Suchen Sie diesen Computer auf dem Desktop, klicken Sie mit der rechten Maustaste darauf und wählen Sie „Verwalten“, um das Fenster „Computerverwaltung“ zu öffnen. 2. Suchen Sie links nach „Dienste und Anwendungen“ und klicken Sie darauf. Suchen Sie auf der rechten Seite des Dialogfelds nach dem Element „Dienste“ und doppelklicken Sie darauf. 3. Suchen Sie im sich öffnenden Fenster nach „Mobile Hotspot Service“ und klicken Sie darauf. 4. Suchen Sie links auf der sich öffnenden Seite nach „Start“ und klicken Sie darauf. 5. Der Start ist erfolgreich, wie unten gezeigt. 6. Die Computereinstellungen sind abgeschlossen. Öffnen Sie nun den mobilen Hotspot und suchen Sie die „Einstellungen“.
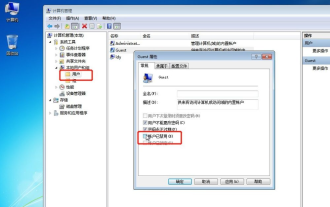 Schritt-für-Schritt-Anleitung zum Einrichten eines freigegebenen Druckers in Win7
Jul 10, 2023 pm 12:29 PM
Schritt-für-Schritt-Anleitung zum Einrichten eines freigegebenen Druckers in Win7
Jul 10, 2023 pm 12:29 PM
Wie richte ich die Druckerfreigabe in Win7 ein? Obwohl Drucker mittlerweile ein unverzichtbares elektronisches Gerät im Büro sind, sind sie nicht für jeden in der gleichen Weise geeignet wie Computer. Wie richten wir also einen gemeinsam genutzten Drucker ein? Heute erklärt Ihnen der Herausgeber die Schritt-für-Schritt-Anleitung zum Einrichten eines freigegebenen Druckers in Win7. 1. Klicken Sie mit der rechten Maustaste auf [Computer] und wählen Sie im Popup-Fenster [Computerverwaltung]: Doppelklicken Sie auf „Systemprogramme“ > „Lokale Benutzer und Gruppen“ > „Benutzer“. und aktivieren Sie „Konto deaktiviert“. 2. Kehren Sie zum Computerdesktop zurück, drücken Sie die Tastenkombination Win+R, um „Ausführen“ aufzurufen, oder klicken Sie in der unteren linken Ecke des Computers auf „Start“, suchen Sie im Startmenü nach „Ausführen“ und geben Sie „gpedit.ms“ in „Ausführen“ ein




