 Computer-Tutorials
Computer-Tutorials
 Computerwissen
Computerwissen
 So aktivieren Sie Kopieren und Einfügen für virtuelle VMware-Maschinen
So aktivieren Sie Kopieren und Einfügen für virtuelle VMware-Maschinen
So aktivieren Sie Kopieren und Einfügen für virtuelle VMware-Maschinen
Sie können problemlos Text und Dateien zwischen virtuellen VMware-Maschinen (VMs) und physischen Systemen kopieren und einfügen. Mit dieser Funktion können Sie Bilder, formatierten und unformatierten Text und sogar E-Mail-Anhänge problemlos zwischen virtuellen Maschinen und Hostsystemen übertragen. In diesem Artikel erfahren Sie, wie Sie diese Funktion aktivieren und Methoden zum Kopieren von Daten, Dateien und Ordnern demonstrieren.
So aktivieren Sie Kopieren/Einfügen in VMware
VMware bietet drei verschiedene Möglichkeiten, Daten, Dateien oder Ordner von einer virtuellen Maschine auf einen physischen Computer und umgekehrt zu kopieren, wie unten erläutert:
1] Kopieren und Einfügen mit VMware-Tools aktivieren
Wenn Ihre VMWare-Installation und Ihr Gastbetriebssystem die Anforderungen erfüllen, können Sie die Kopier- und Einfügefunktion mithilfe der Tastenkombinationen Strg+C und Strg+V aktivieren.
Der erste Schritt zum Aktivieren der Copy-Paste-Funktionalität ist die Installation von VMware Tools. Wenn sie nicht installiert sind, funktionieren die Funktionen nicht ordnungsgemäß. Wenn die Anwendung in der VM nicht verfügbar ist, können Sie die folgenden Schritte ausführen:
- Öffnen Sie VMware Workstation.
- Klicken Sie auf Player>Verwaltung>, um VMware Tools zu installieren.
- Klicken Sie auf die Option, um exe auszuführen.
- Folgen Sie den Anweisungen auf dem Bildschirm, um den Installationsvorgang abzuschließen und starten Sie VMware neu, sobald der Vorgang abgeschlossen ist.
Jetzt können Sie die Gästeisolierung einrichten. Mit Isolationsoptionen können Sie Dateivorgänge zwischen virtuellen Maschinen und dem Hostsystem sowie zwischen virtuellen Maschinen einschränken.
- Klicken Sie auf den Player, um die Einstellungen der virtuellen Maschine zu verwalten.
- Klicken Sie auf der Seite „Einstellungen“ auf die Registerkarte „Optionen“ und wählen Sie darunter die Option „Gastisolation“ aus.
- Aktivieren Sie im rechten Bereich die Option „Kopieren und Einfügen aktivieren“.

- Klicken Sie auf OK, um die Änderungen zu speichern und die VM zu starten.
Damit die Änderungen wirksam werden, starten Sie bitte die VMware-Anwendung neu. Sobald Sie fertig sind, können Sie Text und Dateien einfach durch einfaches Kopieren und Einfügen zwischen dem Hostsystem und dem Linux- oder Windows-Gastbetriebssystem übertragen.
Wenn die Option zur Installation von VMware Tools deaktiviert ist, lesen Sie, wie Sie das Problem beheben können.
2] Aktivieren Sie das Kopieren und Einfügen mit dem vCenter Server HTML5 Web Client
Wenn Sie HTML5 Webclicnet verwenden, um auf Ihre VMware-Maschine zuzugreifen, befolgen Sie bitte diese Schritte:
- Fahren Sie die virtuelle Maschine herunter.
- Öffnen Sie die VMware HTML5-Clientanwendung.
- _Wählen Sie die virtuelle Maschine aus, auf der Sie die Einstellungen zum Kopieren und Einfügen aktivieren möchten
- Klicken Sie, um den Abschnitt „Erweitert“ im rechten Bereich zu erweitern, und klicken Sie auf „Konfiguration bearbeiten“.
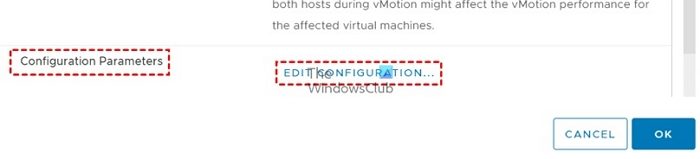
- Klicken Sie im Fenster „Konfiguration bearbeiten“ dreimal auf die Schaltfläche „Konfigurationsparameter hinzufügen“, um drei neue Konfigurationsparameter hinzuzufügen.
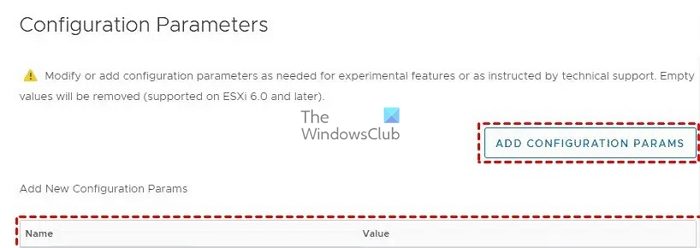
- Geben Sie den folgenden Befehl unter den Namens- und Wertfeldern ein:
*值: *; *; *Isolation.tools.setGUIOptions.Enable:True
Disable: FALSE: Dieser spezifische Parameter bestimmt den Status, ob Kopiervorgänge von der VM auf das Hostsystem zulässig sind. Bitte setzen Sie es auf FALSE, um das Kopieren und Einfügen zu aktivieren.
Solation.tools.paste.Disable: FALSE: Wenn Sie den Wert über diesen Parameter auf FALSE setzen, wird die Einfügeoption aktiviert.
Solation.tools.setGUIOptions.Enable: TRUE: Dieser Parameter fügt Kontextmenüoptionen zwischen VM und Host hinzu.
- Klicken Sie auf OK, um die Änderungen zu speichern und das Fenster mit den Konfigurationseinstellungen zu schließen.
- Öffnen Sie die VM, um die Kopier-/Einfügefunktion zu nutzen.
3] Aktivieren Sie die Drag-and-Drop-Funktionalität
Drag-and-Drop-Funktion zum Kopieren von Dateien, Verzeichnissen, formatiertem und reinem Text, Bildern und E-Mail-Anhängen. Bei Verwendung der Drag-and-Drop-Funktion kopiert VMware Workstation die Originaldatei und fügt ihr genaues Bild am Zielort ein. Informieren Sie sich jedoch unbedingt über die Anforderungen und Einschränkungen.
Wie bei der Kopier- und Einfügefunktion müssen Sie VMware Tools aktivieren, um die Drag-and-Drop-Funktionalität zu aktivieren.
- Klicken Sie auf den Player, um die Einstellungen der virtuellen Maschine zu verwalten.
- Klicken Sie auf der Seite „Einstellungen“ auf die Registerkarte „Optionen“ und wählen Sie darunter die Option „Gastisolation“ aus.
- Aktivieren Sie im rechten Bereich die Option „Drag & Drop aktivieren“.

- Klicken Sie auf OK, um die Änderungen zu speichern und die VM zu starten.
Nachdem Sie die obige Konfiguration abgeschlossen haben, können Sie die relevanten Dateien oder Ordner mit den Maustasten von der Quelle zum Ziel ziehen und dort ablegen.
4] So aktivieren Sie das Kopieren/Freigeben von Ordnern in VMware
VMware ermöglicht auch die gemeinsame Nutzung von Ordnern zwischen Host und Gast. Diese Funktion funktioniert jedoch nur auf den folgenden Gastbetriebssystemen: Windows Server 2016/2012 R2/2008/2003, Windows 11/10/8/7/Vista, Linux mit Kernel-Version 2.6 und höher, Solaris x86 10 Update 1 oder höher .
- 创建要在Windows主机上共享的文件夹。
- 关闭VM。
- 在VMware工作站中,选择要与其共享文件夹的虚拟机,然后单击编辑虚拟机设置。
- 在“设置”页面上,单击“选项”选项卡,然后选择其下的“共享”选项。
- 选择Always Enable选项,然后单击底部的Add按钮以打开Add Shared Folders向导。
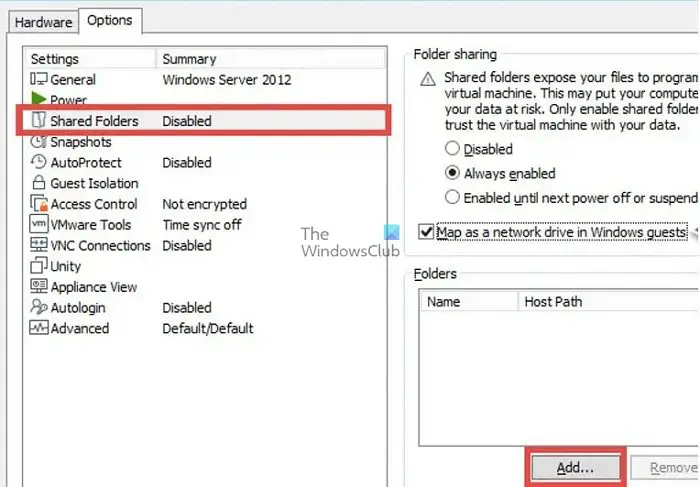
- 然后,您可以使用添加共享文件夹向导在主机中添加共享文件夹路径。单击浏览以选择要共享的文件夹路径,然后单击下一步。
- 在下一个屏幕上,根据需要选择其他共享属性,如Enable This Share或Read-Only,然后单击Finish。
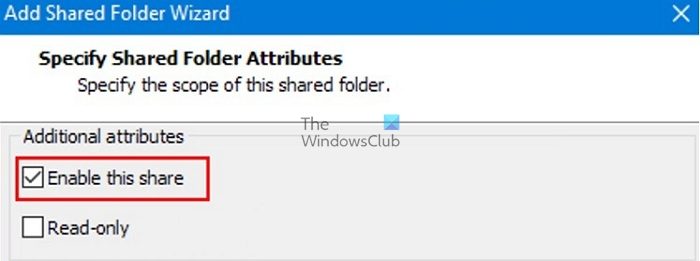
- 现在启动虚拟机并检查以下路径下的共享文件夹,或者您可以使用文件资源管理器检查网络文件夹。
/mnt/hgfs/[共享文件夹名称]-对于Linux来宾, /hgfs/[共享文件夹名]-适用于Solaris来宾和 \VMware-hostShared Folders[共享文件夹名]-适用于Windows来宾
发布本文;您可以使用来宾操作系统用户界面或命令行工具复制和粘贴文件。
我希望该指南对您有所帮助,您可以很容易地使用VMware虚拟机中的复制-粘贴功能。
如何打开VMware设置?
要启动Workstation Player,您可以双击VMware Player图标,或选择开始>;所有程序>;VMware Player。一旦打开了VMware Player窗口,点击“Open a Virtual Machine”。然后,浏览并选择您要打开的虚拟机的虚拟机配置(VMX)文件,然后单击“Open”。
什么是VMDK文件?
The VMDK file format is used for virtual machine (VM) disk image files. VMDK files contain a complete and independent virtual machine and are commonly used with VMware virtual appliances.
Das obige ist der detaillierte Inhalt vonSo aktivieren Sie Kopieren und Einfügen für virtuelle VMware-Maschinen. Für weitere Informationen folgen Sie bitte anderen verwandten Artikeln auf der PHP chinesischen Website!

Heiße KI -Werkzeuge

Undresser.AI Undress
KI-gestützte App zum Erstellen realistischer Aktfotos

AI Clothes Remover
Online-KI-Tool zum Entfernen von Kleidung aus Fotos.

Undress AI Tool
Ausziehbilder kostenlos

Clothoff.io
KI-Kleiderentferner

AI Hentai Generator
Erstellen Sie kostenlos Ai Hentai.

Heißer Artikel

Heiße Werkzeuge

Notepad++7.3.1
Einfach zu bedienender und kostenloser Code-Editor

SublimeText3 chinesische Version
Chinesische Version, sehr einfach zu bedienen

Senden Sie Studio 13.0.1
Leistungsstarke integrierte PHP-Entwicklungsumgebung

Dreamweaver CS6
Visuelle Webentwicklungstools

SublimeText3 Mac-Version
Codebearbeitungssoftware auf Gottesniveau (SublimeText3)

Heiße Themen
 1376
1376
 52
52
 So aktivieren Sie Kopieren und Einfügen für virtuelle VMware-Maschinen
Feb 21, 2024 am 10:09 AM
So aktivieren Sie Kopieren und Einfügen für virtuelle VMware-Maschinen
Feb 21, 2024 am 10:09 AM
Sie können problemlos Texte und Dateien zwischen virtuellen VMware-Maschinen (VMs) und physischen Systemen kopieren und einfügen. Mit dieser Funktion können Sie Bilder, formatierten und unformatierten Text und sogar E-Mail-Anhänge problemlos zwischen virtuellen Maschinen und Hostsystemen übertragen. In diesem Artikel erfahren Sie, wie Sie diese Funktion aktivieren und Methoden zum Kopieren von Daten, Dateien und Ordnern demonstrieren. So aktivieren Sie Kopieren/Einfügen in VMware VMware bietet drei verschiedene Möglichkeiten, Daten, Dateien oder Ordner von einer virtuellen Maschine auf einen physischen Computer und umgekehrt zu kopieren, wie unten erläutert: Elemente kopieren und einfügen Drag-and-Drop-Funktion Ordnerfreigabe 1 ] Kopieren aktivieren -Einfügen mit VMware Tools Sie können die Tastatur verwenden, wenn Ihre VMWare-Installation und Ihr Gastbetriebssystem die Anforderungen erfüllen
 Lösung zum Absturz und Einfrieren einer Win11-laufenden virtuellen VMware-Maschine
Feb 14, 2024 pm 02:36 PM
Lösung zum Absturz und Einfrieren einer Win11-laufenden virtuellen VMware-Maschine
Feb 14, 2024 pm 02:36 PM
Viele Benutzer müssen aufgrund bestimmter Bedürfnisse oder Hobbys virtuelle Maschinen auf ihren Computern installieren, aber kürzlich stellten einige Win11-Freunde fest, dass ihre Computer abstürzten, sobald sie die virtuelle VMware-Maschine ausführten. Was sollten sie tun? Tatsächlich ist dieses Problem nicht schwer zu lösen. Der folgende Editor stellt Ihnen vier Lösungen vor und hofft, Ihnen zu helfen. Methode 1: Hyper-V-Lösung 1. Öffnen Sie die Systemsteuerung – Programme – Windows-Funktionen aktivieren oder deaktivieren. Möglicherweise stellen Sie fest, dass auf Ihrem Computer kein Hyper-V vorhanden ist und selbst die VM nicht verwendet werden kann (wenn Sie sie geöffnet haben). Überprüfen Sie es wie unten gezeigt. Starten Sie einfach den Computer neu. Es muss kein Hyper-V installiert werden. Sie können mit Schritt 1.2 unten fortfahren, um es zu installieren. 2. Installieren Sie Hyper-V auf dem System und erstellen Sie eine neue Notiz
![VMware Horizon Client kann nicht geöffnet werden [Fix]](https://img.php.cn/upload/article/000/887/227/170835607042441.jpg?x-oss-process=image/resize,m_fill,h_207,w_330) VMware Horizon Client kann nicht geöffnet werden [Fix]
Feb 19, 2024 pm 11:21 PM
VMware Horizon Client kann nicht geöffnet werden [Fix]
Feb 19, 2024 pm 11:21 PM
Mit VMware Horizon Client können Sie bequem auf virtuelle Desktops zugreifen. Manchmal kann es jedoch bei der virtuellen Desktop-Infrastruktur zu Startproblemen kommen. In diesem Artikel werden die Lösungen erläutert, die Sie ergreifen können, wenn der VMware Horizon-Client nicht erfolgreich gestartet werden kann. Warum wird mein VMware Horizon-Client nicht geöffnet? Wenn beim Konfigurieren von VDI der VMWareHorizon-Client nicht geöffnet ist, kann ein Fehler auftreten. Bitte bestätigen Sie, dass Ihr IT-Administrator die richtige URL und die richtigen Anmeldeinformationen angegeben hat. Wenn alles in Ordnung ist, befolgen Sie die in dieser Anleitung aufgeführten Lösungen, um das Problem zu beheben. Beheben Sie, dass sich der VMWareHorizon-Client nicht öffnet, wenn VMW auf Ihrem Windows-Computer nicht geöffnet wird
 Wie teile ich Dateien zwischen virtuellen Win11- und VMware-Maschinen?
Jan 29, 2024 pm 09:39 PM
Wie teile ich Dateien zwischen virtuellen Win11- und VMware-Maschinen?
Jan 29, 2024 pm 09:39 PM
Mit virtuellen VMware-Maschinen können Benutzer zwei oder mehr Windows-, DOS- und LINUX-Systeme gleichzeitig auf einer Maschine ausführen. Wie kann man also Dateien zwischen virtuellen VMware-Maschinen und Hosts teilen? Heute nimmt der Herausgeber Win11 als Beispiel, um Ihnen ein Tutorial zum Einrichten der Dateifreigabe zwischen virtuellen VMware-Maschinen und -Hosts zu zeigen. Dateifreigabe für virtuelle Maschinen? 1. Stellen Sie das Netzwerk der installierten virtuellen VMware-Maschine auf den Bridge-Modus ein. In einer virtuellen VMware-Maschine können Sie freigegebene Ordner mit den folgenden Schritten konfigurieren: Klicken Sie auf Virtuelle Maschine -> Einstellungen der virtuellen Maschine -> Optionen, aktivieren Sie freigegebene Ordner und klicken Sie auf die Schaltfläche Hinzufügen, um den Ordnerpfad festzulegen. Hinweis: Das Öffnen freigegebener Ordner muss beim Herunterfahren der virtuellen Maschine erfolgen. 4. Um Dateien zu teilen
 So kopieren Sie eine Seite in Word
Feb 20, 2024 am 10:09 AM
So kopieren Sie eine Seite in Word
Feb 20, 2024 am 10:09 AM
Möchten Sie eine Seite in Microsoft Word kopieren und die Formatierung beibehalten? Dies ist eine kluge Idee, da das Duplizieren von Seiten in Word eine nützliche zeitsparende Technik sein kann, wenn Sie mehrere Kopien eines bestimmten Dokumentlayouts oder -formats erstellen möchten. Diese Anleitung führt Sie Schritt für Schritt durch den Prozess des Kopierens von Seiten in Word, unabhängig davon, ob Sie eine Vorlage erstellen oder eine bestimmte Seite in einem Dokument kopieren. Diese einfachen Anweisungen sollen Ihnen dabei helfen, Ihre Seite einfach neu zu erstellen, ohne bei Null anfangen zu müssen. Warum Seiten in Microsoft Word kopieren? Es gibt mehrere Gründe, warum das Kopieren von Seiten in Word sehr vorteilhaft ist: Wenn Sie ein Dokument mit einem bestimmten Layout oder Format kopieren möchten. Im Gegensatz dazu, die gesamte Seite von Grund auf neu zu erstellen
 Konvertieren Sie VMware in VirtualBox und umgekehrt
Feb 19, 2024 pm 05:57 PM
Konvertieren Sie VMware in VirtualBox und umgekehrt
Feb 19, 2024 pm 05:57 PM
Virtuelle Maschinen sind eine kostengünstige Möglichkeit, mehrere Betriebssysteme auf einem einzigen Computer zu erleben und zu nutzen. VMWare und VirtualBox sind die beiden großen Marken in der virtuellen Maschinenbranche. Sie können eine virtuelle VMware-Maschine ganz einfach in eine virtuelle VirtualBox-Maschine konvertieren und umgekehrt, sodass Sie flexibel zwischen Maschinen wechseln können, ohne sie neu erstellen zu müssen. Die Migration einer virtuellen Maschine von VMWare zu VirtualBox oder umgekehrt ist nicht kompliziert. Befolgen Sie einfach die nachstehenden Anweisungen und es ist ganz einfach. So konvertieren Sie VMware in VirtualBoxVMwareVM wird im .vmx-Format gespeichert und dann in .ovf konvertiert, das sind VirtualBox und VMWare
![Der VMware Horizon-Client friert beim Herstellen einer Verbindung ein oder bleibt stehen [Fix]](https://img.php.cn/upload/article/000/887/227/170942987315391.jpg?x-oss-process=image/resize,m_fill,h_207,w_330) Der VMware Horizon-Client friert beim Herstellen einer Verbindung ein oder bleibt stehen [Fix]
Mar 03, 2024 am 09:37 AM
Der VMware Horizon-Client friert beim Herstellen einer Verbindung ein oder bleibt stehen [Fix]
Mar 03, 2024 am 09:37 AM
Wenn wir über den VMWareHorizon-Client eine Verbindung zu einem VDI herstellen, kann es vorkommen, dass die Anwendung während des Authentifizierungsprozesses einfriert oder die Verbindung blockiert wird. In diesem Artikel wird dieses Problem untersucht und Möglichkeiten zur Lösung dieser Situation aufgezeigt. Wenn der VMWareHorizon-Client einfriert oder Verbindungsprobleme auftreten, können Sie einige Maßnahmen ergreifen, um das Problem zu beheben. Beheben Sie, dass der VMWareHorizon-Client beim Herstellen einer Verbindung einfriert oder hängen bleibt. Wenn der VMWareHorizon-Client unter Windows 11/10 einfriert oder keine Verbindung herstellen kann, führen Sie die unten aufgeführten Lösungen aus: Überprüfen Sie die Netzwerkverbindung. Starten Sie den Horizon-Client neu. Überprüfen Sie den Status des Horizon-Servers. Löschen Sie den Client-Cache. Beheben Sie Ho
 Secure Boot kann aktiviert werden, wenn sich das System im Benutzermodus befindet
Mar 10, 2024 am 09:34 AM
Secure Boot kann aktiviert werden, wenn sich das System im Benutzermodus befindet
Mar 10, 2024 am 09:34 AM
SecureBoot ist ein Sicherheitsstandard, der von Mitgliedern der PC-Industrie entwickelt wurde, um sicherzustellen, dass Geräte nur Software starten und ausführen können, der der Originalgerätehersteller (OEM) vertraut. In Windows 11 ist Secure Boot eine Grundvoraussetzung. Wenn Sie Secure Boot aktivieren und im Setup-Modus der Fehler SYSTEM auftritt, kann dies darauf hinweisen, dass sich das System derzeit im Benutzermodus befindet. In diesem Fall helfen Ihnen die in diesem Artikel bereitgestellten Lösungen. Secure Boot kann aktiviert werden, wenn sich das System im Benutzermodus befindet. Nachdem Sie Secure Boot auf Ihrem Gerät aktiviert haben, erhalten Sie möglicherweise die Fehlermeldung „Secure Boot kann aktiviert werden, während sich das System im Benutzermodus befindet“. Um Windows 11 zu installieren, muss Secure Boot auf dem System aktiviert sein. Trotzdem gibt es auch



