 Computer-Tutorials
Computer-Tutorials
 Fehlerbehebung
Fehlerbehebung
 So lösen Sie das Problem, dass das WLAN verbunden ist und nicht auf das Internet zugreifen kann
So lösen Sie das Problem, dass das WLAN verbunden ist und nicht auf das Internet zugreifen kann
So lösen Sie das Problem, dass das WLAN verbunden ist und nicht auf das Internet zugreifen kann
Wi-Fi verbunden, aber kein Zugriff auf das Internet möglich, ist ein häufiges Netzwerkproblem, das verschiedene Ursachen haben kann, darunter Probleme mit der Routereinstellung, Netzwerkkonfigurationsfehler, Gerätefehler usw. In dieser Situation gibt es einige einfache Lösungen, mit denen wir versuchen können, die Netzwerkverbindung wiederherzustellen.
Zuerst müssen wir sicherstellen, dass der WLAN-Router ordnungsgemäß funktioniert. Sie können überprüfen, ob der Router eingeschaltet ist und ob die Kontrollleuchte leuchtet. Wenn Sie feststellen, dass der Router fehlerhaft ist, können Sie versuchen, den Router neu zu starten oder den Netzwerkdienstanbieter um Hilfe zu bitten.
Nachdem wir uns vergewissert haben, dass der Router ordnungsgemäß funktioniert, können wir die folgenden Lösungen ausprobieren:
- Überprüfen Sie die Netzwerkverbindung: Klicken Sie auf das WLAN-Symbol auf dem Computer oder Mobiltelefon, um zu überprüfen, ob das verbundene WLAN-Netzwerk „Verbunden“ ist , Keine Eingabeaufforderung „Internetzugriff“. Wenn ja, liegt ein Problem mit der Netzwerkverbindung vor. Sie können versuchen, die WLAN-Verbindung zu trennen und erneut herzustellen.
-
Überprüfen Sie die IP-Adresse und die DNS-Einstellungen: Manchmal kann es zu Fehlern in der IP-Adresse und den DNS-Einstellungen kommen, die dazu führen, dass Sie nicht auf das Internet zugreifen können. Sie können die folgenden Vorgänge ausprobieren:
- Öffnen Sie bei Windows-Systemen die „Systemsteuerung“, geben Sie „Netzwerk und Internet“ ein, klicken Sie auf „Netzwerk- und Freigabecenter“, wählen Sie das verbundene Wi-Fi-Netzwerk aus und klicken Sie auf „Eigenschaften“. Popup-Fenster“, wählen Sie „Internet Protocol Version 4 (TCP/IPv4)“ auf der Registerkarte „Netzwerk“ und klicken Sie auf die Schaltfläche „Eigenschaften“. Stellen Sie sicher, dass „IP-Adresse automatisch beziehen“ und „DNS-Serveradresse beziehen“ aktiviert ist automatisch"-Optionen ausgewählt sind.
- Klicken Sie bei Mac-Systemen auf das Apple-Symbol, wählen Sie „Systemeinstellungen“, öffnen Sie dann „Netzwerk“, wählen Sie das verbundene Wi-Fi-Netzwerk aus, wählen Sie „DHCP verwenden“ auf der Registerkarte „TCP/IP“ und klicken Sie dann auf „Erweitert“. Klicken Sie auf die Schaltfläche „DNS“ und löschen Sie im Reiter „DNS“ alle vorhandenen DNS-Serveradressen.
- Öffnen Sie für Android- und iOS-Geräte die App „Einstellungen“, wählen Sie „WLAN“, drücken Sie lange auf das verbundene WLAN-Netzwerk, wählen Sie „Netzwerk ändern“ oder „Erweiterte Einstellungen“ und stellen Sie dann sicher, dass „DHCP“ aktiviert ist. Option ist ausgewählt.
- DNS-Cache leeren: Manchmal kann der DNS-Cache Netzwerkprobleme verursachen. Sie können versuchen, den DNS-Cache zu leeren und das Gerät neu zu starten. Für Windows-Systeme können Sie den folgenden Befehl im Eingabeaufforderungsfenster ausführen: ipconfig /flushdns. Für Mac-Systeme können Sie den folgenden Befehl im Terminal ausführen: sudo killall -HUP mDNSResponder. Bei iOS- und Android-Geräten können Sie versuchen, das Gerät neu zu starten, um den DNS-Cache zu leeren.
- Treiber oder Firmware aktualisieren: Manchmal ist der Gerätetreiber oder die Router-Firmware veraltet oder inkompatibel, was dazu führt, dass kein Zugriff auf das Internet möglich ist. Sie können versuchen, den Treiber Ihres WLAN-Adapters oder die Firmware Ihres Routers zu aktualisieren, um dieses Problem zu beheben.
- Netzwerkeinstellungen zurücksetzen: Wenn keine der oben genannten Methoden funktioniert, können Sie versuchen, die Netzwerkeinstellungen zurückzusetzen. Bei Windows-Systemen finden Sie die Option „Netzwerk und Internet“ in der „Systemsteuerung“, klicken Sie auf „Netzwerk- und Freigabecenter“, dann auf „Adaptereinstellungen ändern“, klicken Sie mit der rechten Maustaste auf den WLAN-Adapter und wählen Sie „Eigenschaften“. , klicken Sie auf die Schaltfläche „Zurücksetzen“. Bei Mac-Systemen können Sie „Systemeinstellungen“ auswählen, dann „Netzwerk“ öffnen, auf die Schaltfläche „Erweitert“ klicken und auf den Registerkarten „TCP/IP“ und „DNS“ der Registerkarte „Erweitert“ die Schaltfläche „Standard wiederherstellen“ auswählen. Fenster. Für iOS- und Android-Geräte können Sie die App „Einstellungen“ auswählen, dann „Allgemein“, „Wiederherstellen“ oder „Zurücksetzen“ und dann „Netzwerkeinstellungen zurücksetzen“.
Wenn keine der oben genannten Methoden das Problem löst, müssen Sie das Gerät möglicherweise weiter überprüfen oder sich für technischen Support an den Netzwerkdienstanbieter wenden. Insgesamt ist eine WLAN-Verbindung, aber keine Internetverbindung ein häufiges und frustrierendes Problem, aber mit ein paar einfachen Lösungen können wir das Problem normalerweise lösen und die Netzwerkkonnektivität wiederherstellen.
Das obige ist der detaillierte Inhalt vonSo lösen Sie das Problem, dass das WLAN verbunden ist und nicht auf das Internet zugreifen kann. Für weitere Informationen folgen Sie bitte anderen verwandten Artikeln auf der PHP chinesischen Website!

Heiße KI -Werkzeuge

Undresser.AI Undress
KI-gestützte App zum Erstellen realistischer Aktfotos

AI Clothes Remover
Online-KI-Tool zum Entfernen von Kleidung aus Fotos.

Undress AI Tool
Ausziehbilder kostenlos

Clothoff.io
KI-Kleiderentferner

AI Hentai Generator
Erstellen Sie kostenlos Ai Hentai.

Heißer Artikel

Heiße Werkzeuge

Notepad++7.3.1
Einfach zu bedienender und kostenloser Code-Editor

SublimeText3 chinesische Version
Chinesische Version, sehr einfach zu bedienen

Senden Sie Studio 13.0.1
Leistungsstarke integrierte PHP-Entwicklungsumgebung

Dreamweaver CS6
Visuelle Webentwicklungstools

SublimeText3 Mac-Version
Codebearbeitungssoftware auf Gottesniveau (SublimeText3)

Heiße Themen
 1382
1382
 52
52
 Warum kann ich mich nicht bei der Bitget Wallet-Börse registrieren?
Sep 06, 2024 pm 03:34 PM
Warum kann ich mich nicht bei der Bitget Wallet-Börse registrieren?
Sep 06, 2024 pm 03:34 PM
Es gibt verschiedene Gründe dafür, dass Sie sich nicht für die BitgetWallet-Börse registrieren können, darunter Kontobeschränkungen, nicht unterstützte Regionen, Netzwerkprobleme, Systemwartung und technische Ausfälle. Um sich für die BitgetWallet-Börse zu registrieren, besuchen Sie bitte die offizielle Website, geben Sie die Informationen ein, stimmen Sie den Bedingungen zu, schließen Sie die Registrierung ab und bestätigen Sie Ihre Identität.
 Warum kann ich mich nicht auf der offiziellen Website von MEXC (Matcha) anmelden?
Dec 07, 2024 am 10:50 AM
Warum kann ich mich nicht auf der offiziellen Website von MEXC (Matcha) anmelden?
Dec 07, 2024 am 10:50 AM
Der Grund dafür, dass Sie sich nicht auf der MEXC (Matcha)-Website anmelden können, können Netzwerkprobleme, Website-Wartung, Browserprobleme, Kontoprobleme oder andere Gründe sein. Zu den Lösungsschritten gehören die Überprüfung Ihrer Netzwerkverbindung, die Überprüfung von Website-Ankündigungen, die Aktualisierung Ihres Browsers, die Überprüfung Ihrer Anmeldeinformationen und die Kontaktaufnahme mit dem Kundendienst.
 Beim Anmelden mit okx kann kein Bestätigungscode empfangen werden
Jul 23, 2024 pm 10:43 PM
Beim Anmelden mit okx kann kein Bestätigungscode empfangen werden
Jul 23, 2024 pm 10:43 PM
Zu den Gründen, warum Sie den Bestätigungscode beim Anmelden bei OKX nicht erhalten können, gehören: Netzwerkprobleme, Probleme mit den Mobiltelefoneinstellungen, Unterbrechung des SMS-Dienstes, ausgelasteter Server und Einschränkungen bei der Anforderung von Bestätigungscodes. Die Lösungen lauten: Warten Sie mit einem erneuten Versuch, wechseln Sie das Netzwerk und wenden Sie sich an den Kundendienst.
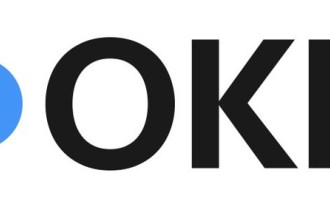 Beim Anmelden bei Ouyiokex kann kein Bestätigungscode empfangen werden
Jul 25, 2024 pm 02:43 PM
Beim Anmelden bei Ouyiokex kann kein Bestätigungscode empfangen werden
Jul 25, 2024 pm 02:43 PM
Gründe und Lösungen für den fehlgeschlagenen Erhalt des OKEx-Login-Bestätigungscodes: 1. Netzwerkprobleme: Überprüfen Sie die Netzwerkverbindung oder wechseln Sie das Netzwerk. 2. Mobiltelefoneinstellungen: Aktivieren Sie den SMS-Empfang oder setzen Sie OKEx auf die Whitelist. Einschränkungen: Versuchen Sie es später noch einmal 4. Serverüberlastung: Versuchen Sie es später erneut oder verwenden Sie in Spitzenzeiten andere Anmeldemethoden. 5. Kontosperre: Wenden Sie sich zur Lösung an den Kundendienst. Andere Methoden: 1. Sprachbestätigungscode; 2. Bestätigungscode-Plattform eines Drittanbieters; 3. Wenden Sie sich an den Kundendienst.
 Warum kann ich mich nicht auf der offiziellen Website von gate.io anmelden?
Aug 19, 2024 pm 04:58 PM
Warum kann ich mich nicht auf der offiziellen Website von gate.io anmelden?
Aug 19, 2024 pm 04:58 PM
Zu den Gründen, warum Gate.io sich nicht auf seiner offiziellen Website anmelden kann, gehören: Netzwerkprobleme, Website-Wartung, Browserprobleme, Sicherheitseinstellungen usw. Die Lösungen sind: Überprüfen Sie die Netzwerkverbindung, warten Sie, bis die Wartung beendet ist, leeren Sie den Browser-Cache, deaktivieren Sie Plug-Ins, überprüfen Sie die Sicherheitseinstellungen und wenden Sie sich an den Kundendienst.
 Wie löste ich das Problem des Fehlers 'Undefined Array Key '' 'Fehler beim Aufrufen von Alipay EasysDK mithilfe von PHP?
Mar 31, 2025 pm 11:51 PM
Wie löste ich das Problem des Fehlers 'Undefined Array Key '' 'Fehler beim Aufrufen von Alipay EasysDK mithilfe von PHP?
Mar 31, 2025 pm 11:51 PM
Problembeschreibung beim Aufrufen von Alipay EasysDK mithilfe von PHP nach dem Ausfüllen der Parameter gemäß dem offiziellen Code wurde während des Betriebs eine Fehlermeldung gemeldet: "undefiniert ...
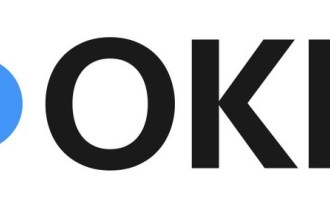 Die Ouyiokex-Handelsplattform kann nicht geöffnet werden
Jul 24, 2024 pm 01:30 PM
Die Ouyiokex-Handelsplattform kann nicht geöffnet werden
Jul 24, 2024 pm 01:30 PM
Zu den Gründen, warum auf die Okex-Handelsplattform nicht zugegriffen werden kann, gehören: Netzwerkprobleme, Website-Fehler, Browserprobleme, Plattformfehler und andere Faktoren. Zu den Lösungen gehören: Überprüfen Sie das Netzwerk, leeren Sie den Browser-Cache, aktualisieren Sie den Browser, deaktivieren Sie Plug-Ins, wechseln Sie Geräte und wenden Sie sich an den Kundendienst.
 Warum kann ich mich nicht auf der offiziellen Website von Huobi anmelden?
Aug 12, 2024 pm 04:09 PM
Warum kann ich mich nicht auf der offiziellen Website von Huobi anmelden?
Aug 12, 2024 pm 04:09 PM
Zu den Gründen dafür, dass Sie sich nicht auf der offiziellen Huobi-Website anmelden können, gehören: Überprüfen der Netzwerkverbindung und Löschen des Browser-Cache. Die Website wird möglicherweise gewartet oder aktualisiert. Aufgrund von Sicherheitsproblemen (z. B. blockierte IP-Adresse oder eingefrorenes Konto). Die eingegebene Website-Adresse ist falsch. Möglicherweise in Ihrer Region eingeschränkt. Andere technische Probleme.



