So verarbeiten Sie wissenschaftliche Bilder unter Linux!
Der Name Fiji ist ein zyklisches Akronym, ähnlich wie GNU. Steht für „Fiji Is Just ImageJ“. ImageJ ist ein nützliches Werkzeug für die Bildanalyse in der wissenschaftlichen Forschung – Sie können es beispielsweise verwenden, um Baumarten in Luftlandschaften zu identifizieren. ImageJ kann Elemente klassifizieren. Es ist mit einer Plug-in-Architektur aufgebaut und es steht eine große Anzahl von Plug-ins zur Verfügung, um die Flexibilität bei der Nutzung zu erhöhen.
Der erste Schritt besteht darin, ImageJ (oder Fiji) zu installieren. Dieses Paket ist in den meisten ImageJ-Distributionen verfügbar. Wenn Sie möchten, können Sie es auf diese Weise installieren und dann basierend auf Ihrer Recherche die erforderlichen eigenständigen Plugins installieren. Eine weitere Möglichkeit besteht darin, bei der Installation von Fiji die am häufigsten verwendeten Plugins zu erwerben. Leider verfügen die meisten Linux-Distributionen nicht über ein Fiji-Installationspaket in ihrem Software-Center. Glücklicherweise ist die einfache Installationsdatei auf der offiziellen Website verfügbar. Dies ist eine ZIP-Datei, die alle Dateien und Verzeichnisse enthält, die zum Ausführen von Fidschi erforderlich sind. Wenn Sie es zum ersten Mal starten, sehen Sie lediglich eine Symbolleiste mit aufgelisteten Menüpunkten. (Bild 1)

Abbildung 1. Beim ersten Öffnen von Fidschi gibt es eine minimierte Benutzeroberfläche.
Wenn Sie keine Bilder zum Üben mit ImageJ haben, enthält das Fiji-Installationspaket einige Beispielbilder. Klicken Sie auf die Dropdown-Menüoption „Datei“ > „Beispiele öffnen“ (Abbildung 2). Diese Beispiele decken viele Aufgaben ab, die für Sie von Interesse sein könnten.
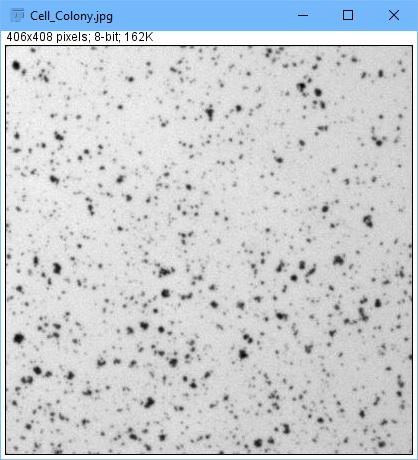
Abbildung 2. Fallbilder zum Erlernen der Verwendung von ImageJ.
Wenn Sie Fiji statt nur ImageJ installieren, werden auch viele Plugins installiert. Das erste, was zu beachten ist, ist das Auto-Updater-Plugin. Jedes Mal, wenn Sie ImageJ öffnen, sucht das Plugin online nach Updates für ImageJ und installierten Plugins.
Alle installierten Plugins sind im Menüpunkt „Plugins“ auswählbar. Sobald Sie viele Plugins installiert haben, kann die Liste überwältigend werden. Optimieren Sie daher Ihre Auswahl an Plugins. Wenn Sie manuell aktualisieren möchten, klicken Sie auf den Menüpunkt „Hilfe“ -> „Fiji aktualisieren“, um die Erkennung zu erzwingen und eine Liste der verfügbaren Updates zu erhalten (Abbildung 3).
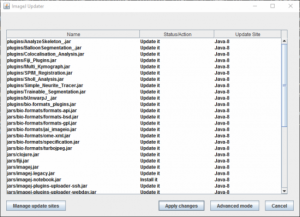
Abbildung 3. Manuelle Erkennung verfügbarer Updates erzwingen.
Was können Sie nun mit Fiji/ImageJ machen? Zählen Sie beispielsweise die Anzahl der Elemente in einem Bild. Sie können Proben laden, indem Sie auf „Datei“ -> „Proben öffnen“ -> „Embryonen“ klicken.
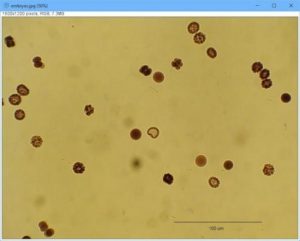
Abbildung 4. Verwenden Sie ImageJ, um die Anzahl der Elemente im Bild zu zählen.
Der erste Schritt besteht darin, die Proportionen des Bildes so festzulegen, dass Sie ImageJ mitteilen können, wie Objekte identifiziert werden sollen. Wählen Sie zunächst die Schaltfläche „Linie auswählen“ in der Symbolleiste aus. Wählen Sie dann „Analysieren“ -> „Skalierung festlegen“ und dann wird die Anzahl der in der Skala enthaltenen Pixel festgelegt (Abbildung 5). Sie können den „bekannten Abstand“ auf 100 und die Einheit auf „um“ einstellen.
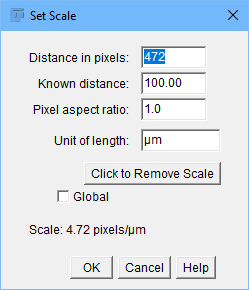
Abbildung 5. Bei vielen Bildanalyseaufgaben muss ein Bereich für das Bild festgelegt werden.
Der nächste Schritt besteht darin, die Informationen im Bild zu vereinfachen. Klicken Sie auf „Bild“ -> „Typ“ -> „8-Bit“, um die Informationsmenge auf ein 8-Bit-Graustufenbild zu reduzieren. Um unabhängige Objekte zu trennen, klicken Sie auf „Verarbeiten“ -> „Binär“ -> „Binär erstellen“, um den Bildschwellenwert automatisch festzulegen. (Abbildung 6).
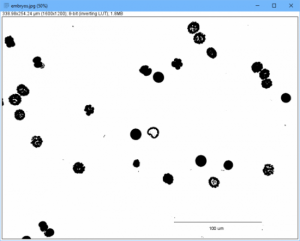
Abbildung 6. Einige Tools können Aufgaben wie die Schwellenwertermittlung automatisieren.
Bevor Sie die Elemente im Bild zählen, müssen Sie manuelle Vorgänge wie Maßstabsbalken entfernen. Dies können Sie tun, indem Sie es mit dem rechteckigen Auswahlwerkzeug auswählen und auf „Bearbeiten“ -> „Löschen“ klicken. Jetzt können Sie das Bild analysieren, um zu sehen, welches Objekt sich hier befindet.
Stellen Sie sicher, dass kein Bereich im Bild ausgewählt ist. Klicken Sie auf „Analysieren“ -> „Partikel analysieren“, um ein Fenster zur Auswahl der Mindestgröße zu öffnen, die bestimmt, was im endgültigen Bild angezeigt wird (Abbildung 7).
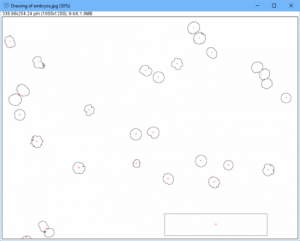
*Abbildung 7. Sie können ein verkleinertes Bild erzeugen, indem Sie die Mindestgröße festlegen. *
Abbildung 8 zeigt eine Übersicht im Zusammenfassungsfenster. Jeder Minpoint verfügt außerdem über ein eigenes Detailfenster.
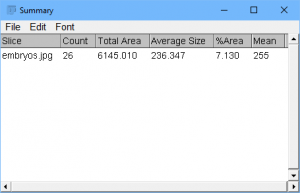
Abbildung 8. Ausgabe mit einer Übersichtsliste bekannter Mindestpunkte.
Wenn Sie über ein Analyseprogramm verfügen, das mit einem bestimmten Bildtyp funktioniert, müssen Sie normalerweise dieselben Schritte auf eine Reihe von Bildern anwenden. Das können Tausende sein, und Sie möchten dies sicherlich nicht für jedes Bild manuell wiederholen. An dieser Stelle können Sie die erforderlichen Schritte in Makros gruppieren, sodass sie mehrmals angewendet werden können. Klicken Sie auf Plug-in->"Makros"->"Aufzeichnen". Ein neues Fenster wird geöffnet, in dem Sie alle Ihre nachfolgenden Befehle aufzeichnen können. Nachdem alle Schritte abgeschlossen sind, können Sie es als Makrodatei speichern und wiederholt auf anderen Bildern ausführen, indem Sie auf „Plugins“ -> „Makros“ -> „Ausführen“ klicken.
Wenn Sie an einem ganz bestimmten Schritt arbeiten müssen, können Sie einfach die Makrodatei öffnen und manuell bearbeiten, da es sich um eine einfache Textdatei handelt. Tatsächlich gibt es eine komplette Makrosprache, mit der Sie den Bildverarbeitungsprozess besser steuern können.
Wenn Sie jedoch eine wirklich große Bildserie verarbeiten müssen, ist dies ebenfalls eine mühsame Aufgabe. Gehen Sie in diesem Fall auf „Verarbeiten“ -> „Stapel“ -> „Makro“ und es öffnet sich ein neues Fenster, in dem Sie Stapelverarbeitungsaufträge einrichten können (Abbildung 9).
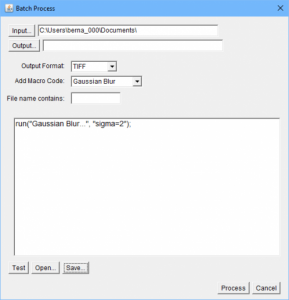
Abbildung 9. Makro mit einem einzigen Befehl für Batch-Input-Bilder ausführen.
In diesem Fenster können Sie auswählen, welche Makrodatei angewendet werden soll, das Quellverzeichnis, in dem sich das Eingabebild befindet, und das Ausgabeverzeichnis, in das Sie das Ausgabebild schreiben möchten. Sie können auch das Ausgabedateiformat festlegen und die Eingabebilder nach Dateinamen filtern. Wenn alles fertig ist, klicken Sie unten im Fenster auf die Schaltfläche „Verarbeiten“, um den Batch-Vorgang zu starten.
Wenn es sich um einen Job handelt, der viele Male wiederholt wird, können Sie unten im Fenster auf die Schaltfläche „Speichern“ klicken, um den Stapelprozess in einer Textdatei zu speichern. Klicken Sie ebenfalls unten im Fenster auf die Schaltfläche „Öffnen“, um denselben Job erneut zu laden. Diese Funktion automatisiert die redundantesten Teile Ihrer Forschung, sodass Sie sich auf die eigentliche Wissenschaft konzentrieren können.
Angesichts der Tatsache, dass allein auf der ImageJ-Homepage über 500 Plugins und über 300 Makros verfügbar sind, kann ich der Kürze halber in diesem kurzen Artikel nur auf die grundlegendsten Themen eingehen. Glücklicherweise gibt es auch viele spezielle Tutorials und auf der Projekthomepage gibt es eine hervorragende Dokumentation zum Kern von ImageJ. Wenn Sie dieses Tool für die Recherche nützlich finden, finden Sie dort auch zahlreiche Informationen, die Sie in Ihrem Fachgebiet unterstützen.
Über den Autor:
Joey Bernard hat einen Hintergrund in Physik und Informatik. Dies kommt ihm bei seiner täglichen Arbeit als Computer-Forschungsberater an der University of New Brunswick sehr gelegen. Er unterrichtet außerdem Computerphysik und parallele Programmierung.
Das obige ist der detaillierte Inhalt vonSo verarbeiten Sie wissenschaftliche Bilder unter Linux!. Für weitere Informationen folgen Sie bitte anderen verwandten Artikeln auf der PHP chinesischen Website!

Heiße KI -Werkzeuge

Undresser.AI Undress
KI-gestützte App zum Erstellen realistischer Aktfotos

AI Clothes Remover
Online-KI-Tool zum Entfernen von Kleidung aus Fotos.

Undress AI Tool
Ausziehbilder kostenlos

Clothoff.io
KI-Kleiderentferner

AI Hentai Generator
Erstellen Sie kostenlos Ai Hentai.

Heißer Artikel

Heiße Werkzeuge

Notepad++7.3.1
Einfach zu bedienender und kostenloser Code-Editor

SublimeText3 chinesische Version
Chinesische Version, sehr einfach zu bedienen

Senden Sie Studio 13.0.1
Leistungsstarke integrierte PHP-Entwicklungsumgebung

Dreamweaver CS6
Visuelle Webentwicklungstools

SublimeText3 Mac-Version
Codebearbeitungssoftware auf Gottesniveau (SublimeText3)

Heiße Themen
 1382
1382
 52
52
 Unterschied zwischen CentOS und Ubuntu
Apr 14, 2025 pm 09:09 PM
Unterschied zwischen CentOS und Ubuntu
Apr 14, 2025 pm 09:09 PM
Die wichtigsten Unterschiede zwischen CentOS und Ubuntu sind: Ursprung (CentOS stammt von Red Hat, für Unternehmen; Ubuntu stammt aus Debian, für Einzelpersonen), Packungsmanagement (CentOS verwendet yum, konzentriert sich auf Stabilität; Ubuntu verwendet apt, für hohe Aktualisierungsfrequenz), Support Cycle (Centos) (CENTOS bieten 10 Jahre. Tutorials und Dokumente), Verwendungen (CentOS ist auf Server voreingenommen, Ubuntu ist für Server und Desktops geeignet). Weitere Unterschiede sind die Einfachheit der Installation (CentOS ist dünn)
 So installieren Sie CentOs
Apr 14, 2025 pm 09:03 PM
So installieren Sie CentOs
Apr 14, 2025 pm 09:03 PM
CentOS -Installationsschritte: Laden Sie das ISO -Bild herunter und verbrennen Sie bootfähige Medien. Starten und wählen Sie die Installationsquelle; Wählen Sie das Layout der Sprache und Tastatur aus. Konfigurieren Sie das Netzwerk; Partition die Festplatte; Setzen Sie die Systemuhr; Erstellen Sie den Root -Benutzer; Wählen Sie das Softwarepaket aus; Starten Sie die Installation; Starten Sie nach Abschluss der Installation von der Festplatte neu und starten Sie von der Festplatte.
 CentOS 'Wahl nach der Beendigung der Wartung
Apr 14, 2025 pm 08:51 PM
CentOS 'Wahl nach der Beendigung der Wartung
Apr 14, 2025 pm 08:51 PM
CentOS wurde eingestellt, Alternativen umfassen: 1. Rocky Linux (beste Kompatibilität); 2. Almalinux (kompatibel mit CentOS); 3. Ubuntu Server (Konfiguration erforderlich); 4. Red Hat Enterprise Linux (kommerzielle Version, bezahlte Lizenz); 5. Oracle Linux (kompatibel mit CentOS und RHEL). Bei der Migration sind Überlegungen: Kompatibilität, Verfügbarkeit, Unterstützung, Kosten und Unterstützung in der Gemeinde.
 Detaillierte Erklärung des Docker -Prinzips
Apr 14, 2025 pm 11:57 PM
Detaillierte Erklärung des Docker -Prinzips
Apr 14, 2025 pm 11:57 PM
Docker verwendet Linux -Kernel -Funktionen, um eine effiziente und isolierte Anwendungsumgebung zu bieten. Sein Arbeitsprinzip lautet wie folgt: 1. Der Spiegel wird als schreibgeschützte Vorlage verwendet, die alles enthält, was Sie für die Ausführung der Anwendung benötigen. 2. Das Union File System (UnionFS) stapelt mehrere Dateisysteme, speichert nur die Unterschiede, speichert Platz und beschleunigt. 3. Der Daemon verwaltet die Spiegel und Container, und der Kunde verwendet sie für die Interaktion. 4. Namespaces und CGroups implementieren Container -Isolation und Ressourcenbeschränkungen; 5. Mehrere Netzwerkmodi unterstützen die Containerverbindung. Nur wenn Sie diese Kernkonzepte verstehen, können Sie Docker besser nutzen.
 So verwenden Sie Docker Desktop
Apr 15, 2025 am 11:45 AM
So verwenden Sie Docker Desktop
Apr 15, 2025 am 11:45 AM
Wie benutze ich Docker Desktop? Docker Desktop ist ein Werkzeug zum Ausführen von Docker -Containern auf lokalen Maschinen. Zu den zu verwendenden Schritten gehören: 1.. Docker Desktop installieren; 2. Start Docker Desktop; 3.. Erstellen Sie das Docker -Bild (mit Dockerfile); 4. Build Docker Image (mit Docker Build); 5. Docker -Container ausführen (mit Docker Run).
 Was zu tun ist, nachdem CentOS die Wartung gestoppt hat
Apr 14, 2025 pm 08:48 PM
Was zu tun ist, nachdem CentOS die Wartung gestoppt hat
Apr 14, 2025 pm 08:48 PM
Nachdem CentOS gestoppt wurde, können Benutzer die folgenden Maßnahmen ergreifen, um sich damit zu befassen: Wählen Sie eine kompatible Verteilung aus: wie Almalinux, Rocky Linux und CentOS Stream. Migrieren Sie auf kommerzielle Verteilungen: wie Red Hat Enterprise Linux, Oracle Linux. Upgrade auf CentOS 9 Stream: Rolling Distribution und bietet die neueste Technologie. Wählen Sie andere Linux -Verteilungen aus: wie Ubuntu, Debian. Bewerten Sie andere Optionen wie Container, virtuelle Maschinen oder Cloud -Plattformen.
 Was tun, wenn das Docker -Bild fehlschlägt?
Apr 15, 2025 am 11:21 AM
Was tun, wenn das Docker -Bild fehlschlägt?
Apr 15, 2025 am 11:21 AM
Fehlerbehebung Schritte für fehlgeschlagene Docker -Bild Build: Überprüfen Sie die Dockerfile -Syntax und die Abhängigkeitsversion. Überprüfen Sie, ob der Build -Kontext den erforderlichen Quellcode und die erforderlichen Abhängigkeiten enthält. Sehen Sie sich das Build -Protokoll für Fehlerdetails an. Verwenden Sie die Option -Target -Option, um eine hierarchische Phase zu erstellen, um Fehlerpunkte zu identifizieren. Verwenden Sie die neueste Version von Docker Engine. Erstellen Sie das Bild mit--t [Bildname]: Debugg-Modus, um das Problem zu debuggen. Überprüfen Sie den Speicherplatz und stellen Sie sicher, dass dies ausreicht. Deaktivieren Sie Selinux, um eine Störung des Build -Prozesses zu verhindern. Fragen Sie Community -Plattformen um Hilfe, stellen Sie Dockerfiles an und erstellen Sie Protokollbeschreibungen für genauere Vorschläge.
 Welche Computerkonfiguration ist für VSCODE erforderlich?
Apr 15, 2025 pm 09:48 PM
Welche Computerkonfiguration ist für VSCODE erforderlich?
Apr 15, 2025 pm 09:48 PM
VS Code system requirements: Operating system: Windows 10 and above, macOS 10.12 and above, Linux distribution processor: minimum 1.6 GHz, recommended 2.0 GHz and above memory: minimum 512 MB, recommended 4 GB and above storage space: minimum 250 MB, recommended 1 GB and above other requirements: stable network connection, Xorg/Wayland (Linux)




