So bereinigen Sie den temporären Ordner
So bereinigen Sie den temporären Ordner
Während wir unsere Computer nutzen, sammeln sich nach und nach temporäre Dateien (temporäre Dateien) an. Diese temporären Dateien werden generiert, wenn wir den Computer nutzen, z. B. Cache-Dateien beim Surfen im Internet, temporäre Dateien bei der Installation von Software usw. Wenn der temporäre Ordner über einen längeren Zeitraum nicht bereinigt wird, kann dies viel Speicherplatz beanspruchen und die Geschwindigkeit des Computers beeinträchtigen. Daher ist das regelmäßige Bereinigen des temporären Ordners ein notwendiger Schritt, um die Computerleistung aufrechtzuerhalten.
Im Folgenden stellen wir einige einfache Methoden zum Bereinigen des temporären Ordners vor.
Methode 1: Bereinigen Sie den temporären Ordner manuell.
Schritt 1: Öffnen Sie den „Datei-Explorer“ und geben Sie das Laufwerk C ein (den Laufwerksbuchstaben, auf dem sich das System befindet).
Schritt 2: Suchen Sie den Windows-Ordner im Laufwerk C und doppelklicken Sie, um ihn zu öffnen.
Schritt 3: Suchen Sie den Temp-Ordner im Windows-Ordner und doppelklicken Sie darauf, um ihn aufzurufen.
Schritt 4: Drücken Sie im Temp-Ordner „Strg + A“, um alle Dateien auszuwählen, und drücken Sie dann die „Entf“-Taste, um sie zu löschen.
Schritt 5: Bitte beachten Sie, dass einige Dateien möglicherweise gerade verwendet werden und nicht gelöscht werden können. Sie können diese Dateien beim Löschen überspringen oder es später noch einmal versuchen.
Methode 2: Verwenden Sie Systemtools, um den temporären Ordner zu bereinigen
Das Windows-System bietet ein Tool, mit dem wir den temporären Ordner einfach und schnell bereinigen können, nämlich „Datenträgerbereinigung“.
Schritt 1: Öffnen Sie das „Startmenü“ und suchen Sie nach „Datenträgerbereinigung“.
Schritt 2: Suchen Sie die Anwendung „Datenträgerbereinigung“ in den Suchergebnissen und klicken Sie, um sie zu öffnen.
Schritt 3: Wählen Sie im Popup-Fenster „Datenträgerbereinigung“ den Datenträger aus, der bereinigt werden muss (normalerweise das Laufwerk C), und klicken Sie dann auf „OK“.
Schritt 4: Warten Sie, bis das System die Festplatte analysiert. Später wird ein Fenster „Datenträgerbereinigung“ angezeigt.
Schritt 5: Suchen Sie im Fenster „Datenträgerbereinigung“ die Option „Temporäre Dateien“, aktivieren Sie sie und klicken Sie auf „OK“.
Schritt 6: Das System beginnt mit der Bereinigung temporärer Dateien. Nach Abschluss der Bereinigung wird die Menge des freigegebenen Speicherplatzes angezeigt.
Methode 3: Verwenden Sie Tools von Drittanbietern, um den temporären Ordner zu bereinigen
Zusätzlich zum systemeigenen Festplattenbereinigungstool gibt es viele Tools von Drittanbietern, die zum Bereinigen des temporären Ordners verwendet werden können. Diese Tools bieten normalerweise mehr Reinigungsoptionen und können uns dabei helfen, temporäre Dateien bequemer zu bereinigen.
Bei der Auswahl von Tools von Drittanbietern wird empfohlen, seriöse Software auszuwählen und diese von der offiziellen Website herunterzuladen. Zu den gängigen Reinigungstools gehören CCleaner, 360 Security Guard, Cleaning Master usw.
Die spezifischen Schritte und Methoden zur Verwendung von Tools von Drittanbietern zum Bereinigen des temporären Ordners variieren je nach Software. Bitte reinigen Sie ihn gemäß der von der Software bereitgestellten Bedienungsanleitung.
Zusammenfassung:
Das Bereinigen des temporären Ordners ist ein wichtiger Schritt zur Aufrechterhaltung der Computerleistung. Unabhängig davon, ob Sie ihn manuell bereinigen, Systemtools verwenden oder Tools von Drittanbietern verwenden: Solange Sie den temporären Ordner regelmäßig bereinigen, können Sie Speicherplatz freigeben und die Geschwindigkeit Ihres Computers erhöhen. Es wird empfohlen, die Bereinigung einmal im Monat oder alle drei Monate durchzuführen, um die ständige Ansammlung temporärer Dateien zu vermeiden. Gleichzeitig können wir temporäre Dateien nach Abschluss der Softwareinstallation auch manuell löschen, um die Festplattennutzung zu reduzieren. Durch die Führung eines sauberen temporären Ordners wird unser Computer stabiler und effizienter.
Das obige ist der detaillierte Inhalt vonSo bereinigen Sie den temporären Ordner. Für weitere Informationen folgen Sie bitte anderen verwandten Artikeln auf der PHP chinesischen Website!

Heiße KI -Werkzeuge

Undresser.AI Undress
KI-gestützte App zum Erstellen realistischer Aktfotos

AI Clothes Remover
Online-KI-Tool zum Entfernen von Kleidung aus Fotos.

Undress AI Tool
Ausziehbilder kostenlos

Clothoff.io
KI-Kleiderentferner

AI Hentai Generator
Erstellen Sie kostenlos Ai Hentai.

Heißer Artikel

Heiße Werkzeuge

Notepad++7.3.1
Einfach zu bedienender und kostenloser Code-Editor

SublimeText3 chinesische Version
Chinesische Version, sehr einfach zu bedienen

Senden Sie Studio 13.0.1
Leistungsstarke integrierte PHP-Entwicklungsumgebung

Dreamweaver CS6
Visuelle Webentwicklungstools

SublimeText3 Mac-Version
Codebearbeitungssoftware auf Gottesniveau (SublimeText3)

Heiße Themen
 1378
1378
 52
52
 So bereinigen Sie effektiv Junk und Cache im Win7-System
Dec 27, 2023 pm 07:53 PM
So bereinigen Sie effektiv Junk und Cache im Win7-System
Dec 27, 2023 pm 07:53 PM
Wenn wir täglich Computer mit Win7-System verwenden, sammelt sich im Laufe der Zeit oft eine Menge System-Cache-Müll an, den wir manuell bereinigen müssen. Schauen wir uns also an, wie man den Müll und den Cache jeder Systemfestplatte bereinigt. So bereinigen Sie Datenmüll und Cache in Windows 7 1. Suchen Sie den Datenträger, den Sie bereinigen möchten, klicken Sie mit der rechten Maustaste und wählen Sie „Eigenschaften“. 2. Der Computer zeigt die detaillierten Eigenschaften der Festplatte an. Hier klicken wir weiterhin auf „Datenträgerbereinigung“. 3. Nach dem Klicken wählen wir die Option aus, die Sie hier bereinigen möchten, und klicken auf „Bereinigen“.
 Wo kann ich die Win11-Datenträgerbereinigung überprüfen?
Jun 29, 2023 pm 09:25 PM
Wo kann ich die Win11-Datenträgerbereinigung überprüfen?
Jun 29, 2023 pm 09:25 PM
Wo kann ich die Datenträgerbereinigung in Win11 überprüfen? Da das System über einen längeren Zeitraum verwendet wird, befinden sich häufig mehr als zehn Gigabyte oder mehr nutzlose Junk-Dateien auf dem Laufwerk C oder anderen Computerfestplatten. Zu diesem Zeitpunkt kann uns die Verwendung der in Win11 enthaltenen Datenträgerbereinigungsfunktion dabei helfen, diese nutzlosen Dateien schnell zu bereinigen. Viele Benutzer wissen jedoch nicht, wo sich die Datenträgerbereinigungsfunktion von Win11 befindet und wie man sie bedient. Heute zeigt Ihnen der Editor die Schritte zum Überprüfen der Junk-Reinigungsfunktion von Win 11 und ich möchte sie Ihnen erklären. Schritte zum Überprüfen der integrierten Junk-Reinigungsfunktion von Win11. 1. Drücken Sie zunächst die Taste [Win] auf der Tastatur oder klicken Sie in der Taskleiste auf [Startmenü] und wählen Sie dann unter „Angeheftete Anwendungen“ [Einstellungen] aus. 2. Der aktuelle Pfad lautet : System >Speicher,
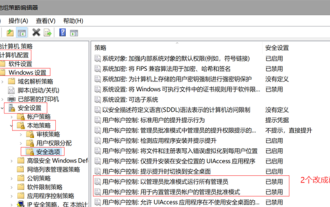 Sind Administratorrechte erforderlich: Win10 ist zum Bereinigen von Laufwerk C erforderlich
Jan 12, 2024 pm 03:45 PM
Sind Administratorrechte erforderlich: Win10 ist zum Bereinigen von Laufwerk C erforderlich
Jan 12, 2024 pm 03:45 PM
Viele Benutzer sind kürzlich auf das Problem gestoßen, dass beim Bereinigen von Dateien auf dem Laufwerk C ein Popup-Fenster angezeigt wird, das darauf hinweist, dass zum Löschen Berechtigungen erteilt werden müssen, diese jedoch immer noch nicht gelöscht werden können eine geringfügige Änderung in der Gruppenrichtlinie vorzunehmen. Es kann gelöst werden. Erfordert das Bereinigen des Laufwerks C in Win10 Administratorrechte? Antwort: Für das Bereinigen des Laufwerks C in Win10 sind Administratorrechte erforderlich. 1. Geben Sie die Tastenkombination win+r ein, geben Sie den Befehl in das Popup-Fenster ein und drücken Sie die Eingabetaste. 2. Klicken Sie zum Öffnen----. 3. Ändern Sie es dann auf dieser Seite in. 4. Legen Sie auf ähnliche Weise die Optionen fest. 5. Speichern Sie abschließend die Einstellungen, schließen Sie alle Seiten, starten Sie den Computer neu und bereinigen Sie dann direkt das Laufwerk C.
 Nginx-Cache-Bereinigungskonfiguration, um den Website-Inhalt auf dem neuesten Stand zu halten
Jul 05, 2023 pm 10:28 PM
Nginx-Cache-Bereinigungskonfiguration, um den Website-Inhalt auf dem neuesten Stand zu halten
Jul 05, 2023 pm 10:28 PM
Nginx-Cache-Bereinigungskonfiguration, um Website-Inhalte auf dem neuesten Stand zu halten. Beim Erstellen einer Website verwenden wir häufig Nginx als Reverse-Proxy-Server, um den Website-Zugriff zu beschleunigen und statische Dateien zwischenzuspeichern. Wenn wir jedoch Website-Inhalte aktualisieren, müssen wir den Cache von Nginx rechtzeitig leeren, damit Benutzer weiterhin auf die neuesten Inhalte zugreifen können. In diesem Artikel erfahren Sie, wie Sie die Nginx-Cache-Bereinigung konfigurieren, um den Website-Inhalt auf dem neuesten Stand zu halten. 1. Konfigurieren Sie den Cache-Pfad. Zuerst müssen wir den Cache-Pfad von Nginx konfigurieren. Öffnen Sie die Nginx-Konfiguration
 So löschen Sie Cache-Daten von QQ Browser
Jan 29, 2024 pm 06:03 PM
So löschen Sie Cache-Daten von QQ Browser
Jan 29, 2024 pm 06:03 PM
Wie lösche ich QQ-Browser-Cache-Daten? QQ Browser ist eine Suchsoftware mit einer großen Anzahl von Benutzern. Aufgrund seiner hervorragenden Geschwindigkeit und umfangreichen Funktionen verwenden viele Benutzer diese Software regelmäßig. Wir alle wissen, dass nach längerer Verwendung von Software viele Cache-Dateien und andere Junk-Informationen zurückbleiben. Wenn sie nicht rechtzeitig bereinigt werden, verlangsamt dies die Reaktionsgeschwindigkeit des Browsers. Zu diesem Zeitpunkt müssen wir ihn regelmäßig und rechtzeitig bereinigen. Nach dem Leeren des Caches ist die Verwendung bequemer und die Reaktionsgeschwindigkeit ist besser. Schauen wir uns an, wie Sie den Cache leeren, wenn Sie QQ Browser verwenden! Es werden die Methode und die Schritte zum Bereinigen von QQ Browser-Cache-Daten vorgestellt. Schritt 1: Öffnen Sie QQ Browser und klicken Sie auf die „Menü“-Leiste in der oberen rechten Ecke der Hauptseite. Schritt 2: Klicken Sie in der Dropdown-Menüleiste auf „Abspielen“.
 So bereinigen Sie Win11-Ruhezustandsdateien
Jun 29, 2023 am 11:35 AM
So bereinigen Sie Win11-Ruhezustandsdateien
Jun 29, 2023 am 11:35 AM
Wie bereinige ich Win11-Ruhezustandsdateien? Wenn viele Freunde die Festplatte ihres Win11-Computers bereinigen, stellen sie fest, dass bei jedem Neustart neue Junk-Dateien generiert werden. Dies ist die Ruhezustandsdatei des Computers. Diese Ruhezustandsdateien werden vom System automatisch generiert, wodurch die Belastung der Festplatte erheblich verringert wird. Viele Freunde wissen jedoch nicht, wie sie die Ruhezustandsdateien bereinigen können Win11-Ruhezustand. Tutorial zur Bereinigung der Win11-Ruhezustandsdatei 1. Suchen Sie das CMD-Programm auf dem Laufwerk C: C: WindowsSystem32 und klicken Sie dann mit der rechten Maustaste: Als Administrator ausführen. 2. Geben Sie den Befehl ein: powercfg-hoff und drücken Sie die Eingabetaste siehe Folgendes:
 Das Linux-Serverprotokoll ist zu groß. Wie lässt sich das Problem beheben?
Jun 29, 2023 pm 11:09 PM
Das Linux-Serverprotokoll ist zu groß. Wie lässt sich das Problem beheben?
Jun 29, 2023 pm 11:09 PM
Häufige Probleme zu großer Protokolldateien auf Linux-Servern und deren Lösungen Mit der rasanten Entwicklung des Internets und der weiten Verbreitung von Servern ist es zu einem häufigen Problem geworden, dass Serverprotokolldateien immer größer werden. Eine große Menge an Protokolldaten nimmt nicht nur Speicherplatz in Anspruch, sondern kann auch die Leistung und Betriebsstabilität des Servers beeinträchtigen. In diesem Artikel wird das häufige Problem zu großer Protokolldateien auf Linux-Servern erläutert und einige Lösungen bereitgestellt. 1. Zu den allgemeinen Protokolldateien auf Linux-Servern gehören Systemprotokolle, Anwendungsprotokolle usw
 Einführung in das Tutorial zum Bereinigen und Löschen von Hiberfil-Dateien in Win10
Mar 28, 2024 pm 03:16 PM
Einführung in das Tutorial zum Bereinigen und Löschen von Hiberfil-Dateien in Win10
Mar 28, 2024 pm 03:16 PM
Viele Win10-Benutzer können die Datei hiberfil.sys auf dem Laufwerk C sehen, und diese Datei belegt oft einen großen Teil des Laufwerks C des Systems. Daher möchten viele Benutzer, die nicht über genügend Laufwerk C verfügen, diese Datei löschen Einzelheiten finden Sie weiter unten. 1. Sehen Sie sich die Ruhezustandsdatei an und entfernen Sie das Häkchen vor der folgenden Markierung im Popup-Fenster. 2. Überprüfen Sie das Laufwerk C erneut und finden Sie mehrere große Dateien, darunter hiberfil.sys, die Ruhezustandsdatei. Öffnen Sie hier das cmd-Befehlsfenster. Einige Computer verfügen möglicherweise nicht über Administratorrechte. Sie können den cmd-Befehl direkt im Systemverzeichnis finden und ihn mit der rechten Maustaste ausführen. 3. Durch die Eingabe von powercfg-hoff in das Befehlsfenster wird die Ruhezustandsfunktion automatisch deaktiviert, und die Ruhezustandsdatei wird ebenfalls automatisch deaktiviert




