So deaktivieren Sie die Benutzerkontensteuerung
Kündigungsmethode: 1. Windows: Suchen Sie in der Systemsteuerung nach „Benutzerkonten“ oder „Kontoeinstellungen“, wählen Sie das Benutzerkonto aus, das Sie ändern möchten, wählen Sie „Kontotyp ändern“ oder „Benutzerkontotyp verwalten“ und ändern Sie das Ändern Sie den Kontotyp auf „Administrator“ oder heben Sie die angewendeten Einschränkungen auf. 2. MacOS: Öffnen Sie „Systemeinstellungen“, klicken Sie auf „Benutzer und Gruppen“, wählen Sie das Benutzerkonto aus, das Sie ändern möchten, klicken Sie auf „Benutzertyp ändern“ und ändern Sie den Benutzertyp auf „Administrator“ oder heben Sie die entsprechenden Einschränkungen auf 3. iOS: Öffnen Sie „Einstellungen“, wählen Sie „Allgemein“ und so weiter;

Das Entfernen der Benutzerkontensteuerung bezieht sich normalerweise auf das Entfernen bestimmter Einschränkungen oder Berechtigungen für ein Benutzerkonto. Die spezifische Bedienungsmethode kann je nach Betriebssystem oder Plattform variieren. Im Folgenden finden Sie einige allgemeine Hinweise:
1. Suchen Sie in der Systemsteuerung nach „Benutzerkonten“.
Wählen Sie das Benutzerkonto aus, das Sie ändern möchten.
Wählen Sie „Kontotyp ändern“ oder „Benutzerkontotyp verwalten“.
Ändern Sie den Kontotyp in „Administrator“ oder entfernen Sie angewendete Einschränkungen.
2. MacOS:
Öffnen Sie „Systemeinstellungen“.
Klicken Sie auf „Benutzer und Gruppen“.
Wählen Sie das Benutzerkonto aus, das Sie ändern möchten.
Klicken Sie auf „Benutzertyp ändern“.
Ändern Sie den Benutzertyp auf „Administrator“ oder heben Sie die entsprechenden Einschränkungen auf.
3. iOS (zum Einschränken bestimmter Anwendungen):
Öffnen Sie „Einstellungen“.
Wählen Sie „Universal“.
Klicken Sie auf „Einschränkungen“ oder „Bildschirmzeit“ (der genaue Name kann variieren).
Geben Sie das Einschränkungspasswort ein (falls festgelegt).
Suchen Sie die Einschränkung, die Sie entfernen möchten, und deaktivieren Sie sie.
4. Android:
Öffnen Sie „Einstellungen“.
Wählen Sie „Benutzer und Konten“ oder „Benutzer“.
Wählen Sie das Benutzerkonto aus, das Sie ändern möchten.
Klicken Sie auf „Benutzertyp ändern“ oder „Berechtigungen ändern“.
Angewandte Einschränkungen aufheben.
Es ist zu beachten, dass für die Aufhebung der Benutzerkontensteuerung ggf. Administratorrechte oder entsprechende Passwörter erforderlich sind.
Das obige ist der detaillierte Inhalt vonSo deaktivieren Sie die Benutzerkontensteuerung. Für weitere Informationen folgen Sie bitte anderen verwandten Artikeln auf der PHP chinesischen Website!

Heiße KI -Werkzeuge

Undresser.AI Undress
KI-gestützte App zum Erstellen realistischer Aktfotos

AI Clothes Remover
Online-KI-Tool zum Entfernen von Kleidung aus Fotos.

Undress AI Tool
Ausziehbilder kostenlos

Clothoff.io
KI-Kleiderentferner

AI Hentai Generator
Erstellen Sie kostenlos Ai Hentai.

Heißer Artikel

Heiße Werkzeuge

Notepad++7.3.1
Einfach zu bedienender und kostenloser Code-Editor

SublimeText3 chinesische Version
Chinesische Version, sehr einfach zu bedienen

Senden Sie Studio 13.0.1
Leistungsstarke integrierte PHP-Entwicklungsumgebung

Dreamweaver CS6
Visuelle Webentwicklungstools

SublimeText3 Mac-Version
Codebearbeitungssoftware auf Gottesniveau (SublimeText3)

Heiße Themen
 1371
1371
 52
52
 Wie deaktiviere ich die Benutzerkontensteuerungseinstellungen in Win11? So deaktivieren Sie die Benutzerkontensteuerungseinstellungen in Win11
Feb 12, 2024 pm 12:00 PM
Wie deaktiviere ich die Benutzerkontensteuerungseinstellungen in Win11? So deaktivieren Sie die Benutzerkontensteuerungseinstellungen in Win11
Feb 12, 2024 pm 12:00 PM
Wenn wir Win11-Computer verwenden, werden die Einstellungen zur Benutzerkontensteuerung immer angezeigt. Was ist also los? Benutzer können direkt zu „Benutzerkontensteuerungseinstellungen ändern“ unter „Extras“ gehen, um den Vorgang durchzuführen, oder direkt „System und Sicherheit“ in der Systemsteuerung öffnen und dann auf „Benutzerkontensteuerungseinstellungen ändern“ klicken, um den Vorgang auszuführen. Lassen Sie diese Website den Benutzern sorgfältig erklären, wie sie die Win11-Benutzerkontensteuerungseinstellungen aufheben können. So brechen Sie die Einstellungen der Win11-Benutzerkontensteuerung ab Methode 1. Klicken Sie auf Start und dann auf „Ausführen“. 2. Geben Sie „MSConfig“ ein. 3. Klicken Sie, um „Extras“ aufzurufen. 4. Klicken Sie
 So deaktivieren Sie die Win10-Benutzerkontensteuerung
Jan 09, 2024 pm 10:37 PM
So deaktivieren Sie die Win10-Benutzerkontensteuerung
Jan 09, 2024 pm 10:37 PM
Wenn Benutzer Computer verwenden, Programme installieren oder in anderen Situationen, zeigt das System eine Eingabeaufforderung zur Benutzerkontensteuerung usw. an, aber viele Spieler wissen nicht, wie sie dieses Problem lösen können. Wenn Sie es benötigen, schauen Sie sich die detaillierten Informationen an Tutorial~ Win10-Benutzer So deaktivieren Sie die Kontosteuerung: 1. Drücken Sie „win+R“ auf der Tastatur. 2. Geben Sie dann im Popup-Ausführungsfenster msconfig ein und klicken Sie auf OK. 3. Wählen Sie dann im Popup-Fenster „Extras“ aus, suchen Sie nach „Benutzerkontensteuerungseinstellungen ändern“ und klicken Sie auf „Start“. 4. Stellen Sie „Nie benachrichtigen“ ein und klicken Sie auf „OK“.
 So deaktivieren Sie die Benutzerkontensteuerung
Feb 22, 2024 pm 04:11 PM
So deaktivieren Sie die Benutzerkontensteuerung
Feb 22, 2024 pm 04:11 PM
Stornierungsmethode: 1. Windows: Suchen Sie in der Systemsteuerung nach „Benutzerkonten“ oder „Kontoeinstellungen“, wählen Sie das Benutzerkonto aus, das Sie ändern möchten, wählen Sie „Kontotyp ändern“ oder „Benutzerkontotyp verwalten“ und ändern Sie den Kontotyp zu „Verwalten 2. MacOS: Öffnen Sie „Systemeinstellungen“, klicken Sie auf „Benutzer & Gruppen“, wählen Sie das Benutzerkonto aus, das Sie ändern möchten, klicken Sie auf „Benutzertyp ändern“ und ändern Sie den Benutzertyp in „Administrator“ oder brechen Sie das entsprechende ab Einschränkungen; 3. iOS: Öffnen Sie „Einstellungen“, wählen Sie „Allgemein“ und so weiter.
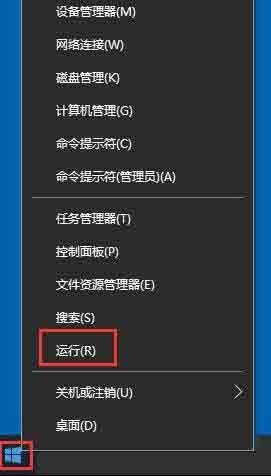 Tutorial zum Deaktivieren der Benutzerkontensteuerung im Windows 10-System
Mar 27, 2024 pm 10:00 PM
Tutorial zum Deaktivieren der Benutzerkontensteuerung im Windows 10-System
Mar 27, 2024 pm 10:00 PM
1. Klicken Sie mit der rechten Maustaste auf Start und wählen Sie Ausführen (Win+R-Tasten); 2. Geben Sie gpedit.msc ein und drücken Sie die Eingabetaste, wie in der Abbildung gezeigt: 3. Suchen Sie die Sicherheitseinstellungen unter Windows-Einstellungen und ändern Sie die Sicherheit. Erweitern Sie die Einstellungen, wie in der Abbildung gezeigt: 4. Suchen Sie die lokale Richtlinie in den Sicherheitseinstellungen, öffnen Sie sie und suchen Sie die Sicherheitsoption, wie in der Abbildung gezeigt: 5. Suchen Sie in der Richtlinienliste auf der rechten Seite Steuerung: Administrator im Administrator-Genehmigungsmodus Das Verhalten der Aufforderung zur Berechtigungserhöhung wie in der Abbildung dargestellt: 6. Doppelklicken Sie auf das Verhalten des Administrators bei der Aufforderung zur Berechtigungserhöhung im Administrator-Genehmigungsmodus. Wählen Sie „Nicht“ aus zur Aufforderung, zum direkten Upgrade und zur Bestätigung. wie das Bild zeigt:
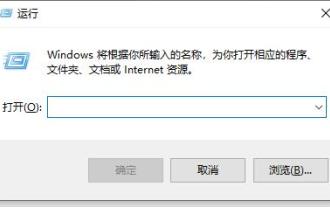 Einführung in die Deaktivierung der Benutzerkontensteuerung in Win10
Jan 12, 2024 pm 03:57 PM
Einführung in die Deaktivierung der Benutzerkontensteuerung in Win10
Jan 12, 2024 pm 03:57 PM
Die Benutzerkontensteuerung ist der integrierte Prüfmechanismus des Systems, mit dem jederzeit nachverfolgt werden kann, welche Software und Anwendungen wir verwenden. Das Ärgerlichste ist, dass häufig Eingabeaufforderungen angezeigt werden, um Benutzer daran zu erinnern, ob sie bestimmte Vorgänge ausführen möchten Wir können es mit den Systemtools schließen und einen Blick darauf werfen. So deaktivieren Sie die Benutzerkontensteuerung in Win10 1. Zuerst geben wir „win+r“ auf der Tastatur ein, um „Ausführen“ zu öffnen. 2. Geben Sie „msconfig“ in die offene Leiste ein und klicken Sie auf „OK“. 3. Suchen Sie „UAC-Einstellungen ändern“ in Klicken Sie dann auf die Registerkarte „Extras“. 4. Ziehen Sie dann den Schieberegler links nach unten und klicken Sie auf „OK“.
 Wie richte ich die Windows-Benutzerkontensteuerung ein?
Apr 01, 2024 pm 08:01 PM
Wie richte ich die Windows-Benutzerkontensteuerung ein?
Apr 01, 2024 pm 08:01 PM
Wie richte ich die Windows-Benutzerkontensteuerung (UAC) ein? Schritte: Öffnen Sie die Einstellungen der Benutzerkontensteuerung. Passen Sie den UAC-Schieberegler an, um die gewünschte Stufe einzustellen: Mich nie benachrichtigen (UAC deaktivieren) Mich benachrichtigen, nur den Desktop dimmen (Standard) Mich immer benachrichtigen und immer auffordern. Mich immer benachrichtigen Klicken Sie auf OK, um die Änderungen zu speichern. Wie richte ich die Windows-Benutzerkontensteuerung ein? Die Benutzerkontensteuerung (UAC) ist eine Windows-Sicherheitsfunktion, die verhindert, dass unbefugte Änderungen Schäden an Ihrem Computer verursachen. Wenn Sie die UAC-Einstellungen anpassen möchten, befolgen Sie bitte diese Schritte: 1. Öffnen Sie die Einstellung „Benutzerkontensteuerung“. Drücken Sie die Windows-Taste + S, um die Windows-Suche zu öffnen. Geben Sie „Einstellungen der Benutzerkontensteuerung ändern“ in die Suchleiste ein. Suchen von
 So deaktivieren Sie die Benutzerkontensteuerung in der Win10-Education-Version
Feb 16, 2024 pm 01:33 PM
So deaktivieren Sie die Benutzerkontensteuerung in der Win10-Education-Version
Feb 16, 2024 pm 01:33 PM
Viele Freunde wissen nicht, wie sie die Benutzerkontensteuerung von Win10 Education Edition abbrechen können. Tatsächlich müssen wir nur im Startmenü auf „Ausführen“ klicken und dann „Nie benachrichtigen“ auswählen, um das Problem zu lösen sehr einfach. So deaktivieren Sie die Benutzerkontensteuerung in Win10 Education Edition 1. Klicken Sie zunächst mit der rechten Maustaste auf das Symbol und wählen Sie Funktion. 2. Geben Sie als Nächstes den Befehl in das Dialogfeld „Ausführen“ ein und klicken Sie auf. 3. Wählen Sie in der Oberfläche „Systemkonfiguration“ die Registerkarte aus. 4. Suchen Sie in der Liste der Werkzeugnamen und klicken Sie auf. 5. Öffnen Sie das Fenster „Benutzerkontensteuerungseinstellungen“, setzen Sie die Benachrichtigung auf „Status“ und klicken Sie abschließend auf →, um den Vorgang abzuschließen.
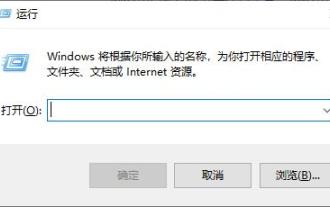 So lösen Sie das Problem, dass die Einstellungen der Win7-Benutzerkontensteuerung nicht geöffnet werden können
Dec 29, 2023 am 10:43 AM
So lösen Sie das Problem, dass die Einstellungen der Win7-Benutzerkontensteuerung nicht geöffnet werden können
Dec 29, 2023 am 10:43 AM
Viele Freunde möchten entsprechende Einstellungen ändern, weil sie sich oft über die Benutzerkontensteuerung ärgern, aber sie stellen fest, dass das Ändern der Benutzerkontensteuerungseinstellungen in Win7 nicht möglich ist. Dies kann daran liegen, dass der entsprechende Inhalt im Gruppenrichtlinien-Editor eingeschränkt ist Gehen Sie dorthin und öffnen Sie es erneut. Schauen wir es uns gemeinsam an. Win7 kann die Lösung „Benutzerkontensteuerungseinstellungen ändern“ nicht öffnen. 1. Öffnen Sie zunächst mit der Tastenkombination „win+r“ „Ausführen“. 2. Geben Sie „gpedit.msc“ an der angezeigten Stelle ein und drücken Sie zur Bestätigung die Eingabetaste. 3. Suchen Sie dann „Sicherheitsoptionen“ unter „Sicherheitseinstellungen“ in der Computerkonfiguration. 4. Doppelklicken Sie, um „Benutzerkontensteuerung: Verhalten der Aufforderungen zur Erhöhung von Berechtigungen durch Administratoren im Administratorgenehmigungsmodus“ im obigen Bild zu öffnen, und legen Sie es fest „Zustimmen“-Tipp 5.



