 Hardware-Tutorial
Hardware-Tutorial
 Hardware-Neuigkeiten
Hardware-Neuigkeiten
 So navigieren Sie nach dem Fotografieren mit dem Mobiltelefon
So navigieren Sie nach dem Fotografieren mit dem Mobiltelefon
So navigieren Sie nach dem Fotografieren mit dem Mobiltelefon

So zeigen Sie geografische Standortinformationen auf Fotos auf Ihrem Mobiltelefon an
Methode 1: Kameraeinstellungen Öffnen Sie Ihr eigenes Kameraprogramm und klicken Sie dann auf die Schaltfläche „Einstellungen“ auf der Seite (normalerweise wird ein kleines Zahnradsymbol angezeigt), um die Einstellungen aufzurufen Seite mit den Fotoeinstellungen. Fotogröße, Blitz usw. können in den Fotoeinstellungen eingestellt werden.
Die Vorgehensweise zum Anzeigen des geografischen Standorts auf dem Foto ist wie folgt: Kamera-Einstellungen – Geolokalisierung – Positionierung einschalten, um den Vorgang abzuschließen. Die spezifischen Schritte sind wie folgt: Öffnen Sie die Kamera. Nach dem Öffnen werden in der oberen rechten Ecke drei weiße horizontale Liniensymbole angezeigt. Klicken Sie zum Aufrufen. Unten in den Optionen gibt es eine Einstellung. Klicken Sie, um sie zu öffnen.
Öffnen Sie eine App wie das Fotoalbum oder die Galerie auf Ihrem Telefon und stellen Sie sicher, dass Sie die Fotos auf Ihrem Telefon sehen können. Rufen Sie die Handy-Galerie auf und bestätigen Sie die Bilder, die Sie ansehen möchten. Klicken Sie auf das Bild, das Sie ansehen möchten, um es zu vergrößern. Öffnen Sie es auf Ihrem Telefon. Geben Sie die Optionen ein.
So fügen Sie den Screenshots einen geografischen Standort hinzu
1. Nach dem Öffnen werden in der oberen rechten Ecke drei weiße horizontale Liniensymbole angezeigt. Unten in den Optionen gibt es eine Einstellung. Klicken Sie, um sie zu öffnen. Der Optionsschalter „Geolocation“ befindet sich im Inneren. Nachdem Sie auf den Schalter geklickt haben, um ihn einzuschalten, wird eine Aufforderung angezeigt: Klicken Sie, um ihn einzuschalten.
2. Die Vorgehensweise zum Anzeigen des geografischen Standorts auf dem Foto ist wie folgt: Kamera – Einstellungen – Geolokalisierung – Positionierung aktivieren, um den Vorgang abzuschließen. Die spezifischen Schritte sind wie folgt: Öffnen Sie die Kamera. Nach dem Öffnen werden in der oberen rechten Ecke drei weiße horizontale Liniensymbole angezeigt. Klicken Sie zum Aufrufen. Unten in den Optionen gibt es eine Einstellung. Klicken Sie, um sie zu öffnen.
3. Methode 1: Kameraeinstellungen Öffnen Sie Ihr eigenes Kameraprogramm und klicken Sie dann auf die Schaltfläche „Einstellungen“ auf der Seite (normalerweise wird ein kleines Zahnradsymbol angezeigt), um die Seite mit den Fotoeinstellungen aufzurufen. Fotogröße, Blitz usw. können in den Fotoeinstellungen eingestellt werden.
4. Geografische Standortinformationen anzeigen: Geben Sie die Kamera ein – klicken Sie auf das Zahnradsymbol „Drei“ in der oberen rechten Ecke – legen Sie weitere Einstellungen fest – um „geografische Standortinformationen“ zu aktivieren Die Fotodetails können in das Album eingegeben werden. Öffnen Sie das Bild. Klicken Sie auf das „i“ in der oberen rechten Ecke, um den Aufnahmeort anzuzeigen.
5. Die geografischen Standortinformationen müssen in den Fotodetails angezeigt werden. Sie können das Fotoalbum aufrufen, das Bild öffnen und auf das „i“ in der oberen rechten Ecke klicken, um den Aufnahmeort anzuzeigen.
So aktivieren Sie Huawei, um geografische Standortinformationen anzuzeigen: 1. Schritt 1: Öffnen Sie zunächst die Kamera-App und klicken Sie auf die Schaltfläche „Einstellungen“. der Schnittstelle.
2. Klicken Sie zunächst auf das Symbol auf dem Desktop des Mobiltelefons, um die Kameraoberfläche zu öffnen, wie im Bild gezeigt. Dann betreten wir die Kameraoberfläche und klicken auf die Schaltfläche in der oberen rechten Ecke, wie im Bild gezeigt. Dann klicken wir hinein, wie im Bild gezeigt.
3. Öffnen Sie das Foto in der Galerie. Wischen Sie nach oben, um Informationen zum Fotostandort anzuzeigen. Klicken Sie auf die Adresse. Die Kartensoftware wird automatisch angezeigt und der Standort des Fotos wird darauf angezeigt.
4. So zeigen Sie am Beispiel des Mobiltelefons Huawei nova5 Zeit und Ort beim Aufnehmen eines Fotos an: Öffnen Sie „Kamera“ und klicken Sie auf die Schaltfläche „Einstellungen“ in der oberen rechten Ecke. Schalten Sie den Schalter „Geolocation“ ein und beim Aufnehmen eines Fotos werden Uhrzeit und Ort angezeigt.
5. Öffnen Sie zuerst das Huawei mate9-Telefon, ziehen Sie die Hauptoberfläche des Telefons nach unten, suchen Sie dann die Option „Standortinformationen“ in der Benutzeroberfläche und klicken Sie, um sie zu öffnen. Öffnen Sie dann die Kamera in Ihrem Telefon und schieben Sie den rechten Bildschirm nach links.
Das obige ist der detaillierte Inhalt vonSo navigieren Sie nach dem Fotografieren mit dem Mobiltelefon. Für weitere Informationen folgen Sie bitte anderen verwandten Artikeln auf der PHP chinesischen Website!

Heiße KI -Werkzeuge

Undresser.AI Undress
KI-gestützte App zum Erstellen realistischer Aktfotos

AI Clothes Remover
Online-KI-Tool zum Entfernen von Kleidung aus Fotos.

Undress AI Tool
Ausziehbilder kostenlos

Clothoff.io
KI-Kleiderentferner

AI Hentai Generator
Erstellen Sie kostenlos Ai Hentai.

Heißer Artikel

Heiße Werkzeuge

Notepad++7.3.1
Einfach zu bedienender und kostenloser Code-Editor

SublimeText3 chinesische Version
Chinesische Version, sehr einfach zu bedienen

Senden Sie Studio 13.0.1
Leistungsstarke integrierte PHP-Entwicklungsumgebung

Dreamweaver CS6
Visuelle Webentwicklungstools

SublimeText3 Mac-Version
Codebearbeitungssoftware auf Gottesniveau (SublimeText3)

Heiße Themen
 1386
1386
 52
52
 So ändern Sie den IP-Standort von Douyin
May 04, 2024 pm 04:36 PM
So ändern Sie den IP-Standort von Douyin
May 04, 2024 pm 04:36 PM
Ja, Sie können den IP-Standort von Douyin wie folgt ändern: Öffnen Sie Douyin und bearbeiten Sie Ihr Profil. Ändern Sie die Stadtinformationen und wählen Sie die Stadt oder Region aus, die Sie anzeigen möchten. Melden Sie sich ab und wieder an, damit die Änderungen wirksam werden.
 Ist für Amap eine Mobiltelefonregistrierung erforderlich?
May 05, 2024 pm 05:12 PM
Ist für Amap eine Mobiltelefonregistrierung erforderlich?
May 05, 2024 pm 05:12 PM
Ja, aus Sicherheitsgründen, personalisierten Diensten und der Kontoverwaltung erfordert Amap eine Registrierung mit einer Mobiltelefonnummer. Die Registrierungsschritte umfassen: Öffnen Sie die Amap-App, klicken Sie auf „Mein“ und „Anmelden/Registrieren“, wählen Sie eine Mobiltelefonnummer zur Registrierung aus, geben Sie die Mobiltelefonnummer ein, um den Bestätigungscode zu erhalten, und legen Sie ein Passwort fest, um die Registrierung abzuschließen.
 So posten Sie Bilder und Videos auf Weibo
May 03, 2024 am 01:15 AM
So posten Sie Bilder und Videos auf Weibo
May 03, 2024 am 01:15 AM
Die Schritte zum gleichzeitigen Posten von Bildern und Videos auf Weibo sind wie folgt: Wählen Sie verwandte oder ergänzende Bilder und Videos aus. Öffnen Sie den Weibo-Client und klicken Sie auf die Schaltfläche „Veröffentlichen“. Wählen Sie die Registerkarte „Bilder & Videos“. Fügen Sie Bilder und Videos hinzu (bis zu 9 Bilder und 1 Video). Geben Sie Text ein und fügen Sie relevante Informationen hinzu. Veröffentlichen Sie es einfach.
 Wie kann ich Douyin-Empfehlungen zurücksetzen? Wie ändere ich die Empfehlung in „Empfohlen'?
May 08, 2024 pm 03:52 PM
Wie kann ich Douyin-Empfehlungen zurücksetzen? Wie ändere ich die Empfehlung in „Empfohlen'?
May 08, 2024 pm 03:52 PM
Als soziale Plattform mit Schwerpunkt auf Kurzvideos ist der Empfehlungsalgorithmus von Douyin eine seiner Kernfunktionen. Es kann relevante Videoinhalte basierend auf den Interessen und Verhaltensweisen der Benutzer empfehlen. Manchmal möchten Benutzer möglicherweise den Empfehlungsalgorithmus zurücksetzen, um Inhalte besser an ihre Vorlieben anzupassen. Wie kann man also die Douyin-Empfehlungen zurücksetzen? Wie ändere ich die Douyin-Empfehlung in „Featured“? Dieser Artikel beantwortet beide Fragen für Sie. 1. Wie kann ich Douyin-Empfehlungen zurücksetzen? 1. Öffnen Sie die Douyin-App und geben Sie Ihre persönliche Homepage ein. 2. Klicken Sie auf das Symbol „Einstellungen“ in der oberen rechten Ecke, um die Einstellungsseite aufzurufen. 3. Suchen Sie auf der Einstellungsseite die Option „Empfohlene Verwaltung“ und klicken Sie zur Eingabe. 4. Auf der Empfehlungsverwaltungsseite können Sie Ihre Interessen-Tags und Interessenpräferenzen sehen. Sie können verschiedene auswählen oder abwählen
 So ändern Sie die Empfehlungseinstellungen auf TikTok
May 04, 2024 am 12:06 AM
So ändern Sie die Empfehlungseinstellungen auf TikTok
May 04, 2024 am 12:06 AM
Douyin-Empfehlungen können durch Ändern der „Inhaltseinstellungen“ geändert werden, einschließlich der Anpassung empfohlener Videotypen, der Verfolgung interessierter Ersteller, der Blockierung unbeliebter Inhalte, der Festlegung der Videosprache, geografischer Standortbeschränkungen, der Verfolgung aktueller Themen und der Löschung des Such-/Browserverlaufs.
 So ändern Sie Standortberechtigungen auf TikTok
May 03, 2024 pm 11:24 PM
So ändern Sie Standortberechtigungen auf TikTok
May 03, 2024 pm 11:24 PM
Schritte zum Ändern der Douyin-Standortberechtigungen: 1. Öffnen Sie die Douyin-App und klicken Sie auf „Ich“. 2. Klicken Sie oben rechts auf das „Symbol mit den drei horizontalen Balken“. 3. Wählen Sie Einstellungen. 4. Suchen Sie nach „Datenschutzeinstellungen“ und klicken Sie darauf. 5. Klicken Sie auf „Ortungsdienste“. 6. Wählen Sie je nach Bedarf „Targeting zulassen“ oder „Nur bei Verwendung fragen“. 7. Nach der Änderung müssen Sie die Douyin-Anwendung neu starten, damit sie wirksam wird.
 So ändern Sie die Zeitzoneneinstellungen von TikTok
May 04, 2024 am 01:57 AM
So ändern Sie die Zeitzoneneinstellungen von TikTok
May 04, 2024 am 01:57 AM
Die Zeitzoneneinstellungen von Douyin können nicht geändert werden. Die Zeitzone wird automatisch basierend auf dem aktuellen geografischen Standort eingestellt.
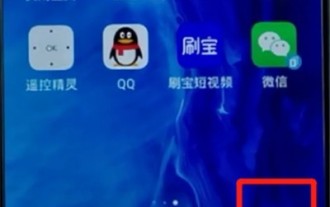 Einführung zum Deaktivieren von Fotowasserzeichen auf Honor-Telefonen
May 08, 2024 pm 01:20 PM
Einführung zum Deaktivieren von Fotowasserzeichen auf Honor-Telefonen
May 08, 2024 pm 01:20 PM
1. Zuerst öffnen wir die Kamera und klicken auf das Einstellungssymbol in der oberen rechten Ecke. 2. Schalten Sie die Geolokalisierungs- und automatischen Wasserzeichenschalter aus.



