So machen Sie einen Screenshot auf dem iPad
So machen Sie Screenshots auf dem iPad
Als leistungsstarkes Tablet verfügt das iPad über viele praktische Funktionen, darunter die Screenshot-Funktion, die sehr häufig verwendet wird. Durch das Erstellen von Screenshots können wir die auf dem Bildschirm angezeigten Informationen wie Bilder, Videos, Texte usw. ganz einfach speichern, um sie jederzeit anzuzeigen und zu teilen. In diesem Artikel erfahren Sie, wie Sie Screenshots auf dem iPad erstellen, um den Lesern zu helfen, diese Funktion besser zu nutzen.
Es gibt viele Möglichkeiten, Screenshots auf dem iPad zu machen. Im Folgenden werden verschiedene Methoden vorgestellt:
- Verwenden Sie physische Tasten, um Screenshots zu machen.
Dies ist die einfachste und einfachste Möglichkeit. Halten Sie einfach die beiden physischen Tasten auf dem iPad gedrückt. Der Screenshot kann fertiggestellt werden. Um einen Screenshot zu erstellen, wählen Sie zunächst den Inhalt des Bildschirms aus, den Sie aufnehmen möchten, und drücken Sie dann gleichzeitig die Home- und Power-Tasten, die sich am oberen Rand des iPads befinden. Nach dem Drücken der Taste blinkt der Bildschirm und zeigt damit an, dass der Screenshot erfolgreich im Album gespeichert wurde. Sie können Ihre Screenshots jederzeit im Fotoalbum finden und ansehen. - Verwenden Sie das Kontrollzentrum des iPad
Das iPad bietet auch eine weitere praktische Möglichkeit, Screenshots zu machen, nämlich die Verwendung des Kontrollzentrums. Das Control Center ist ein Bedienfeld für den schnellen Zugriff auf häufig verwendete Funktionen, das durch Wischen vom unteren Bildschirmrand nach oben geöffnet werden kann. Um einen Screenshot zu erstellen, öffnen Sie zunächst den Inhalt, den Sie scannen möchten, und wischen Sie dann vom unteren Bildschirmrand nach oben, um das Kontrollzentrum zu öffnen. Suchen Sie im Kontrollzentrum nach einer Schaltfläche mit einem Kamerasymbol und klicken Sie darauf, um einen Screenshot zu erstellen. Die Screenshots werden im Fotoalbum gespeichert und Sie können sie jederzeit ansehen. - Machen Sie Screenshots mit dem Apple Pencil
Wenn Sie ein iPad-Gerät haben, das mit dem Apple Pencil ausgestattet ist, können Sie auch Screenshots mit dem Apple Pencil machen. Um einen Screenshot zu erstellen, wählen Sie zunächst aus, was Sie scannen möchten, und tippen Sie dann mit dem Apple Pencil leicht zweimal auf den Bildschirm, um den Screenshot fertigzustellen. Screenshots werden automatisch im Fotoalbum gespeichert, damit Sie sie ansehen und verwenden können.
Egal welche Methode Sie zum Erstellen von Screenshots verwenden, Sie können sie ganz nach Ihren persönlichen Bedürfnissen anpassen und bedienen. Beispielsweise können Sie das Bild nach der Aufnahme eines Screenshots bearbeiten, z. B. zuschneiden, drehen, Text hinzufügen usw. Gleichzeitig bietet das iPad auch einige praktische Screenshot-Funktionen, wie z. B. verzögerte Screenshots. Sie können eine Verzögerungszeit vor der Aufnahme eines Screenshots einstellen, damit Sie einen Screenshot erstellen können, wenn Sie bereit sind.
Screening kann uns nicht nur dabei helfen, die Informationen auf dem Bildschirm zu speichern, sondern sie auch einfach mit anderen zu teilen. Das iPad bietet eine Vielzahl von Freigabeoptionen und Sie können Screenshots per E-Mail, über soziale Medien, Nachrichten usw. teilen. Darüber hinaus unterstützt das iPad auch das direkte Drucken von Screenshots zur Verwendung in physischer Form.
Zusammenfassend lässt sich sagen, dass das iPad ein funktionsreiches Gerät ist und es sehr wichtig ist, während des Gebrauchs einige grundlegende Bedienfähigkeiten zu beherrschen. Als eine der gängigen Funktionen können Screenshots uns dabei helfen, die Informationen auf dem Bildschirm aufzuzeichnen und zu teilen, was unsere Arbeit und unser Leben erheblich erleichtert. Ich glaube, dass die Leser durch die in diesem Artikel vorgestellte Methode ein gewisses Verständnis dafür haben, wie man Screenshots auf dem iPad macht, und ich hoffe, dass sie für alle hilfreich sein wird.
Das obige ist der detaillierte Inhalt vonSo machen Sie einen Screenshot auf dem iPad. Für weitere Informationen folgen Sie bitte anderen verwandten Artikeln auf der PHP chinesischen Website!

Heiße KI -Werkzeuge

Undresser.AI Undress
KI-gestützte App zum Erstellen realistischer Aktfotos

AI Clothes Remover
Online-KI-Tool zum Entfernen von Kleidung aus Fotos.

Undress AI Tool
Ausziehbilder kostenlos

Clothoff.io
KI-Kleiderentferner

AI Hentai Generator
Erstellen Sie kostenlos Ai Hentai.

Heißer Artikel

Heiße Werkzeuge

Notepad++7.3.1
Einfach zu bedienender und kostenloser Code-Editor

SublimeText3 chinesische Version
Chinesische Version, sehr einfach zu bedienen

Senden Sie Studio 13.0.1
Leistungsstarke integrierte PHP-Entwicklungsumgebung

Dreamweaver CS6
Visuelle Webentwicklungstools

SublimeText3 Mac-Version
Codebearbeitungssoftware auf Gottesniveau (SublimeText3)

Heiße Themen
 1378
1378
 52
52
 So öffnen Sie eine HTML-Datei auf dem iPad
Apr 02, 2024 pm 02:38 PM
So öffnen Sie eine HTML-Datei auf dem iPad
Apr 02, 2024 pm 02:38 PM
Öffnungsmethode: 1. Mit Hilfe einer Browsersoftware wie Safari oder Chrome. Benutzer können HTML-Dateien auf das iPad übertragen und sie dann über einen Browser öffnen. 2. Verwenden Sie eine Dateiverwaltungsanwendung (z. B. eine lokale Dateiverwaltung oder einen Cloud-Speicherdienst), um die HTML-Datei zu öffnen. 3. Laden Sie eine Anwendung speziell zum Anzeigen und Bearbeiten von HTML-Dateien herunter.
 iPhone-Screenshots funktionieren nicht: So beheben Sie das Problem
May 03, 2024 pm 09:16 PM
iPhone-Screenshots funktionieren nicht: So beheben Sie das Problem
May 03, 2024 pm 09:16 PM
Die Screenshot-Funktion funktioniert auf Ihrem iPhone nicht? Das Erstellen eines Screenshots ist sehr einfach, da Sie nur die Lauter-Taste und die Ein-/Aus-Taste gleichzeitig gedrückt halten müssen, um den Bildschirm Ihres Telefons anzuzeigen. Es gibt jedoch auch andere Möglichkeiten, Frames auf dem Gerät zu erfassen. Fix 1 – Assistive Touch verwenden Machen Sie einen Screenshot mit der Assistive Touch-Funktion. Schritt 1 – Gehen Sie zu Ihren Telefoneinstellungen. Schritt 2 – Tippen Sie als Nächstes auf, um die Barrierefreiheitseinstellungen zu öffnen. Schritt 3 – Öffnen Sie die Touch-Einstellungen. Schritt 4 – Öffnen Sie als Nächstes die Assistive Touch-Einstellungen. Schritt 5 – Aktivieren Sie Assistive Touch auf Ihrem Telefon. Schritt 6 – Öffnen Sie „Hauptmenü anpassen“, um darauf zuzugreifen. Schritt 7 – Jetzt müssen Sie nur noch eine dieser Funktionen mit der Bildschirmaufnahme verknüpfen. Klicken Sie also auf das erste
 Wie verwende ich Tastenkombinationen, um Screenshots in Win8 zu machen?
Mar 28, 2024 am 08:33 AM
Wie verwende ich Tastenkombinationen, um Screenshots in Win8 zu machen?
Mar 28, 2024 am 08:33 AM
Wie verwende ich Tastenkombinationen, um Screenshots in Win8 zu machen? Bei unserer täglichen Nutzung von Computern müssen wir häufig Screenshots des Inhalts auf dem Bildschirm erstellen. Für Benutzer des Windows 8-Systems ist das Erstellen von Screenshots über Tastenkombinationen eine bequeme und effiziente Vorgehensweise. In diesem Artikel stellen wir einige häufig verwendete Tastenkombinationen zum Erstellen von Screenshots im Windows 8-System vor, damit Sie Screenshots schneller erstellen können. Die erste Methode besteht darin, die Tastenkombination „Win-Taste + PrintScreen-Taste“ zu verwenden, um die vollständige Ausführung durchzuführen
 Das neue iPad entfernt den physischen SIM-Kartensteckplatz: Es wird enthüllt, dass das iPhone 16 dasselbe tun wird
May 09, 2024 am 10:16 AM
Das neue iPad entfernt den physischen SIM-Kartensteckplatz: Es wird enthüllt, dass das iPhone 16 dasselbe tun wird
May 09, 2024 am 10:16 AM
Laut Nachrichten vom 9. Mai hat Apple diese Woche das iPad Pro und das iPad Air herausgebracht, bei denen der physische SIM-Kartensteckplatz vollständig entfernt wurde und alle Mobilfunkversionen nur die eSIM-Technologie unterstützen. In einigen Berichten wurde darauf hingewiesen, dass das iPad nur eSIM unterstützt, was darauf hindeutet, dass das iPhone bald nachziehen und den physischen SIM-Kartensteckplatz entfernen wird. Ab der iPhone14-Serie hat die US-Version des iPhone den physischen SIM-Kartensteckplatz entfernt und unterstützt nur eSIM. In anderen Regionen verkaufte iPhones behalten jedoch weiterhin das physische SIM-Kartendesign. Geht man davon aus, dass alle neuen iPad-Serien eSIM unterstützen, wird die in der zweiten Hälfte dieses Jahres eingeführte iPhone 16-Serie auch eSIM unterstützen und wahrscheinlich in vielen Märkten weltweit verfügbar sein.
 Im Sommer müssen Sie unbedingt versuchen, einen Regenbogen zu schießen
Jul 21, 2024 pm 05:16 PM
Im Sommer müssen Sie unbedingt versuchen, einen Regenbogen zu schießen
Jul 21, 2024 pm 05:16 PM
Nach dem Regen im Sommer können Sie oft ein wunderschönes und magisches besonderes Wetterbild sehen – den Regenbogen. Dies ist auch eine seltene Szene, die man in der Fotografie antreffen kann, und sie ist sehr fotogen. Für das Erscheinen eines Regenbogens gibt es mehrere Bedingungen: Erstens sind genügend Wassertröpfchen in der Luft und zweitens scheint die Sonne in einem niedrigeren Winkel. Daher ist es am einfachsten, einen Regenbogen am Nachmittag zu sehen, nachdem der Regen nachgelassen hat. Allerdings wird die Bildung eines Regenbogens stark von Wetter, Licht und anderen Bedingungen beeinflusst, sodass sie im Allgemeinen nur von kurzer Dauer ist und die beste Betrachtungs- und Aufnahmezeit sogar noch kürzer ist. Wenn Sie also auf einen Regenbogen stoßen, wie können Sie ihn dann richtig aufzeichnen und qualitativ hochwertige Fotos machen? 1. Suchen Sie nach Regenbögen. Zusätzlich zu den oben genannten Bedingungen erscheinen Regenbögen normalerweise in Richtung des Sonnenlichts, das heißt, wenn die Sonne von Westen nach Osten scheint, ist es wahrscheinlicher, dass Regenbögen im Osten erscheinen.
 Aktualisieren | Hacker erklärt, wie man Epic Games Store und Fortnite auf dem iPad außerhalb der EU installiert
Aug 18, 2024 am 06:34 AM
Aktualisieren | Hacker erklärt, wie man Epic Games Store und Fortnite auf dem iPad außerhalb der EU installiert
Aug 18, 2024 am 06:34 AM
Update: Saunders Tech hat auf seinem YouTube-Kanal ein Tutorial hochgeladen (Video unten eingebettet), in dem erklärt wird, wie man Fortnite und den Epic Games Store auf einem iPad außerhalb der EU installiert. Für den Prozess sind jedoch nicht nur bestimmte Betaversionen von iO erforderlich
 Das neue iPad verabschiedet sich von physischen SIM-Karten: Unterstützt China Unicom eSIM
May 08, 2024 am 09:43 AM
Das neue iPad verabschiedet sich von physischen SIM-Karten: Unterstützt China Unicom eSIM
May 08, 2024 am 09:43 AM
Laut Nachrichten vom 8. Mai hat Apple gestern das iPad Pro mit M4 und das iPad Air mit M2 herausgebracht. Offizielle Website-Informationen zeigen, dass beide iPads den physischen SIM-Kartensteckplatz vollständig entfernt haben und alle Mobilfunkversionen nur eSIM unterstützen. Apple weist darauf hin, dass die Mobilfunkversion des iPad nur China Unicom eSIM auf dem chinesischen Festland unterstützt. Das Surfen im Internet sowie das Versenden von E-Mails und Textnachrichten ist jederzeit und überall möglich. Es ist erwähnenswert, dass die neue US-Version des iPad Pro auch 5G-Millimeterwellen abschneidet und nur Sub-6GHz unterstützt, während die alte US-Version des iPad Pro 5G-Millimeterwellen unterstützt. Berichten zufolge verfügt das 5G-Millimeterwellen-Frequenzband über eine extrem große Bandbreite von 24 GHz bis 100 GHz, was höhere Uplink- und Downlink-Geschwindigkeiten und mehr ermöglicht
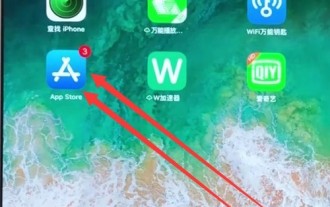 So laden Sie WeChat auf das iPad herunter
Mar 28, 2024 pm 02:31 PM
So laden Sie WeChat auf das iPad herunter
Mar 28, 2024 pm 02:31 PM
1. Klicken Sie, um den [APPStore] zu öffnen. 2. Klicken Sie oben auf dem Bildschirm auf die Suchleiste. 3. Geben Sie [WeChat] ein und klicken Sie auf der Eingabetastatur auf [Suchen]. 4. Klicken Sie zum Herunterladen auf das Download-Symbol auf der rechten Seite von WeChat.




