So passen Sie die Untertitel von National K-Songs an
PHP-Editor Xinyi zeigt Ihnen, wie man Untertitel für nationale Karaoke-Songs anpasst. Beim nationalen Karaoke ist die Anpassung des Untertiteleffekts zu einem Schwerpunkt vieler Benutzer geworden. Mit einfachen Vorgängen können Sie Farbe, Größe, Position und andere Attribute der Untertitel problemlos ändern, um sie besser an Ihre persönlichen Vorlieben und Ihren Songstil anzupassen. In diesem Artikel erhalten Sie eine detaillierte Einführung in die Methode zum Anpassen der Untertitel nationaler Karaoke-Songs, um Ihr Gesangsvideo noch herausragender zu machen!

Tutorial zur Verwendung von Karaoke für alle
So passen Sie die Untertitel von National K-Songs an
1. Öffnen Sie zunächst die National Karaoke APP, wechseln Sie auf der Hauptseite zum Abschnitt [Voice Sing], wählen Sie Ihr Lieblingslied aus und klicken Sie auf [Karaoke];
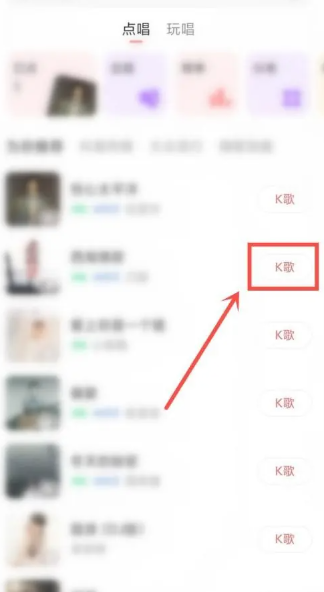
2. Wechseln Sie dann zur Karaoke-Seite und klicken Sie unten auf den roten Button [Singen starten];
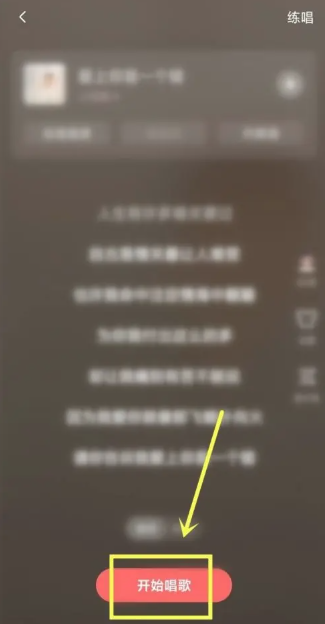
3. Klicken Sie dann auf der neuesten Seite auf die Funktion [drei Punkte] in der oberen rechten Ecke;
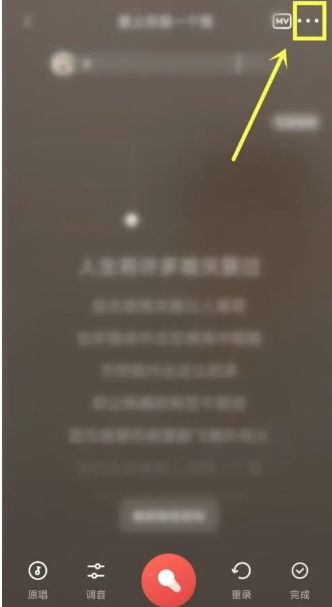
4. Erweitern Sie abschließend die Funktionsleiste unten und wählen Sie [Schriftgröße], um die Untertitel anzupassen.
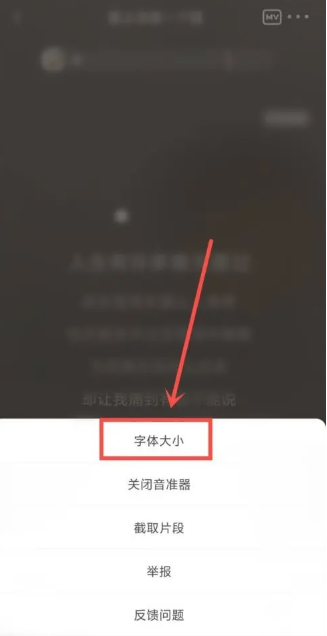
Das obige ist der detaillierte Inhalt vonSo passen Sie die Untertitel von National K-Songs an. Für weitere Informationen folgen Sie bitte anderen verwandten Artikeln auf der PHP chinesischen Website!

Heiße KI -Werkzeuge

Undresser.AI Undress
KI-gestützte App zum Erstellen realistischer Aktfotos

AI Clothes Remover
Online-KI-Tool zum Entfernen von Kleidung aus Fotos.

Undress AI Tool
Ausziehbilder kostenlos

Clothoff.io
KI-Kleiderentferner

AI Hentai Generator
Erstellen Sie kostenlos Ai Hentai.

Heißer Artikel

Heiße Werkzeuge

Notepad++7.3.1
Einfach zu bedienender und kostenloser Code-Editor

SublimeText3 chinesische Version
Chinesische Version, sehr einfach zu bedienen

Senden Sie Studio 13.0.1
Leistungsstarke integrierte PHP-Entwicklungsumgebung

Dreamweaver CS6
Visuelle Webentwicklungstools

SublimeText3 Mac-Version
Codebearbeitungssoftware auf Gottesniveau (SublimeText3)

Heiße Themen
 1371
1371
 52
52
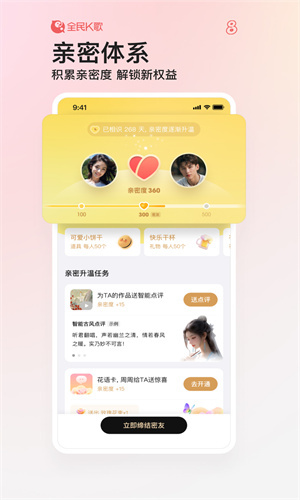 Wie man nationale Karaoke-Songs auf den Fernsehbildschirm überträgt und wie man den Bildschirm auf den Fernseher überträgt
Mar 13, 2024 am 08:10 AM
Wie man nationale Karaoke-Songs auf den Fernsehbildschirm überträgt und wie man den Bildschirm auf den Fernseher überträgt
Mar 13, 2024 am 08:10 AM
Wie übertragen wir den Bildschirm auf den Fernseher, wenn wir diese Plattform verwenden? Unsere Benutzer, die Karaoke mögen, sollten sich über die Verwendung auf Mobiltelefonen im Klaren sein. Der Bildschirm des Mobiltelefons ist nicht sehr groß, daher dachte ich, dass Sie Screencasting auf dem Fernseher durchführen müssen , aber Sie wissen nicht, wie Sie einige Vorgänge in diesem Bereich ausführen sollen, daher werde ich heute jedem Benutzer einige der oben genannten Inhaltsinformationen sorgfältig erläutern, damit jeder es besser kann Lassen Sie uns mehr darüber erfahren, also Freunde, die Interesse haben und Ideen, verpassen Sie nicht die unten vorgestellte Methode zum Spiegeln des Fernsehers, damit Sie die TV-Serie direkt bedienen und singen können, und das Erlebnis ist relativ gut. Ich glaube, dass es jetzt jedem gefallen wird Es.
 So fügen Sie Untertitel und Sprechgeräusche zu geschnittenen Videos hinzu
Mar 26, 2024 pm 05:14 PM
So fügen Sie Untertitel und Sprechgeräusche zu geschnittenen Videos hinzu
Mar 26, 2024 pm 05:14 PM
[Überspielen] 1. Öffnen Sie die Clipping-App und importieren Sie die Videodatei, zu der die Überspielung hinzugefügt werden soll. 2. Klicken Sie unten in der Videobearbeitungsoberfläche auf die Schaltfläche „Audio“ und wählen Sie die Option „Aufnahme“. 3. Klicken Sie unten auf die rote Aufnahmeschaltfläche, um mit der Aufnahme des gewünschten Überspielungsinhalts zu beginnen. 4. Nachdem die Aufnahme abgeschlossen ist, klicken Sie oben rechts auf die Schaltfläche „Exportieren“ und speichern Sie sie. [Mit Untertiteln] 1. Öffnen Sie die Clipping-App und importieren Sie die Videodatei, zu der Untertitel hinzugefügt werden müssen. 2. Klicken Sie unten in der Videobearbeitungsoberfläche auf die Schaltfläche „Text“ und wählen Sie die Option „Neuer Text“. 3. Geben Sie die Untertitel, die Sie hinzufügen möchten, in das Textfeld ein und legen Sie sie fest
 So öffnen Sie National K Geerhui
Feb 23, 2024 pm 03:40 PM
So öffnen Sie National K Geerhui
Feb 23, 2024 pm 03:40 PM
Wie schalte ich die Kopfhörer-Rückgabefunktion von Karaoke ein? In der Karaoke-App gibt es eine Kopfhörer-Feedback-Funktion, aber viele Benutzer, die sie benötigen, wissen nicht, wie sie die Kopfhörer-Feedback-Funktion aktivieren Kopfhörer-Feedback des Herausgebers für die Spieler. Wir haben ein Tutorial geschrieben, um einen Blick darauf zu werfen. So verwenden Sie das National K Song-Tutorial, um die National K Song-App zu öffnen Rufen Sie in der Song-App den Abschnitt „Mein“ auf der Hauptseite auf und wählen Sie in der oberen linken Ecke die Funktion „Allgemeine Einstellungen“ aus Klicken Sie in der allgemeinen Einstellungsoberfläche auf die Funktion [Gerätebezogen]. 4. Schieben Sie abschließend die Schaltfläche hinter [Kopfhörerhören], um sie einzuschalten.
 So passen Sie die Bildschirmhelligkeit unter Windows 11 an
Jan 02, 2024 pm 03:17 PM
So passen Sie die Bildschirmhelligkeit unter Windows 11 an
Jan 02, 2024 pm 03:17 PM
Wenn die Bildschirmhelligkeit in Win11 zu dunkel ist, können Sie das Bild nicht klar sehen, und wenn es zu hell ist, werden Ihre Augen geblendet. Wie stellen Sie die Bildschirmhelligkeit in Win11 tatsächlich ein? kann es in den Anzeigeeinstellungen anpassen, was sehr praktisch ist. So passen Sie die Bildschirmhelligkeit in Win11 an: 1. Öffnen Sie zunächst das „Startmenü“ unten. 2. Klicken Sie dann oben auf „Einstellungen“. 3. Geben Sie nach dem Öffnen rechts die Einstellungen für „Anzeige“ ein. 4. Schieben Sie nach dem Öffnen den Helligkeitsregler, um die Bildschirmhelligkeit anzupassen.
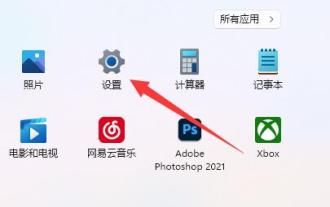 So passen Sie die Maus-DPI in Win11 an
Dec 29, 2023 pm 04:34 PM
So passen Sie die Maus-DPI in Win11 an
Dec 29, 2023 pm 04:34 PM
Für Gamer ist die Maus-DPI sehr wichtig und beeinflusst das Bediengefühl. Wie passt man die Maus-DPI in Win11 an? Tatsächlich kann die Anpassungsmethode je nach verwendetem Mausmodell unterschiedlich sein. So passen Sie die Maus-DPI in Win11 an Methode 1: (Allgemein) 1. Öffnen Sie zunächst die Anwendung „Einstellungen“ und klicken Sie links auf „Bluetooth und andere Geräte“. 2. Klicken Sie, um rechts die Einstellungsoption „Maus“ aufzurufen. 3. Klicken Sie abschließend auf diese Seite, um die Auflösung der Mausgeschwindigkeit zu ändern. Methode 2: (Professionelle Ausrüstung) 1. Professionelle Mäuse werden normalerweise mit einer DPI-Einstelltaste geliefert. 2. Wenn nicht, laden Sie eine professionelle Treibersoftware herunter und passen Sie die Auflösung darin an.
 Mar 18, 2024 pm 01:04 PM
Mar 18, 2024 pm 01:04 PM
Untertitel hinzufügen: 1. Rufen Sie die Software auf und klicken Sie auf [Erstellung starten]. 2. Klicken Sie unten auf [Text]. 3. Wählen Sie [Neuer Text]. 4. Geben Sie Text ein, passen Sie den Stil an und speichern Sie. 5. Die Hinzufügung ist abgeschlossen. Überspielen hinzufügen: 6. Wählen Sie [Audio]. 7. Klicken Sie auf [Aufnahme]. 8. Starten Sie die Aufnahme. Einführungs-Tutorial zum Bildschirmschneiden 1. Videosegmentierung Wenn Sie die Videobearbeitung erlernen möchten, müssen Sie die Videosegmentierung erlernen. Für Benutzer mit kurzen Videoproduktionsanforderungen kann das Erlernen der Videosegmentierung es uns ermöglichen, Videos in sehr kurzer Zeit zu erlernen Als nächstes verwenden wir die Windows 10-Version von Silhouette (Shadow), um zu demonstrieren, wie man ein Video teilt. Wie unten gezeigt: Das Material des Videos ist ein TV-Serienbild. Neue Benutzer können diese Art von Video zuerst verwenden.
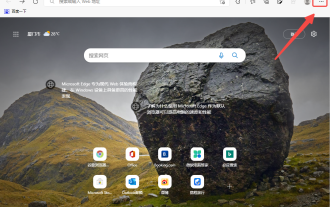 So ändern Sie das Zoomverhältnis einer Webseite im Edge-Browser
Jan 29, 2024 pm 09:06 PM
So ändern Sie das Zoomverhältnis einer Webseite im Edge-Browser
Jan 29, 2024 pm 09:06 PM
Wie passt man das Seitenanzeigeverhältnis des Edge-Browsers an? Wenn wir den Edge-Browser verwenden, möchten wir das Seitenanzeigeverhältnis anpassen. Wenn wir zum Surfen im Internet den Edge-Browser verwenden, ist der Text einiger Webseiten relativ klein. In diesem Fall können wir die Proportionen der Webseite anpassen, um die gesamte Seite so zu vergrößern, dass wir den Text deutlich sehen können die konkrete Operation? Lassen Sie mich sie unten vorstellen! Wenn nicht, lesen wir weiter! Tipps zum Anpassen des Anzeigeverhältnisses von Edge-Browser-Webseiten: 1. Nachdem Sie mit dem Edge-Browser die zu vergrößernde Webseite geöffnet haben, klicken Sie auf das Symbol „Einstellungen und Sonstiges“, das aus drei Punkten besteht, in der oberen rechten Ecke des Browsers. 2. Suchen Sie dann die Option „Zoom“ im Menüfenster des Edge-Browsers, das unten angezeigt wird.
 So lösen Sie das Problem der fehlenden Auflösung von 1920 x 1080 in Win10
Jan 06, 2024 am 09:08 AM
So lösen Sie das Problem der fehlenden Auflösung von 1920 x 1080 in Win10
Jan 06, 2024 am 09:08 AM
Das Win10-System ist ein sehr hervorragendes System, und seine starke Stabilität ist der leistungsstärkste Teil des Systems. Heute bietet Ihnen der Editor eine Lösung für das Problem, dass die Win10-Auflösung nicht 1920 x 1080 hat! Lassen Sie uns bei Bedarf gemeinsam einen Blick darauf werfen. Lösung für das Problem, dass die Win10-Systemauflösung nicht 1920x1080 beträgt: Hinweis: Das Problem, dass die Win10-Systemauflösung nicht 1920x1080 beträgt, wird durch den Grafikkartentreiber verursacht! Ich muss also nur den Grafikkartentreiber aktualisieren. (Die spezifischen Schritte sind wie folgt) 1. Klicken Sie mit der rechten Maustaste auf den Computer und wählen Sie „Verwalten“, um ihn zu öffnen. 2. Suchen Sie den Gerätemanager auf der linken Seite der geöffneten Verwaltungsoberfläche. 3. Suchen Sie weiterhin den Anzeigeadapter auf der linken Seite in der geöffneten Geräte-Manager-Oberfläche und öffnen Sie ihn. 4. Klicken Sie abschließend mit der rechten Maustaste und wählen Sie aus




