 Betrieb und Instandhaltung
Betrieb und Instandhaltung
 Betrieb und Wartung von Linux
Betrieb und Wartung von Linux
 Einführung in die gängigen Arbeitsmodi des Vim-Editors
Einführung in die gängigen Arbeitsmodi des Vim-Editors
Einführung in die gängigen Arbeitsmodi des Vim-Editors

Einführung in die häufig verwendeten Arbeitsmodi des Vim-Editors
Vim ist ein leistungsstarker Texteditor, der bei der Arbeit von Programmierern und Systemadministratoren häufig verwendet wird. Es bietet mehrere Arbeitsmodi, sodass Benutzer Dateien effizient bearbeiten und verarbeiten können. In diesem Artikel werden die häufig verwendeten Arbeitsmodi in Vim vorgestellt und spezifische Codebeispiele bereitgestellt.
1. Normalmodus
In Vim ist der Normalmodus der Standardmodus. Im normalen Modus können Benutzer Dateiinhalte durchsuchen, den Cursor bewegen, Text kopieren und einfügen und andere Vorgänge ausführen. Hier sind einige häufig verwendete Befehle im Normalmodus:
-
Cursorbewegung:
- h: Ein Zeichen nach links verschieben
- j: Eine Zeile nach unten verschieben
- k: Eine Zeile nach oben verschieben
- l: Nach rechts verschieben Ein Zeichen
-
Text einfügen:
- i: Text vor dem Cursor einfügen
- a: Text hinter dem Cursor einfügen
- o: Eine neue Zeile unterhalb der aktuellen Zeile einfügen
- O: Eine neue Zeile darüber einfügen die aktuelle Zeile Zeile
-
Text löschen:
- x: Das Zeichen an der Cursorposition löschen
- dd: Die gesamte Zeile löschen
2. Einfügemodus (Einfügemodus)
Drücken Sie i, Nach den Befehlen a, o oder O gelangen Sie in den Einfügemodus. Im Einfügemodus kann der Benutzer Text eingeben. Um zum Normalmodus zurückzukehren, drücken Sie die Esc-Taste.
3. Visueller Modus
Der visuelle Modus ermöglicht es Benutzern, Textblöcke in Dateien zum Kopieren, Ausschneiden oder Bearbeiten auszuwählen. Im Folgenden sind einige häufig verwendete Befehle im visuellen Modus aufgeführt:
- v: Text nach Zeichen auswählen
- V: Text nach Zeilen auswählen
- Strg + v: Text nach Blöcken auswählen
4. Befehlsmodus )
Drücken Sie die Taste Drücken Sie im Normalmodus die Doppelpunkttaste (:), um in den Befehlszeilenmodus zu gelangen. Im Befehlszeilenmodus können Sie verschiedene Befehle eingeben, z. B. Dateien speichern, den Editor verlassen usw. Im Folgenden sind einige häufig verwendete Befehle im Befehlszeilenmodus aufgeführt:
- :w: Datei speichern
- :q: Editor verlassen
- :q!: Beenden des Editors erzwingen
- :wq: Speichern und Editor verlassen
- :s/old/new/g: Ersetzen Sie „alt“ durch „neu“ in der gesamten Datei
Die oben genannten sind einige häufig verwendete Arbeitsmodi und Befehle im Vim-Editor. Die Stärke von Vim liegt in seiner Fähigkeit, Textbearbeitungsaufgaben durch die Kombination verschiedener Befehle und Vorgänge effizient durchzuführen. Ich hoffe, dass die obige Einführung jedem helfen kann, den Vim-Editor besser zu nutzen.
Das obige ist der detaillierte Inhalt vonEinführung in die gängigen Arbeitsmodi des Vim-Editors. Für weitere Informationen folgen Sie bitte anderen verwandten Artikeln auf der PHP chinesischen Website!

Heiße KI -Werkzeuge

Undresser.AI Undress
KI-gestützte App zum Erstellen realistischer Aktfotos

AI Clothes Remover
Online-KI-Tool zum Entfernen von Kleidung aus Fotos.

Undress AI Tool
Ausziehbilder kostenlos

Clothoff.io
KI-Kleiderentferner

AI Hentai Generator
Erstellen Sie kostenlos Ai Hentai.

Heißer Artikel

Heiße Werkzeuge

Notepad++7.3.1
Einfach zu bedienender und kostenloser Code-Editor

SublimeText3 chinesische Version
Chinesische Version, sehr einfach zu bedienen

Senden Sie Studio 13.0.1
Leistungsstarke integrierte PHP-Entwicklungsumgebung

Dreamweaver CS6
Visuelle Webentwicklungstools

SublimeText3 Mac-Version
Codebearbeitungssoftware auf Gottesniveau (SublimeText3)

Heiße Themen
 1378
1378
 52
52
 Wie behebe ich den Microsoft Store-Fehlercode 0x80073D02?
Apr 26, 2023 pm 06:31 PM
Wie behebe ich den Microsoft Store-Fehlercode 0x80073D02?
Apr 26, 2023 pm 06:31 PM
MicrosoftStore ist eine nützliche Plattform, auf der Sie vertrauenswürdige Spiele und Apps für Windows herunterladen können. Wenn wir Windows aktualisieren oder Anwendungen falsch aktualisieren, stoßen wir manchmal auf den Fehlercode 0x80073D02 im Microsoft Store. Dieser Fehler verhindert, dass Sie den Microsoft Store öffnen oder manchmal Apps aktualisieren können. Dies ist eine ärgerliche Erfahrung für Benutzer. Mal sehen, wie man diesen Fehler beseitigt. Methode 1: Zurücksetzen des Windows Store-Cache. Beschädigte Einträge im Cache können ebenfalls zu Problemen führen und zum Fehlercode 0x80073D02 führen. Lass es uns versuchen
![So starten Sie Windows 11 und macOS dual-booten [Vollständige Anleitung]](https://img.php.cn/upload/article/000/000/164/168146628429366.jpg?x-oss-process=image/resize,m_fill,h_207,w_330) So starten Sie Windows 11 und macOS dual-booten [Vollständige Anleitung]
Apr 14, 2023 pm 05:58 PM
So starten Sie Windows 11 und macOS dual-booten [Vollständige Anleitung]
Apr 14, 2023 pm 05:58 PM
Windows 11 brachte einige große Änderungen mit sich, von denen viele von Benutzern auf der ganzen Welt allgemein akzeptiert wurden. Während Sie Windows 11 und Windows 10 dual booten können, wie sieht es mit anderen Betriebssystemen aus? Windows 11 kann mit verschiedenen Betriebssystemen verwendet werden, und Sie können bei Bedarf Windows 11 und Linux dual booten. Viele Leute fragen oft: Kann ich Windows und macOS dual booten? Die Antwort ist ja. Bei macOS ist die Situation nicht anders. Sie können macOS und Windows dual booten, um Windows-Software zu verwenden oder Spiele auf Ihrem Mac zu spielen. Manche Leute verwenden möglicherweise Dual-Boot, um macOS auf ihrem PC auszuprobieren. Dual-Boot-Sieg
 Wie behebt man das Problem, dass die Kopier- und Einfügefunktion von Windows 11 nicht reagiert?
Apr 26, 2023 pm 08:55 PM
Wie behebt man das Problem, dass die Kopier- und Einfügefunktion von Windows 11 nicht reagiert?
Apr 26, 2023 pm 08:55 PM
Kopieren war schon immer eine großartige Möglichkeit, Dateien zu speichern und zu teilen. Sie können damit manuelle Sicherungen erstellen, einfache Übertragungen durchführen und sogar Änderungen vornehmen, die die Originaldatei beschädigen könnten, wenn sie nicht kopiert wird. Dies kann jedoch manchmal schwierig sein, wenn Sie Probleme haben, die Zwischenablage auf Ihrem Windows-PC zu verwenden. Einige Benutzer von Windows 11 konnten auf ihren Systemen seit kurzem nicht mehr Copy-Paste verwenden. Dieses Problem kann aus verschiedenen Gründen auftreten. Wenn Sie sich in derselben Situation befinden, können Sie es auf Ihrem PC beheben. So beheben Sie das Kopieren und Einfügen unter Windows 11 Da es viele Probleme gibt, die zu Fehlfunktionen des Kopierens und Einfügens unter Windows führen können, haben wir unten die gängigsten Lösungen zur Behebung dieses Problems aufgelistet. Wir empfehlen Ihnen, mit dem ersten zu beginnen
 Beheben Sie den Fehlercode 0xc004f074 beim Aktivieren von Windows 11.
May 08, 2023 pm 07:10 PM
Beheben Sie den Fehlercode 0xc004f074 beim Aktivieren von Windows 11.
May 08, 2023 pm 07:10 PM
Nach der Installation des neuesten Betriebssystems auf Ihrem PC ist die Aktivierung Ihrer Kopie von Windows 11 die Hauptaufgabe. Es erschließt nicht nur das wahre Potenzial des Betriebssystems Windows 11, sondern beseitigt auch die lästige Meldung „Aktivieren Sie Ihr Windows 11“. Bei einigen Benutzern behindert jedoch der Windows 11-Aktivierungsfehler 0xc004f074 den reibungslosen Ablauf der Aktivierung. Dieser Fehler hindert Benutzer offenbar daran, Windows 11 zu aktivieren, und zwingt sie dazu, ein Betriebssystem mit eingeschränkter Funktionalität zu verwenden. Der Windows 11-Aktivierungsfehlercode 0xc004f074 hängt mit dem Schlüsselverwaltungsdienst zusammen. Dieses Problem tritt auf, wenn KMS nicht verfügbar ist. Okay, das war’s für dieses Tutorial
 So installieren Sie Windows 10/11-Updates manuell mit PowerShell
Apr 23, 2023 pm 05:13 PM
So installieren Sie Windows 10/11-Updates manuell mit PowerShell
Apr 23, 2023 pm 05:13 PM
Wenn ein Patch veröffentlicht oder eine Funktion eingeführt wird, ist es wichtig, das System regelmäßig zu aktualisieren. Wenn wir dies nicht tun, verpassen wir kritische Fehlerbehebungen, schwache Sicherheit, Software-Inkompatibilitäten und mehr. Möglicherweise verhält sich das System einfach seltsam oder das Programm stürzt einfach ab. Normalerweise aktualisieren wir das System, indem wir die Einstellungen sowie Updates und Sicherheit durchsuchen und dann prüfen, ob Updates verfügbar sind. Wie können Sie sonst ein Update durchführen, wenn Sie nicht auf die Einstellungen oder Update- und Sicherheitsoptionen zugreifen können? Wahrscheinlich haben nur wenige von uns dieses Problem, aber die Lösung ist einfach und kann auch mit PowerShell-Befehlen durchgeführt werden. In diesem Artikel erfahren Sie, wie Sie das Windows 10-System mithilfe von PowerShell-Befehlen manuell aktualisieren. Verwenden Sie PowerS
![So ändern Sie die Helligkeit unter Windows 11 [Schritt-für-Schritt-Anleitung und Korrekturen]](https://img.php.cn/upload/article/000/465/014/168136837813560.png?x-oss-process=image/resize,m_fill,h_207,w_330) So ändern Sie die Helligkeit unter Windows 11 [Schritt-für-Schritt-Anleitung und Korrekturen]
Apr 13, 2023 pm 02:46 PM
So ändern Sie die Helligkeit unter Windows 11 [Schritt-für-Schritt-Anleitung und Korrekturen]
Apr 13, 2023 pm 02:46 PM
Die Bildschirmhelligkeit ist ein wesentlicher Bestandteil der Nutzung moderner Computergeräte, insbesondere wenn Sie über einen längeren Zeitraum auf den Bildschirm schauen. Es hilft Ihnen, die Belastung Ihrer Augen zu reduzieren, die Lesbarkeit zu verbessern und vor allem Inhalte einfach und effizient anzuzeigen. Abhängig von Ihren Einstellungen kann es jedoch manchmal schwierig sein, die Helligkeit zu verwalten, insbesondere angesichts der neuen Änderungen an der Benutzeroberfläche von Windows 11. Wenn Sie Probleme beim Anpassen der Helligkeit haben, finden Sie hier alle Möglichkeiten, dies unter Windows 11 zu verwalten. So verwalten Sie die Helligkeit unter Windows 11. Benutzer eines einzelnen Monitors können die folgenden Methoden verwenden, um die Helligkeit unter Windows 11 anzupassen. Hierzu zählen sowohl Desktop-Systeme mit einzelnen Monitoren als auch Laptops. Fangen wir an. Methode 1: Nutzen Sie es in Aktion
 So installieren Sie Apps über die Eingabeaufforderung oder PowerShell unter Windows 11,10
Apr 20, 2023 pm 06:01 PM
So installieren Sie Apps über die Eingabeaufforderung oder PowerShell unter Windows 11,10
Apr 20, 2023 pm 06:01 PM
Wenn Ihnen der eintönige Prozess der Installation von Anwendungen unter Windows Kopfschmerzen bereitet und Sie sich für eine alternative Lösung entscheiden würden, dann sind Sie hier genau richtig. In diesem Artikel stellen wir Ihnen Chocolatey vor, einen Paketmanager, den Sie ganz einfach in Windows einrichten können. Nachdem Sie diesen Paketmanager auf Ihrem Computer eingerichtet haben, können Sie fast jede Anwendung direkt über die Eingabeaufforderung oder PowerShell installieren. Chocolatey ist mehr als nur der Komfortfaktor, es vermittelt Ihnen wirklich ein Gefühl für Technologie. Es ist schließlich die Eingabeaufforderung! Lesen Sie weiter, um alles über Chocolatey zu erfahren und wie Sie es effektiv nutzen können, um Ihr Leben einfacher zu machen. Teil 1: Was ist Schokoladenschokolade?
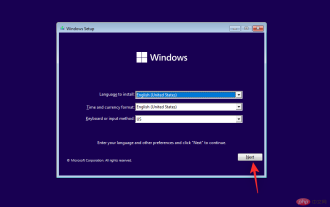 Stoppcode „Unzugängliches Startgerät' unter Windows 11: 17 Korrekturen und 5 Überprüfungen
May 12, 2023 pm 12:16 PM
Stoppcode „Unzugängliches Startgerät' unter Windows 11: 17 Korrekturen und 5 Überprüfungen
May 12, 2023 pm 12:16 PM
Blue Screen of Death oder Blue Screen of Death sind beängstigende Windows-Fehler, die schwerwiegende Probleme auf Ihrem PC verursachen und Sie daran hindern können, Windows 11 vollständig zu starten. BSOD kann aus verschiedenen Gründen auftreten. In der Regel wird ein Stoppcode angezeigt, der Ihnen bei der Identifizierung des Problems hilft. Jüngsten Benutzerberichten zufolge ist „Unzugängliches Startgerät“ ein solcher Stoppcode, der für eine große Anzahl von Bluescreens des Todes unter Windows 11 verantwortlich ist. Windows-Updates, Treiberaktualisierungen oder sogar Programme von Drittanbietern können die Ursache für dieses Problem sein. Wenn Sie im selben Boot sitzen, finden Sie hier alles, was Sie wissen müssen. Warum erhalte ich unter Windows 11 die Meldung „Unzugängliches Startgerät“?



