Die 5 coolsten Linux-Terminal-Emulatoren!
Das erste Terminal, das ich empfehlen möchte, ist zunächst Xiki. Xiki ist die Idee von Craig Muth, einem talentierten Programmierer und einem lustigen Kerl (Spaß bedeutet hier Humor, aber wahrscheinlich auch andere Dinge). Ich habe Xiki vor langer Zeit im Artikel „Lernen Sie Xiki kennen, die revolutionäre Befehlszeilen-Shell unter Linux und Mac OS X“ vorgestellt. Xiki ist mehr als nur ein weiterer Terminalemulator; es ist eine interaktive Umgebung, die die Befehlszeile erweitert und beschleunigt.
Xiki unterstützt die Maus und wird von den meisten Befehlszeilen-Shells unterstützt. Es verfügt über umfangreiche Hilfe auf dem Bildschirm und kann schnell mit Maus und Tastatur navigiert werden. Ein einfaches Beispiel dafür in Sachen Geschwindigkeit ist die Verbesserung des ls-Befehls. Xiki kann schnell mehrere Verzeichnisebenen in einem Dateisystem durchlaufen, ohne wiederholt ls oder cd eingeben oder diese cleveren regulären Ausdrücke verwenden zu müssen.
Xiki lässt sich in viele Texteditoren integrieren, bietet eine permanente Notiz, verfügt über eine schnelle Suchmaschine und, wie man so sagt, jede Menge Funktionen. Xiki ist so einzigartig und anders, dass man es am schnellsten lernen und verstehen kann, wenn man sich Craigs unterhaltsame und praktische Videos ansieht.
Ich empfehle Cool Retro Term (wie im Titelbild gezeigt) vor allem wegen seines Aussehens und seiner Praktikabilität. Es führt uns zurück in die Zeit der Kathodenstrahlröhren-Displays, die noch gar nicht so lange her ist, und obwohl ich nicht nostalgisch bin, werde ich meinen LCD-Bildschirm nie aufgeben, bis ich sterbe. Es basiert auf Konsole und verfügt daher über die hervorragenden Funktionen von Konsole. Sie können das Erscheinungsbild von Cool Retro Term über das Profilmenü ändern. Zu den Profilen gehören unter anderem Amber, Green, Pixelated, Apple und Transparent Green, und alle enthalten eine Scanlinie, die wie das Original aussieht. Nicht alles davon ist nützlich, zum Beispiel sieht das Vintage-Profil wie ein alter, flackernder sphärischer Bildschirm aus.
Das GitHub-Repository von Cool Retro Term verfügt über eine detaillierte Installationsanleitung und es gibt eine PPA für Ubuntu-Benutzer.
Wenn Sie ein hervorragendes, leichtes und einfach zu konfigurierendes Terminal wünschen, können Sie Sakura ausprobieren (Abbildung 1). Im Gegensatz zu GNOME Terminal und Konsole, die viele Komponenten in GNOME und KDE umfassen, gibt es nur wenige Abhängigkeiten. Die meisten seiner Optionen können über das Rechtsklick-Menü konfiguriert werden, z. B. Registerkartenbeschriftungen, Farbe, Größe, Standardanzahl der Registerkarten, Schriftarten, Klingeltöne und Cursortyp. Sie können in Ihrer persönlichen Konfigurationsdatei ~/.config/sakura/sakura.conf weitere Optionen festlegen, beispielsweise das Binden von Tastenkombinationen.
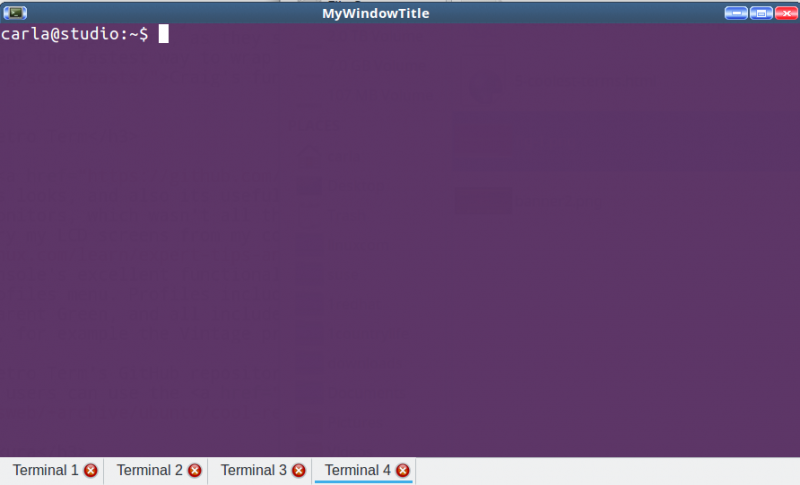
Abbildung 1: Sakura ist ein hervorragendes, leichtes und konfigurierbares Terminal.
Weitere Informationen zu den Befehlszeilenoptionen finden Sie unter man sakura. Sie können diese verwenden, um Sakura über die Befehlszeile zu starten, oder sie in Ihrem grafischen Launcher verwenden. Öffnen Sie beispielsweise 4 Tabs und setzen Sie den Fenstertitel auf „MyWindowTitle“:
$ sakura -t MyWindowTitle -n 4
Die Terminologie stammt aus der üppigen und schönen Welt der grafischen Umgebung von Enlightenment, die nach Belieben verschönert werden kann (Abbildung 2). Es verfügt über viele nützliche Funktionen: unabhängige geteilte Fenster, Öffnen von Dateien und URLs, Dateisymbole, Registerkarten, die Liste geht weiter. Es läuft sogar auf einer Linux-Konsole ohne grafische Oberfläche.
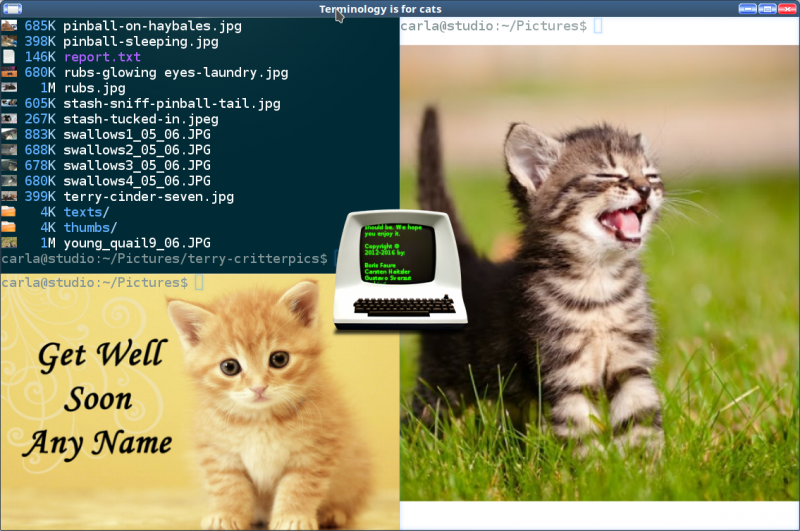
Abbildung 2: Terminology kann auch auf einer Linux-Konsole ohne grafische Oberfläche ausgeführt werden.
Wenn Sie mehrere geteilte Fenster öffnen, kann jedes Fenster einen anderen Hintergrund festlegen und die Hintergrunddatei kann eine beliebige Mediendatei sein: Bilddatei, Video oder Musikdatei. Zur besseren Lesbarkeit enthält es eine Reihe dunkler und transparenter Themen und sogar ein Nyan-Katzen-Thema. Da es keine Bildlaufleisten gibt, müssen Sie die Tastenkombinationen Umschalt+Bild-auf und Umschalt+Bild-ab verwenden, um nach oben und unten zu navigieren.
Es verfügt über mehrere Steuerelemente: ein Rechtsklick-Menü, einen Kontextdialog und Befehlszeilenoptionen. Das Rechtsklick-Menü enthält die kleinsten Schriftarten der Welt und Miniview zeigt einen mikroskopisch kleinen Dateibaum an, aber ich habe keine Option gefunden, um sie lesbar zu machen. Wenn Sie mehrere Tabs geöffnet haben, können Sie auf den kleinen Tab-Browser klicken, um einen Selektor zu öffnen, den Sie nach oben und unten scrollen können. Alles ist konfigurierbar; man terminology bietet eine Liste von Befehlen und Optionen, einschließlich einer schönen Sammlung von Verknüpfungen. Seltsamerweise enthält die Hilfe nicht den folgenden Befehl, über den ich gestolpert bin:
- tyalpha
- tybg
- tycat
- tyls
- Typpop
- tyq
Verwenden Sie den Befehl tybg [Dateiname], um den Hintergrund festzulegen, und den Befehl tybg ohne Parameter, um den Hintergrund zu entfernen. Führen Sie typop [Dateiname] aus, um die Datei zu öffnen. Der Befehl tyls listet Dateien in der Symbolansicht auf. Führen Sie diese Befehle mit der Option -h aus, um zu sehen, was sie bewirken. Trotz seiner Lesbarkeitsmängel ist Terminology schnell, schön und nützlich.
Es gibt bereits mehrere hervorragende Dropdown-Terminal-Emulatoren, darunter Guake und Yakuake. Tilda (Abbildung 3) ist die einfachste und leichteste. Sobald Sie Tilda öffnen, bleibt es geöffnet und Sie können es mithilfe von Tastenkombinationen ein- und ausblenden. Tilda-Tastenkombinationen sind standardmäßig festgelegt. Sie können Ihre eigenen bevorzugten Tastenkombinationen festlegen. Es ist immer offen und einsatzbereit, aber erst dann verfügbar, wenn Sie es brauchen.
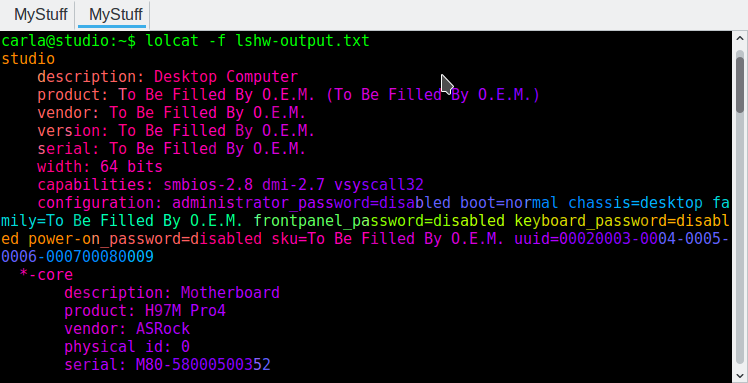
Abbildung 3: Tilda ist der einfachste und leichteste Terminalemulator.
Tilda-Optionen sind gut ergänzt, einschließlich Standardgröße, Position, Aussehen, Tastenbelegung, Suchleiste, Mausaktionen und Tableiste. Diese werden über das Rechtsklick-Menü gesteuert.
Erfahren Sie mehr über Linux mit dem kostenlosen Kurs „Einführung in Linux“ von der Linux Foundation und edX.
Das obige ist der detaillierte Inhalt vonDie 5 coolsten Linux-Terminal-Emulatoren!. Für weitere Informationen folgen Sie bitte anderen verwandten Artikeln auf der PHP chinesischen Website!

Heiße KI -Werkzeuge

Undresser.AI Undress
KI-gestützte App zum Erstellen realistischer Aktfotos

AI Clothes Remover
Online-KI-Tool zum Entfernen von Kleidung aus Fotos.

Undress AI Tool
Ausziehbilder kostenlos

Clothoff.io
KI-Kleiderentferner

AI Hentai Generator
Erstellen Sie kostenlos Ai Hentai.

Heißer Artikel

Heiße Werkzeuge

Notepad++7.3.1
Einfach zu bedienender und kostenloser Code-Editor

SublimeText3 chinesische Version
Chinesische Version, sehr einfach zu bedienen

Senden Sie Studio 13.0.1
Leistungsstarke integrierte PHP-Entwicklungsumgebung

Dreamweaver CS6
Visuelle Webentwicklungstools

SublimeText3 Mac-Version
Codebearbeitungssoftware auf Gottesniveau (SublimeText3)

Heiße Themen
 1386
1386
 52
52
 Unterschied zwischen CentOS und Ubuntu
Apr 14, 2025 pm 09:09 PM
Unterschied zwischen CentOS und Ubuntu
Apr 14, 2025 pm 09:09 PM
Die wichtigsten Unterschiede zwischen CentOS und Ubuntu sind: Ursprung (CentOS stammt von Red Hat, für Unternehmen; Ubuntu stammt aus Debian, für Einzelpersonen), Packungsmanagement (CentOS verwendet yum, konzentriert sich auf Stabilität; Ubuntu verwendet apt, für hohe Aktualisierungsfrequenz), Support Cycle (Centos) (CENTOS bieten 10 Jahre. Tutorials und Dokumente), Verwendungen (CentOS ist auf Server voreingenommen, Ubuntu ist für Server und Desktops geeignet). Weitere Unterschiede sind die Einfachheit der Installation (CentOS ist dünn)
 So verwenden Sie Docker Desktop
Apr 15, 2025 am 11:45 AM
So verwenden Sie Docker Desktop
Apr 15, 2025 am 11:45 AM
Wie benutze ich Docker Desktop? Docker Desktop ist ein Werkzeug zum Ausführen von Docker -Containern auf lokalen Maschinen. Zu den zu verwendenden Schritten gehören: 1.. Docker Desktop installieren; 2. Start Docker Desktop; 3.. Erstellen Sie das Docker -Bild (mit Dockerfile); 4. Build Docker Image (mit Docker Build); 5. Docker -Container ausführen (mit Docker Run).
 So installieren Sie CentOs
Apr 14, 2025 pm 09:03 PM
So installieren Sie CentOs
Apr 14, 2025 pm 09:03 PM
CentOS -Installationsschritte: Laden Sie das ISO -Bild herunter und verbrennen Sie bootfähige Medien. Starten und wählen Sie die Installationsquelle; Wählen Sie das Layout der Sprache und Tastatur aus. Konfigurieren Sie das Netzwerk; Partition die Festplatte; Setzen Sie die Systemuhr; Erstellen Sie den Root -Benutzer; Wählen Sie das Softwarepaket aus; Starten Sie die Installation; Starten Sie nach Abschluss der Installation von der Festplatte neu und starten Sie von der Festplatte.
 CentOS 'Wahl nach der Beendigung der Wartung
Apr 14, 2025 pm 08:51 PM
CentOS 'Wahl nach der Beendigung der Wartung
Apr 14, 2025 pm 08:51 PM
CentOS wurde eingestellt, Alternativen umfassen: 1. Rocky Linux (beste Kompatibilität); 2. Almalinux (kompatibel mit CentOS); 3. Ubuntu Server (Konfiguration erforderlich); 4. Red Hat Enterprise Linux (kommerzielle Version, bezahlte Lizenz); 5. Oracle Linux (kompatibel mit CentOS und RHEL). Bei der Migration sind Überlegungen: Kompatibilität, Verfügbarkeit, Unterstützung, Kosten und Unterstützung in der Gemeinde.
 So sehen Sie den Docker -Prozess
Apr 15, 2025 am 11:48 AM
So sehen Sie den Docker -Prozess
Apr 15, 2025 am 11:48 AM
Docker Process Viewing -Methode: 1. Docker Cli -Befehl: Docker PS; 2. SYSTEMD CLI -Befehl: SystemCTL Status Docker; 3.. Docker Compose CLI Command: Docker-Compose PS; 4. Process Explorer (Windows); 5. /proc -Verzeichnis (Linux).
 Detaillierte Erklärung des Docker -Prinzips
Apr 14, 2025 pm 11:57 PM
Detaillierte Erklärung des Docker -Prinzips
Apr 14, 2025 pm 11:57 PM
Docker verwendet Linux -Kernel -Funktionen, um eine effiziente und isolierte Anwendungsumgebung zu bieten. Sein Arbeitsprinzip lautet wie folgt: 1. Der Spiegel wird als schreibgeschützte Vorlage verwendet, die alles enthält, was Sie für die Ausführung der Anwendung benötigen. 2. Das Union File System (UnionFS) stapelt mehrere Dateisysteme, speichert nur die Unterschiede, speichert Platz und beschleunigt. 3. Der Daemon verwaltet die Spiegel und Container, und der Kunde verwendet sie für die Interaktion. 4. Namespaces und CGroups implementieren Container -Isolation und Ressourcenbeschränkungen; 5. Mehrere Netzwerkmodi unterstützen die Containerverbindung. Nur wenn Sie diese Kernkonzepte verstehen, können Sie Docker besser nutzen.
 Was tun, wenn das Docker -Bild fehlschlägt?
Apr 15, 2025 am 11:21 AM
Was tun, wenn das Docker -Bild fehlschlägt?
Apr 15, 2025 am 11:21 AM
Fehlerbehebung Schritte für fehlgeschlagene Docker -Bild Build: Überprüfen Sie die Dockerfile -Syntax und die Abhängigkeitsversion. Überprüfen Sie, ob der Build -Kontext den erforderlichen Quellcode und die erforderlichen Abhängigkeiten enthält. Sehen Sie sich das Build -Protokoll für Fehlerdetails an. Verwenden Sie die Option -Target -Option, um eine hierarchische Phase zu erstellen, um Fehlerpunkte zu identifizieren. Verwenden Sie die neueste Version von Docker Engine. Erstellen Sie das Bild mit--t [Bildname]: Debugg-Modus, um das Problem zu debuggen. Überprüfen Sie den Speicherplatz und stellen Sie sicher, dass dies ausreicht. Deaktivieren Sie Selinux, um eine Störung des Build -Prozesses zu verhindern. Fragen Sie Community -Plattformen um Hilfe, stellen Sie Dockerfiles an und erstellen Sie Protokollbeschreibungen für genauere Vorschläge.
 Welche Computerkonfiguration ist für VSCODE erforderlich?
Apr 15, 2025 pm 09:48 PM
Welche Computerkonfiguration ist für VSCODE erforderlich?
Apr 15, 2025 pm 09:48 PM
VS Code system requirements: Operating system: Windows 10 and above, macOS 10.12 and above, Linux distribution processor: minimum 1.6 GHz, recommended 2.0 GHz and above memory: minimum 512 MB, recommended 4 GB and above storage space: minimum 250 MB, recommended 1 GB and above other requirements: stable network connection, Xorg/Wayland (Linux)




