
In diesem Artikel stellen wir vor, wie Sie den Edge-Browser so einrichten, dass er Suchergebnisse von Bing, Google, DuckDuckGo und Yahoo gleichzeitig anzeigt. Der Edge-Browser verfügt über eine Seitenleiste, die Benutzern den einfachen Zugriff auf verschiedene Tools und Funktionen ermöglicht, einschließlich einer Funktion namens „Sidebar Search“. Mit dieser Funktion können Benutzer Websuchen durchführen, ohne die aktuelle Seite zu verlassen oder einen neuen Tab zu öffnen. Durch die Konfiguration Ihrer Browsereinstellungen können Sie diese verschiedenen Suchmaschinen in das Suchtool der Seitenleiste integrieren, um schnell mehrere Suchergebnisse zu erhalten und die am besten geeignete Suchmaschine auszuwählen, um die benötigten Informationen zu erhalten. Auf diese Weise können Sie mit dem Edge-Browser Websuchen effizienter und bequemer durchführen und so den Anforderungen verschiedener Suchmaschinen unter verschiedenen Umständen gerecht werden. Auf diese Weise können Sie die Seitenleistenfunktionen des Edge-Browsers besser nutzen, um Ihr Sucherlebnis personalisierter und vielfältiger zu gestalten.

Die Standardsuchmaschine in der Seitenleistensuche ist Bing, einige Benutzer ziehen es jedoch vor, sie auf Google zu ändern. Nach einem kürzlich durchgeführten Update können Sie nun jedoch gleichzeitig Ergebnisse von anderen Suchmaschinen in der Seitenleiste anzeigen lassen, darunter Google, DuckDuckGo, DuckDuckGo und Yahoo. In diesem Beitrag erfahren Sie, wie Sie in Edge in mehreren Suchmaschinen gleichzeitig suchen.
Sie können die Ergebnisse der Suchmaschinen Bing, Google, DuckDuckGo und Yahoo gleichzeitig im Edge-Browser anzeigen. Öffnen Sie sie einfach in den Browser-Registerkarten und durchsuchen Sie das Web nach den benötigten Informationen.
Versuchen wir zu verstehen, wie das funktioniert.
Starten Sie den Edge-Browser auf einem Windows 11/10-PC, geben Sie Ihre Suchanfrage in die Suchleiste ein und drücken Sie die Eingabetaste. Die Seite wird automatisch aktualisiert und zeigt Suchergebnisse der Bing-Suchmaschine von Microsoft an. Microsoft Bing ist die Standardsuchmaschine im Edge-Browser und hilft Ihnen, schnell die benötigten Informationen zu finden.
Klicken Sie anschließend auf das Suchsymbol in der Seitenleiste von Edge (wenn Sie die Seitenleiste nicht sehen können, drücken Sie Strg+Umschalt+/, um sie aufzurufen). Das Suchfeld der Seitenleiste wird geöffnet.
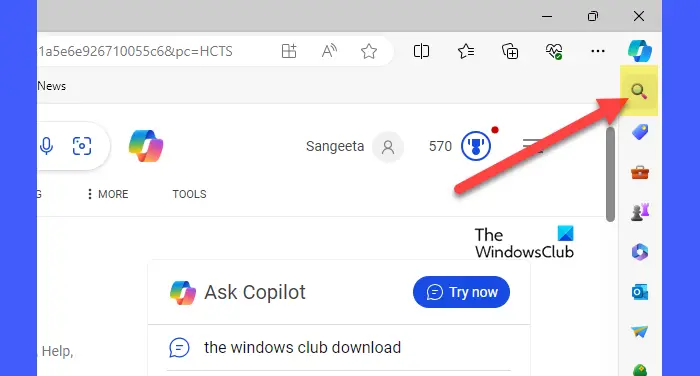
Auf dem Panel sehen Sie Meldungen zu Updates und können sofortige Ergebnisse von Suchmaschinen wie Google, Microsoft Bing und mehr anzeigen. Wenn Sie mehr über diese Funktion erfahren möchten, können Sie auf das Dropdown-Menü klicken, um die Details anzuzeigen.
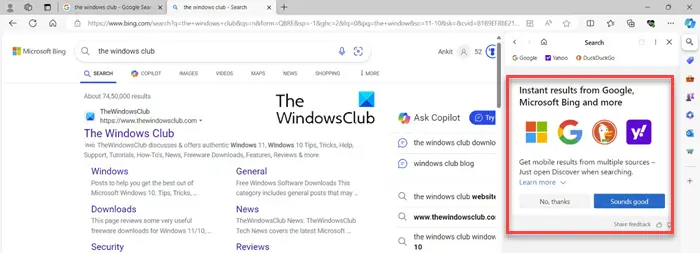
Klicken Sie auf die Schaltfläche „Sound Good“ und Edge kann gleichzeitig Suchergebnisse von Bing, Google, DuckDuckGo und Yahoo anzeigen. Klicken Sie alternativ auf das Suchmaschinensymbol in der Symbolleiste oben im Suchfeld (wenn Sie Nein Danke auswählen, zeigt die Seitenleistensuche weiterhin Ergebnisse von Bing an, was normalerweise der Fall ist).
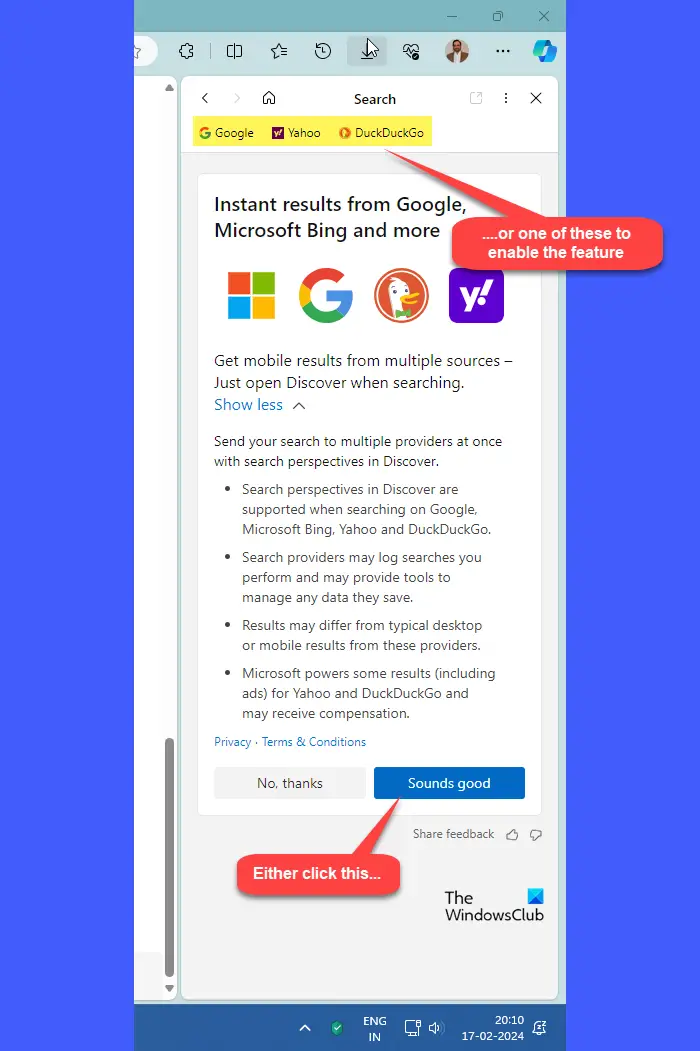
Sobald die Funktion aktiviert ist, wird das Suchfeld aktualisiert und zeigt Ergebnisse von Google (oder der Suchmaschine Ihrer Wahl) anstelle von Bing an. Sie können jetzt Websuchergebnisse von Bing und Google gleichzeitig anzeigen.
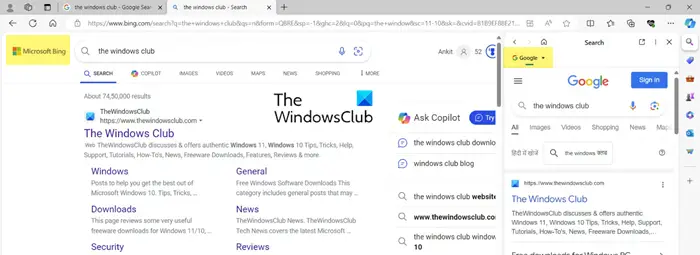
Neben dem Google-Symbol in der Seitenleiste sehen Sie ein Dropdown-Symbol. Wenn Sie auf dieses Symbol klicken, werden Yahoo und DuckDuckGo als weitere Suchmaschinenoptionen angezeigt, aus denen Sie auswählen können. Wenn Sie eine andere Suchmaschine aus der Dropdown-Liste auswählen, wird das Bedienfeld aktualisiert und zeigt die Websuchergebnisse für die ausgewählte Suchmaschine an.
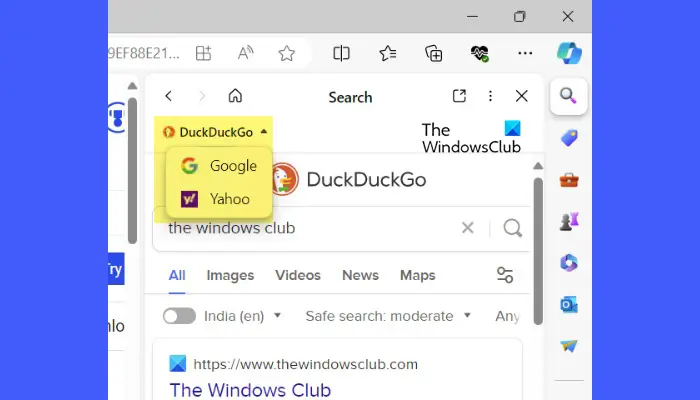
Hinweis:
Tipp: Nutzen Sie die NooG-Multisuchmaschinen-APP, um mit mehreren Suchmaschinen gleichzeitig zu suchen
Das Abrufen sofortiger Ergebnisse aus mehreren Quellen in Edge ist eine freiwillige Funktion, Sie können sie also jederzeit deaktivieren. Beachten Sie jedoch, dass Sie die Funktion nach dem Deaktivieren möglicherweise nicht mehr aktivieren können (ich konnte die Option nach mehreren Versuchen nicht finden; wenn Sie es herausfinden, teilen Sie uns dies bitte im Kommentarbereich unten mit).
Um diese Funktion zu deaktivieren, klicken Sie auf das Dreipunktsymbol in der oberen rechten Ecke der Seitenleistensuche und wählen Sie „Über diese Funktion“.
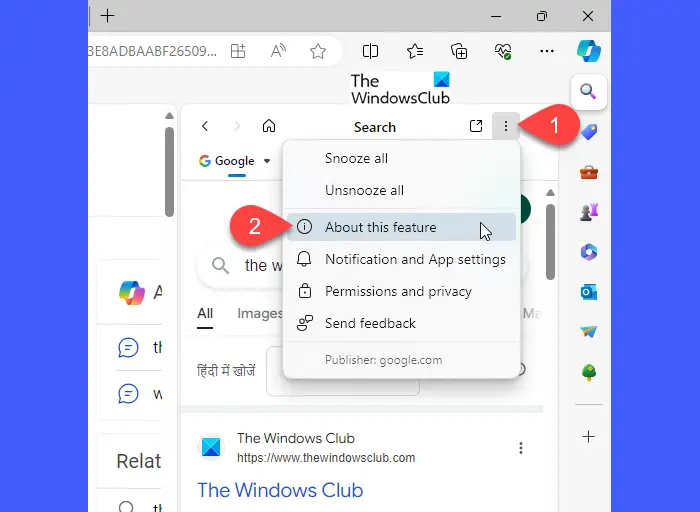
Scrollen Sie zum unteren Bildschirmrand und klicken Sie, um diese Funktion zu deaktivieren.
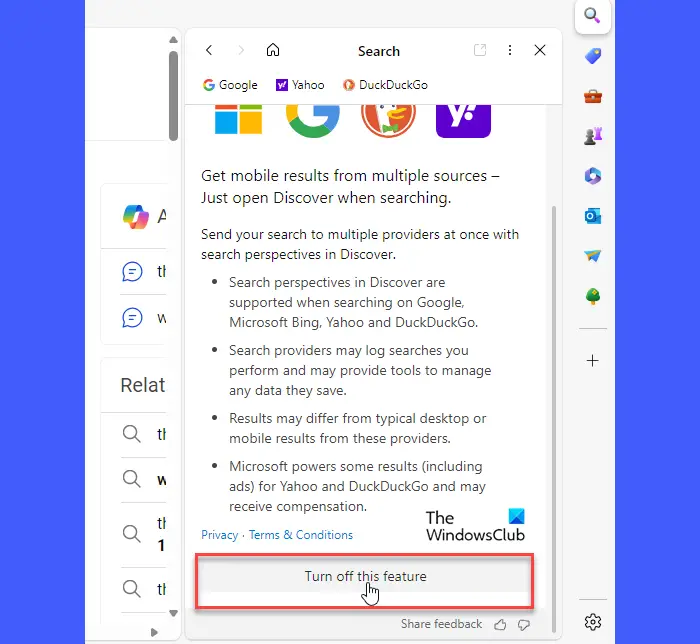
Ich hoffe, Sie finden das nützlich.
Das obige ist der detaillierte Inhalt vonNutzen Sie mehrere Suchmaschinen gleichzeitig im Edge Browser. Für weitere Informationen folgen Sie bitte anderen verwandten Artikeln auf der PHP chinesischen Website!
 Edge-Browser-Kompatibilitätseinstellungen
Edge-Browser-Kompatibilitätseinstellungen
 Welcher Browser ist Edge?
Welcher Browser ist Edge?
 Der Edge-Browser kann nicht suchen
Der Edge-Browser kann nicht suchen
 So stellen Sie den IE-Browser wieder her, um automatisch zu EDGE zu springen
So stellen Sie den IE-Browser wieder her, um automatisch zu EDGE zu springen
 Ändern Sie die Hintergrundfarbe des Wortes in Weiß
Ändern Sie die Hintergrundfarbe des Wortes in Weiß
 Methode zur Erstellung von Intouch-Berichten
Methode zur Erstellung von Intouch-Berichten
 Zusammenfassung häufiger Socket-Fehler
Zusammenfassung häufiger Socket-Fehler
 HTML-Schriftfarbgröße festlegen
HTML-Schriftfarbgröße festlegen




