 Computer-Tutorials
Computer-Tutorials
 Computerwissen
Computerwissen
 Raspberry PI-Monitor funktioniert nicht; wird nach dem Booten nicht angezeigt
Raspberry PI-Monitor funktioniert nicht; wird nach dem Booten nicht angezeigt
Raspberry PI-Monitor funktioniert nicht; wird nach dem Booten nicht angezeigt
Als wir den Raspberry PI an den Monitor angeschlossen und versucht haben, das Gerät zu starten, gab es keine Anzeige. Der Monitor meldet kein Signal und wechselt dann in den Standby-Modus. In diesem Artikel besprechen wir dieses Problem und sehen, was Sie tun können, wenn das Display Ihres Raspberry Pi nicht funktioniert und nach dem Einschalten kein Display angezeigt wird.

Warum ist der Bildschirm meines Raspberry Pi beim Hochfahren schwarz?
Der Raspberry PI unterstützt keine HDMI-Hot-Plug-Funktion. Wenn Sie den Monitor anschließen oder einschalten, nachdem der Raspberry PI eingeschaltet ist, wird nur ein schwarzer Bildschirm angezeigt. Wenn das Betriebssystem nicht auf dem Raspberry Pi installiert ist, startet er außerdem nicht und zeigt nur einen schwarzen Bildschirm an.
Behebung des Problems, dass der Raspberry PI-Monitor nicht funktioniert
Wenn das Raspberry PI-Display nicht ordnungsgemäß funktioniert und nach dem Booten keine Anzeige erfolgt, befolgen Sie bitte die unten aufgeführten Lösungen, um das Problem zu beheben.
Lassen Sie uns ausführlich darüber sprechen.
Raspberry Pi-Monitor zeigt nach dem Start keine Anzeige
1] Stellen Sie sicher, dass Sie das richtige Netzteil verwenden
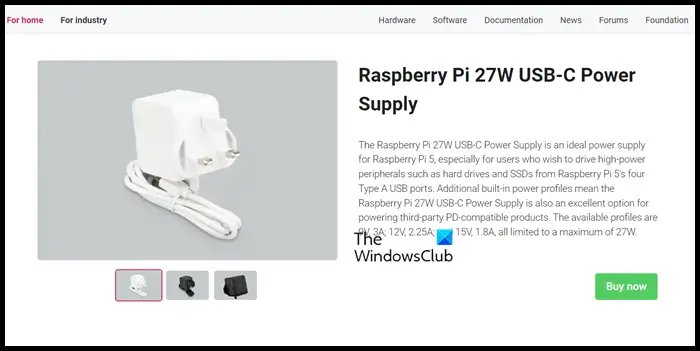
Laut dem neu veröffentlichten Raspberry Pi 5 benötigt er bis zu 27 W USB-C-Leistung, um den normalen Betrieb zu gewährleisten. Während einige Benutzer sagen, dass der ältere Raspberry Pi 4 hinsichtlich der Stromversorgung gut abschneidet, funktioniert er beim Anschluss mehrerer externer Geräte nicht immer wie erwartet.
Obwohl es in einigen Regionen schwierig sein kann, das offizielle Raspberry Pi 27w-Netzteil zu kaufen, empfehlen wir, keine Alternativen von Drittanbietern zu kaufen, da dies zu einer Geldverschwendung führen kann.
Ähnlich wie der Raspberry Pi 5 benötigt auch der Raspberry Pi 4 ein anderes Netzteil (PSU) als ältere Modelle, das mit einer USB-Typ-C-Schnittstelle ausgestattet ist. Um einen normalen Betrieb zu gewährleisten, verwenden Sie am besten das offiziell empfohlene 5,1-V-3A-Netzteil. Es ist erwähnenswert, dass die Verwendung des Ladegeräts Ihres Telefons oder Tablets zur Stromversorgung für kein Raspberry Pi-Modell ausreicht. Wenn Sie offizielle Produkte kaufen müssen, können Sie auf der offiziellen Website von raspberrypi.com weitere Informationen finden.
2]Überprüfen Sie, ob das Startgerät angeschlossen ist
Raspberry Pi 5 verfügt über mehrere Startmethoden, einschließlich des Bootens von USB oder einer microSD-Karte. Ähnlich wie der Raspberry Pi 4 unterstützt er auch das Booten über Ethernet. Und im Gegensatz zu früher kann Raspberry Pi 5 auch von einem über PCIe angeschlossenen Solid-State-Laufwerk booten, was Benutzern mehr Auswahl und Flexibilität bietet.
Da jedoch das Display des Raspberry Pi nicht bootet, ist es wahrscheinlich, dass das Gerät nicht bootet, weil das Bootmedium richtig angeschlossen ist. Bitte überprüfen Sie daher, ob das richtige Startgerät richtig angeschlossen ist.
3] Analysieren Sie die LEDs und führen Sie eine Neuinstallation durch
Die LED des Raspberry Pi ist so eingerichtet, dass Menschen durch einen Blick darauf erkennen können, was das Problem verursacht. Ein rotes Licht (PWR) zeigt Strom an und ein grünes Licht (ACT) zeigt Aktivität an. Obwohl es noch weitere Highlights gibt, müssen wir uns auf diese beiden Aspekte konzentrieren.
Wenn Sie bemerken, dass der PWR gelegentlich flackert, fällt Ihre Stromversorgung ständig unter 4,65 V. Wenn jedoch kein rotes Licht vorhanden ist, können wir davon ausgehen, dass kein Strom vorhanden ist. Wenn die rote PWR-LED nur leuchtet und nicht blinkt, können wir davon ausgehen, dass auf der SD-Karte keine lesbaren Bootanweisungen vorhanden sind.
Es ist zu beachten, dass während des Startvorgangs des Raspberry Pi das grüne ACT-Licht unregelmäßig blinken sollte. Wenn jedoch ein Problem mit dem System vorliegt, blinkt es möglicherweise in einem stärker überwachten Modus, um auf das Problem hinzuweisen. Hier sind einige mögliche Fehlerindikatoren und ihre Bedeutung:
- Wenn die Kontrollleuchte dreimal blinkt, bedeutet dies, dass die start.self-Datei nicht gefunden werden kann.
- Wenn das Licht viermal blinkt, bedeutet dies, dass die start.self-Datei beschädigt ist oder nicht gestartet werden kann. Dies könnte auch bedeuten, dass die SD-Karte nicht richtig eingelegt ist oder der Kartensteckplatz nicht richtig funktioniert.
- Wenn die Anzeigelampe sieben Mal blinkt, bedeutet dies, dass die Datei kernel.img nicht gefunden werden kann.
- Wenn die Kontrollleuchte achtmal blinkt, kann das SDRAM nicht erkannt werden. Dies könnte an einem beschädigten SDRAM oder einer nicht lesbaren bootcode.bin- oder start.elf-Datei liegen.
Wenn Sie einen dieser Fehlerindikatoren bemerken, empfehlen wir Ihnen, eine neue SD-Karte mit einem neu installierten Raspberry PI-Betriebssystem anzuschließen.
4]Konfigurationsdatei bearbeiten
Es gibt eine Lösung, die für die meisten Opfer funktioniert und auch für Sie hilfreich sein kann. Wir müssen die Konfigurationsdatei bearbeiten und die Überschreibungszeichenfolge auskommentieren. Um dasselbe zu tun, stellen Sie zunächst eine SSH-Verbindung zu Ihrem Raspberry PI her, navigieren Sie zu /ot/config.txt und kommentieren Sie dtoverlay=vc4-kms-v3d aus, indem Sie der Zeichenfolge ein # hinzufügen.
5]Verwenden Sie das richtige HDMI-Kabel

Wir müssen das richtige HDMI-Kabel verwenden, das von unserem Monitor unterstützt wird, damit der Raspberry PI 5 funktioniert. Wenn Sie einen Micro-HDMI-Adapter verwenden, wechseln Sie zu einem hochwertigen Micro-HDMI-zu-HDMI-Kabel.
Lesen Sie: Wie installiere ich Windows 11 auf Raspberry pi4?
6] Erzwungene HDMI-Erkennung
Damit ein Anzeigegerät mit dem Raspberry Pi funktioniert, muss es sein Signal erkennen können. Wenn wir auf eine Situation stoßen, in der der Pi scheinbar nicht hochfährt und der Bildschirm leer bleibt, können wir versuchen, die HDMI-Erkennung zu aktivieren. Da der Raspberry Pi kein BIOS besitzt, ist er auf eine Konfigurationsdatei auf der SD-Karte angewiesen. Um die HDMI-Erkennung zu erzwingen, müssen Sie die SD-Karte in Ihren Desktop oder Laptop einlegen und zur /boot/-Partition navigieren. Öffnen Sie diese Datei und fügen Sie am Ende die folgenden Zeilen hinzu:
hdmi_force_hotplug=1
Speichern Sie abschließend Ihre Änderungen, werfen Sie die SD-Karte aus und prüfen Sie, ob das Problem behoben ist.
Lesen Sie: So erstellen Sie eine virtuelle Raspberry PI-Maschine
7] Kontaktieren Sie Ihren Hersteller
Wenn alles andere fehlschlägt, müssen Sie sich an den Hersteller wenden und die Hardware überprüfen lassen. Möglicherweise liegen Probleme mit Ihrem Motherboard vor. In diesem Fall bleibt Ihnen nur die Rücksprache mit dem Hersteller.
Ich hoffe, dass Sie dieses Problem mit den in diesem Artikel genannten Lösungen lösen können.
Lesen Sie: Wie teste ich einen Raspberry Pi 4 in einem Windows-PC einem Stresstest?
Wie bringe ich meinen Raspberry Pi dazu, angezeigt zu werden?
Um Ihren Raspberry PI 4 mit dem Bildschirm zu verbinden, benötigen Sie ein Micro-HDMI-zu-HDMI-Kabel oder ein Standard-HDMI-zu-HDMI-Kabel und einen Micro-HDMI-zu-HDMI-Adapter. Wenn Sie über einen Raspberry Pi 1, 2 oder 3 verfügen, können Sie diese alternativ auch problemlos mit einem Standard-HDMI-zu-HDMI-Kabel an den Bildschirm anschließen, da sie alle über einen HDMI-Anschluss in voller Größe verfügen.
Lesen Sie auch: Die besten Raspberry PI4-Ideen für wissenschaftliche Projekte mit einem Windows-PC.
Das obige ist der detaillierte Inhalt vonRaspberry PI-Monitor funktioniert nicht; wird nach dem Booten nicht angezeigt. Für weitere Informationen folgen Sie bitte anderen verwandten Artikeln auf der PHP chinesischen Website!

Heiße KI -Werkzeuge

Undresser.AI Undress
KI-gestützte App zum Erstellen realistischer Aktfotos

AI Clothes Remover
Online-KI-Tool zum Entfernen von Kleidung aus Fotos.

Undress AI Tool
Ausziehbilder kostenlos

Clothoff.io
KI-Kleiderentferner

Video Face Swap
Tauschen Sie Gesichter in jedem Video mühelos mit unserem völlig kostenlosen KI-Gesichtstausch-Tool aus!

Heißer Artikel

Heiße Werkzeuge

Notepad++7.3.1
Einfach zu bedienender und kostenloser Code-Editor

SublimeText3 chinesische Version
Chinesische Version, sehr einfach zu bedienen

Senden Sie Studio 13.0.1
Leistungsstarke integrierte PHP-Entwicklungsumgebung

Dreamweaver CS6
Visuelle Webentwicklungstools

SublimeText3 Mac-Version
Codebearbeitungssoftware auf Gottesniveau (SublimeText3)

Heiße Themen
 SANC bringt 23,8-Zoll-G52-Plus-Monitor auf den Markt: natives 2K-FastIPS mit 180 Hz, 799 Yuan
Jul 29, 2024 pm 09:57 PM
SANC bringt 23,8-Zoll-G52-Plus-Monitor auf den Markt: natives 2K-FastIPS mit 180 Hz, 799 Yuan
Jul 29, 2024 pm 09:57 PM
Laut Nachrichten dieser Website vom 29. Juli hat SANC im Dezember letzten Jahres einen G52-Monitor mit einem 23,8-Zoll-2K180-Hz-Monitor zum Startpreis von 798 Yuan auf den Markt gebracht. Jetzt wurde ein G52Plus-Monitor zum Startpreis von 799 Yuan auf den Markt gebracht Im Vergleich zum G52 sind Farbumfang und Helligkeit etwas kleiner. Dieser Monitor verwendet immer noch ein 23,8-Zoll-Fast-Panel mit einer Auflösung von 2560 x 1440, einer Bildwiederholfrequenz von 180 Hz, einer auf 350 Nits erhöhten Helligkeit, einer Farbtiefe von 10 Bit, einer Reaktionszeit von 1 ms GTG, einem Farbraum von 100 % sRGB/97 % DCI-P3 und G-Sync-Kompatibilität . Auf dieser Website wurde festgestellt, dass dieser Monitor auch mit einer heb- und drehbaren Halterung ausgestattet wurde und das Design zurückhaltender ist. Er ist außerdem mit einem Nachtlicht unter dem Bildschirm ausgestattet und unterstützt Owl
 Entdecken Sie Möglichkeiten zur Lösung von Geisterbildern auf HP-Monitoren (So beseitigen Sie Geisterbilder auf HP-Monitoren)
Aug 08, 2024 am 01:11 AM
Entdecken Sie Möglichkeiten zur Lösung von Geisterbildern auf HP-Monitoren (So beseitigen Sie Geisterbilder auf HP-Monitoren)
Aug 08, 2024 am 01:11 AM
Als gängiges Computerperipheriegerät werden HP-Monitore zwangsläufig einige Probleme haben. Eines davon ist das Ghosting-Problem. Wenn wir HP-Monitore verwenden, treten Unschärfen, Geisterbilder oder Verzögerungen auf dem Bildschirm auf, die nicht nur unser visuelles Erlebnis beeinträchtigen, sondern auch unsere Arbeitseffizienz verringern. Wie sollen wir dieses Problem lösen? Verstehen Sie das Phänomen des Geisterbilds. Beim Geisterbild erscheint eine Kopie eines Objekts oder Textes auf dem Monitorbildschirm, wodurch das Bild unscharf wird oder sich überlappt. - Geisterbilder können durch eine Vielzahl von Faktoren verursacht werden, z. B. durch Alterung des Monitors, Probleme bei der Signalübertragung usw. Überprüfen Sie die Verbindungskabel – Überprüfen Sie, ob die Verbindungskabel zwischen Computer und Monitor intakt sind. - Stellen Sie sicher, dass das Anschlusskabel richtig fest sitzt und nicht locker oder gebrochen ist. Auflösung und Bildwiederholfrequenz anpassen – in den Betriebssystemeinstellungen
 PI -Knotenunterricht: Was ist ein PI -Knoten? Wie installiere und richte ich einen PI -Knoten ein?
Mar 05, 2025 pm 05:57 PM
PI -Knotenunterricht: Was ist ein PI -Knoten? Wie installiere und richte ich einen PI -Knoten ein?
Mar 05, 2025 pm 05:57 PM
Detaillierte Erläuterungs- und Installationshandbuch für Pinetwork -Knoten In diesem Artikel wird das Pinetwork -Ökosystem im Detail vorgestellt - PI -Knoten, eine Schlüsselrolle im Pinetwork -Ökosystem und vollständige Schritte für die Installation und Konfiguration. Nach dem Start des Pinetwork -Blockchain -Testnetzes sind PI -Knoten zu einem wichtigen Bestandteil vieler Pioniere geworden, die aktiv an den Tests teilnehmen und sich auf die bevorstehende Hauptnetzwerkveröffentlichung vorbereiten. Wenn Sie Pinetwork noch nicht kennen, wenden Sie sich bitte an was Picoin ist? Was ist der Preis für die Auflistung? PI -Nutzung, Bergbau und Sicherheitsanalyse. Was ist Pinetwork? Das Pinetwork -Projekt begann 2019 und besitzt seine exklusive Kryptowährung PI -Münze. Das Projekt zielt darauf ab, eine zu erstellen, an der jeder teilnehmen kann
 Der 24,5-Zoll-Monitor „25GR950' von KTC ist jetzt erhältlich: 1080P 180 Hz Fast IPS, 579 Yuan
Aug 19, 2024 pm 10:45 PM
Der 24,5-Zoll-Monitor „25GR950' von KTC ist jetzt erhältlich: 1080P 180 Hz Fast IPS, 579 Yuan
Aug 19, 2024 pm 10:45 PM
Laut Nachrichten dieser Website vom 19. August hat KTC heute auf JD.com einen 24,5-Zoll-Monitor mit der Modellnummer „25GR950“ auf den Markt gebracht. Dieser Monitor verfügt über „1080P180Hz“ und der anfängliche Preis beträgt 579 Yuan Auf dieser Website wurde die Maschine noch nicht angezeigt. Berichten zufolge verwendet dieser Monitor ein 180-Hz-Panel mit einer Auflösung von 1920 x 1080, eine Reaktionsgeschwindigkeit von 1 ms, ein statisches Kontrastverhältnis von 1000:1, eine Helligkeit von 350 Nits, unterstützt 8-Bit-Farbe und deckt 99 % sRGB und 95 % DCI ab. P3-Farbraum. Dieser Monitorständer unterstützt das Neigen und das Monitorgehäuse unterstützt die VESA100x100-mm-Wandmontage. Er bietet 1 DP1.4-Schnittstelle, 2 HDMI2.0-Schnittstellen und 1 3.
 AOC bringt den 23,8-Zoll-Monitor „U24P10R' auf den Markt: 4K 60 Hz + 90 W PD USB-C, 1699 Yuan
Aug 16, 2024 am 07:34 AM
AOC bringt den 23,8-Zoll-Monitor „U24P10R' auf den Markt: 4K 60 Hz + 90 W PD USB-C, 1699 Yuan
Aug 16, 2024 am 07:34 AM
Laut Nachrichten dieser Website vom 15. August hat AOC heute auf JD.com ein 23,8-Zoll-Monitormodell „U24P10R“ auf den Markt gebracht. Dieser Monitor verfügt über „4K60Hz + 90WPD USB-C“ und ist derzeit zu einem anfänglichen Preis von 1.699 erhältlich Yuan. Berichten zufolge ist dieser Monitor mit einem 60-Hz-IPS-Panel mit einer Auflösung von 3840 x 2160, einer Helligkeit von 400 Nits, einer Reaktionsgeschwindigkeit von 4 ms, einem statischen Kontrastverhältnis von 1300:1 ausgestattet, unterstützt 10-Bit-Farbe und deckt 100 % sRGB und 95 ab % DCI-P3-Farbraum. Darüber hinaus unterstützt dieser Monitorständer Neigen/Heben/Drehen/Neigen, das Monitorgehäuse unterstützt 100 x 100 mm VESA-Wandmontage und bietet 2 HDMI2.0-Schnittstellen und 1 DP1
 Der 23,8-Zoll-Monitor „Q24B35' von AOC ist jetzt erhältlich: 2K 120 Hz, 749 Yuan
Aug 17, 2024 pm 07:44 PM
Der 23,8-Zoll-Monitor „Q24B35' von AOC ist jetzt erhältlich: 2K 120 Hz, 749 Yuan
Aug 17, 2024 pm 07:44 PM
Laut Nachrichten dieser Website vom 17. August hat AOC heute im JD-Flagship-Store ein 23,8-Zoll-Monitormodell „Q24B35“ auf den Markt gebracht. Dieser Monitor ist mit „2K120Hz“ ausgestattet, der Preis ist jedoch derzeit ausverkauft des Monitors beträgt 749 Yuan. Berichten zufolge verwendet dieser Monitor ein 120-Hz-IPS-Panel mit einer Auflösung von 2560 x 1440, einer Helligkeit von 250 Nits, einem statischen Kontrastverhältnis von 1300:1, einer Reaktionsgeschwindigkeit von 4 ms und unterstützt 8-Bit-Farbe. Darüber hinaus unterstützt der Monitorständer Neigen/Heben/Drehen/Neigen, das Hauptgehäuse unterstützt die VESA100x100mm-Wandmontage und bietet 1 HDMI2.0-Schnittstelle und 1 DP1.4-Schnittstelle. Diese Site organisiert die derzeit bekannten Monitorparameterinformationen wie folgt:
 MSI präsentiert MAG 321CUPDF: den weltweit ersten gebogenen Dual-Mode-Monitor, der 4K 160 Hz / 1080P 320 Hz unterstützt
Aug 23, 2024 am 11:17 AM
MSI präsentiert MAG 321CUPDF: den weltweit ersten gebogenen Dual-Mode-Monitor, der 4K 160 Hz / 1080P 320 Hz unterstützt
Aug 23, 2024 am 11:17 AM
Laut Nachrichten dieser Website vom 23. August besuchte MSI die Cologne Games Show in Deutschland und stellte den neuen MAG321CUPDF-Monitor vor, der angeblich der weltweit erste gebogene Dual-Mode-Monitor sei. MSI zeigte die Details des Monitors zunächst auf der Taipei International Computer Show 2024 im Juni dieses Jahres, das damalige Modell hieß jedoch MPG321CUPF, doch jetzt wurden das offizielle Modell und die offizielle Serie angepasst, und er heißt jetzt MAG321CUPDF. Das MAG321CUPDF-Display ist 31,5 Zoll groß und unterstützt eine Bildwiederholfrequenz von 160 Hz bei 4K-Auflösung (3840 x 2160) und eine Bildwiederholfrequenz von 320 Hz bei 1080P-Auflösung. Benutzer können je nach Bedarf zwischen hoher Auflösung und hoher Bildwiederholfrequenz wechseln. MAG321CUPD
 Zhuowei XL2566X + professioneller Gaming-Monitor: Schnelles TN-Panel der neuen Generation + 400 Hz Bildwiederholfrequenz, 5699 Yuan
Aug 10, 2024 pm 10:41 PM
Zhuowei XL2566X + professioneller Gaming-Monitor: Schnelles TN-Panel der neuen Generation + 400 Hz Bildwiederholfrequenz, 5699 Yuan
Aug 10, 2024 pm 10:41 PM
Laut Nachrichten dieser Website vom 10. August ist der professionelle Gaming-Monitor Zhuowei XL2566X+ jetzt auf JD.com zum Preis von 5.699 Yuan erhältlich. Auf der Produktseite ist zu sehen, dass der Zhuowei XL2566X+-Monitor ein 24,1-Zoll-FastTN-Panel der neuen Generation (Auflösung 1920 x 1080, Helligkeit 320 cd/㎡) verwendet, das angeblich „basierend auf der von professionellen Spielern üblicherweise verwendeten Auflösung optimiert ist, um klarere Gegnerkonturen zu liefern“. für FPS-Spiele“; Das neue Panel verfügt über ein schnelleres elektrisches Leitungsdesign, das die native Reaktionsgeschwindigkeit von Flüssigkristallmolekülen weiter verbessert und die Klarheit dynamischer Bilder verbessert. Basierend auf dem speziell abgestimmten Panel-Hardware-Design von Zhuowei kann DyAc2 den Spielern außerdem eine bessere dynamische Bildklarheit bieten und dadurch die visuelle Gesamtwahrnehmung in FPS-Szenen verbessern. X+-Serie





