Projizieren Sie den mobilen Bildschirm auf den Computer

So übertragen Sie den Bildschirm vom Mobiltelefon auf den Computer
1. Viele Video-Clients verfügen jetzt über eine Screencasting-Funktion, sodass Sie den Screencasting-Vorgang direkt auf dem Video-Client auswählen und dann den Bildschirm übertragen können Ihr Telefon überträgt den Bildschirm auf einen Computer, diese Screencasting-Methode eignet sich jedoch nur zum Abspielen von Videos und kann nicht für die tägliche Büroarbeit verwendet werden.
2. USB-Datenkabel: Schließen Sie das Mobiltelefon an den Computer an und öffnen Sie dann die Software, die die Bildschirmprojektion über Datenkabel auf dem Computer unterstützt, um den Bildschirm des Mobiltelefons auf den Computer zu projizieren. Mit dieser Methode kann nur eine physische Verbindung zwischen Mobiltelefon und Computer hergestellt werden. Die Verbindung zwischen Mobiltelefon und Computer muss während der Verwendung aufrechterhalten werden und das Mobiltelefon kann nicht nach Belieben bewegt werden.
3. Für Apple-Telefone ist es noch bequemer, „Screen Mirroring“ zu aktivieren und die beiden Geräte mit demselben WLAN zu verbinden, um den Bildschirm zu übertragen. Diese Funktion ist jedoch auf die Spiegelung des Bildschirms eines Apple-Telefons auf einen Apple-Computer beschränkt. Sie kann auch über die Bildschirmspiegelungssoftware bedient werden.
So verwenden Sie den Bildschirm eines Mobiltelefons zum Projizieren auf den Computerbildschirm
1. Android-Telefone – Interaktion mit mehreren Bildschirmen. Auf Huawei-Telefonen ist dies beispielsweise möglich Finden Sie es, indem Sie die Statusleiste des Telefons nach unten ziehen. Sie finden diese Funktion auch über „Einstellungen – Erweiterte Einstellungen“.
2. Richten Sie den Computer ein: Klicken Sie auf die kleine Blase in der unteren Ecke der Taskleiste, suchen Sie im Verknüpfungsschalter nach „Verbinden“, klicken Sie darauf und klicken Sie dann in der unteren rechten Ecke des Pop-Ups auf „Auf diesen Computer projizieren“. Öffnen Sie das Fenster und klicken Sie auf der Einstellungsseite auf „Auf diesen Computer projizieren“. Wählen Sie „An allen Standorten verfügbar“ aus.
3. Wir können die integrierte Projektionsfunktion des Computers nutzen, um unser Mobiltelefon und unseren Computer für die Bildschirmprojektion mit demselben drahtlosen Netzwerk zu verbinden. Unter Mobiltelefon-Screencasting versteht man die Projektion des Mobiltelefonbildschirms auf einen Computer oder Fernseher, z. B. das Übertragen von Spielen, Filmen, Live-Übertragungen usw. auf dem Mobiltelefon auf den Fernsehbildschirm. Zu diesem Zeitpunkt kann derselbe Vorgang ausgeführt werden der Fernseher.
4. Methodenschritte: Laden Sie den AirDroid-Client auf Ihr Android-Telefon bzw. Ihren Computer herunter und melden Sie sich bei demselben Konto an. Öffnen Sie nach der Anmeldung den Computer, suchen Sie das dritte Symbol und schalten Sie den Beobachtungsmodus ein. Öffnen Sie dann das Mobiltelefon und es erscheint ein Popup-Fenster. Klicken Sie auf Jetzt starten.
5. Zunächst müssen sich das Mobiltelefon und der Computer im selben WLAN befinden. Suchen Sie das Symbol „Einstellungen“ auf dem Mobiltelefon und klicken Sie, um die Einstellungsseite des Mobiltelefons aufzurufen. Klicken Sie dann auf der Seite mit den Telefoneinstellungen, die sich öffnet, auf den Menüpunkt „Weitere Auswahlmöglichkeiten“. Klicken Sie auf der Seite mit den weiteren Verbindungsmethoden, die sich öffnet, auf den Menüpunkt „Wireless Display“.
So projizieren Sie den Mobiltelefonbildschirm auf den Computer
1: Wir können unser Mobiltelefon und unseren Computer über die mit Win10 gelieferte Projektionsfunktion mit demselben drahtlosen Netzwerk verbinden. Als nächstes finden wir die Option „Einstellungen“ in der Startmenüleiste des Computers und öffnen sie.
2. Android-Telefone – Multi-Screen-Interaktion. Auf Huawei-Telefonen finden Sie diese Funktion beispielsweise, indem Sie die Statusleiste des Telefons nach unten ziehen. Sie finden diese Funktion auch über „Einstellungen – Erweiterte Einstellungen“.
3. So projizieren Sie den Bildschirm Ihres Android-Telefons: Schalten Sie den Computer ein und stellen Sie eine Verbindung zum Netzwerk her mit demselben LAN verbunden.
4. Wir können die Projektionsfunktion des Computers nutzen, um unser Mobiltelefon und unseren Computer für die Bildschirmprojektion mit demselben drahtlosen Netzwerk zu verbinden. Unter Mobiltelefon-Screencasting versteht man die Projektion des Mobiltelefonbildschirms auf einen Computer oder Fernseher, z. B. das Übertragen von Spielen, Filmen, Live-Übertragungen usw. auf dem Mobiltelefon auf den Fernsehbildschirm. Zu diesem Zeitpunkt kann derselbe Vorgang ausgeführt werden der Fernseher.
5. Laden Sie den AirDroid Cast-Client mit dem Client auf Ihren Computer oder Ihr Mobiltelefon herunter. Öffnen Sie den AirDroid Cast-Client auf Ihrem Computer und Sie sehen eine Reihe von Screencasting-Codes. Öffnen Sie den AirDroid Cast-Client auf Ihrem Telefon und geben Sie den Screencasting-Code auf Ihrem Computer ein. Nach Abschluss der Eingabe wird die Screencasting-Verbindung automatisch hergestellt.
So projizieren Sie den Bildschirm Ihres Mobiltelefons auf den Computer
1: Verwenden Sie ein Adapterkabel, um den Bildschirm direkt über eine physische Verbindungsmethode anzuschließen. Methode 2: Verwenden Sie über die Dockingstation physische Verbindungsmethoden, um mit einem großen Bildschirm, einer Maus, einer Tastatur usw. zu interagieren. Methode 3: Verwenden Sie die integrierte Wireless-Funktion des Computers, um eine Verbindung zum großen Bildschirm herzustellen.
2. USB-Datenkabel: Schließen Sie das Mobiltelefon an den Computer an und öffnen Sie dann die Software, die die Bildschirmprojektion über Datenkabel auf dem Computer unterstützt, um den Bildschirm des Mobiltelefons auf den Computer zu projizieren. Mit dieser Methode kann nur eine physische Verbindung zwischen Mobiltelefon und Computer hergestellt werden. Die Verbindung zwischen Mobiltelefon und Computer muss während der Verwendung aufrechterhalten werden und das Mobiltelefon kann nicht nach Belieben bewegt werden.
3. Es gibt zwei Möglichkeiten, AirDroid Cast zu verwenden, um den Computerbildschirm auf Ihr Mobiltelefon zu übertragen. Verwenden Sie den Client, um den Bildschirm zu übertragen. Laden Sie den AirDroid Cast-Client auf Ihren Computer oder Ihr Mobiltelefon herunter. Öffnen Sie den AirDroid Cast-Client auf Ihrem Computer und Sie sehen eine Reihe von Screencasting-Codes.
So projizieren Sie den Handybildschirm auf den Computer
Verbinden Sie das Telefon mit einem Datenkabel mit dem Computer. Verbinden Sie zunächst Ihr Telefon und Ihren Computer direkt mit einem Datenkabel. Mit AirDroid Cast können Sie es unabhängig herunterladen. Wenn das Telefon mit dem Computer verbunden ist, wählen Sie „USB-Direktverbindung“ und klicken Sie direkt auf das Gerät. Nachdem die Verbindung erfolgreich hergestellt wurde, wird der Telefonbildschirm auf dem Computer angezeigt.
USB-Verbindungsprojektion: Verbinden Sie das Telefon über das USB-Datenkabel mit dem Computer und schalten Sie den USB-Debugging-Modus ein. Installieren Sie Bildschirmprojektionssoftware (wie Vysor, ApowerMirror usw.) auf Ihrem Computer, um den Bildschirm Ihres Telefons auf Ihren Computerbildschirm zu projizieren.
So übertragen Sie den Bildschirm Ihres Mobiltelefons auf Ihren Computer. Methode 1: Wir können unser Mobiltelefon und unseren Computer über die Projektionsfunktion von Win10 mit demselben drahtlosen Netzwerk verbinden. Als nächstes finden wir die Option „Einstellungen“ in der Startmenüleiste des Computers und öffnen sie.
Der erste Schritt besteht darin, AirDroidCast sowohl auf Ihrem Mobiltelefon als auch auf Ihrem Computer zu installieren. Der zweite Schritt besteht darin, AirDroidCast auf Ihrem Computer zu öffnen und ein 9-stelliger QR-Code wird angezeigt. Schritt 3: Öffnen Sie AirDroidCast auf Ihrem Mobiltelefon, geben Sie den 9-stelligen Bildschirmübertragungscode des elektroosmotischen Geräts ein oder scannen Sie den QR-Code, um den Bildschirm zu übertragen.
Das obige ist der detaillierte Inhalt vonProjizieren Sie den mobilen Bildschirm auf den Computer. Für weitere Informationen folgen Sie bitte anderen verwandten Artikeln auf der PHP chinesischen Website!

Heiße KI -Werkzeuge

Undresser.AI Undress
KI-gestützte App zum Erstellen realistischer Aktfotos

AI Clothes Remover
Online-KI-Tool zum Entfernen von Kleidung aus Fotos.

Undress AI Tool
Ausziehbilder kostenlos

Clothoff.io
KI-Kleiderentferner

AI Hentai Generator
Erstellen Sie kostenlos Ai Hentai.

Heißer Artikel

Heiße Werkzeuge

Notepad++7.3.1
Einfach zu bedienender und kostenloser Code-Editor

SublimeText3 chinesische Version
Chinesische Version, sehr einfach zu bedienen

Senden Sie Studio 13.0.1
Leistungsstarke integrierte PHP-Entwicklungsumgebung

Dreamweaver CS6
Visuelle Webentwicklungstools

SublimeText3 Mac-Version
Codebearbeitungssoftware auf Gottesniveau (SublimeText3)

Heiße Themen
 1377
1377
 52
52
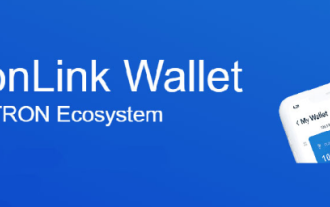 So verwenden Sie die TronLink-Wallet
Sep 28, 2024 pm 08:03 PM
So verwenden Sie die TronLink-Wallet
Sep 28, 2024 pm 08:03 PM
TronLink Wallet ist eine nicht verwahrte Wallet zur Verwaltung der TRX-Kryptowährung und der im TRON-Netzwerk ausgegebenen Token. Zu den Nutzungsmethoden gehören: Erstellen eines Wallets, Importieren eines Wallets, Senden und Empfangen von TRX, Verwalten von Tokens, Abstecken von TRX, Zugriff auf dApps und Beachten von Sicherheitstipps.
 So passen Sie den Sesam offenen Austausch in Chinesisch an
Mar 04, 2025 pm 11:51 PM
So passen Sie den Sesam offenen Austausch in Chinesisch an
Mar 04, 2025 pm 11:51 PM
Wie kann ich den Sesam offenen Austausch an Chinesisch anpassen? Dieses Tutorial behandelt detaillierte Schritte zu Computern und Android -Mobiltelefonen, von der vorläufigen Vorbereitung bis hin zu operativen Prozessen und dann bis zur Lösung gemeinsamer Probleme, um die Sesam -Open Exchange -Schnittstelle auf Chinesisch zu wechseln und schnell mit der Handelsplattform zu beginnen.
 Sesame Open Door Exchange App offizieller Download Sesam Open Door Exchange Offizielle Download
Mar 04, 2025 pm 11:54 PM
Sesame Open Door Exchange App offizieller Download Sesam Open Door Exchange Offizielle Download
Mar 04, 2025 pm 11:54 PM
Die offiziellen Download -Schritte des Sesam Open Exchange -App -App -App -Prozesss decken den Download -Prozess des Android- und iOS -Systems sowie allgemeine Probleme mit Lösungen ab, mit denen Sie sicher und schnell herunterladen und bequeme Transaktionen von Kryptowährungen ermöglichen.
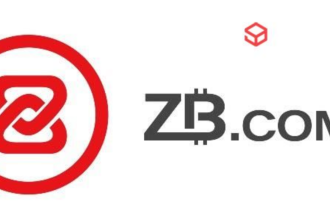 Wie lade ich die mobile Version von ZB (China Coin) Android herunter?
Feb 21, 2025 pm 10:45 PM
Wie lade ich die mobile Version von ZB (China Coin) Android herunter?
Feb 21, 2025 pm 10:45 PM
Wenn Sie die offizielle Website von ZB besuchen und auf die Schaltfläche "Download" klicken, können Sie die mobile ZB -Version herunterladen, indem Sie die folgenden Schritte folgen: Wählen Sie die Option "Android" aus. registrieren.
 So laden Sie die mobile Version von ZB (China Coin) Android herunter
Feb 21, 2025 pm 10:42 PM
So laden Sie die mobile Version von ZB (China Coin) Android herunter
Feb 21, 2025 pm 10:42 PM
So herunterladen Sie die China Coin (ZB) Android Mobile Version Schritt 1: Besuchen Sie die offizielle Website von China Coin, um Ihren mobilen Browser zu eröffnen und die offizielle Website von China Coin zu besuchen: www.zb.com. Schritt 2: Klicken Sie im Menü oben auf der Website auf "Mobile Apps" und klicken Sie auf die Option "Mobile Apps". Schritt 3: Wählen Sie auf der Seite Mobile App "Android Download", scrollen Sie nach unten und finden Sie den Abschnitt "Android Download". Schritt 4: Klicken Sie auf die Schaltfläche "Download" und klicken Sie auf die Schaltfläche "Download" auf die grüne "Download", um die APK -Installationsdatei herunterzuladen. Schritt 5: Lassen Sie Android Sie installieren, um die Anwendung aus unbekannten Quellen zu installieren. Klicken Sie auf "Einstellungen". Schalten Sie unter "Installieren unbekannter App" neben der China Coin -App, um "zuzulassen". Kehren Sie zum Browser zurück und klicken Sie auf "Weiter herunterladen". Schritt 6: Installieren Sie a
 Binance Download App Binance Binance Plattform Download kostenlose App
Mar 18, 2025 pm 01:54 PM
Binance Download App Binance Binance Plattform Download kostenlose App
Mar 18, 2025 pm 01:54 PM
In diesem Artikel werden zwei Methoden zum Herunterladen von Binance -App auf Apple IOS -System- und Android -System -Mobiltelefonen vorgestellt. Da der App Store in China nicht direkt heruntergeladen werden kann, müssen Benutzer die Apple -ID in der Außenzone verwenden und die Apple -ID in der Außenzone ausleihen oder registrieren, um sie herunterzuladen. Android -Benutzer können es direkt im App Store suchen und installieren oder die offizielle Website von Binance besuchen, um den QR -Code zum Herunterladen des Installationspakets zu scannen. Es ist zu beachten, dass Sie beim Herunterladen von Anwendungen aus inoffiziellen Kanälen möglicherweise die Anwendungsinstallationsberechtigungen unbekannter Quellen auf Ihrem Telefon aktivieren müssen. Unabhängig davon, welches System Sie sind, können Sie nach dem Herunterladen die Binance -App verwenden.
 So herunterladen Sie Gateio Mobile Android Version So herunterladen Sie Gate.io Mobile Android Version So herunterladen Sie Gate.io Mobile Android Version
Mar 04, 2025 pm 09:57 PM
So herunterladen Sie Gateio Mobile Android Version So herunterladen Sie Gate.io Mobile Android Version So herunterladen Sie Gate.io Mobile Android Version
Mar 04, 2025 pm 09:57 PM
Die Schritte zum Herunterladen von Gate.io Android Mobile Version sind wie folgt: 1. Besuchen Sie die offizielle Website von Gate.io und laden Sie die APK -Datei herunter. 2. Aktivieren Sie Installationsoptionen aus unbekannten Quellen im Gerät. 3. Installieren Sie die APK -Datei und befolgen Sie die Eingabeaufforderungen. 4. Füllen Sie die Installation aus und starten Sie die Anwendung.
 Android -Version Bitget Download Portal Bitget Android Mobile Version App Download Portal
Feb 21, 2025 pm 08:39 PM
Android -Version Bitget Download Portal Bitget Android Mobile Version App Download Portal
Feb 21, 2025 pm 08:39 PM
Im Bereich des digitalen Handels mit Vermögenswerten ist Bitget eine führende Kryptowährungsaustausch. Die Android -Version der App bietet Benutzern eine bequeme Handelsplattform und verwaltet digitale Assets jederzeit und überall. Mit Bitget Android können Benutzer auf eine Vielzahl von Kryptowährungshandelspaaren zugreifen und ein reibungsloses und sicheres Handelserlebnis genießen. Die App ist mit fortschrittlichen Sicherheitsfunktionen ausgestattet, um die Sicherheit von Benutzerfonds und -transaktionen zu gewährleisten.




