 Computer-Tutorials
Computer-Tutorials
 Computerwissen
Computerwissen
 So nehmen Sie Streaming-Audio auf der Ubuntu-Linux-Distribution auf
So nehmen Sie Streaming-Audio auf der Ubuntu-Linux-Distribution auf
So nehmen Sie Streaming-Audio auf der Ubuntu-Linux-Distribution auf

Wie nehme ich Audio in Ubuntu und anderen Linux-Distributionen auf? Wenn Sie einen Voiceover über das Mikrofon Ihres Computers aufnehmen möchten, können Sie GNOME Recorder oder Audacity verwenden.
Die Verwendung des GNOME Voice Recorders ist einfach und leicht zu verstehen, seine Funktionen sind jedoch relativ begrenzt. Audacity hingegen mag auf den ersten Blick etwas entmutigend wirken, verfügt aber über viele erweiterte Aufnahmefunktionen. Wir werden in diesem Tutorial jedoch nicht näher darauf eingehen.
GNOME Voice Recorder kann mit einem Mikrofon verwendet werden. Darüber hinaus gibt es ein Tool namens Voice Recorder, das nicht nur den Mikrofoneingang nutzt, sondern auch Streaming-Musik aufzeichnet.
In diesem Tutorial zeigen wir Ihnen die folgenden Schritte zum Aufzeichnen von Ton mit dem GNOME-Recorder und Aufzeichnen von Streaming-Audio mit dem Audio-Recorder .
Verwenden Sie einen Audiorecorder, um Mikrofon-Audio aufzunehmen
Die GNOME-Desktopumgebung verfügt über viele nützliche Anwendungen. Das Tonbandgerät ist eines davon. Sie können den Rekorder über das Ubuntu Software Center installieren.
Alternativ können Sie ihn installieren, indem Sie den Befehl sudo apt install gnome-sound-recorder im Terminal ausführen:
sudo apt install gnome-sound-recorder
Nach der Installation können Sie es im Systemmenü finden und von dort aus starten.
Bevor Sie es verwenden, sollten Sie sicherstellen, dass Sie in den Systemeinstellungen die richtige Eingangsquelle für GNOME Voice Recorder auswählen.
Nach dem Öffnen der Diktiergerät-Anwendung wird die Benutzeroberfläche wie folgt angezeigt.
Klicken Sie auf die Schaltfläche „Aufnahme“ und die Aufnahme beginnt sofort. Während der Aufnahme können Sie wählen, ob Sie die Aufnahme anhalten, stoppen oder abbrechen möchten.
Ihre Aufnahme wird gespeichert und ist über die App-Oberfläche selbst verfügbar. Klicken Sie auf eine gespeicherte Aufnahme, um sie hervorzuheben. Es besteht auch die Möglichkeit, in MP3, FLAC und mehreren anderen Formaten aufzunehmen.
Sie können die Aufnahme erneut abspielen oder löschen. Sie können es an einem anderen Ort speichern, indem Sie auf die Schaltfläche „Speichern/Herunterladen“ klicken. Sie können die Aufnahme auch über den Bearbeiten-Button umbenennen.
Entfernen Sie den GNOME-Sprachrekorder
Wenn es Ihnen nicht gefällt oder Sie feststellen, dass es an MoW-Funktionen mangelt? Sie können GNOME Voice Recorder aus dem Ubuntu Software Center entfernen oder den sudo apt remove gnome-sound-recorder-Befehl ausführen:
sudo apt remove gnome-sound-recorder
GNOME Voice Recorder hat begrenzte Anwendungen. Es nimmt nur über das Mikrofon auf, was in manchen Fällen möglicherweise nicht die gewünschte Aufnahmesoftware ist.
Stellen Sie sich vor, Sie möchten den Ton Ihres Musikplayers oder die Musik, die in einer Anwendung oder einem Webbrowser abgespielt wird, aufnehmen. In diesem Fall ist eine gute Aufnahmesoftware sehr wichtig.
Audiorecorder zeichnet Streaming-Audio auf
Sie können Audio Recorder mit dem offiziellen PPA auf Ubuntu und Linux Mint installieren. Installieren Sie Audio Recorder, indem Sie Ihr Terminal mit Ctrl+Alt+T öffnen und den folgenden Befehl ausführen:
sudo apt-add-repository ppa:audio-recorder/ppa sudo apt update sudo apt install audio-recorder
Alternativ können Sie den Quellcode vom Launchpad herunterladen. Nach der Installation können Sie die Anwendung Audio Recorder über das Gnome-Anwendungsmenü starten:
Nehmen Sie verschiedene Töne aus verschiedenen Quellen auf
Der Rekorder nimmt verschiedene Töne von Ihrem Computer auf. Es kann Audio aufzeichnen, das von der Soundkarte, dem Mikrofon, dem Browser, der Webcam usw. Ihres Systems abgespielt wird.
Mit anderen Worten: Selbst wenn Ihr System eine Fehlfunktion hat, wird es diese aufzeichnen (vorausgesetzt, Sie möchten sie aufzeichnen). Hier können Sie ein Aufnahmegerät wie eine Webcam, ein Mikrofon, einen Musikplayer usw. auswählen.
Um Streaming-Musik aufzunehmen, wählen Sie bitte die entsprechende Quelle aus. Wenn Sie beispielsweise Radio in Rhythmbox streamen, wählen Sie Rythmbox.
Zeitgesteuerte Aufnahme
Der Recorder bietet Ihnen auch die Möglichkeit, einen Timer einzustellen. Sie können die Aufnahme zu einer bestimmten Uhrzeit oder in vordefinierten Intervallen starten, stoppen oder pausieren. Sie können auch die Größe der Aufnahmedatei begrenzen.
Darüber hinaus können Sie pausieren (und stoppen), wenn kein Ton vorhanden ist (oder der Ton sehr leise ist), und fortfahren, wenn der Ton wieder einsetzt.
Alles, was Sie tun müssen, ist den Text im Timer-Panel zu bearbeiten. Kommentieren Sie die „Regeln“ aus, die Sie nicht anwenden möchten, und bearbeiten Sie die Regeln entsprechend Ihren Anforderungen.
它提供了附加设置,例如登录时自动启动、显示托盘图标和其他记录设置。
以各种文件格式保存录制的音乐文件
您可以将录制的文件保存为您喜欢的文件格式。支持的文件格式包括 OGG 音频、Flac、MP3、SPX 和 WAV。我更喜欢用 MP3 来录音。
录制的文件存储在家目录的声音目录 ~/Audio ,即家目录中的 Audio 文件夹。
删除录音机
如果您没有找到您喜欢的录音机,可以使用运行命令 sudo apt remove audio-recorder 删除 audio-recorder 以及删除PPA:
sudo apt remove audio-recorder sudo apt-add-repository -r ppa:audio-recorder/ppa
结论
Linux 可能还有其他可用于录音的工具。与 GNOME 一样,其他桌面环境也可能有录音应用程序。我所知道的 Deepin 肯定有一个。
GNOME 录音机是一个不错的工具,用于从麦克风录制声音。对于录制各种来源的声音,录音机是一个不错的选择。
Das obige ist der detaillierte Inhalt vonSo nehmen Sie Streaming-Audio auf der Ubuntu-Linux-Distribution auf. Für weitere Informationen folgen Sie bitte anderen verwandten Artikeln auf der PHP chinesischen Website!

Heiße KI -Werkzeuge

Undresser.AI Undress
KI-gestützte App zum Erstellen realistischer Aktfotos

AI Clothes Remover
Online-KI-Tool zum Entfernen von Kleidung aus Fotos.

Undress AI Tool
Ausziehbilder kostenlos

Clothoff.io
KI-Kleiderentferner

AI Hentai Generator
Erstellen Sie kostenlos Ai Hentai.

Heißer Artikel

Heiße Werkzeuge

Notepad++7.3.1
Einfach zu bedienender und kostenloser Code-Editor

SublimeText3 chinesische Version
Chinesische Version, sehr einfach zu bedienen

Senden Sie Studio 13.0.1
Leistungsstarke integrierte PHP-Entwicklungsumgebung

Dreamweaver CS6
Visuelle Webentwicklungstools

SublimeText3 Mac-Version
Codebearbeitungssoftware auf Gottesniveau (SublimeText3)

Heiße Themen
 1377
1377
 52
52
 So nehmen Sie Streaming-Audio auf der Ubuntu-Linux-Distribution auf
Feb 25, 2024 pm 03:46 PM
So nehmen Sie Streaming-Audio auf der Ubuntu-Linux-Distribution auf
Feb 25, 2024 pm 03:46 PM
Wie kann ich Audio in Ubuntu und anderen Linux-Distributionen aufnehmen? Wenn Sie einen Voiceover über das Mikrofon Ihres Computers aufnehmen möchten, können Sie GNOME Voice Recorder oder Audacity verwenden. Die Verwendung von GNOME Recorder ist einfach und leicht zu verstehen, seine Funktionen sind jedoch relativ begrenzt. Was Audacity betrifft, mag es auf den ersten Blick etwas schwierig erscheinen, aber es verfügt über viele erweiterte Aufnahmefunktionen. Wir werden in diesem Tutorial jedoch nicht näher darauf eingehen. Der GNOME Voice Recorder kann mit einem Mikrofon verwendet werden. Darüber hinaus gibt es ein Tool namens Voice Recorder, das nicht nur den Mikrofoneingang nutzt, sondern auch Streaming-Musik aufzeichnet. In diesem Tutorial zeigen wir Ihnen die folgenden Schritte zum Aufzeichnen von Ton mit dem GNOME Voice Recorder und AudioR
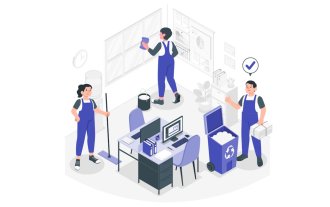 Stellen Sie abgelaufene und gelöschte Microsoft Teams-Besprechungsaufzeichnungen in 4 einfachen Schritten wieder her
Sep 01, 2023 pm 08:37 PM
Stellen Sie abgelaufene und gelöschte Microsoft Teams-Besprechungsaufzeichnungen in 4 einfachen Schritten wieder her
Sep 01, 2023 pm 08:37 PM
Wie kann man abgelaufene und gelöschte Microsoft Teams-Besprechungsaufzeichnungen in 4 Schritten wiederherstellen? Nun, es ist einfach und sollte nicht länger als 3 Minuten dauern. Aber das Wichtigste zuerst: Wenn Sie eine Microsoft Teams-Besprechung aufzeichnen, erfolgt die Aufzeichnung automatisch an zwei Orten: Im OneDrive-Konto des Benutzers – dem Benutzer, der die Aufzeichnung gestartet hat. Auf einer SharePoint-Site – wenn das Meeting in einem Kanal stattfindet. Wenn eine Aufnahme versehentlich gelöscht wird, wird sie in den Papierkorb verschoben, wo sie 90 Tage lang verbleibt – eine Microsoft-Richtlinie, um sicherzustellen, dass der Speicherplatz im Laufe der Zeit ordnungsgemäß optimiert wird. Von dort aus können Sie es einfach wiederherstellen. So stellen Sie wieder her
 Aktivieren Sie die fraktionierte Skalierung in Fedora mit GNOME
Jun 27, 2023 pm 09:41 PM
Aktivieren Sie die fraktionierte Skalierung in Fedora mit GNOME
Jun 27, 2023 pm 09:41 PM
(FractionalScaling) Fractional Scaling ist eine praktische Funktion, mit der Sie die Optimierung für HiDPI-Monitore und hochauflösende Laptops maximieren können. Durch die Feinabstimmung der Skalierung können Sie eine ausgewogene Desktop-Anzeige erstellen, die weder zu groß noch zu klein ist und gut aussieht. Obwohl auch Auflösungseinstellungen verfügbar sind, stimmen diese aufgrund von Einschränkungen des Betriebssystems normalerweise nicht mit Ihrer tatsächlichen Situation überein. Darüber hinaus können Sie die Größe von Text und anderen UI-Elementen auf dem Display vergrößern, ohne dass alles verschwommen erscheint. Dies ist nützlich, wenn Sie über einen hochauflösenden Monitor verfügen und die Lesbarkeit von Text verbessern möchten. Ubuntu20.04LTS führt im Jahr 2020 100 %, 125 %, 150 %, 175 % und 200 % ein
 Die Bildschirmaufnahme wird schwarz: Hier ist die Lösung
May 03, 2024 pm 09:13 PM
Die Bildschirmaufnahme wird schwarz: Hier ist die Lösung
May 03, 2024 pm 09:13 PM
Versuchen Sie, etwas auf dem Bildschirm Ihres Telefons aufzunehmen, und es wird schwarz? Normalerweise können Sie die Bildschirmaufzeichnung über das Control Center starten. In manchen Fällen können Sie keine Elemente auf dem Bildschirm aufzeichnen. Wir haben alle Szenarien zusammen mit der Liste möglicher Lösungen erwähnt, die Ihnen dabei helfen können, Ihren Bildschirm richtig aufzuzeichnen. Gründe, warum die Bildschirmaufzeichnung schwarz wird – Wenn Sie versuchen, DRM-geschützte Inhalte (Digital Rights Management) aufzuzeichnen, während diese auf Ihrem iPhone-Bildschirm abgespielt werden, erhalten Sie nichts. Die Ausgabe wird ein pechschwarzer Bildschirm sein. Alle führenden OTT-Plattformen wie Netflix, Disney+, Hulu und Peacock verfügen über dieses DRM, das jegliche Bildschirmaufzeichnungsfunktion blockiert. 2. Mehrere Websites verbieten die Verwendung von Bildschirmaufnahmen
 So zeichnen Sie den iPhone-Bildschirm ohne dynamische Insel auf
Aug 17, 2023 pm 02:13 PM
So zeichnen Sie den iPhone-Bildschirm ohne dynamische Insel auf
Aug 17, 2023 pm 02:13 PM
Die dynamischen Inseln der iPhone 14 Pro-Modelle sehen cool aus. Das bedeutet aber nicht, dass es in jeder Bildschirmaufnahme von Ihnen enthalten sein muss. Leider verschwindet die dynamische Insel beim iPhone 14 Pro nicht automatisch, wenn Sie Ihren Bildschirm aufzeichnen. Tatsächlich zeigt es auch einen roten Punkt an und lässt den Ausschnitt auf allen Ihren Aufnahmen erscheinen. Das kann ablenkend sein. Glücklicherweise gibt es eine Problemumgehung, um rote Punkte bei der iPhone-Bildschirmaufzeichnung zu entfernen. In dieser kurzen Übungsanleitung zeigen wir Ihnen, wie Sie dynamische Inseln und rote Punkte in iPhone-Bildschirmaufnahmen ausblenden. Fangen wir an! Dynamic Island in der Bildschirmaufzeichnung auf dem iPhone14Pro ausblenden 1. Wischen Sie von der oberen rechten Ecke des iPhone-Startbildschirms nach unten, um iP anzuzeigen
 So stellen Sie versehentlich gelöschtes GNOME-Panel in Ubuntu wieder her
Jan 06, 2024 pm 11:01 PM
So stellen Sie versehentlich gelöschtes GNOME-Panel in Ubuntu wieder her
Jan 06, 2024 pm 11:01 PM
Wenn Sie die Panel-Option in Gnome und einige Optionen zur Energieverwaltung im Ubuntu-System löschen, verschwinden die Menüleiste und die Statusleiste im Ubuntu-System. Das Wiederherstellen von Gnomepanel kann dieses Problem lösen. Wie geht das? Der folgende Editor zeigt Ihnen die Ubuntu-Methode zum Wiederherstellen des versehentlich gelöschten GNOME-Panels. Schauen wir uns die Methode wie folgt an: 1. Drücken Sie direkt Alt+F2 und geben Sie dann gnome-terminal in das angezeigte Dialogfeld ein , und drücken Sie die Eingabetaste, um das Befehlszeilenterminal aufzurufen, oder Strg+Alt+T, um das Befehlszeilenterminal aufzurufen. 2. Geben Sie gconftool-2--shutdown ein.
 Installation der GNOME-Desktop-Umgebung unter Debian: Schritt für Schritt in die wunderschöne Linux-Welt
Feb 10, 2024 am 10:15 AM
Installation der GNOME-Desktop-Umgebung unter Debian: Schritt für Schritt in die wunderschöne Linux-Welt
Feb 10, 2024 am 10:15 AM
Debian ist eine weit verbreitete Linux-Distribution, die für ihre Stabilität und Zuverlässigkeit bekannt ist. Die Standardinstallation von Debian enthält keine grafische Benutzeroberfläche (GUI), was einige Anfänger verwirren könnte. Dieser Artikel führt Sie in die Installation der GNOME-Desktop-Umgebung unter Debian ein um Ihrem Linux-Erlebnis eine helle Farbe zu verleihen. Stellen Sie vor der Installation von GNOME sicher, dass Ihr Debian-System auf die neueste Version aktualisiert wurde. Das Update kann mit dem folgenden Befehl abgeschlossen werden: „sqlsudoaptupdatesudoaptupgrade“. Als nächstes können wir mit der Installation der GNOME-Desktopumgebung beginnen und die installieren Kernkomponenten von GNOME:`` `ard
 Integrations- und Nutzungshandbuch für die Wiedergabe und Aufzeichnung von UniApp-Videos
Jul 05, 2023 pm 02:48 PM
Integrations- und Nutzungshandbuch für die Wiedergabe und Aufzeichnung von UniApp-Videos
Jul 05, 2023 pm 02:48 PM
UniApp ist ein plattformübergreifendes Entwicklungsframework auf Basis von Vue.js, mit dem Anwendungen für mehrere Plattformen wie iOS, Android und H5 entwickelt werden können. In UniApp ist es eine sehr häufige Anforderung, Videowiedergabe und -aufzeichnung zu integrieren und zu nutzen. Dieser Artikel stellt den Integrations- und Nutzungsleitfaden für UniApp zur Implementierung der Videowiedergabe und -aufzeichnung bereit und fügt relevante Codebeispiele bei, um Entwicklern den schnellen Einstieg zu erleichtern. 1. Integration und Verwendung der Videowiedergabe-Plugin im Verzeichnis uni_modules Sie können uni verwenden



