Das WLAN des Laptops ist langsam

So erhöhen Sie die Geschwindigkeit der WLAN-Verbindung Ihres Laptops
Verwenden Sie die höchste vom Gerät unterstützte Geschwindigkeitseinstellung. Rufen Sie die Router-Einstellungsoberfläche auf und legen Sie die WLAN-Parameter fest.
Stellen Sie sicher, dass Sie sich in der Nähe des Routers befinden: Wenn Sie weit vom Router entfernt sind, kann dies zu einer Signaldämpfung und einer Verlangsamung der Netzwerkgeschwindigkeit führen. Versuchen Sie, den Computer so nah wie möglich am Router zu platzieren, um die Signalstärke zu verbessern. Überprüfen Sie, ob das WLAN-Signal gestört ist: Andere elektronische Geräte, Mikrowellenherde, Bluetooth-Geräte usw. können WLAN-Signale stören.
Klicken Sie zunächst mit der rechten Maustaste auf das Startsymbol in der unteren linken Ecke und klicken Sie dann, um den „Geräte-Manager“ zu öffnen. Erweitern Sie nach dem Öffnen des Geräte-Managers des Computers „Netzwerkadapter“, klicken Sie dann mit der rechten Maustaste auf das Gerät mit dem Namen der drahtlosen Netzwerkkarte und klicken Sie, um „Eigenschaften“ zu öffnen.
Lösung für die extrem langsame WLAN-Verbindungsgeschwindigkeit des Computers: Möglicherweise liegt ein Netzwerkproblem mit dem Computergerät vor. Sie können versuchen, andere Geräte für die WLAN-Verbindung zu verwenden.
Stellen Sie sicher, dass auf Ihrem WLAN-Router die neueste Firmware-Version installiert ist. Andere Netzwerkverbindungen deaktivieren: Deaktivieren Sie andere unnötige Netzwerkverbindungen auf Ihrem Computer (z. B. Bluetooth, Ethernet usw.), um Störungen zu reduzieren. Verwenden Sie eine Netzwerkkabelverbindung: Verwenden Sie nach Möglichkeit eine Netzwerkkabelverbindung anstelle einer WLAN-Verbindung, was normalerweise die Geschwindigkeit und Stabilität verbessert.
1. Überprüfen Sie die Programme, die hohe Netzwerkressourcen beanspruchen. Wenn das Netzwerk hängen bleibt, öffnen Sie es mit der Tastenkombination und überprüfen Sie die Nutzung.
Was soll ich tun, wenn die Verbindung meines Laptops mit dem drahtlosen Netzwerk langsam ist? 1. Wenn der Computer auch langsam mit anderen WLAN-Netzwerken verbunden ist, kann es sein, dass der Computer Software- oder Hardwarefehler aufweist Das Kundendienstzentrum führt eine umfassende Inspektion der Computersoftware und -hardware durch (sofern es sich um ein Windows-System handelt, prüfen Sie, ob die Netzwerkgeschwindigkeit aufgrund von Konflikten zwischen mehreren Antivirensoftware langsam ist).
2. Lösung: Drücken Sie einen zusätzlichen Wireless-Schalter auf der Hotkey-Ton-Taste auf dem Tastenfeld, um die Wireless-Funktion einzuschalten. (Einige Laptops verfügen möglicherweise über einen Wireless-Schalter, der ebenfalls aktiviert werden muss.) Der Treiber für die Wireless-Netzwerkkarte wurde im Geräte-Manager des Computers nicht erfolgreich installiert.
3. Treiber für die WLAN-Karte: Wenn der WLAN-Kartentreiber des Laptops veraltet ist oder Probleme aufweist, ist die Netzwerkgeschwindigkeit ebenfalls langsam oder instabil. Sie können versuchen, den Treiber für die drahtlose Netzwerkkarte Ihres Computers zu aktualisieren oder den Treiber neu zu installieren, um zu sehen, ob Sie die Qualität Ihrer Netzwerkverbindung verbessern können.
4. Überprüfen Sie die Programme, die hohe Netzwerkressourcen beanspruchen. Wenn das Netzwerk hängen bleibt, öffnen Sie es mit der Tastenkombination und überprüfen Sie die Nutzung.
5. Klicken Sie zunächst mit der rechten Maustaste auf das Startsymbol in der unteren linken Ecke und klicken Sie dann, um den „Geräte-Manager“ zu öffnen. Erweitern Sie nach dem Öffnen des Geräte-Managers des Computers „Netzwerkadapter“, klicken Sie dann mit der rechten Maustaste auf das Gerät mit dem Namen der drahtlosen Netzwerkkarte und klicken Sie dann, um „Eigenschaften“ zu öffnen.
6. Rufen Sie die Einstellungsoberfläche des Netzwerk- und Freigabecenters auf, wie im Bild gezeigt. Klicken Sie rechts auf das WLAN-Verbindungssymbol. Der nächste Schritt besteht darin, das Problem zu beheben, dass der Laptop langsam eine WLAN-Verbindung herstellt. Wie in der Abbildung gezeigt, wird das Dialogfeld „WLAN-Status“ angezeigt. Wählen Sie den aktiven Optionsbereich aus und klicken Sie auf die Schaltfläche „Eigenschaften“.
Was tun, wenn die WLAN-Verbindung Ihres Laptops sehr langsam ist? 1. Wenn die WLAN-Geschwindigkeit Ihres Computers zu langsam ist, finden Sie hier einige mögliche Lösungen: Starten Sie den Router und den Computer neu: Manchmal kann das Problem durch einen Neustart des Routers und des Computers behoben werden Problem der langsamen Netzwerkgeschwindigkeit. Ziehen Sie zunächst das Netzkabel des Routers ab, warten Sie einige Sekunden, bevor Sie es wieder einstecken, und starten Sie dann Ihren Computer neu.
2. Wenn der Computer nur langsam eine Verbindung zu anderen WLAN-Netzwerken herstellt, liegt möglicherweise ein Software- oder Hardwarefehler vor. Es wird empfohlen, dass Fachleute des Computer-Kundendienstzentrums eine umfassende Überprüfung der Computersoftware und -hardware durchführen (falls vorhanden). Wenn ein Windows-System installiert ist, prüfen Sie, ob mehrere Antivirenprogramme vorhanden sind. Langsame Netzwerkgeschwindigkeit aufgrund von Softwarekonflikten.
3. Lösung für die extrem langsame WLAN-Verbindungsgeschwindigkeit des Computers: Möglicherweise liegt ein Netzwerkproblem mit dem Computergerät vor. Sie können versuchen, andere Geräte für die WLAN-Verbindung zu verwenden.
4. Schalten Sie andere netzwerknutzende Geräte aus: Wenn andere Geräte gleichzeitig das Netzwerk nutzen, kann dies die Netzwerkbandbreite belegen und zu einer Verlangsamung der Netzwerkgeschwindigkeit des Computers führen. Sie können versuchen, die Netzwerkverbindungen anderer Geräte auszuschalten, um zu sehen, ob sich dadurch die Qualität der Netzwerkverbindung verbessert.
Das obige ist der detaillierte Inhalt vonDas WLAN des Laptops ist langsam. Für weitere Informationen folgen Sie bitte anderen verwandten Artikeln auf der PHP chinesischen Website!

Heiße KI -Werkzeuge

Undresser.AI Undress
KI-gestützte App zum Erstellen realistischer Aktfotos

AI Clothes Remover
Online-KI-Tool zum Entfernen von Kleidung aus Fotos.

Undress AI Tool
Ausziehbilder kostenlos

Clothoff.io
KI-Kleiderentferner

AI Hentai Generator
Erstellen Sie kostenlos Ai Hentai.

Heißer Artikel

Heiße Werkzeuge

Notepad++7.3.1
Einfach zu bedienender und kostenloser Code-Editor

SublimeText3 chinesische Version
Chinesische Version, sehr einfach zu bedienen

Senden Sie Studio 13.0.1
Leistungsstarke integrierte PHP-Entwicklungsumgebung

Dreamweaver CS6
Visuelle Webentwicklungstools

SublimeText3 Mac-Version
Codebearbeitungssoftware auf Gottesniveau (SublimeText3)

Heiße Themen
 1376
1376
 52
52
 Was tun, wenn bei Eureka Exchange ein Netzwerkfehler auftritt?
Jul 17, 2024 pm 04:25 PM
Was tun, wenn bei Eureka Exchange ein Netzwerkfehler auftritt?
Jul 17, 2024 pm 04:25 PM
Wenn ein Fehler im Netzwerk der EEX-Börse auftritt, können Sie ihn mit den folgenden Schritten beheben: Überprüfen Sie Ihre Internetverbindung. Browser-Cache leeren. Versuchen Sie es mit einem anderen Browser. Deaktivieren Sie Browser-Plugins. Kontaktieren Sie den Ouyi-Kundendienst.
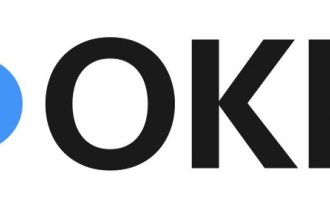 Warum kann ich mich nicht bei okx anmelden?
Jul 10, 2024 pm 05:33 PM
Warum kann ich mich nicht bei okx anmelden?
Jul 10, 2024 pm 05:33 PM
Zu den Gründen, warum sich OKX nicht anmelden kann, und seinen Lösungen gehören: Überprüfen Sie, ob die Netzwerkverbindung stabil ist, und versuchen Sie, zu einem anderen Netzwerk zu wechseln. Stellen Sie sicher, dass Benutzername und Passwort korrekt sind. Das Konto wurde möglicherweise aufgrund mehrfacher falscher Passworteingaben gesperrt. Bitte warten Sie eine gewisse Zeit, bevor Sie versuchen, sich erneut anzumelden. Leeren Sie den Cache und die Cookies Ihres Browsers und versuchen Sie, sich mit einem anderen Browser anzumelden. Möglicherweise werden an der Website Wartungsarbeiten durchgeführt. Bitte warten Sie, bis die Wartungsarbeiten abgeschlossen sind, und versuchen Sie es erneut. Konten können aufgrund von Verstößen gegen die Nutzungsbedingungen gesperrt oder deaktiviert werden. Bitte wenden Sie sich an den Kundendienst, um dies herauszufinden. Stellen Sie sicher, dass das Gerät die von OKX unterstützten Betriebssystem- und Geräteanforderungen erfüllt.
 Warum kann ich mich nicht bei der Bitget Wallet-Börse registrieren?
Sep 06, 2024 pm 03:34 PM
Warum kann ich mich nicht bei der Bitget Wallet-Börse registrieren?
Sep 06, 2024 pm 03:34 PM
Es gibt verschiedene Gründe dafür, dass Sie sich nicht für die BitgetWallet-Börse registrieren können, darunter Kontobeschränkungen, nicht unterstützte Regionen, Netzwerkprobleme, Systemwartung und technische Ausfälle. Um sich für die BitgetWallet-Börse zu registrieren, besuchen Sie bitte die offizielle Website, geben Sie die Informationen ein, stimmen Sie den Bedingungen zu, schließen Sie die Registrierung ab und bestätigen Sie Ihre Identität.
 Installationsanleitung für einen neu gekauften WLAN-Router (einfache und leicht verständliche Einrichtungsschritte)
May 09, 2024 pm 02:20 PM
Installationsanleitung für einen neu gekauften WLAN-Router (einfache und leicht verständliche Einrichtungsschritte)
May 09, 2024 pm 02:20 PM
Mit der Popularität des Internets ist WLAN zu einem unverzichtbaren Bestandteil unseres Lebens geworden. Sie verbessern Ihr Netzwerkerlebnis effektiv, indem Sie einen für Sie geeigneten WLAN-Router auswählen und ihn richtig installieren. Damit Sie ganz einfach ein stabiles und schnelles Heimnetzwerk aufbauen können, erhalten Sie in diesem Artikel eine detaillierte Einführung in das Installations-Tutorial eines neu erworbenen WLAN-Routers. 1: Vorbereitung: Überprüfen Sie zunächst die Integrität des von Ihnen gekauften WLAN-Routers. Überprüfen Sie vor Beginn der Installation, ob das Gerät intakt ist. Netzwerkkabel und anderes Zubehör sind vollständig und nicht beschädigt. Stellen Sie sicher, dass der Router und das Netzteil intakt sind. 2: Wählen Sie einen geeigneten Standort: Signalabdeckung und Hindernisse. Als Nächstes müssen Sie einen geeigneten Standort für die Platzierung des WLAN-Routers auswählen und die Integrität des Geräts bestätigen. Es wird empfohlen, leer zu wählen
 Warum kann ich mich nicht auf der offiziellen Website von MEXC (Matcha) anmelden?
Dec 07, 2024 am 10:50 AM
Warum kann ich mich nicht auf der offiziellen Website von MEXC (Matcha) anmelden?
Dec 07, 2024 am 10:50 AM
Der Grund dafür, dass Sie sich nicht auf der MEXC (Matcha)-Website anmelden können, können Netzwerkprobleme, Website-Wartung, Browserprobleme, Kontoprobleme oder andere Gründe sein. Zu den Lösungsschritten gehören die Überprüfung Ihrer Netzwerkverbindung, die Überprüfung von Website-Ankündigungen, die Aktualisierung Ihres Browsers, die Überprüfung Ihrer Anmeldeinformationen und die Kontaktaufnahme mit dem Kundendienst.
 Wie sieht das Gameplay der Live-Übertragung des Douyin-Sperrfeuerspiels aus? Warum kann ich nicht plötzlich Sperrfeuer auf Douyin posten?
May 08, 2024 pm 06:22 PM
Wie sieht das Gameplay der Live-Übertragung des Douyin-Sperrfeuerspiels aus? Warum kann ich nicht plötzlich Sperrfeuer auf Douyin posten?
May 08, 2024 pm 06:22 PM
Douyin ist eine Kurzvideoplattform, die in den letzten Jahren auch im Bereich Live-Übertragungen bemerkenswerte Ergebnisse erzielt hat. Unter anderem wurde die Live-Übertragung von Barrage-Spielen als neue interaktive Methode von der Mehrheit der Benutzer begrüßt. 1. Wie sieht das Gameplay der Live-Übertragung des Douyin-Sperrfeuerspiels aus? Die Live-Übertragung von Douyin-Sperrfeuerspielen kombiniert die Merkmale der Sperrkultur und der Live-Übertragung von Spielen, um ein neues Seherlebnis zu schaffen: 1. Echtzeit-Interaktion Das Publikum kann in Echtzeit mit dem Moderator interagieren, indem es Sperrfeuer sendet, um seine Meinung zu teilen, was das Gefühl von erhöht Teilnahme am Zuschauen. 2. Spielauswahl Moderatoren wählen normalerweise einige Spiele aus, die für die Live-Übertragung geeignet sind, wie zum Beispiel „Honor of Kings“, „PlayerUnknown's Battlegrounds“ usw. Diese Spiele sind äußerst unterhaltsam und interaktiv. 3. Sperrbefehle Das Publikum kann den Spielablauf beeinflussen, indem es Sperrbefehle in bestimmten Formaten sendet, z. B. durch Auswahl von Fertigkeiten, Routen usw. 4. Etikette
 Beim Anmelden mit okx kann kein Bestätigungscode empfangen werden
Jul 23, 2024 pm 10:43 PM
Beim Anmelden mit okx kann kein Bestätigungscode empfangen werden
Jul 23, 2024 pm 10:43 PM
Zu den Gründen, warum Sie den Bestätigungscode beim Anmelden bei OKX nicht erhalten können, gehören: Netzwerkprobleme, Probleme mit den Mobiltelefoneinstellungen, Unterbrechung des SMS-Dienstes, ausgelasteter Server und Einschränkungen bei der Anforderung von Bestätigungscodes. Die Lösungen lauten: Warten Sie mit einem erneuten Versuch, wechseln Sie das Netzwerk und wenden Sie sich an den Kundendienst.
 Intel veröffentlicht Treiberversion 23.60 für drahtlose Netzwerkkarten: unterstützt Win11 24H2, aktualisiert die Wi-Fi 7-Spezifikationen für China und Südkorea
Jun 26, 2024 pm 10:38 PM
Intel veröffentlicht Treiberversion 23.60 für drahtlose Netzwerkkarten: unterstützt Win11 24H2, aktualisiert die Wi-Fi 7-Spezifikationen für China und Südkorea
Jun 26, 2024 pm 10:38 PM
Laut Nachrichten dieser Website vom 26. Juni hat Intel die neueste Wi-Fi-Treiberversion 23.60.1 und die Bluetooth-Treiberversion 23.60.0 veröffentlicht, die für die folgenden drahtlosen Intel-Netzwerkkarten geeignet sind: Wi-Fi7: BE202, BE200Wi- Fi6E: AX411, AX211, AX210Wi-Fi6: AX203, AX201, AX200, AX101AC: 9560, 9462, 9461, 9260 Hinweis auf dieser Seite: Seit der letzten Version 23.50 sind die Treiber für Intel AC7265, 3168 und 3165 Netzwerkkarten nein länger enthalten. Der Inhalt des Wi-Fi-Treiberupdates 23.60.1.2 lautet wie folgt: Unterstützt das neueste Windows 11-Update China, Südkorea




