Richtige Methode zum Löschen von Dateien in Golang

Bei der täglichen Programmierarbeit ist das Verarbeiten von Dateien ein häufiger Vorgang, und auch das Löschen von Dateien gehört zu den häufig genutzten Funktionen. In Golang ist das Löschen von Dateien ebenfalls ein häufiger Vorgang, es sind jedoch einige Vorsichtsmaßnahmen und Best Practices erforderlich, um die Sicherheit und Korrektheit des Vorgangs zu gewährleisten. In diesem Artikel werden die Best Practices zum Löschen von Dateien in Golang vorgestellt und spezifische Codebeispiele bereitgestellt, um den Lesern das Verständnis zu erleichtern.
1. Verwenden Sie das Betriebssystempaket, um Dateien zu verwalten.
In Golang können Sie die vom Betriebssystempaket bereitgestellten Funktionen zum Löschen von Dateien verwenden. Unter anderem kann die Funktion os.Remove() zum Löschen von Dateien im angegebenen Pfad verwendet werden. Das Folgende ist ein einfacher Beispielcode:
package main
import (
"fmt"
"os"
)
func main() {
filePath := "example.txt"
err := os.Remove(filePath)
if err != nil {
fmt.Println("文件删除失败:", err)
return
}
fmt.Println("文件删除成功")
}Im obigen Beispiel wird der zu löschende Dateipfad zunächst als „example.txt“ definiert und dann wird die Funktion os.Remove() zum Löschen der Datei verwendet. Wenn der Löschvorgang erfolgreich war, wird „Dateilöschung erfolgreich“ gedruckt. Wenn der Löschvorgang fehlschlägt, wird eine Fehlermeldung gedruckt.
2. Verwenden Sie die Funktion os.Stat(), um die Existenz einer Datei zu überprüfen.
Bevor Sie eine Datei löschen, stellen Sie am besten zunächst fest, ob die Datei vorhanden ist. Mit der Funktion os.Stat() können Sie Dateiinformationen abrufen und anhand des zurückgegebenen Fehlers feststellen, ob die Datei vorhanden ist. Das Folgende ist ein Beispielcode:
package main
import (
"fmt"
"os"
)
func main() {
filePath := "example.txt"
// 检查文件是否存在
_, err := os.Stat(filePath)
if os.IsNotExist(err) {
fmt.Println("文件不存在")
return
}
err = os.Remove(filePath)
if err != nil {
fmt.Println("文件删除失败:", err)
return
}
fmt.Println("文件删除成功")
}Im obigen Beispiel verwenden wir zunächst die Funktion os.Stat(), um zu prüfen, ob die Datei nicht existiert, wenn die Datei nicht existiert existiert, verwenden Sie das Betriebssystem weiterhin. Die Funktion .Remove() löscht Dateien.
3. Verwenden Sie die Defer-Anweisung, um sicherzustellen, dass die Datei geschlossen ist.
Beim Löschen einer Datei verwenden Sie am besten die Defer-Anweisung, um sicherzustellen, dass die Datei geschlossen ist. Dadurch kann das Problem des Ressourcenverlusts vermieden werden, der durch das Vergessen, die Datei zu schließen, verursacht wird. Hier ist ein Beispielcode:
package main
import (
"fmt"
"os"
)
func main() {
filePath := "example.txt"
// 打开文件
file, err := os.Open(filePath)
if err != nil {
fmt.Println("文件打开失败:", err)
return
}
defer file.Close()
err = os.Remove(filePath)
if err != nil {
fmt.Println("文件删除失败:", err)
return
}
fmt.Println("文件删除成功")
}Im obigen Beispiel wird die defer-Anweisung verwendet, um die Datei sofort nach dem Öffnen zu schließen und so sicherzustellen, dass die Datei korrekt geschlossen wurde, bevor die Datei gelöscht wird.
Fazit
Das Löschen von Dateien in Golang ist ein häufiger Vorgang, Sie müssen jedoch einige Best Practices beachten, z. B. feststellen, ob die Datei vorhanden ist, die Defer-Anweisung zum Schließen der Datei verwenden usw. In diesem Artikel werden die Best Practices zum Löschen von Dateien in Golang anhand spezifischer Codebeispiele vorgestellt. Ich hoffe, dass er den Lesern hilfreich sein wird.
Das obige ist der detaillierte Inhalt vonRichtige Methode zum Löschen von Dateien in Golang. Für weitere Informationen folgen Sie bitte anderen verwandten Artikeln auf der PHP chinesischen Website!

Heiße KI -Werkzeuge

Undresser.AI Undress
KI-gestützte App zum Erstellen realistischer Aktfotos

AI Clothes Remover
Online-KI-Tool zum Entfernen von Kleidung aus Fotos.

Undress AI Tool
Ausziehbilder kostenlos

Clothoff.io
KI-Kleiderentferner

AI Hentai Generator
Erstellen Sie kostenlos Ai Hentai.

Heißer Artikel

Heiße Werkzeuge

Notepad++7.3.1
Einfach zu bedienender und kostenloser Code-Editor

SublimeText3 chinesische Version
Chinesische Version, sehr einfach zu bedienen

Senden Sie Studio 13.0.1
Leistungsstarke integrierte PHP-Entwicklungsumgebung

Dreamweaver CS6
Visuelle Webentwicklungstools

SublimeText3 Mac-Version
Codebearbeitungssoftware auf Gottesniveau (SublimeText3)

Heiße Themen
 1378
1378
 52
52
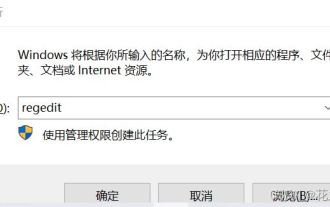 Was soll ich tun, wenn ich eine Windows-System-DLL-Datei nicht löschen kann? Tipps zum vollständigen Löschen hartnäckiger DLL-Dateien
Jun 12, 2024 pm 02:46 PM
Was soll ich tun, wenn ich eine Windows-System-DLL-Datei nicht löschen kann? Tipps zum vollständigen Löschen hartnäckiger DLL-Dateien
Jun 12, 2024 pm 02:46 PM
Bei einigen hartnäckigen Programmen bleiben nach der Deinstallation verbleibende DLL-Dateien zurück, und diese DLL-Dateien können nicht gelöscht werden. Einige von ihnen werden an den Prozess gebunden (im Allgemeinen einfach an den Prozess expore.exe zu binden) und gestartet, wenn der Computer eingeschaltet wird Wenn Sie eine Datei löschen, werden Sie aufgefordert, ein Programm zu verwenden (oder einen Dienst auszuführen usw.). Nach dem Drücken der Win+R-Taste wird eine Schnittstelle angezeigt. Geben Sie dann regedit ein . Der Screenshot sieht wie folgt aus: 2. Drücken Sie dann die Eingabetaste und wir gelangen zum Registrierungseditor. Der Screenshot sieht wie folgt aus: 3. Zu diesem Zeitpunkt finden wir die Datei „HKEY_LOCAL_MACHINE“ unter „Arbeitsplatz“ und klicken dann auf „ erweitern--SOFTWAR
 So löschen Sie erforderliche Dateien auf WeChat
Feb 23, 2024 pm 08:43 PM
So löschen Sie erforderliche Dateien auf WeChat
Feb 23, 2024 pm 08:43 PM
Sie können viele Dateien in WeChat löschen. Wie löscht man also die erforderlichen Dateien? Benutzer müssen im Mobiltelefon-Manager auf Cleanup Acceleration klicken, dort WeChat finden und dann auf die heruntergeladene Datei klicken, um sie zu bereinigen. In dieser Einführung in die erforderlichen Methoden zum Löschen von Dateien erfahren Sie mehr über die spezifischen Vorgehensweisen. Im Folgenden finden Sie eine detaillierte Einführung. Werfen Sie einen Blick darauf! Tutorial zur WeChat-Nutzung: Wie lösche ich erforderliche WeChat-Dateien? Antwort: Wählen Sie WeChat im Mobile Manager aus und bereinigen Sie dann die heruntergeladenen Dateien. Spezifische Methode: 1. Klicken Sie zunächst auf den Mobiltelefon-Manager und wählen Sie „Bereinigungsbeschleunigung“. 2. Klicken Sie dann auf WeChat Cleanup. 3. Klicken Sie auf die Download-Datei darin. 4. Nachdem Sie alle ausgewählt haben, klicken Sie auf Löschen.
 CSS-Layout-Tutorial: Der beste Weg, das Holy Grail-Layout zu implementieren
Oct 19, 2023 am 10:19 AM
CSS-Layout-Tutorial: Der beste Weg, das Holy Grail-Layout zu implementieren
Oct 19, 2023 am 10:19 AM
CSS-Layout-Tutorial: Der beste Weg, das Holy Grail-Layout zu implementieren, mit Codebeispielen Einführung: In der Webentwicklung ist das Layout ein sehr wichtiger Teil. Ein gutes Layout kann eine Webseite lesbarer und zugänglicher machen. Unter diesen ist das Holy Grail-Layout eine sehr klassische Layoutmethode. Es kann den Inhalt zentrieren, einen eleganten Anzeigeeffekt beibehalten und gleichzeitig Anpassungsfähigkeit erreichen. In diesem Artikel wird erläutert, wie die beste Methode zum Implementieren des Holy Grail-Layouts verwendet wird, und es werden spezifische Codebeispiele aufgeführt. 1. Was ist das Layout des Heiligen Grals? Das Holy Grail-Layout ist ein übliches dreispaltiges Layout.
 Vorsichtsmaßnahmen zum Löschen von DreamWeaver CMS-Datenbankdateien
Mar 13, 2024 pm 09:27 PM
Vorsichtsmaßnahmen zum Löschen von DreamWeaver CMS-Datenbankdateien
Mar 13, 2024 pm 09:27 PM
Titel: Was beim Löschen von Datenbankdateien von Dreamweaver CMS zu beachten ist. Als beliebtes Website-Erstellungstool ist das Löschen von Datenbankdateien von Dreamweaver CMS eines der häufig auftretenden Probleme bei der Website-Wartung. Falsche Löschvorgänge für Datenbankdateien können zum Verlust von Website-Daten oder zur Funktionsstörung der Website führen. Daher müssen wir beim Löschen von Datenbankdateien äußerst vorsichtig sein. Im Folgenden werden die Vorsichtsmaßnahmen zum Löschen von Dreamweaver CMS-Datenbankdateien vorgestellt und einige spezifische Codebeispiele bereitgestellt, die Ihnen beim korrekten Löschen von Datenbankdateien helfen. Hinweis: Vorbereiten
 Richtige Methode zum Löschen von Dateien in Golang
Feb 26, 2024 am 10:42 AM
Richtige Methode zum Löschen von Dateien in Golang
Feb 26, 2024 am 10:42 AM
In der täglichen Programmierarbeit ist das Verarbeiten von Dateien ein häufiger Vorgang, und auch das Löschen von Dateien gehört zu den häufig genutzten Funktionen. In Golang ist das Löschen von Dateien ebenfalls ein häufiger Vorgang, es sind jedoch einige Vorsichtsmaßnahmen und Best Practices erforderlich, um die Sicherheit und Korrektheit des Vorgangs zu gewährleisten. In diesem Artikel werden die Best Practices zum Löschen von Dateien in Golang vorgestellt und spezifische Codebeispiele bereitgestellt, um den Lesern das Verständnis zu erleichtern. 1. Verwenden Sie das Betriebssystempaket zum Betreiben von Dateien. In Golang können Sie die vom Betriebssystempaket bereitgestellten Funktionen zum Löschen von Dateien verwenden.
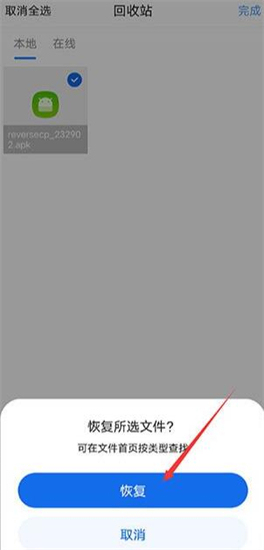 So stellen Sie Dateien wieder her, die aus dem QQ-Browser auf einem Mobiltelefon gelöscht wurden. So stellen Sie Dateien wieder her, die aus dem QQ-Browser auf einem Mobiltelefon gelöscht wurden
Mar 16, 2024 am 10:19 AM
So stellen Sie Dateien wieder her, die aus dem QQ-Browser auf einem Mobiltelefon gelöscht wurden. So stellen Sie Dateien wieder her, die aus dem QQ-Browser auf einem Mobiltelefon gelöscht wurden
Mar 16, 2024 am 10:19 AM
Wie kann ich gelöschte Dateien vom mobilen QQ-Browser wiederherstellen? QQ Browser ist eine Browsersoftware, die von vielen Freunden verwendet wird. Diese Software verfügt über viele gute funktionale Designs. Die erfrischende Benutzeroberfläche und das extrem schnelle Surfen bieten jedem ein hervorragendes Online-Erlebnis. Bei der Verwendung von QQ Browser wissen viele Freunde nicht, wie sie gelöschte Dateien aus QQ Browser auf Mobiltelefonen wiederherstellen können. Im Folgenden erfahren Sie daher die Wiederherstellungsmethode. Kommen Sie und schauen Sie sich das an! Ich hoffe, dass jeder mithelfen muss! So stellen Sie vom mobilen QQ-Browser gelöschte Dateien wieder her 1. Öffnen Sie zunächst die QQ-Browseranwendung, klicken Sie unten auf der Startseite auf die Option [Datei] und dann auf das Symbol [...] in der oberen rechten Ecke. 2. Wählen Sie aus Mit der Funktion [Papierkorb] können Sie in der Liste zuvor gelöschte Dateien sehen.
 So gehen Sie mit dem langsamen Löschen von Dateien auf einem Win10-Computer um: So gehen Sie mit dem langsamen Löschen von Dateien auf einem Win10-Computer um
Mar 27, 2024 pm 02:30 PM
So gehen Sie mit dem langsamen Löschen von Dateien auf einem Win10-Computer um: So gehen Sie mit dem langsamen Löschen von Dateien auf einem Win10-Computer um
Mar 27, 2024 pm 02:30 PM
1. Klicken Sie mit der rechten Maustaste auf den Computer-Manage-Services und Application-Services. 2. Aktivieren Sie die Dienste ApplicationExperience und ProgramCompatibilityAssistantService. Methode 2: Remote-Differenzialkomprimierung deaktivieren 1. Öffnen Sie das Startmenü – Systemsteuerung – Programme – Windows-Funktionen aktivieren oder deaktivieren. 2. Deaktivieren Sie [Remote Differential Compression], bestätigen Sie und starten Sie dann das System neu.
 Was tun, wenn Win7 Sie auffordert, dass zum Löschen von Dateien eine Systemberechtigung erforderlich ist?
Jul 21, 2023 am 11:49 AM
Was tun, wenn Win7 Sie auffordert, dass zum Löschen von Dateien eine Systemberechtigung erforderlich ist?
Jul 21, 2023 am 11:49 AM
Kürzlich stießen einige Internetnutzer auf die Meldung „Sie benötigen Systemberechtigungen, um diesen Ordner zu ändern“. Sie stellten fest, dass sie den Ordner nicht löschen konnten, egal wie sehr sie es versuchten. Was ist also mit der Aufforderung, dass Win7 Systemberechtigungen zum Löschen von Dateien benötigt? Lassen Sie mich Ihnen unten die Antwort geben. Beim Löschen von Dateien in Win7 werden Sie aufgefordert, Systemberechtigungen zum Ändern dieses Ordners zu benötigen. 1. Klicken Sie mit der rechten Maustaste, um die Eigenschaftenoberfläche aufzurufen, und klicken Sie dann auf Bearbeiten, um dem aktuellen Benutzer die entsprechenden Berechtigungen zu erteilen. 2. Suchen Sie dann die Ebenenschnittstelle in der Eigenschaftenschnittstelle und öffnen Sie sie. Legen Sie auf der Registerkarte „Eigentümer“ den aktuellen Benutzer als Eigentümer fest, kehren Sie zur Registerkarte „Berechtigungen“ zurück, rufen Sie die Bearbeitungsoberfläche auf, wählen Sie den aktuellen Benutzer aus, aktivieren Sie die beiden Optionen unten und klicken Sie auf „OK“. Im Folgenden erfahren Sie, wie Sie mit der Aufforderung zum Löschen von Dateien in Win7 umgehen.




