 Computer-Tutorials
Computer-Tutorials
 Computerwissen
Computerwissen
 Schritte zum Importieren der Makrodatei des Logitech-Treibers
Schritte zum Importieren der Makrodatei des Logitech-Treibers
Schritte zum Importieren der Makrodatei des Logitech-Treibers
Der PHP-Editor Xigua führt Sie in die Schritte zum Importieren von Makrodateien in den Logitech-Treiber ein. Wenn Sie Logitech-Geräte verwenden, können Sie durch den Import von Makrodateien eine Ein-Klick-Bedienung erreichen oder wichtige Funktionen anpassen, um die Arbeitseffizienz zu verbessern. Im Folgenden finden Sie einfache und leicht verständliche Schritte: Öffnen Sie den Logitech-Treiber, klicken Sie auf die Option „Makro-Manager“, wählen Sie die Schaltfläche „Importieren“, suchen Sie die Makrodatei, die Sie importieren und bestätigen möchten, und klicken Sie abschließend auf „OK“. Schließen Sie den Import ab. Mit diesen einfachen Schritten können Sie Makrodateien problemlos importieren und die Bedienung komfortabler gestalten.
Schritte zum Importieren von Makrodateien in den Logitech-Treiber
1 Geben Sie die Logitech-Treibersoftware ein und klicken Sie im Bild auf „Skript schreiben“,
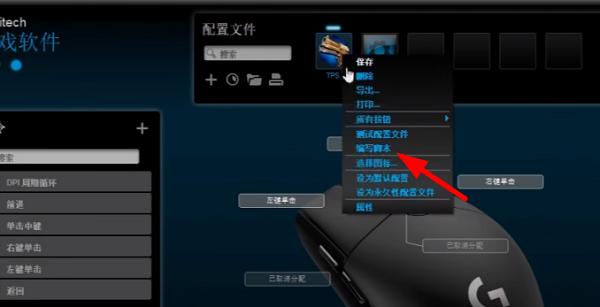
2. Klicken Sie dann auf die Schaltfläche „Importieren“,
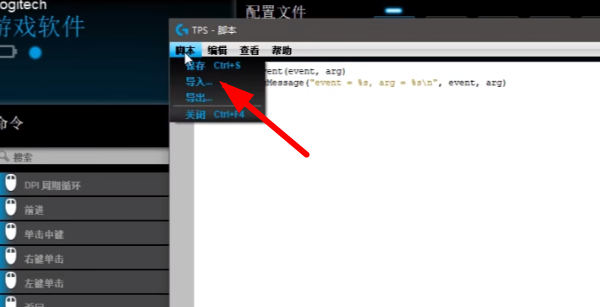 3 . Wählen Sie dann das entsprechende Spielskript aus, die Datei mit dem Suffix „.lua“,
3 . Wählen Sie dann das entsprechende Spielskript aus, die Datei mit dem Suffix „.lua“,
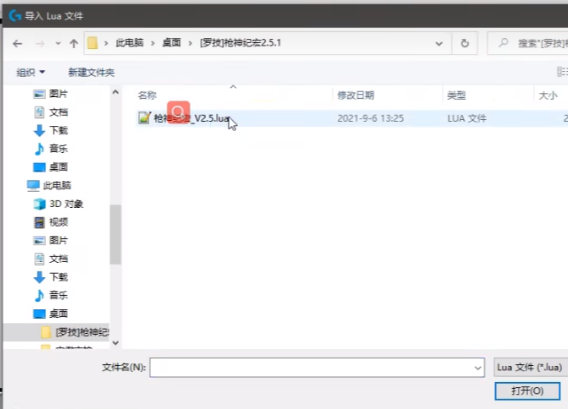 4. Klicken Sie dann im angezeigten Popup-Fenster auf „Ja“, um Ihren Importvorgang fortzusetzen,
4. Klicken Sie dann im angezeigten Popup-Fenster auf „Ja“, um Ihren Importvorgang fortzusetzen,
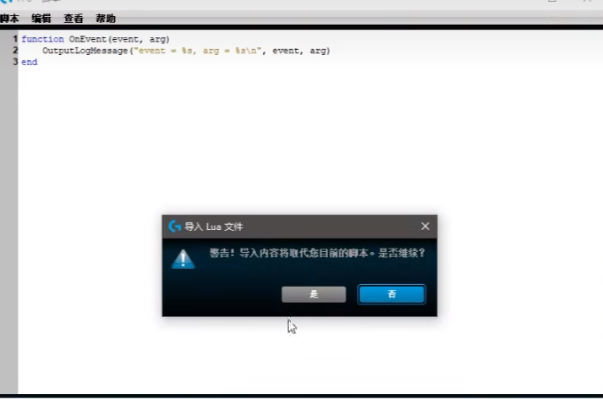
Das obige ist der detaillierte Inhalt vonSchritte zum Importieren der Makrodatei des Logitech-Treibers. Für weitere Informationen folgen Sie bitte anderen verwandten Artikeln auf der PHP chinesischen Website!

Heiße KI -Werkzeuge

Undresser.AI Undress
KI-gestützte App zum Erstellen realistischer Aktfotos

AI Clothes Remover
Online-KI-Tool zum Entfernen von Kleidung aus Fotos.

Undress AI Tool
Ausziehbilder kostenlos

Clothoff.io
KI-Kleiderentferner

Video Face Swap
Tauschen Sie Gesichter in jedem Video mühelos mit unserem völlig kostenlosen KI-Gesichtstausch-Tool aus!

Heißer Artikel

Heiße Werkzeuge

Notepad++7.3.1
Einfach zu bedienender und kostenloser Code-Editor

SublimeText3 chinesische Version
Chinesische Version, sehr einfach zu bedienen

Senden Sie Studio 13.0.1
Leistungsstarke integrierte PHP-Entwicklungsumgebung

Dreamweaver CS6
Visuelle Webentwicklungstools

SublimeText3 Mac-Version
Codebearbeitungssoftware auf Gottesniveau (SublimeText3)

Heiße Themen
 Mar 18, 2024 pm 05:37 PM
Mar 18, 2024 pm 05:37 PM
Unterstützt der Logitech Ghub-Treiber Win7 nicht? Nicht kompatibel. Da Windows 7 nicht mehr aktualisiert wird und nicht mehr das Hauptbetriebssystem von Microsoft ist, wird es von vielen neuen Softwareprogrammen nicht mehr unterstützt, beispielsweise von Logitech Ghub. Die Hauptschnittstelle des Logitech-Treibers: 1. Die Hauptschnittstelle der Software befindet sich auf der linken Seite. Die drei Tasten sind Beleuchtung, Tasten und Empfindlichkeitseinstellungen. 2. In den Einstellungen der Beleuchtungsschnittstelle sind die allgemeinen Spezialeffekte relativ konventionell und die audiovisuellen Effekte sind das Highlight. Sie können die Farbe je nach Tonfrequenz ändern und je nach Hoch-, Mittel- und Bassband eingestellt werden , mit verschiedenen Farben und Effekten. 3. In den Schaltflächeneinstellungen können Benutzer diese hier entsprechend ihren speziellen Anforderungen bearbeiten. 4. In den Empfindlichkeitseinstellungen haben viele Benutzer einige eigene Einstellungen. Sie können den DPI-Geschwindigkeitsumschaltpunkt jedoch selbst hinzufügen
 Was soll ich tun, wenn Win11 den Logitech-Treiber nicht ausführen kann? Lösung des Problems, dass der Logitech-Maustreiber unter Windows 11 nicht ausgeführt werden kann
Feb 11, 2024 pm 09:20 PM
Was soll ich tun, wenn Win11 den Logitech-Treiber nicht ausführen kann? Lösung des Problems, dass der Logitech-Maustreiber unter Windows 11 nicht ausgeführt werden kann
Feb 11, 2024 pm 09:20 PM
Logitech-Treiber bieten Benutzern von Logitech-Gaming-Peripheriegeräten leistungsstarke Konfigurations- und Personalisierungsoptionen, und Benutzer können sie auch nach ihren eigenen Vorlieben einstellen. Es gibt jedoch auch einige Win11-Benutzer, die es nicht ausführen können, wenn sie den Logitech-Treiber ausführen. Was sollten sie tun? Lassen Sie den Herausgeber die Lösung im Folgenden ausführlich vorstellen. Lösung für den nicht ausgeführten Windows 11-Logitech-Maustreiber 1. Aktualisieren Sie Windows 11 und drücken Sie gleichzeitig die Tasten Windows+I auf der Tastatur, um die Anwendung „Einstellungen“ zu starten. Wählen Sie die Registerkarte Windows Update. Klicken Sie auf „Nach Updates suchen“, um alle verfügbaren Inhalte herunterzuladen und zu installieren. Wählen Sie „Erweiterte Optionen“ und dann in den Einstellungen „Optionale Updates“ aus. Aktivieren Sie dann das Kontrollkästchen für alle optionalen Treiberaktualisierungen und klicken Sie auf Herunterladen und installieren
 Schritte zum Importieren der Makrodatei des Logitech-Treibers
Feb 26, 2024 am 10:58 AM
Schritte zum Importieren der Makrodatei des Logitech-Treibers
Feb 26, 2024 am 10:58 AM
Das Importieren von Spielmakrodateien nimmt nicht viel Zeit in Anspruch und Sie können sie problemlos am entsprechenden Speicherort speichern Um dies zu tun, lesen Sie bitte weiter, um die einzelnen Schritte zu erfahren. Schritte zum Importieren von Makrodateien in den Logitech-Treiber: 1. Geben Sie die Logitech-Treibersoftware ein und klicken Sie im Bild auf „Skript schreiben“. 2. Klicken Sie dann auf die Schaltfläche „Importieren“. 3. Wählen Sie dann das entsprechende Spielskript mit „.lua“ aus 4. Klicken Sie dann im angezeigten Popup-Fenster auf „Ja“, um den Importvorgang fortzusetzen. 5. Klicken Sie abschließend auf die Schaltfläche „Speichern“ in der oberen linken Ecke, um ihn direkt zu verwenden.
 Schritte zum Wiederherstellen der Standardkonfiguration des Logitech-Treibers
Feb 28, 2024 am 11:04 AM
Schritte zum Wiederherstellen der Standardkonfiguration des Logitech-Treibers
Feb 28, 2024 am 11:04 AM
Da der Logitech-Treiber nicht normal verwendet werden kann, kann das Problem nur durch Wiederherstellen der Werkseinstellungen behoben werden. Im Folgenden finden Sie detaillierte Schritte zum Wiederherstellen der Werkseinstellungen Ich hoffe, es kann dir helfen. Schritte zum Wiederherstellen der Standardkonfiguration des Logitech-Treibers: 1. Laden Sie zunächst die dedizierte Logitech-Treibersoftware GHub herunter und öffnen Sie sie, nachdem der Download abgeschlossen ist. 2. Öffnen Sie dann die Maus zum Einrichten und klicken Sie auf die Einstellungen (Zahnrad). 3. Klicken Sie unten auf „Standardeinstellungen wiederherstellen“, klicken Sie direkt und öffnen Sie die Software erneut, um die Werkseinstellungen wiederherzustellen. So schließen Sie den Logitech-Treiber an das Gerät an: 1. Öffnen Sie die hintere Abdeckung der Maus und nehmen Sie den Anschluss für die kabellose Maus heraus. 2. Wählen Sie den Mausanschluss neben dem Computer aus. 3. Stellen Sie die entsprechenden Parameterinformationen für die Maus ein. Koppeln Sie das Gerät über Bluetooth und drücken Sie lange auf Bluetooth.
 Das Mikrofon des Logitech-Headsets ist stumm. Bitte beheben Sie das Problem
Jan 18, 2024 am 08:03 AM
Das Mikrofon des Logitech-Headsets ist stumm. Bitte beheben Sie das Problem
Jan 18, 2024 am 08:03 AM
Bei einigen Benutzern tritt möglicherweise das Problem auf, dass beim Verwenden von Logitech-Treibern kein Ton vom Headset-Mikrofon zu hören ist. Überprüfen Sie, ob das Headset-Mikrofonkabel richtig eingesteckt ist oder ob das Headset stummgeschaltet ist. Dies kann durch Einschalten in den Einstellungen behoben werden. Vom Logitech-gesteuerten Headset-Mikrofon ist kein Ton zu hören: 1. Benutzer müssen zunächst prüfen, ob das Headset-Mikrofon an das falsche Kabel angeschlossen ist. 2. Wenn es falsch ist, schließen Sie es einfach wieder an. Wenn nicht, müssen Sie prüfen, ob das Headset-Mikrofon defekt ist. 3. Öffnen Sie „Einstellungen“ und suchen Sie in „Einstellungen“ nach „Systemsteuerung“. 4. Wählen Sie „Hardware und Sound“. 5. Klicken Sie auf „Audiogeräte verwalten“. 6. Nachdem Sie die Benutzeroberfläche aufgerufen haben, klicken Sie auf die Option „Aufnahme“ und doppelklicken Sie auf „Mikrofon“. 7. Klicken Sie nach der Eingabe auf „Pegel“, um die Mikrofonlautstärke auf das Maximum zu erhöhen. Wenn sie nicht laut genug ist, können Sie die Mikrofoneinstellungen verstärken. 8. Letzter Blick
 In welchem Ordner befinden sich die Logitech-Maustreiber? Wo sind die Logitech-Treiberdateien?
Mar 13, 2024 pm 08:30 PM
In welchem Ordner befinden sich die Logitech-Maustreiber? Wo sind die Logitech-Treiberdateien?
Mar 13, 2024 pm 08:30 PM
Ich glaube, dass viele Benutzer wissen möchten, in welchem Ordner sich der Logitech-Maustreiber befindet. Benutzer können mit der rechten Maustaste klicken, um die Mausoberfläche unter dem Gerät zu öffnen und Vorgänge auszuführen, um sie anzuzeigen. Lassen Sie den Herausgeber die spezifischen Betriebsmethoden für Benutzer sorgfältig vorstellen. In welchem Ordner befindet sich der Logitech-Maustreiber? 1. Klicken Sie zunächst mit der rechten Maustaste auf den Computer und wählen Sie „Personalisieren“. 2. Klicken Sie dann oben links auf „Home“. 3. Klicken Sie nach dem Aufrufen der Homepage auf „Geräte“. 4. Klicken Sie dann auf „Maus“. 5. Suchen Sie unter den entsprechenden Einstellungen auf der rechten Seite nach „Andere Mausoptionen“.
 So passen Sie die DPI-Einstellungen des Logitech-Treibers an
Jan 17, 2024 pm 01:30 PM
So passen Sie die DPI-Einstellungen des Logitech-Treibers an
Jan 17, 2024 pm 01:30 PM
Der Logitech-Treiber passt die Auflösung der Maus an die Bedürfnisse verschiedener Benutzer an, um das gleiche komfortable Erlebnis zu bieten. Da die Bedürfnisse jedes Benutzers unterschiedlich sind, muss die dpi individuell an seine Bedürfnisse angepasst werden. So passen Sie die Auflösung im Logitech-Treiber an: 1. Zuerst müssen Benutzer den Logitech-Treiber auf der offiziellen Website öffnen und das Gerät binden. 2. Nachdem der erste Schritt abgeschlossen ist, rufen Sie die Benutzeroberfläche „Einstellungen“ auf und wählen Sie „Empfindlichkeit“, um sie festzulegen. 3. Verwenden Sie abschließend den verschiebbaren Satzpunkt, um die dpi-Geschwindigkeit auf dieser Schnittstelle anzupassen.
 Warum wird meine Maus vom Logitech-Treiber nicht erkannt?
Jan 16, 2024 pm 02:45 PM
Warum wird meine Maus vom Logitech-Treiber nicht erkannt?
Jan 16, 2024 pm 02:45 PM
Wenn der Treiber von Logitech auf ein Problem stößt, das dazu führt, dass die Maus nicht erkannt wird oder bei der Verwendung nicht erkannt wird, kann dies an einem Maus- oder Schnittstellenfehler liegen oder es ist die falsche Treiberversion installiert. Bitte überprüfen Sie die Verbindung zwischen Maus und Schnittstelle und versuchen Sie, die richtige Treiberversion zu aktualisieren. Warum der Logitech-Treiber meine Maus nicht erkennt: 1. Möglicherweise liegt ein Problem mit der Maus oder der Schnittstelle vor. 1. Um festzustellen, ob es sich bei der Maus des Benutzers um eine echte Logitech-Maus handelt, können Sie sich im Zweifelsfall an den Kundendienst von Logitech wenden Service. 2. Benutzer können überprüfen, ob die USB-Schnittstelle und das Mausverbindungskabel des Computers normal sind. Andernfalls wird auch die Erkennung des Logitech-Treibers beeinträchtigt. 2. Die Treiberversion ist möglicherweise falsch. 1. Die neueste Version des Logitech-Treibers kann das alte Gerät nicht erkennen, sodass die Maus, die die alte Version verwendet, nicht erkannt werden kann. 2. Ebenso kann die neue Version der Maus nicht mit der alten verwendet werden.





