 Software-Tutorial
Software-Tutorial
 mobile Applikation
mobile Applikation
 So aktivieren Sie tägliche Aufgabenerinnerungen auf DingTalk
So aktivieren Sie tägliche Aufgabenerinnerungen auf DingTalk
So aktivieren Sie tägliche Aufgabenerinnerungen auf DingTalk
Der
php-Editor Strawberry hilft Ihnen dabei, die tägliche To-Do-Erinnerungsfunktion von DingTalk zu meistern, um Ihre Arbeit und Ihr Leben effizient zu verwalten. Die To-Do-Erinnerungsfunktion kann Ihnen dabei helfen, über die täglichen Aufgaben auf dem Laufenden zu bleiben und die Arbeitseffizienz zu verbessern. Möchten Sie wissen, wie Sie die tägliche To-Do-Erinnerungsfunktion in DingTalk aktivieren? Als Nächstes stellen wir Ihnen die Bedienungsschritte im Detail vor, damit Sie sie leicht beherrschen können.

Zuerst überprüfen wir die Einstellungen und den Datenschutz in DingTalk, klicken auf die allgemeine Funktion
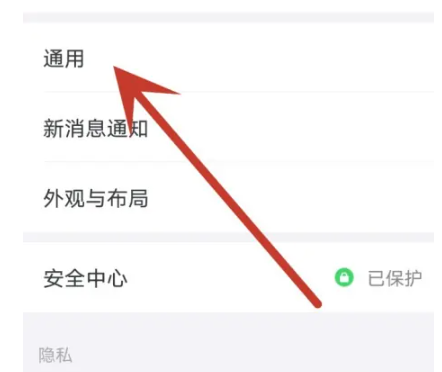
Dann finden wir auf der allgemeinen Seite die Option „Oh gute Gewohnheiten“, klicken zur Eingabe

und Warten Sie, bis die Seite springt. Später können Sie die Funktion der heutigen Aufgaben und der heutigen Aufgaben sehen. Wir klicken darauf am

Das obige ist der detaillierte Inhalt vonSo aktivieren Sie tägliche Aufgabenerinnerungen auf DingTalk. Für weitere Informationen folgen Sie bitte anderen verwandten Artikeln auf der PHP chinesischen Website!

Heiße KI -Werkzeuge

Undresser.AI Undress
KI-gestützte App zum Erstellen realistischer Aktfotos

AI Clothes Remover
Online-KI-Tool zum Entfernen von Kleidung aus Fotos.

Undress AI Tool
Ausziehbilder kostenlos

Clothoff.io
KI-Kleiderentferner

AI Hentai Generator
Erstellen Sie kostenlos Ai Hentai.

Heißer Artikel

Heiße Werkzeuge

Notepad++7.3.1
Einfach zu bedienender und kostenloser Code-Editor

SublimeText3 chinesische Version
Chinesische Version, sehr einfach zu bedienen

Senden Sie Studio 13.0.1
Leistungsstarke integrierte PHP-Entwicklungsumgebung

Dreamweaver CS6
Visuelle Webentwicklungstools

SublimeText3 Mac-Version
Codebearbeitungssoftware auf Gottesniveau (SublimeText3)

Heiße Themen
 So scannen Sie den QR-Code, um einer Gruppe auf DingTalk beizutreten
May 01, 2024 am 03:18 AM
So scannen Sie den QR-Code, um einer Gruppe auf DingTalk beizutreten
May 01, 2024 am 03:18 AM
Um einer Gruppe durch Scannen des QR-Codes auf DingTalk beizutreten, sind nur fünf Schritte erforderlich: Öffnen Sie die DingTalk-App, geben Sie das Adressbuch ein, klicken Sie auf „Scannen“, scannen Sie den Gruppen-QR-Code und klicken Sie schließlich auf „Beitreten“.
 So treten Sie einer Gruppe auf DingTalk bei
May 01, 2024 am 03:09 AM
So treten Sie einer Gruppe auf DingTalk bei
May 01, 2024 am 03:09 AM
Es gibt viele Möglichkeiten, einer DingTalk-Gruppe beizutreten: Klicken Sie auf den Gruppenlink, um direkt beizutreten. Geben Sie die Gruppennummer in das Suchfeld ein, um dem Beitritt zuzustimmen Organisation Wird automatisch nach der Architektur hinzugefügt.
 Was soll ich tun, wenn ich DingTalk bereits registriert und mein Passwort vergessen habe?
May 01, 2024 am 02:51 AM
Was soll ich tun, wenn ich DingTalk bereits registriert und mein Passwort vergessen habe?
May 01, 2024 am 02:51 AM
Wenn Sie Ihr DingTalk-Passwort vergessen haben, können Sie es mit den folgenden Methoden abrufen: 1. Rufen Sie es über Ihre Mobiltelefonnummer ab. 2. Rufen Sie es per E-Mail ab (erfordert eine Bindung). 3. Wenden Sie sich an den DingTalk-Kundendienst (relevante Informationen sind erforderlich). Bestätigen Sie Ihre Identität).
 Wo werden die Anwesenheit und der Einstempelbereich in DingTalk festgelegt? Einführung in die Methode zum Ändern des Standorts und des Einstempelbereichs in DingTalk
Apr 29, 2024 pm 12:52 PM
Wo werden die Anwesenheit und der Einstempelbereich in DingTalk festgelegt? Einführung in die Methode zum Ändern des Standorts und des Einstempelbereichs in DingTalk
Apr 29, 2024 pm 12:52 PM
1. Öffnen Sie DingTalk und klicken Sie auf der Workbench-Oberfläche auf Anwesenheit und Uhr. 2. Klicken Sie unten rechts auf „Einstellungen“, wählen Sie die Anwesenheitsgruppe aus und klicken Sie auf die Einstempelmethode. 3. Aktivieren Sie den Standort-Check-in. Nachdem Sie den Standort hinzugefügt haben, legen Sie einfach den zulässigen Check-in-Bereich fest.
 So legen Sie den Hintergrund für eine DingTalk-Videokonferenz fest_Eine Liste von Vorgängen zum Anzeigen eines virtuellen Hintergrunds für eine DingTalk-Videokonferenz
Apr 29, 2024 pm 02:20 PM
So legen Sie den Hintergrund für eine DingTalk-Videokonferenz fest_Eine Liste von Vorgängen zum Anzeigen eines virtuellen Hintergrunds für eine DingTalk-Videokonferenz
Apr 29, 2024 pm 02:20 PM
1. Öffnen Sie die DingTalk-App, klicken Sie unten, um zu schreiben, und klicken Sie, um dem Meeting beizutreten. 2. Klicken Sie auf Mehr. 3. Wählen Sie einen virtuellen Hintergrund. 4. Wählen Sie ein Hintergrundbild, das Ihnen gefällt. 5. Sie können sehen, dass sich Ihr Videokonferenzbildschirm in dieses Bild verwandelt hat, das das persönliche Erscheinen ersetzen kann. Klicken Sie einfach auf Fertig stellen.
 So geben Sie den Bildschirm in DingTalk-Videokonferenzen auf dem Computer frei_Tutorial zur Bildschirmfreigabe in DingTalk-Videokonferenzen
Apr 29, 2024 pm 01:50 PM
So geben Sie den Bildschirm in DingTalk-Videokonferenzen auf dem Computer frei_Tutorial zur Bildschirmfreigabe in DingTalk-Videokonferenzen
Apr 29, 2024 pm 01:50 PM
1. Öffnen Sie DingTalk auf dem Computer, gehen Sie zur Workbench, klicken Sie auf Videokonferenzen und starten Sie ein Meeting, wie in der folgenden Abbildung dargestellt: 2. Klicken Sie nach dem Aufrufen der Videokonferenz-Besprechungsoberfläche auf das Freigabefenster, wie in der folgenden Abbildung dargestellt : 3. Nachdem Sie auf das Freigabefenster geklickt haben, wählen Sie „Desktop“ und klicken Sie auf „Teilen“, wie in der Abbildung unten gezeigt: 4. Nach dem Klicken können Sie sehen, dass der Computerbildschirm freigegeben wurde, wie in der Abbildung unten gezeigt: 5. Klicken Sie zum Beenden Teilen, und Sie können zur Videokonferenz zurückkehren, wie in der Abbildung unten gezeigt:
 Wie kann ich feststellen, ob andere Sie auf DingTalk gelöscht haben?
May 01, 2024 am 02:57 AM
Wie kann ich feststellen, ob andere Sie auf DingTalk gelöscht haben?
May 01, 2024 am 02:57 AM
Stellen Sie fest, ob andere Sie auf DingTalk gelöscht haben: Überprüfen Sie die Teilnehmerliste des Gruppenchats. Wenn Ihr Name nicht dort ist, bedeutet dies, dass Sie gelöscht wurden. Überprüfen Sie den Einzelchat. Neben dem Namen des Kontakts wird eine gepunktete graue Linie angezeigt, was bedeutet, dass er gelöscht wurde. Überprüfen Sie die aktuelle Kontaktliste. Wenn Sie nicht darin enthalten sind, wurde sie möglicherweise gelöscht. Versuchen Sie, die Nachricht zu senden. Wenn sie nicht gesendet werden kann, wurde sie möglicherweise gelöscht. Erkundigen Sie sich bei dem Dritten und fragen Sie ihn, ob er Ihren Namen sehen kann. Es ist zu beachten, dass die obige Methode nicht absolut korrekt ist, da das Stummschalten oder Sperren von Kontakten auch Auswirkungen auf den Anzeigeeffekt hat.
 So erstellen und genehmigen Sie Fotos in der DingTalk-App. Technische Schritte zum Erstellen von Genehmigungsvorlagen für Fotos in DingTalk
Apr 29, 2024 pm 12:34 PM
So erstellen und genehmigen Sie Fotos in der DingTalk-App. Technische Schritte zum Erstellen von Genehmigungsvorlagen für Fotos in DingTalk
Apr 29, 2024 pm 12:34 PM
1. Öffnen Sie die APP und rufen Sie die Seite [Arbeit] auf. 2. Suchen Sie in der Antragsliste nach [OA-Genehmigung] und klicken Sie zur Eingabe. 3. Klicken Sie nach der Eingabe im unteren Navigationsmenü auf [Einstellungen]. 4. Rufen Sie die Einstellungsseite auf und klicken Sie auf den Punkt [Genehmigungsformular erstellen]. 5. Rufen Sie die Seite „Genehmigungsformular erstellen“ auf und klicken Sie dann auf [Foto zum Erstellen einer Genehmigung]. 6. Klicken Sie nach der Eingabe auf [Vereinbarung vereinbaren und schießen], schalten Sie die Kamerafunktion Ihres Mobiltelefons ein, legen Sie das Formular flach hin und versuchen Sie, ein klareres Bild aufzunehmen. 7. Nach Abschluss wartet es auf die Erkennung und das neue Formularfeld wird erstellt. Klicken Sie auf [Bearbeiten], um manuelle Anpassungen vorzunehmen. 8. Nachdem die Anpassung abgeschlossen ist, können detailliertere Anpassungsvorschläge freigegeben werden, um die Bedienung am Computer zu erleichtern.





