So kopieren Sie Elementgrenzlinien in CAD
Der
php-Editor Yuzai gibt Ihnen eine ausführliche Antwort: In CAD-Software kann das Kopieren der Elementbegrenzungslinie abgeschlossen werden, indem Sie den Befehl „Kopieren“ verwenden, das zu kopierende Element auswählen und dann die „Eingabe“-Taste drücken. Darüber hinaus können Sie mit dem Befehl „Grenzlinie“ die Grenzlinie eines Elements auswählen und kopieren. Diese Methoden können Ihnen helfen, Entitätsgrenzlinien schnell und genau zu kopieren und die Arbeitseffizienz zu verbessern.
Schritte zum CAD-Kopieren von Elementgrenzlinien1 Öffnen Sie die CAD2023-Software und öffnen Sie das fertige Element. Wie unten gezeigt: 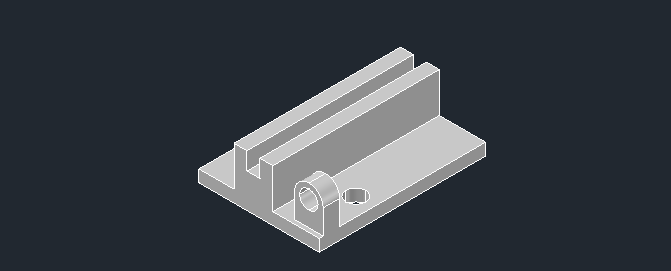
2. Klicken Sie auf „Weitere Einstellungen“ und dann auf „Kante kopieren“. Wie unten gezeigt:
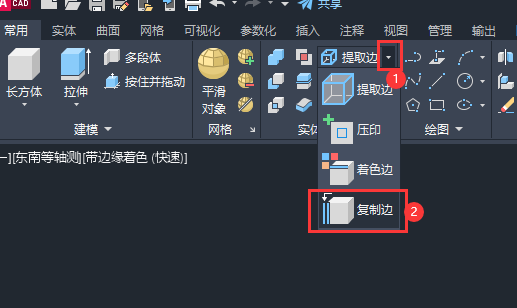
3 Wählen Sie den Rand des Elements aus. Wie unten gezeigt:

4 Wählen Sie dann den Endpunkt der Entität aus, wie unten gezeigt:
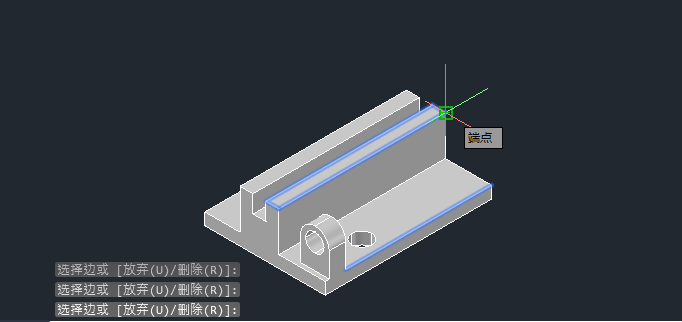
5. Wie unten gezeigt:
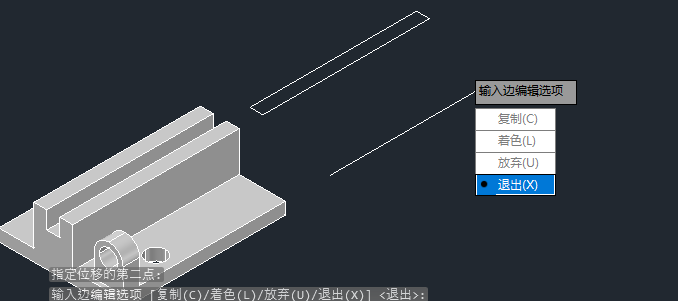
6. Auf diese Weise werden die Kanten des Elements kopiert. Wie unten gezeigt:
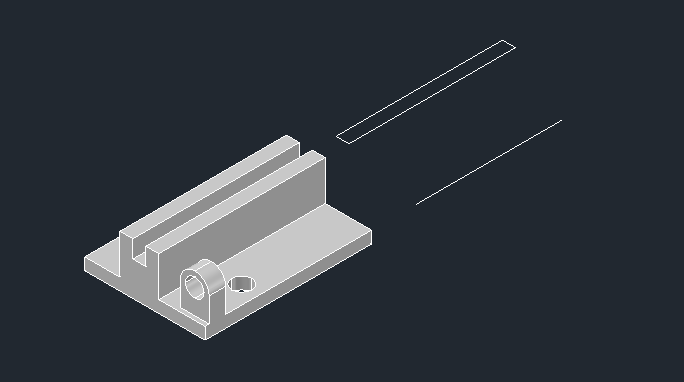
Das obige ist der detaillierte Inhalt vonSo kopieren Sie Elementgrenzlinien in CAD. Für weitere Informationen folgen Sie bitte anderen verwandten Artikeln auf der PHP chinesischen Website!

Heiße KI -Werkzeuge

Undresser.AI Undress
KI-gestützte App zum Erstellen realistischer Aktfotos

AI Clothes Remover
Online-KI-Tool zum Entfernen von Kleidung aus Fotos.

Undress AI Tool
Ausziehbilder kostenlos

Clothoff.io
KI-Kleiderentferner

AI Hentai Generator
Erstellen Sie kostenlos Ai Hentai.

Heißer Artikel

Heiße Werkzeuge

Notepad++7.3.1
Einfach zu bedienender und kostenloser Code-Editor

SublimeText3 chinesische Version
Chinesische Version, sehr einfach zu bedienen

Senden Sie Studio 13.0.1
Leistungsstarke integrierte PHP-Entwicklungsumgebung

Dreamweaver CS6
Visuelle Webentwicklungstools

SublimeText3 Mac-Version
Codebearbeitungssoftware auf Gottesniveau (SublimeText3)

Heiße Themen
 1376
1376
 52
52
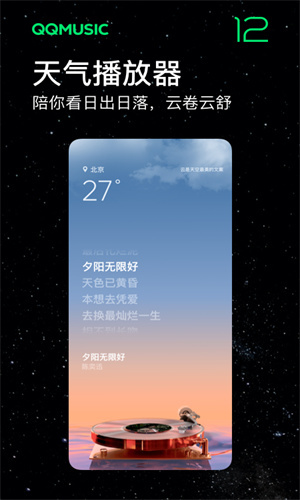 So kopieren Sie Liedtexte von QQ Music. So kopieren Sie Liedtexte
Mar 12, 2024 pm 08:22 PM
So kopieren Sie Liedtexte von QQ Music. So kopieren Sie Liedtexte
Mar 12, 2024 pm 08:22 PM
Wir Benutzer sollten in der Lage sein, die Vielfalt einiger Funktionen zu verstehen, wenn wir diese Plattform nutzen. Wir wissen, dass die Texte einiger Songs sehr gut geschrieben sind. Manchmal hören wir es sogar mehrmals und haben das Gefühl, dass die Bedeutung sehr tiefgreifend ist. Wenn wir die Bedeutung verstehen möchten, möchten wir sie jedoch direkt kopieren und als Text verwenden Sie müssen nur lernen, wie man Liedtexte kopiert. Ich glaube, Sie haben alle keine Erfahrung mit diesen Vorgängen, aber es ist in der Tat etwas schwierig, sie heute auf Ihrem Mobiltelefon zu bedienen Der Herausgeber ist hier, um Ihnen zu helfen. Wenn es Ihnen auch gefällt, schauen Sie es sich nicht an.
 So führen Sie eine Grafik zusammen, nachdem CAD-Rechtecke verstreut sind
Feb 28, 2024 pm 12:10 PM
So führen Sie eine Grafik zusammen, nachdem CAD-Rechtecke verstreut sind
Feb 28, 2024 pm 12:10 PM
Bei der Verwendung von CAD-Software kommt es häufig vor, dass wir „verstreute“ rechteckige Objekte wieder zu einer einzigen Grafik zusammenfügen müssen. Dieser Bedarf entsteht in vielen Bereichen, beispielsweise in der Raumplanung, im mechanischen Design und in Architekturzeichnungen. Um dieser Nachfrage gerecht zu werden, müssen wir einige Schlüsselfunktionen der CAD-Software verstehen und beherrschen. Als Nächstes stellt Ihnen der Herausgeber dieser Website ausführlich vor, wie Sie diese Aufgabe in der CAD-Umgebung ausführen. Benutzer, die Zweifel haben, können diesem Artikel folgen, um mehr zu erfahren. Methode zum Zusammenführen von CAD-Rechtecken zu einer Grafik nach dem Aufteilen: 1. Öffnen Sie die CAD2023-Software, erstellen Sie ein Rechteck und geben Sie dann den X-Befehl und ein Leerzeichen ein. Wie unten gezeigt: 2. Wählen Sie das rechteckige Objekt aus und platzieren Sie es. Sie können die Objekte aufteilen. 3. Wählen Sie alle offenen Leitungen aus
 So legen Sie manuelle Eingabeabmessungen für CAD-Anmerkungen fest
Feb 27, 2024 pm 07:50 PM
So legen Sie manuelle Eingabeabmessungen für CAD-Anmerkungen fest
Feb 27, 2024 pm 07:50 PM
CAD-Software wird in verschiedenen Konstruktionsbereichen häufig eingesetzt und die Bemaßung ist ein unverzichtbarer Bestandteil der CAD-Konstruktion. Manchmal müssen Konstrukteure Abmessungen manuell eingeben, um Genauigkeit und Flexibilität zu gewährleisten. Daher wird in diesem Artikel detailliert beschrieben, wie man Bemaßungen in CAD manuell einstellt und eingibt. Benutzer, die nicht wissen, wie man manuelle Eingabebemaßungen einrichtet, sollten diesen Artikel lesen! Schritte zur manuellen Eingabe von Größeneinstellungen für CAD-Anmerkungen: 1. Öffnen Sie die CAD2023-Software, erstellen Sie ein neues leeres Dokument und erstellen Sie eine Zeichnung, wie unten gezeigt: 2. Klicken Sie dann auf das lineare Werkzeug, um eine lineare Anmerkung zu erstellen. Wie unten gezeigt: 3. Klicken Sie dann auf beide Enden der geraden Linie, um sie zu markieren. Wie unten gezeigt: 4. Geben Sie dann T ein oder klicken Sie auf den Text (T) unten, wie unten gezeigt: 5. Hand
 URL der offiziellen Website von Binance: Eingang der offiziellen Website von Binance, letzter echter Eingang
Dec 16, 2024 pm 06:15 PM
URL der offiziellen Website von Binance: Eingang der offiziellen Website von Binance, letzter echter Eingang
Dec 16, 2024 pm 06:15 PM
Dieser Artikel konzentriert sich auf die neuesten echten Zugänge zur offiziellen Website von Binance, einschließlich der offiziellen Website von Binance Global, der offiziellen Website der USA und der offiziellen Website der Akademie. Darüber hinaus enthält der Artikel detaillierte Zugriffsschritte, einschließlich der Verwendung eines vertrauenswürdigen Geräts, der Eingabe der richtigen URL, der doppelten Überprüfung der Website-Schnittstelle, der Überprüfung des Website-Zertifikats, der Kontaktaufnahme mit dem Kundensupport usw., um einen sicheren und zuverlässigen Zugriff auf Binance zu gewährleisten Plattform.
 So messen Sie die Fläche von Grafiken im CAD Viewer. So messen Sie die Fläche von Grafiken im CAD Viewer.
Mar 13, 2024 pm 01:43 PM
So messen Sie die Fläche von Grafiken im CAD Viewer. So messen Sie die Fläche von Grafiken im CAD Viewer.
Mar 13, 2024 pm 01:43 PM
Wie misst man die Fläche von Grafiken im CAD Viewer? CAD Viewer ist eine sehr benutzerfreundliche Software zum Anzeigen von Konstruktionszeichnungen. Diese Software verfügt über viele Funktionen und Zeichnungen in verschiedenen Formaten können geöffnet und angezeigt werden. Wenn wir beim Betrachten der Zeichnungen feststellen, dass die Flächenmessung einiger Grafiken falsch ist oder dass einige Grafiken vergessen haben, die Fläche zu messen, können wir diese Software verwenden, um die Fläche der Grafiken zu messen. Wie misst man also die Fläche einer Grafik? Im Folgenden hat der Herausgeber dieser Website die Schritte eines CAD-Zeichnungskönigs zum Messen der Fläche einer Grafik als Referenz zusammengestellt. Schritte zum Messen der Grafikfläche im CAD Viewer 1. Öffnen Sie zunächst die Zeichnungsdatei in der CAD Viewer-APP, nehmen Sie die Zeichnung mit Bogengrafiken als Beispiel und messen Sie die Grafikfläche. 2. Gehen Sie nach dem Öffnen der Zeichnung zum unteren Rand der Softwareoberfläche
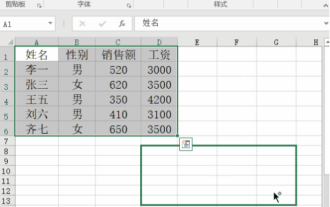 Wie kopiere ich eine Tabelle in Excel und behalte das Originalformat bei?
Mar 21, 2024 am 10:26 AM
Wie kopiere ich eine Tabelle in Excel und behalte das Originalformat bei?
Mar 21, 2024 am 10:26 AM
Wir verwenden häufig Excel, um mehrere Tabellendaten zu verarbeiten. Nach dem Kopieren und Einfügen der festgelegten Tabelle wird das ursprüngliche Format auf die Standardeinstellung zurückgesetzt und wir müssen es zurücksetzen. Tatsächlich gibt es eine Möglichkeit, dafür zu sorgen, dass die Excel-Kopiertabelle das ursprüngliche Format beibehält. Die spezifische Methode wird Ihnen im Folgenden erläutert. 1. Schritte zum Ziehen und Kopieren mit der Strg-Taste: Verwenden Sie die Tastenkombination [Strg+A], um alle Tabelleninhalte auszuwählen, und bewegen Sie dann den Mauszeiger an den Rand der Tabelle, bis der bewegliche Cursor erscheint. Halten Sie die [Strg]-Taste gedrückt und ziehen Sie dann die Tabelle an die gewünschte Position, um die Verschiebung abzuschließen. Es ist zu beachten, dass diese Methode nur auf einem einzelnen Arbeitsblatt funktioniert und nicht zwischen verschiedenen Arbeitsblättern verschoben werden kann. 2. Schritte zum selektiven Einfügen: Drücken Sie die Tastenkombination [Strg+A], um alle Tabellen auszuwählen, und drücken Sie
 Wie verwende ich eine externe CAD-Referenz? Tutorial zur Verwendung externer CAD-Referenzen
Mar 04, 2024 pm 07:10 PM
Wie verwende ich eine externe CAD-Referenz? Tutorial zur Verwendung externer CAD-Referenzen
Mar 04, 2024 pm 07:10 PM
Wissen Sie, wie man die externe CAD-Referenz verwendet? Ich hoffe, dass es für alle hilfreich sein kann, wie man die externe CAD-Referenz verwendet Der erste Schritt des Tutorials: Öffnen Sie zunächst CAD und geben Sie den XR-Befehl ein, wie in der Abbildung gezeigt. Schritt 2: Es erscheint ein Eingabeaufforderungsfeld. Klicken Sie auf das Symbol, um die DWG-Datei oben einzufügen, wie im Bild gezeigt. Schritt 3: Die ausgewählte Datei ist eine Referenzdatei. Der Inhalt dieser Datei wird als Referenzblock verwendet und in die aktuelle Datei eingefügt, wie in der Abbildung dargestellt. Schritt 4: Wählen Sie den gewünschten Effekt aus und das Einfügen ist abgeschlossen, wie im Bild gezeigt. Das Obige ist der gesamte vom Herausgeber bereitgestellte Inhalt zur Verwendung externer CAD-Referenzen. Ich hoffe, dass er für alle hilfreich sein kann.
 Was soll ich zur Tastenkombination „Strg' zum Kopieren hinzufügen?
Mar 15, 2024 am 09:57 AM
Was soll ich zur Tastenkombination „Strg' zum Kopieren hinzufügen?
Mar 15, 2024 am 09:57 AM
In Windows-Systemen ist die Tastenkombination zum Kopieren Strg+C; in Apple-Systemen ist die Tastenkombination zum Kopieren Befehl+C; in Linux-Systemen ist die Tastenkombination zum Kopieren Strg+Umschalt+C. Die Kenntnis dieser Tastenkombinationen kann die Arbeitseffizienz des Benutzers verbessern und Text- oder Dateikopiervorgänge erleichtern.




