 Web-Frontend
Web-Frontend
 js-Tutorial
js-Tutorial
 Erfahren Sie schnell, wie Sie mit jQuery eine Zeile zu einer Tabelle hinzufügen
Erfahren Sie schnell, wie Sie mit jQuery eine Zeile zu einer Tabelle hinzufügen
Erfahren Sie schnell, wie Sie mit jQuery eine Zeile zu einer Tabelle hinzufügen

jQuery ist eine beliebte JavaScript-Bibliothek, die häufig zur Vereinfachung der Webentwicklung verwendet wird. Durch die Verwendung von jQuery auf Webseiten kann der Code prägnanter und einfacher zu warten sein und viele komplexe Funktionen können erreicht werden. In diesem Artikel erfahren Sie, wie Sie mit jQuery schnell eine Zeile zu einer Tabelle hinzufügen und so problemlos Tabellendaten hinzufügen können.
Zunächst gehen wir davon aus, dass Sie bereits die grundlegende Syntax von jQuery verstehen und wissen, wie Sie die jQuery-Bibliothek in eine Webseite einbinden. Wenn Sie mit jQuery noch nicht vertraut sind, lernen Sie einige Grundlagen, bevor Sie mit diesem Beispiel experimentieren.
Als nächstes demonstrieren wir anhand eines konkreten Falls, wie man mit jQuery eine Zeile zur Tabelle hinzufügt. Angenommen, wir haben eine einfache Tabelle, die zwei Datenspalten enthält: Name und Alter, wie unten gezeigt:
<table id="myTable">
<tr>
<th>姓名</th>
<th>年龄</th>
</tr>
<tr>
<td>张三</td>
<td>25</td>
</tr>
<tr>
<td>李四</td>
<td>30</td>
</tr>
</table>Jetzt möchten wir eine Funktion implementieren, die nach dem Klicken auf eine Schaltfläche eine Datenzeile am Ende der Tabelle hinzufügt. Fügen Sie zunächst eine Schaltfläche zur Seite hinzu. Wenn Sie auf die Schaltfläche klicken, wird der Vorgang zum Hinzufügen einer Zeile ausgelöst. Der Code lautet wie folgt:
<button id="addRowBtn">添加行</button>
Als nächstes verwenden wir jQuery, um die Funktion zum Hinzufügen von Zeilen zu implementieren. Führen Sie zunächst die jQuery-Bibliothek in die Seite ein:
<script src="https://cdn.bootcdn.net/ajax/libs/jquery/3.6.0/jquery.min.js"></script>
Fügen Sie dann unten auf der Seite jQuery-Code hinzu, um die Funktion zum Hinzufügen von Zeilen zu implementieren:
$(document).ready(function() {
// 点击按钮触发添加行操作
$('#addRowBtn').click(function() {
// 在表格末尾添加一行
$('#myTable').append('<tr><td>王五</td><td>35</td></tr>');
});
});Im obigen Code verwenden wir das $('#addRowBtn')来选中按钮元素,然后使用.click()方法来为按钮添加点击事件。点击按钮时,执行回调函数,在函数中使用$('#myTable')选中表格,然后使用.append()方法在表格末尾添加一行新的<tr>-Element und geben die Daten ein. <p>Jetzt können Sie die Seite im Browser öffnen, auf die Schaltfläche klicken und eine neue Datenzeile wird der Tabelle hinzugefügt. Auf diese Weise wird die Verwendung von jQuery zum Hinzufügen einer Zeile zur Tabelle erreicht. </p>
<p>Im Allgemeinen erfordert das Hinzufügen einer Zeile zu einer Tabelle mit jQuery nur ein paar Zeilen einfachen Codes. Die Selektoren und Betriebsmethoden von jQuery machen die Verarbeitung von DOM-Elementen sehr bequem und effizient, sodass wir verschiedene Elemente auf Webseiten problemlos bedienen können. Ich hoffe, dass dieses Beispiel für Sie hilfreich ist und dass Sie weiterhin jQuery und andere Front-End-Technologien erlernen und Ihre Fähigkeiten kontinuierlich verbessern können. </p>
</tr>
Das obige ist der detaillierte Inhalt vonErfahren Sie schnell, wie Sie mit jQuery eine Zeile zu einer Tabelle hinzufügen. Für weitere Informationen folgen Sie bitte anderen verwandten Artikeln auf der PHP chinesischen Website!

Heiße KI -Werkzeuge

Undresser.AI Undress
KI-gestützte App zum Erstellen realistischer Aktfotos

AI Clothes Remover
Online-KI-Tool zum Entfernen von Kleidung aus Fotos.

Undress AI Tool
Ausziehbilder kostenlos

Clothoff.io
KI-Kleiderentferner

AI Hentai Generator
Erstellen Sie kostenlos Ai Hentai.

Heißer Artikel

Heiße Werkzeuge

Notepad++7.3.1
Einfach zu bedienender und kostenloser Code-Editor

SublimeText3 chinesische Version
Chinesische Version, sehr einfach zu bedienen

Senden Sie Studio 13.0.1
Leistungsstarke integrierte PHP-Entwicklungsumgebung

Dreamweaver CS6
Visuelle Webentwicklungstools

SublimeText3 Mac-Version
Codebearbeitungssoftware auf Gottesniveau (SublimeText3)

Heiße Themen
 1371
1371
 52
52
 Schritte zum Anpassen des Formats von Bildern, die in PPT-Tabellen eingefügt werden
Mar 26, 2024 pm 04:16 PM
Schritte zum Anpassen des Formats von Bildern, die in PPT-Tabellen eingefügt werden
Mar 26, 2024 pm 04:16 PM
1. Erstellen Sie eine neue PPT-Datei und nennen Sie sie als Beispiel [PPT-Tipps]. 2. Doppelklicken Sie auf [PPT-Tipps], um die PPT-Datei zu öffnen. 3. Fügen Sie als Beispiel eine Tabelle mit zwei Zeilen und zwei Spalten ein. 4. Doppelklicken Sie auf den Rand der Tabelle. Die Option [Design] wird in der oberen Symbolleiste angezeigt. 5. Klicken Sie auf die Option [Schattierung] und dann auf [Bild]. 6. Klicken Sie auf [Bild], um das Dialogfeld mit den Fülloptionen mit dem Bild als Hintergrund aufzurufen. 7. Suchen Sie im Verzeichnis nach dem Fach, das Sie einfügen möchten, und klicken Sie auf „OK“, um das Bild einzufügen. 8. Klicken Sie mit der rechten Maustaste auf das Tabellenfeld, um das Einstellungsdialogfeld aufzurufen. 9. Klicken Sie auf [Zellen formatieren] und aktivieren Sie [Bilder als Schattierung anordnen]. 10. Stellen Sie [Zentrieren], [Spiegeln] und andere benötigte Funktionen ein und klicken Sie auf OK. Hinweis: Standardmäßig werden Bilder in die Tabelle eingefügt
 So legen Sie den WPS-Wert fest, um die Farbe entsprechend den Bedingungen automatisch zu ändern. Schritte zum Festlegen des WPS-Tabellenwerts, um die Farbe entsprechend den Bedingungen automatisch zu ändern
Mar 27, 2024 pm 07:30 PM
So legen Sie den WPS-Wert fest, um die Farbe entsprechend den Bedingungen automatisch zu ändern. Schritte zum Festlegen des WPS-Tabellenwerts, um die Farbe entsprechend den Bedingungen automatisch zu ändern
Mar 27, 2024 pm 07:30 PM
1. Öffnen Sie das Arbeitsblatt und suchen Sie die Schaltfläche [Start]-[Bedingte Formatierung]. 2. Klicken Sie auf „Spaltenauswahl“ und wählen Sie die Spalte aus, zu der die bedingte Formatierung hinzugefügt werden soll. 3. Klicken Sie auf die Schaltfläche [Bedingte Formatierung], um das Optionsmenü aufzurufen. 4. Wählen Sie [Bedingte Regeln hervorheben]-[Zwischen]. 5. Geben Sie die Regeln ein: 20, 24, dunkelgrüner Text mit dunkler Füllfarbe. 6. Nach der Bestätigung werden die Daten in der ausgewählten Spalte entsprechend den Einstellungen mit entsprechenden Zahlen, Text und Zellenfeldern eingefärbt. 7. Bedingte Regeln ohne Konflikte können wiederholt hinzugefügt werden, aber bei widersprüchlichen Regeln ersetzt WPS die zuvor festgelegten bedingten Regeln durch die zuletzt hinzugefügte Regel. 8. Fügen Sie die Zellspalten wiederholt nach [Zwischen] Regeln 20-24 und [Weniger als] 20 hinzu. 9. Wenn Sie die Regeln ändern müssen, können Sie die Regeln einfach löschen und dann zurücksetzen.
 So richten Sie Jump on Laui-Anmeldeseite ein
Apr 04, 2024 am 03:12 AM
So richten Sie Jump on Laui-Anmeldeseite ein
Apr 04, 2024 am 03:12 AM
Schritte zur Sprungeinstellung der Layui-Anmeldeseite: Sprungcode hinzufügen: Fügen Sie im Anmeldeformular ein Beurteilungsereignis hinzu, klicken Sie auf die Schaltfläche „Senden“ und springen Sie nach erfolgreicher Anmeldung über window.location.href zur angegebenen Seite. Ändern Sie die Formularkonfiguration: Fügen Sie dem Formularelement von „lay-filter="login" ein verstecktes Eingabefeld mit dem Namen „redirect“ und dem Wert der Zielseitenadresse hinzu.
 So fügen Sie in Vue Berührungsereignisse zu Bildern hinzu
May 02, 2024 pm 10:21 PM
So fügen Sie in Vue Berührungsereignisse zu Bildern hinzu
May 02, 2024 pm 10:21 PM
Wie füge ich in Vue ein Klickereignis zum Bild hinzu? Importieren Sie die Vue-Instanz. Erstellen Sie eine Vue-Instanz. Fügen Sie Bilder zu HTML-Vorlagen hinzu. Fügen Sie Klickereignisse mit der v-on:click-Direktive hinzu. Definieren Sie die handleClick-Methode in der Vue-Instanz.
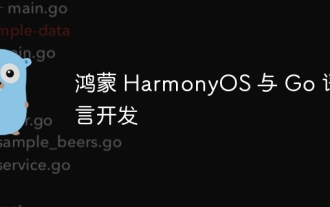 Hongmeng HarmonyOS- und Go-Sprachentwicklung
Apr 08, 2024 pm 04:48 PM
Hongmeng HarmonyOS- und Go-Sprachentwicklung
Apr 08, 2024 pm 04:48 PM
Einführung in die Sprachentwicklung von HarmonyOS und Go. HarmonyOS ist ein von Huawei entwickeltes verteiltes Betriebssystem, und Go ist eine moderne Programmiersprache. Die Kombination der beiden bietet eine leistungsstarke Lösung für die Entwicklung verteilter Anwendungen. In diesem Artikel wird die Verwendung der Go-Sprache für die Entwicklung in HarmonyOS vorgestellt und das Verständnis anhand praktischer Fälle vertieft. Installation und Einrichtung Um die Go-Sprache zum Entwickeln von HarmonyOS-Anwendungen zu verwenden, müssen Sie zuerst GoSDK und HarmonyOSSDK installieren. Die spezifischen Schritte sind wie folgt: #Installieren Sie GoSDKgogetgithub.com/golang/go#Set PATH
 Was ist der ereignisgesteuerte Mechanismus von C++-Funktionen in der gleichzeitigen Programmierung?
Apr 26, 2024 pm 02:15 PM
Was ist der ereignisgesteuerte Mechanismus von C++-Funktionen in der gleichzeitigen Programmierung?
Apr 26, 2024 pm 02:15 PM
Der ereignisgesteuerte Mechanismus in der gleichzeitigen Programmierung reagiert auf externe Ereignisse, indem er beim Eintreten von Ereignissen Rückruffunktionen ausführt. In C++ kann der ereignisgesteuerte Mechanismus mit Funktionszeigern implementiert werden: Funktionszeiger können Callback-Funktionen registrieren, die beim Eintreten von Ereignissen ausgeführt werden sollen. Lambda-Ausdrücke können auch Ereignisrückrufe implementieren und so die Erstellung anonymer Funktionsobjekte ermöglichen. Im konkreten Fall werden Funktionszeiger verwendet, um Klickereignisse für GUI-Schaltflächen zu implementieren, die Rückruffunktion aufzurufen und Meldungen zu drucken, wenn das Ereignis auftritt.
 Detaillierte Erläuterung des Abrufens von Webseitenelementen durch JavaScript
Apr 09, 2024 pm 12:45 PM
Detaillierte Erläuterung des Abrufens von Webseitenelementen durch JavaScript
Apr 09, 2024 pm 12:45 PM
Antwort: JavaScript bietet eine Vielzahl von Methoden zum Abrufen von Webseitenelementen, einschließlich der Verwendung von IDs, Tag-Namen, Klassennamen und CSS-Selektoren. Detaillierte Beschreibung: getElementById(id): Elemente basierend auf einer eindeutigen ID abrufen. getElementsByTagName(tag): Ruft die Elementgruppe mit dem angegebenen Tag-Namen ab. getElementsByClassName(class): Ruft die Elementgruppe mit dem angegebenen Klassennamen ab. querySelector(selector): Verwenden Sie den CSS-Selektor, um das erste passende Element abzurufen. querySelectorAll(selector): Alle Übereinstimmungen mithilfe des CSS-Selektors abrufen
 Erobern Sie die GUI-Welt mit Python Tkinter: Die vollständige Anleitung
Mar 24, 2024 am 09:26 AM
Erobern Sie die GUI-Welt mit Python Tkinter: Die vollständige Anleitung
Mar 24, 2024 am 09:26 AM
Tkinter ist ein leistungsstarkes GUI-Toolkit in der Python-Standardbibliothek zum Erstellen plattformübergreifender grafischer Benutzeroberflächen (GUIs). Es basiert auf dem Tcl/Tk-Toolkit und bietet eine einfache und intuitive Syntax, sodass Python-Entwickler komplexe Benutzeroberflächen einfach und schnell erstellen können. Vorteile der plattformübergreifenden Kompatibilität von Tkinter: Tkinter-Anwendungen laufen auf allen gängigen Betriebssystemen wie Windows, Mac und Linux. Einfach zu verwenden: Die Syntax ist klar und leicht zu erlernen, sodass sie sowohl für Anfänger als auch für erfahrene Entwickler leicht zu beherrschen ist. Erweiterbarkeit: Tkinter bietet eine Vielzahl von Widgets und Steuerelementen, die es Entwicklern ermöglichen, eine Vielzahl von Benutzeroberflächen zu erstellen. Integration: Es hängt mit P zusammen



