 System-Tutorial
System-Tutorial
 LINUX
LINUX
 Was soll ich tun, wenn Deepin keine Swap-Partition hat? Was soll ich tun, wenn Deepin keine Swap-Partition hat?
Was soll ich tun, wenn Deepin keine Swap-Partition hat? Was soll ich tun, wenn Deepin keine Swap-Partition hat?
Was soll ich tun, wenn Deepin keine Swap-Partition hat? Was soll ich tun, wenn Deepin keine Swap-Partition hat?
PHP-Editor Xinyi beantwortet Ihre Frage, ob Deepin keine Swap-Partition hat. Wenn bei Verwendung des Deepin-Systems keine Swap-Partition für das System erstellt wird, kann die Systemleistung und -stabilität beeinträchtigt werden. Aber keine Sorge, wir können dieses Problem durch andere Methoden lösen, wie zum Beispiel das Erstellen einer Auslagerungsdatei oder die Verwendung einer Auslagerungspartition. Als nächstes lernen wir die Lösung für Deepin ohne Swap-Partition kennen, um die Systemleistung zu verbessern!
Was tun, wenn Deepin keine Swap-Partition hat:
1. Während der Installation
1. Wenn wir bei der Installation der Systempartition keinen Swap haben, wie in der Abbildung gezeigt.
2. Zu diesem Zeitpunkt können Sie zuerst das Installationsprogramm beenden, dann unter dem Dateisystemelement „Swap“ auswählen und es dann installieren.
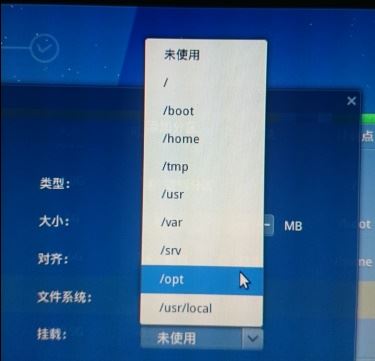
2. Tausch kann nicht gefunden werden
1. Wenn wir während der Installation eine Swap-Partition erstellt haben, diese aber bei der Verwendung nicht finden können, liegt möglicherweise ein Auflösungsproblem vor.
2. Zu diesem Zeitpunkt können wir versuchen, die Grub-Schnittstelle aufzurufen und nach dem Startelement vga=z342 hinzuzufügen, um eine Auflösung von 1152*864 zu verwenden.
3. Da bei einigen Computern Bildschirm- und andere Hardwareprobleme auftreten, kann die Swap-Partition bei Verwendung einer höheren Auflösung nicht angezeigt werden.
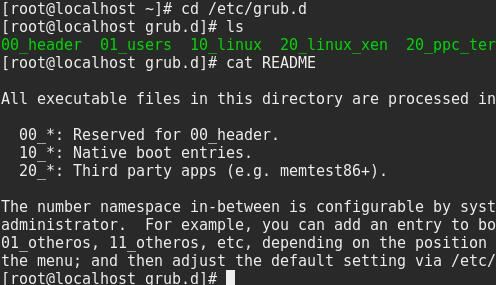
3. Erstellen Sie einen neuen Swap
1. Wenn Swap während unserer Installation nicht installiert wird, können wir mit der neuen Methode eine Swap-Partition erstellen.
2. Klicken Sie zuerst auf den Launcher in der unteren linken Ecke und geben Sie dann „Deepin Terminal“ ein
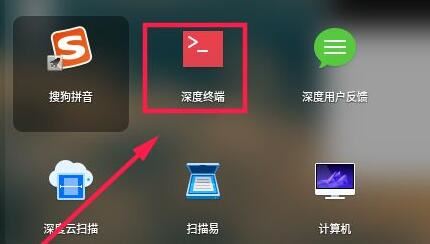
3. Geben Sie „sudo passwd root“ ein, um dem Benutzer das Root-Passwort hinzuzufügen.
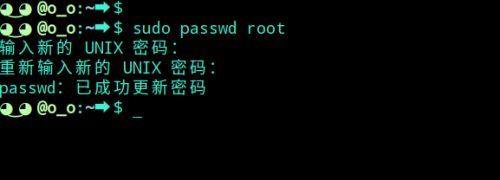
4. Nachdem die Einstellung abgeschlossen ist, geben Sie „su“ ein, um den Root-Benutzer zu verwenden.
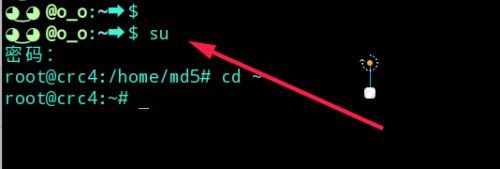
5. Geben Sie dann „dd if=/dev/zero of=/swapfile count=4096 bs=1024k“ ein, um eine 4G-Swap-Partition zu erstellen.

6. Geben Sie dann „mkswap /swapfile“ ein, behalten Sie den gleichen Pfad wie oben bei und verwenden Sie ihn zum Austauschen von Partitionen.
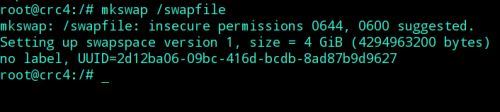
7. Verwenden Sie dann den Befehl „swapon /swapfile“, um die Swap-Partition bereitzustellen.

8. Wenn Sie Partitionsinformationen anzeigen möchten, führen Sie den Befehl „top“ aus, um diese anzuzeigen.
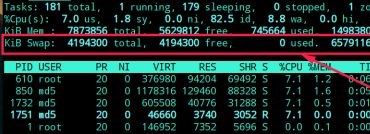
Das obige ist der detaillierte Inhalt vonWas soll ich tun, wenn Deepin keine Swap-Partition hat? Was soll ich tun, wenn Deepin keine Swap-Partition hat?. Für weitere Informationen folgen Sie bitte anderen verwandten Artikeln auf der PHP chinesischen Website!

Heiße KI -Werkzeuge

Undresser.AI Undress
KI-gestützte App zum Erstellen realistischer Aktfotos

AI Clothes Remover
Online-KI-Tool zum Entfernen von Kleidung aus Fotos.

Undress AI Tool
Ausziehbilder kostenlos

Clothoff.io
KI-Kleiderentferner

AI Hentai Generator
Erstellen Sie kostenlos Ai Hentai.

Heißer Artikel

Heiße Werkzeuge

Notepad++7.3.1
Einfach zu bedienender und kostenloser Code-Editor

SublimeText3 chinesische Version
Chinesische Version, sehr einfach zu bedienen

Senden Sie Studio 13.0.1
Leistungsstarke integrierte PHP-Entwicklungsumgebung

Dreamweaver CS6
Visuelle Webentwicklungstools

SublimeText3 Mac-Version
Codebearbeitungssoftware auf Gottesniveau (SublimeText3)

Heiße Themen
 1379
1379
 52
52
 Lösen Sie das Problem, dass die reservierte Partition des Win11-Systems nicht aktualisiert werden kann
Dec 26, 2023 pm 12:41 PM
Lösen Sie das Problem, dass die reservierte Partition des Win11-Systems nicht aktualisiert werden kann
Dec 26, 2023 pm 12:41 PM
Nach der Aktualisierung von Win11 stießen einige Benutzer auf das Problem, dass die vom System reservierte Partition nicht aktualisiert werden konnte, was dazu führte, dass keine weitere neue Software heruntergeladen werden konnte. Deshalb habe ich Ihnen heute die Lösung für die vom System reservierte Partition vorgestellt, die von Win11 nicht aktualisiert werden kann. Kommen Sie und laden Sie es gemeinsam herunter. Was tun, wenn Win11 die vom System reservierte Partition nicht aktualisieren kann: 1. Klicken Sie zunächst mit der rechten Maustaste auf die Startmenü-Schaltfläche unten. 2. Klicken Sie dann mit der rechten Maustaste auf das Menü und klicken Sie auf Ausführen. 3. Geben Sie während des Betriebs Folgendes ein: diskmgmt.msc und drücken Sie die Eingabetaste. 4. Sie können dann die Systemfestplatte aufrufen und die EFI-Systempartition überprüfen, um festzustellen, ob der Speicherplatz weniger als 300 MB beträgt. 5. Wenn es zu klein ist, können Sie ein Tool herunterladen, um die vom System reservierte Partition auf mehr als 450 MB zu ändern.
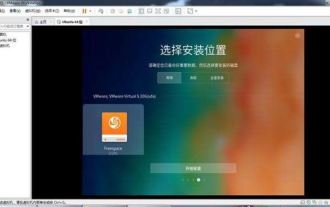 Was soll ich tun, wenn die Deepin-Taskleiste nicht angezeigt wird? Was soll ich tun, wenn die Deepin-Taskleiste verschwindet?
Feb 29, 2024 am 11:01 AM
Was soll ich tun, wenn die Deepin-Taskleiste nicht angezeigt wird? Was soll ich tun, wenn die Deepin-Taskleiste verschwindet?
Feb 29, 2024 am 11:01 AM
Wenn unser Computersystem aktualisiert wird, können einige Computerneulinge es kaum erwarten, das neue System zu installieren und zu verwenden, wissen aber nicht, dass neue Computersysteme oft viele Fehler aufweisen. Zum Beispiel stellten viele Freunde beim neuen System Deepin fest, dass die Taskleiste beim Herunterladen und Verwenden fehlte! Wie finden wir also die Taskleiste? Der Herausgeber führt Sie weiter unten zu einem Blick darauf! Methode 1: 1. Deaktivieren Sie die Taskleistensynchronisierung in der Cloud-Synchronisierung. 2. Löschen Sie den Ordner rm~/.config/dconf oder rm~/.config/dconf-rf. 3. Starten Sie neu, um das Problem zu beheben. Methode 2: 1. Drücken Sie „Strg+Alt+T“, um das Terminal aufzurufen. 2. Geben Sie dann den Befehl ein: sudoapt-getu
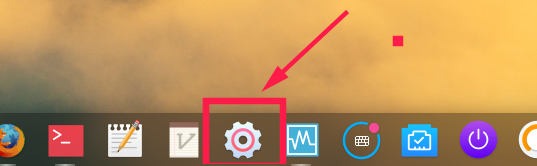 Wie stelle ich die Bildschirmauflösung im Deepin-System ein?
Jan 06, 2024 pm 09:30 PM
Wie stelle ich die Bildschirmauflösung im Deepin-System ein?
Jan 06, 2024 pm 09:30 PM
Es ist sehr üblich, die Auflösung in Deepin einzustellen. Werfen wir einen Blick auf das ausführliche Tutorial unten. Methode 1. Einstellung unter Grafiken 1. Klicken Sie in der Taskleiste auf „Kontrollzentrum“. 2. Wählen Sie im Kontrollzentrum „Anzeige“. 3. Klicken Sie in der Anzeige auf „Auflösung“. 4. Im Popup-Fenster können Sie die vom aktuellen System unterstützten Auflösungen sehen und die entsprechende Auflösung zum Festlegen auswählen. Methode 2. Befehlseinstellungsmethode 1. Sie können die Bildschirmauflösung über den Befehl xrandr einstellen. Fragen Sie zunächst die aktuelle Auflösung und die derzeit unterstützten Auflösungen ab. Die aktuelle Auflösung von xrandr-q beträgt 1680 x 10502, Sie können den Parameter -s übergeben
![[Linux-System] fdisk-bezogene Partitionsbefehle.](https://img.php.cn/upload/article/000/887/227/170833682614236.jpg?x-oss-process=image/resize,m_fill,h_207,w_330) [Linux-System] fdisk-bezogene Partitionsbefehle.
Feb 19, 2024 pm 06:00 PM
[Linux-System] fdisk-bezogene Partitionsbefehle.
Feb 19, 2024 pm 06:00 PM
fdisk ist ein häufig verwendetes Linux-Befehlszeilentool zum Erstellen, Verwalten und Ändern von Festplattenpartitionen. Im Folgenden sind einige häufig verwendete fdisk-Befehle aufgeführt: Informationen zur Festplattenpartition anzeigen: fdisk -l Dieser Befehl zeigt die Partitionsinformationen aller Festplatten im System an. Wählen Sie die Festplatte aus, die Sie bedienen möchten: fdisk/dev/sdX Ersetzen Sie /dev/sdX durch den tatsächlichen Namen des Festplattengeräts, das Sie bedienen möchten, z. B. /dev/sda. Neue Partition erstellen:nHier werden Sie durch die Erstellung einer neuen Partition geführt. Befolgen Sie die Anweisungen, um den Partitionstyp, den Startsektor, die Größe und andere Informationen einzugeben. Partition löschen:d Dies führt Sie zur Auswahl der Partition, die Sie löschen möchten. Befolgen Sie die Anweisungen, um die zu löschende Partitionsnummer auszuwählen. Partitionstyp ändern: Dies führt Sie zur Auswahl der Partition, deren Typ Sie ändern möchten. Laut Erwähnung
 Lösung für das Problem, dass nach der Win10-Installation keine Partitionierung möglich ist
Jan 02, 2024 am 09:17 AM
Lösung für das Problem, dass nach der Win10-Installation keine Partitionierung möglich ist
Jan 02, 2024 am 09:17 AM
Als wir das Win10-Betriebssystem neu installierten, stellten wir beim Schritt der Festplattenpartitionierung fest, dass das System uns mitteilte, dass keine neue Partition erstellt werden könne und die vorhandene Partition nicht gefunden werden könne. In diesem Fall können Sie meiner Meinung nach versuchen, die gesamte Festplatte neu zu formatieren und das System neu zu installieren, um es zu partitionieren, oder das System über Software usw. neu zu installieren. Mal sehen, wie der Herausgeber es für den spezifischen Inhalt gemacht hat. Ich hoffe, es kann Ihnen helfen. Was tun, wenn Sie nach der Installation von win10 keine neue Partition erstellen können? Methode 1: Formatieren Sie die gesamte Festplatte und partitionieren Sie sie neu oder versuchen Sie, den USB-Stick mehrmals anzuschließen und zu aktualisieren, wenn sich keine wichtigen Daten auf Ihrer Festplatte befinden Beim Partitionierungsschritt werden alle Daten auf der Festplatte gelöscht. Formatieren Sie die gesamte Festplatte neu, partitionieren Sie sie neu und installieren Sie sie dann normal. Methode 2: P
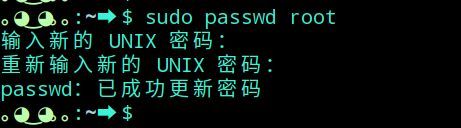 Wie wechsle ich als Root-Benutzer in Deepin Linux? So wechseln Sie in Deepin Linux zu Root-Rechten
Dec 27, 2023 pm 02:23 PM
Wie wechsle ich als Root-Benutzer in Deepin Linux? So wechseln Sie in Deepin Linux zu Root-Rechten
Dec 27, 2023 pm 02:23 PM
Wie wechsle ich zum Root-Benutzer im Deepin-System? Werfen wir einen Blick auf das ausführliche grafische Tutorial unten. Drücken Sie zuerst „Strg+Lat+T“, um das Terminal zu öffnen, legen Sie dann ein Passwort für den Root-Benutzer fest und führen Sie den Befehl su aus. Geben Sie das Passwort des Root-Benutzers ein und wechseln Sie zum Root-Benutzer. Bei der Verwendung des Befehls „sudo“ treten weitere Probleme auf. Wenn Sie eine einfache Meldung erhalten, dass der Befehl nicht gefunden werden kann, können Sie die Berechtigungen auch direkt erhöhen Erstellen Sie einen neuen Benutzer und benötigen Sie Root-Berechtigungen. Sie können den folgenden Befehl sudovisudo ausführen, um die sudo-Konfigurationsdatei zu ändern, wie unten gezeigt. Fügen Sie einfach den neuen Benutzer zum Beispiel am angezeigten Speicherort hinzu
 Ausführliche Erklärung zum Einrichten der Linux Opt-Partition
Mar 20, 2024 am 11:30 AM
Ausführliche Erklärung zum Einrichten der Linux Opt-Partition
Mar 20, 2024 am 11:30 AM
So richten Sie die Linux-Opt-Partition ein und Codebeispiele In Linux-Systemen wird die Opt-Partition normalerweise zum Speichern optionaler Softwarepakete und Anwendungsdaten verwendet. Durch die richtige Einstellung der Opt-Partition können Systemressourcen effektiv verwaltet und Probleme wie unzureichender Speicherplatz vermieden werden. In diesem Artikel wird detailliert beschrieben, wie eine LinuxOpt-Partition eingerichtet wird, und es werden spezifische Codebeispiele bereitgestellt. 1. Bestimmen Sie die Speicherplatzgröße der Partition. Zuerst müssen wir die für die Opt-Partition erforderliche Speicherplatzgröße ermitteln. Im Allgemeinen wird empfohlen, die Größe der Opt-Partition auf 5 %-1 des gesamten Systemspeicherplatzes festzulegen.
 Wie stelle ich die Maus für Linkshänder ein? Wie stelle ich die Maus für Linkshänder in deepin20 ein?
Jan 11, 2024 pm 08:15 PM
Wie stelle ich die Maus für Linkshänder ein? Wie stelle ich die Maus für Linkshänder in deepin20 ein?
Jan 11, 2024 pm 08:15 PM
Im Allgemeinen sind die Computermauseinstellungen auf den Rechtshändermodus eingestellt, aber manche Leute verwenden gerne ihre linke Hand, um die Maus zu bedienen. Wie stellt man die Maus auf den Linkshändermodus ein? Werfen wir einen Blick auf das ausführliche Tutorial unten. 1. Klicken Sie zunächst in der Taskleiste auf [Launcher]. 2. Klicken Sie auf die Zahnradschaltfläche in der Mitte des Launchers, um das [Kontrollzentrum] zu öffnen. 3. Klicken Sie im [Kontrollzentrum] auf [Maus]. 4. Suchen Sie die Option [Linkshändermodus]. 5. Schalten Sie die Schaltfläche [Linkshändermodus] ein.



