
Das Win10-System verfügt über ein integriertes Administratorkonto, das potenzielle Risiken für die Systemsicherheit birgt. Wenn Sie das integrierte Administratorkonto deaktivieren möchten, müssen Sie vorsichtig vorgehen. In diesem Artikel führt Sie der PHP-Editor Xigua in die Techniken zum Deaktivieren des integrierten Administrators in Win10 ein, sodass Sie die Betriebsmethode problemlos beherrschen und die Systemsicherheit gewährleisten können.

Im Win10-System ist das integrierte Administratorkonto ein Konto mit der höchsten Autorität, das Systemkonfigurationen durchführen, Software installieren, die Einstellungen anderer Benutzer ändern kann, usw. Standardmäßig ist dieses Konto deaktiviert und muss vom Benutzer manuell aktiviert werden. Einige Benutzer halten es jedoch möglicherweise für unnötig, nachdem sie dieses Konto aktiviert haben, und hoffen, es deaktivieren zu können, um die Systemsicherheit zu verbessern.
Methode 1:
1. Öffnen Sie die Eingabeaufforderung als Administrator. Die Methode lautet wie folgt:
- Klicken Sie mit der rechten Maustaste auf den Start Menü und wählen Sie „Ausführen“ ;
- Geben Sie „cmd“ ein und klicken Sie auf „OK“ oder drücken Sie die Eingabetaste.
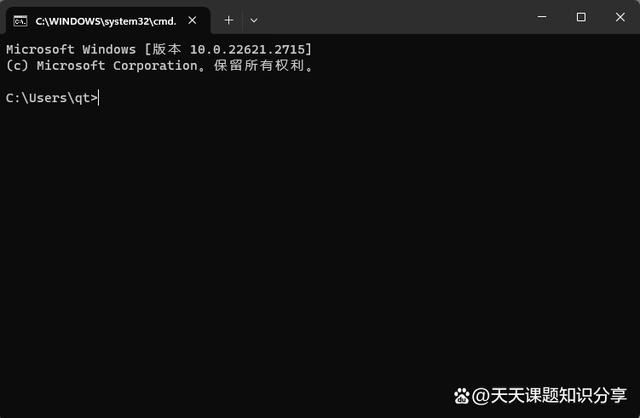 2. Führen Sie den Befehl aus
2. Führen Sie den Befehl aus
Geben Sie im Eingabeaufforderungsfenster den folgenden Befehl ein und führen Sie ihn aus:
net user administrator /active:noDieser Befehl bedeutet, das Administratorkonto in einen inaktiven Zustand zu versetzen, also zu deaktivieren .
3. Bestätigen Sie den Vorgang
Nachdem Sie den obigen Befehl ausgeführt haben, wird das Administratorkonto deaktiviert. Um zu bestätigen, ob der Vorgang erfolgreich ist, können Sie versuchen, sich mit dem Benutzernamen „Administrator“ und dem Passwort (sofern ein Passwort festgelegt ist) am System anzumelden. Wenn die Anmeldung fehlschlägt, wurde das integrierte Administratorkonto erfolgreich deaktiviert.
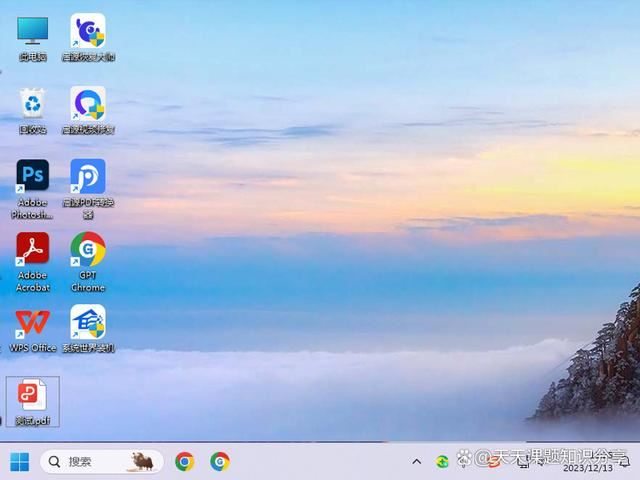 Alle Windows-Versionen verfügen über ein integriertes Administratorkonto mit völlig uneingeschränktem Zugriff auf den PC. Standardmäßig ist der integrierte Administrator deaktiviert und ausgeblendet. Wenn Sie sich anmelden möchten, müssen Sie ihn zuerst aktivieren. Dieser Artikel zeigt Ihnen nun drei einfache Möglichkeiten, das integrierte Administratorkonto in Windows 10 zu aktivieren oder zu deaktivieren.
Alle Windows-Versionen verfügen über ein integriertes Administratorkonto mit völlig uneingeschränktem Zugriff auf den PC. Standardmäßig ist der integrierte Administrator deaktiviert und ausgeblendet. Wenn Sie sich anmelden möchten, müssen Sie ihn zuerst aktivieren. Dieser Artikel zeigt Ihnen nun drei einfache Möglichkeiten, das integrierte Administratorkonto in Windows 10 zu aktivieren oder zu deaktivieren.
Hinweis: Um den integrierten Administrator zu aktivieren oder zu deaktivieren, müssen Sie sich mit einem Konto auf Administratorebene bei Windows 10 anmelden. Wenn Sie Administratorrechte verloren haben oder nicht auf Windows 10 zugreifen können, erfahren Sie, wie Sie den integrierten Administrator aktivieren, ohne sich anzumelden.
Methode Zwei: Aktivieren oder deaktivieren Sie das integrierte Administratorkonto in der lokalen Sicherheitsrichtlinie.
Diese Methode ist nur in den Editionen Windows 10 Pro und Enterprise verfügbar. Wenn Sie das integrierte Administratorkonto aktivieren, wird das Dialogfeld „Benutzerkontensteuerung“ nicht angezeigt, wenn Sie versuchen, ein Programm als Administrator auszuführen.
Schritt 1: Drücken Sie Win + R, um das Dialogfeld „Ausführen“ zu öffnen. Geben Sie secpol.msc ein und drücken Sie die Eingabetaste, um die lokale Sicherheitsrichtlinie zu öffnen.
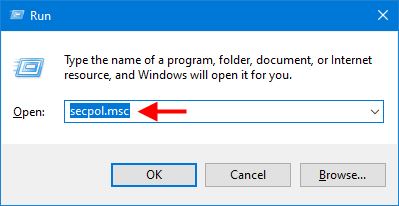 Schritt 2: Klicken Sie im linken Bereich auf Lokale Richtlinien > Sicherheitsoptionen. Doppelklicken Sie im rechten Bereich des Ordners „Sicherheitsoptionen“ auf die Richtlinie mit dem Titel „Konten: Status des Administratorkontos“.
Schritt 2: Klicken Sie im linken Bereich auf Lokale Richtlinien > Sicherheitsoptionen. Doppelklicken Sie im rechten Bereich des Ordners „Sicherheitsoptionen“ auf die Richtlinie mit dem Titel „Konten: Status des Administratorkontos“.
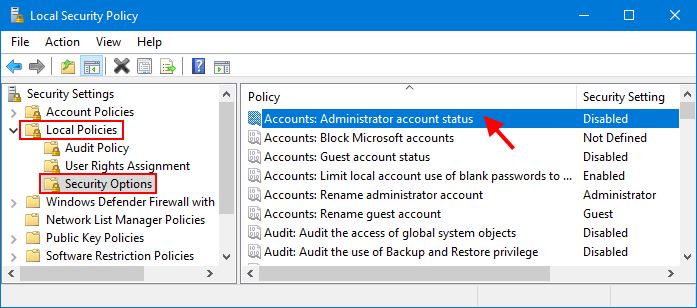 Schritt 3: Wenn das Dialogfeld „Eigenschaften“ der Richtlinie geöffnet wird, können Sie „Aktivieren“ oder „Deaktivieren“ auswählen, um das integrierte Administratorkonto zu aktivieren oder zu deaktivieren. Nachdem Sie die gewünschten Optionen ausgewählt haben, klicken Sie auf Übernehmen, damit die Änderungen wirksam werden.
Schritt 3: Wenn das Dialogfeld „Eigenschaften“ der Richtlinie geöffnet wird, können Sie „Aktivieren“ oder „Deaktivieren“ auswählen, um das integrierte Administratorkonto zu aktivieren oder zu deaktivieren. Nachdem Sie die gewünschten Optionen ausgewählt haben, klicken Sie auf Übernehmen, damit die Änderungen wirksam werden.
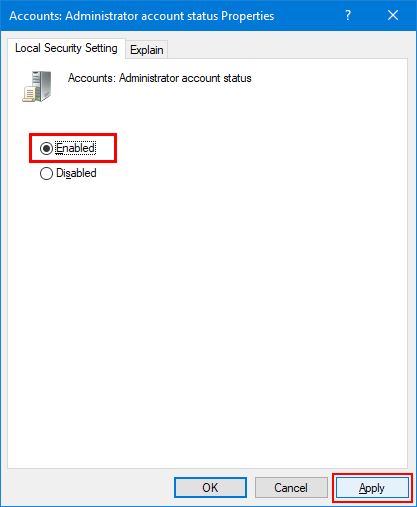 Methode 3: Aktivieren oder deaktivieren Sie das integrierte Administratorkonto in lokalen Benutzern und Gruppen.
Methode 3: Aktivieren oder deaktivieren Sie das integrierte Administratorkonto in lokalen Benutzern und Gruppen.
Diese Option ist auch nur in den Editionen Windows 10 Pro und Enterprise verfügbar.
Schritt 1: Öffnen Sie mit Win+R das Dialogfeld „Ausführen“, geben Sie lusrmgr.msc ein und drücken Sie die Eingabetaste, um „Lokale Benutzer und Gruppen“ zu öffnen.
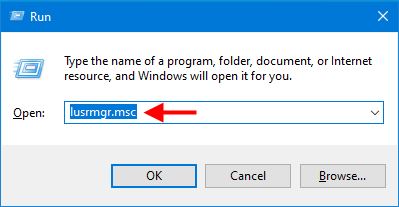 Schritt 2: Wählen Sie im linken Bereich den Ordner „Benutzer“ aus. Im mittleren Bereich sehen Sie alle auf Ihrem Computer vorhandenen Benutzerkonten, einschließlich des integrierten Administratorkontos. Doppelklicken Sie auf das integrierte Administratorkonto. Der Standardname lautet Administrator.
Schritt 2: Wählen Sie im linken Bereich den Ordner „Benutzer“ aus. Im mittleren Bereich sehen Sie alle auf Ihrem Computer vorhandenen Benutzerkonten, einschließlich des integrierten Administratorkontos. Doppelklicken Sie auf das integrierte Administratorkonto. Der Standardname lautet Administrator.
Schritt 3: Öffnen Sie das integrierte Dialogfeld mit den Administratoreigenschaften. Um das integrierte Administratorkonto zu aktivieren, deaktivieren Sie einfach die Option „Konto ist deaktiviert“ und klicken Sie auf „Übernehmen“.
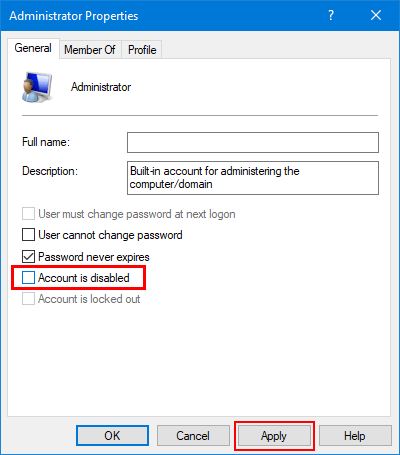
Methode 4: Aktivieren oder deaktivieren Sie das integrierte Administratorkonto über die Eingabeaufforderung.
Schritt 1: Geben Sie cmd in das Suchfeld neben der Schaltfläche „Start“ ein. Wenn die Verknüpfung zur Eingabeaufforderung in der Liste der Suchergebnisse angezeigt wird, klicken Sie mit der rechten Maustaste darauf und wählen Sie Als Administrator ausführen. Dadurch wird eine Eingabeaufforderung mit erhöhten Rechten geöffnet.
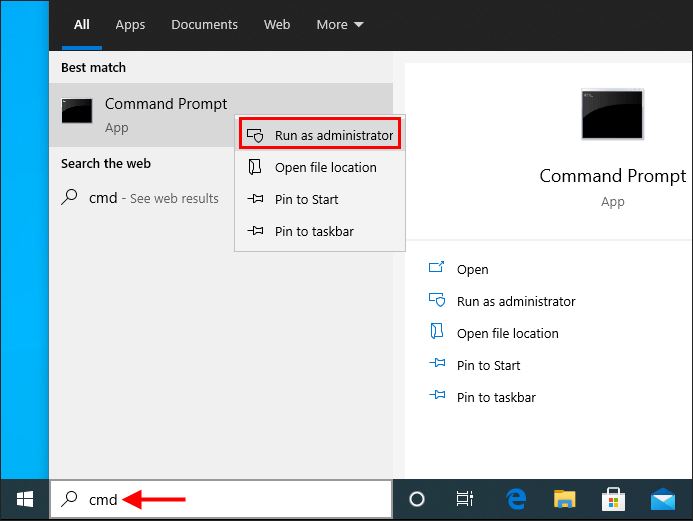
Schritt 2: Um das integrierte Administratorkonto zu aktivieren, geben Sie net user Administrator /active:yes ein und drücken Sie die Eingabetaste. Um das integrierte Administratorkonto zu deaktivieren, geben Sie net user Administrator /active:no ein und drücken Sie die Eingabetaste. Änderungen werden sofort wirksam, ohne dass Sie Ihren Computer neu starten müssen.
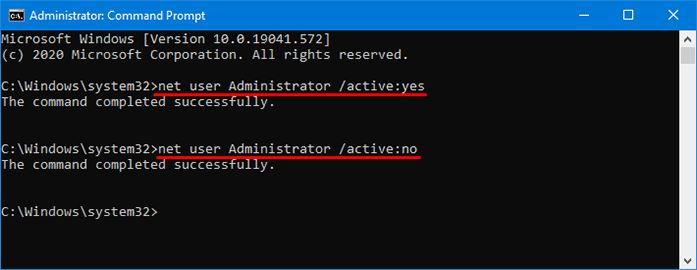
Abschlussworte:
Das integrierte Administratorkonto hat freie Kontrolle über das gesamte Windows-System, was es zu einer Sicherheitslücke macht. Daher wird im Allgemeinen nicht empfohlen, das integrierte Administratorkonto zu aktivieren, es sei denn, es wird wirklich benötigt. Sobald der integrierte Administrator aktiviert ist, wird nicht empfohlen, ein Kennwort freizugeben, umzubenennen oder festzulegen.
1. Bevor Sie den Deaktivierungsvorgang durchführen, stellen Sie bitte sicher, dass bei Bedarf andere gültige Administratorkonten für die Systemverwaltung verfügbar sind.
2. Wenn Sie das integrierte Administratorkonto in Zukunft aktivieren müssen, können Sie die obigen Schritte wiederholen und „/active:no“ in „/active:yes“ ändern.
3. Das Deaktivieren des integrierten Administratorkontos kann sich auf bestimmte Funktionen des Systems auswirken. Beispielsweise sind möglicherweise Administratorrechte erforderlich, wenn Sie Systemtools oder Software von Drittanbietern verwenden. Stellen Sie daher vor der Deaktivierung sicher, dass Sie die möglichen Auswirkungen verstehen.
Zusammenfassung: Mit den oben von System World geteilten Schritten können Sie das integrierte Administratorkonto des Win10-Systems einfach deaktivieren und die Systemsicherheit verbessern. Bevor Sie den Vorgang durchführen, stellen Sie bitte sicher, dass Sie über ein anderes gültiges Administratorkonto verfügen und die möglichen Auswirkungen verstehen. Bei Bedarf können Sie auch jederzeit das integrierte Administratorkonto aktivieren.
Das obige ist der detaillierte Inhalt vonWie deaktiviere ich das integrierte Administratorkonto in Win10? Tipps zum Deaktivieren des integrierten Administratorkontos in Win10. Für weitere Informationen folgen Sie bitte anderen verwandten Artikeln auf der PHP chinesischen Website!
 Der Win10-Bluetooth-Schalter fehlt
Der Win10-Bluetooth-Schalter fehlt
 Warum werden alle Symbole in der unteren rechten Ecke von Win10 angezeigt?
Warum werden alle Symbole in der unteren rechten Ecke von Win10 angezeigt?
 Der Unterschied zwischen Win10-Ruhezustand und Ruhezustand
Der Unterschied zwischen Win10-Ruhezustand und Ruhezustand
 Win10 pausiert Updates
Win10 pausiert Updates
 Was tun, wenn der Bluetooth-Schalter in Windows 10 fehlt?
Was tun, wenn der Bluetooth-Schalter in Windows 10 fehlt?
 Win10 stellt eine Verbindung zum freigegebenen Drucker her
Win10 stellt eine Verbindung zum freigegebenen Drucker her
 Bereinigen Sie den Müll in Win10
Bereinigen Sie den Müll in Win10
 So geben Sie den Drucker in Win10 frei
So geben Sie den Drucker in Win10 frei




