 System-Tutorial
System-Tutorial
 Windows-Serie
Windows-Serie
 Warum gibt es auf der linken und rechten Seite des Win11-Monitors schwarze Ränder? Wie kann der dunkle Rand auf der linken Seite des Win11-Desktops behoben werden?
Warum gibt es auf der linken und rechten Seite des Win11-Monitors schwarze Ränder? Wie kann der dunkle Rand auf der linken Seite des Win11-Desktops behoben werden?
Warum gibt es auf der linken und rechten Seite des Win11-Monitors schwarze Ränder? Wie kann der dunkle Rand auf der linken Seite des Win11-Desktops behoben werden?
Der
php-Editor Xiaoxin gibt Ihnen die Antwort: Bei Verwendung des Win11-Systems können die schwarzen Ränder links und rechts am Monitor oder der dunkle Rahmen auf der linken Seite des Desktops auf falsche Einstellungen der Bildschirmauflösung zurückzuführen sein. Zu den Lösungen gehören das Anpassen der Monitorauflösung, das Aktualisieren von Grafikkartentreibern, das Anpassen von Skalierungs- und Layouteinstellungen und mehr. Mit einfachen Anpassungen und Einstellungen können Sie diese Probleme leicht lösen und den Anzeigeeffekt des Win11-Systems klarer und komfortabler gestalten.

Analyse des Dark-Box-Problems auf der linken Seite des Win11-Desktops
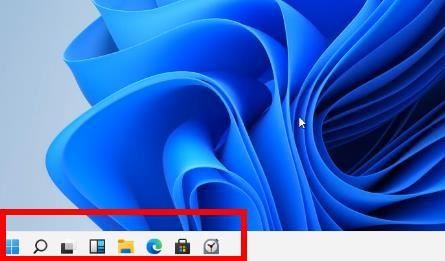
- Passen Sie die Bildschirmauflösung an: Klicken Sie mit der rechten Maustaste auf eine leere Stelle auf dem Desktop, wählen Sie „Anzeigeeinstellungen“ und wählen Sie die entsprechende Auflösung aus in der Spalte „Auflösung“ Rate.
- Grafikkartentreiber aktualisieren: Öffnen Sie den Geräte-Manager, erweitern Sie „Anzeigeadapter“, klicken Sie mit der rechten Maustaste auf Ihre Grafikkarte und wählen Sie „Treiber aktualisieren“.
- Passen Sie den Anzeigemodus an: Klicken Sie mit der rechten Maustaste auf eine leere Stelle auf dem Desktop, wählen Sie „Anzeigeeinstellungen“ und wählen Sie „Vollbild“ oder „Erweiterter Bildschirm“ in der Leiste „Anzeigemodus“.
- Ersetzen Sie Ihren Monitor: Wenn Ihr Monitor älter ist und die Auflösungsanforderungen von Windows 11 möglicherweise nicht unterstützt, sollten Sie erwägen, ihn durch einen Monitor zu ersetzen, der eine höhere Auflösung unterstützt.
Methode 1: Passen Sie die Bildschirmauflösung an
1. Um die Computerauflösung anzupassen, klicken Sie zunächst mit der rechten Maustaste auf Anzeigeeinstellungen.
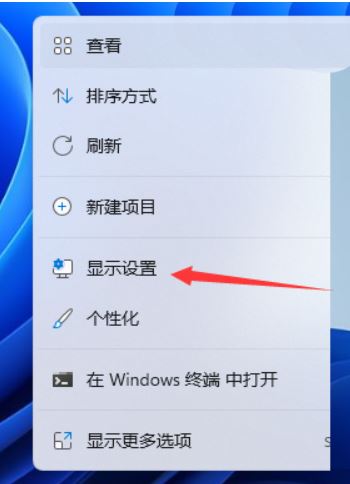
2. Zum Anzeigen klicken.
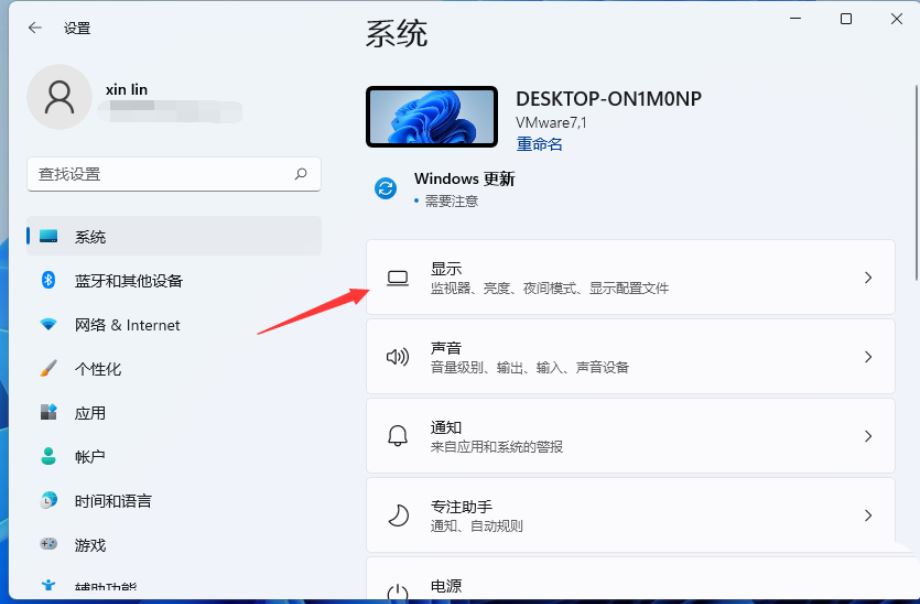
3. Sie sehen die Option, die Auflösung anzupassen.
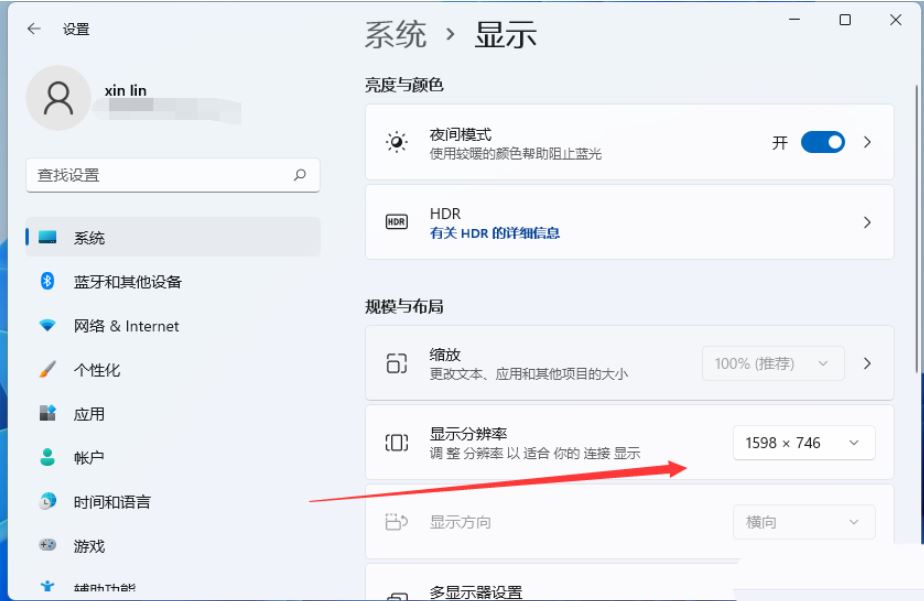
4. Achten Sie auf die Computerkonfiguration und wählen Sie eine für den Computer geeignete Auflösung. Wenn Sie die empfohlene Auflösung wählen und immer noch schwarze Ränder haben, können Sie die Auflösung erhöhen, bis sie vollständig übereinstimmt.
5. Wenn beim Einstellen der Auflösung immer noch schwarze Ränder vorhanden sind, können Sie sehen, dass sich der Auflösungsregler in der Nähe des untersten Endes befindet und darüber ein Wort „empfohlen“ steht.
6. Schieben Sie den „Schieberegler“ oben auf „Empfohlen“ 1440X900. Zu diesem Zeitpunkt wird der Monitor Nr. 1 in der „Monitordarstellung“ oben im Breitbildmodus angezeigt.
7. Klicken Sie auf „Übernehmen“ und wählen Sie dann „Änderungen beibehalten“. Klicken Sie dann auf „OK“, sodass die schwarzen Ränder auf beiden Seiten des Computerbildschirms verschwinden.
Lösung 2:
1. Öffnen Sie diesen Computer, klicken Sie auf -; aktivieren Sie das Kontrollkästchen unten und klicken Sie auf OK, um die Einstellungen zu speichern.
Aber Methode zwei hat einen Nachteil: Sie können die Miniaturansicht des Bildes nicht sehen, nachdem die Einstellung abgeschlossen ist!
Methode 3: Die Symptome behandeln, aber nicht die Grundursache
1. Ansicht->Kleine Symbole oder große Symbole, die Symptome behandeln, aber nicht die Grundursache.
2. Wählen Sie die Software aus, deren Symbol schwarz wird, z. B. QQ, klicken Sie mit der rechten Maustaste auf „Eigenschaften“ und wählen Sie das entsprechende Symbol aus (nicht das QQ-Symbol). Das Symbol ändert sich jedoch in einen anderen Symbolstil ( kein schwarzes Quadrat), aber es unterscheidet sich vom ursprünglichen Symbol der Software, also stelle ich mir vor, das Symbol zurückzusetzen (Rechtsklick->Eigenschaften->Symbol ändern) und das ursprüngliche QQ-Symbol auszuwählen, aber das Symbol wird es tun zeigt immer noch eine Blackbox an.
3. Natürlich können Sie auch versuchen: Start->Ausführen->cmd /k reg delete "HKEY_CLASSES_ROOTlnkfile" /v IsShortcut /f & taskkill /f /im explorer.exe & starte explorer.exe, aber es ist möglicherweise nur für WIN7-Benutzer geeignet, es hat keine Auswirkungen auf WIN10-Benutzer.
4. Ich habe die einfachste Methode ausprobiert: Wählen Sie eine beliebige Datei aus, deren Symbol sich in eine Blackbox verwandelt (PS: Es handelt sich nicht um eine Software-Verknüpfungsdatei), und klicken Sie mit der rechten Maustaste auf „Eigenschaften“ – „Öffnungsmethode ändern“ – „Zum Öffnen auswählen“. Wenn Sie die Software in dieser Datei installieren, spüren Sie, wie der Bildschirm wackelt, und dann verschwinden alle schwarzen Kästchen!
Was soll ich tun, wenn beim Ziehen des Fensters in Win11 ein Rand entsteht?
Lösung
1. Klicken Sie mit der rechten Maustaste auf eine leere Stelle auf dem Desktop und wählen Sie „Bildschirmauflösung“.
2. Auf der Sekundärseite können Sie sehen, dass die aktuelle Auflösung des Computers 1024X768 beträgt.
3. Klicken Sie auf diese Schaltfläche und Sie können sehen, dass sich der Auflösungsregler mit dem Wort „Empfohlen“ in der Nähe der niedrigsten Position befindet.
4. Schieben Sie den „Schieberegler“ auf die obere „Empfohlene“ Position 1440X900. Zu diesem Zeitpunkt wird Anzeige Nr. 1 unter „Anzeigedarstellung“ oben im Breitbildmodus angezeigt.
5. Klicken Sie auf „Übernehmen“ und wählen Sie „Änderungen beibehalten“. Klicken Sie dann auf „OK“, damit auf beiden Seiten des Computerbildschirms keine schwarzen Ränder vorhanden sind.
Wie stelle ich den Bildschirm ein, wenn Win11 nicht voll ist?
Die Lösung für das Problem der Bildschirmunzufriedenheit in Win11 lautet wie folgt:
Klicken Sie mit der rechten Maustaste auf eine leere Stelle auf dem Desktop und wählen Sie die Option für die Bildschirmauflösung.
2. Geben Sie die Bildschirmauflösung ein und Sie können die aktuell angezeigte Auflösung sehen.
3. Öffnen Sie das Menü unterhalb der Auflösung und stellen Sie die Auflösung auf das Maximum ein.
4. Klicken Sie dann auf Übernehmen und bestätigen Sie.
5. Behalten Sie die geänderten Daten bei und klicken Sie auf die Schaltfläche OK.
6. Kehren Sie zum Desktop zurück. Sie können sehen, dass die schwarzen Ränder um ihn herum verschwunden sind und er jetzt im Vollbildmodus angezeigt wird.
Wie deaktiviere ich die schwarzen Ränder von csgo4:3 in Win11?
Die erste Lösung:
1. Öffnen Sie zuerst csgo, rufen Sie die Spieloberfläche auf und klicken Sie auf die Option in der oberen rechten Ecke, um die Seite mit den Videoeinstellungen aufzurufen.
2. Ändern Sie den Anzeigemodus in den Fenstermodus oder den Fenster-Vollbildmodus
3. Klicken Sie abschließend auf „Übernehmen“. Die schwarzen Ränder des Spiels sind verschwunden.
Zweite Lösung:
1. Sie benötigen kein Fenster mit der rechten Maustaste und öffnen die NVIDIA-Systemsteuerung.
2. Klicken Sie links, um die Desktopgröße und -position anzupassen.
3. Stellen Sie dann den Zoommodus rechts auf Vollbild ein und klicken Sie dann zum Speichern auf Übernehmen.
4. Betreten Sie das Spiel normal, um das Problem zu lösen.
Wie passt man die oberen und unteren schwarzen Ränder von cf im Win11-System an?
1. Wählen Sie auf dem Desktop mit der rechten Maustaste Grafikeigenschaften aus. Wählen Sie einen Monitor aus. Wählen Sie „Auf Vollbild vergrößern“ und überlagern Sie unten die Anwendungseinstellungen. Wählen Sie die Anwendung in der unteren rechten Ecke aus und starten Sie das Spiel erneut, um die schwarzen Ränder zu entfernen.
2. Bitte stellen Sie die Desktop-Auflösung des Laptops auf 1920*1080 und die CrossFire-Spielauflösung auf 1366*768 ein.
Das obige ist der detaillierte Inhalt vonWarum gibt es auf der linken und rechten Seite des Win11-Monitors schwarze Ränder? Wie kann der dunkle Rand auf der linken Seite des Win11-Desktops behoben werden?. Für weitere Informationen folgen Sie bitte anderen verwandten Artikeln auf der PHP chinesischen Website!

Heiße KI -Werkzeuge

Undresser.AI Undress
KI-gestützte App zum Erstellen realistischer Aktfotos

AI Clothes Remover
Online-KI-Tool zum Entfernen von Kleidung aus Fotos.

Undress AI Tool
Ausziehbilder kostenlos

Clothoff.io
KI-Kleiderentferner

AI Hentai Generator
Erstellen Sie kostenlos Ai Hentai.

Heißer Artikel

Heiße Werkzeuge

Notepad++7.3.1
Einfach zu bedienender und kostenloser Code-Editor

SublimeText3 chinesische Version
Chinesische Version, sehr einfach zu bedienen

Senden Sie Studio 13.0.1
Leistungsstarke integrierte PHP-Entwicklungsumgebung

Dreamweaver CS6
Visuelle Webentwicklungstools

SublimeText3 Mac-Version
Codebearbeitungssoftware auf Gottesniveau (SublimeText3)

Heiße Themen
 1378
1378
 52
52
 Win11 24H2 passt die Sicherheitsregeln an und der NAS-Benutzerzugriff schlägt möglicherweise fehl
Jun 25, 2024 pm 05:23 PM
Win11 24H2 passt die Sicherheitsregeln an und der NAS-Benutzerzugriff schlägt möglicherweise fehl
Jun 25, 2024 pm 05:23 PM
Alle Digitalbegeisterten wissen, dass Microsoft eine Vorschauversion von Windows 1124H2 veröffentlicht hat und die offizielle Version von Windows 1124H2 bald verfügbar sein wird. Dies ist ein sehr wichtiges Versionsupdate, das viele Freunde mit großer Aufmerksamkeit verfolgen. Das Bemerkenswerteste an Windows 1124H2 sind natürlich die neuen Funktionen und Verbesserungen in der KI. Es heißt, dass Microsoft Copliot tiefgreifend integrieren wird. KI ist jedoch nicht Gegenstand dieses Artikels. Ziel dieses Artikels ist es, den Lesern zwei neue Sicherheitsregeländerungen in der Windows 1124H2-Version vorzustellen, die einige NAS-Benutzer betreffen können. Konkret wird Microsoft in der Windows-Version 1124H2 Änderungen an zwei wichtigen Netzwerkzugriffsregeln vornehmen:
 Was soll ich tun, wenn der Win11-Dual-Screen-Kalender auf dem zweiten Monitor nicht vorhanden ist?
Jun 12, 2024 pm 05:47 PM
Was soll ich tun, wenn der Win11-Dual-Screen-Kalender auf dem zweiten Monitor nicht vorhanden ist?
Jun 12, 2024 pm 05:47 PM
Ein wichtiges Tool zur Organisation Ihres Arbeits- und Arbeitsalltags in Windows 11 ist die Anzeige von Uhrzeit und Datum in der Taskleiste. Diese Funktion befindet sich normalerweise in der unteren rechten Ecke des Bildschirms und ermöglicht Ihnen den sofortigen Zugriff auf Uhrzeit und Datum. Durch Klicken auf diesen Bereich können Sie Ihren Kalender aufrufen und so die Überprüfung bevorstehender Termine und Termine erleichtern, ohne eine separate App öffnen zu müssen. Wenn Sie jedoch mehrere Monitore verwenden, können Probleme mit dieser Funktion auftreten. Während die Uhrzeit und das Datum auf allen angeschlossenen Monitoren in der Taskleiste angezeigt werden, ist die Möglichkeit, auf einem zweiten Monitor auf Datum und Uhrzeit zu klicken, um den Kalender anzuzeigen, nicht verfügbar. Derzeit funktioniert diese Funktion nur auf der Hauptanzeige – im Gegensatz zu Windows 10, wo auf eine beliebige Schaltfläche geklickt wird
 Ist Win11 LTSC überhaupt nicht für Einzelanwender geeignet? Analyse der Vor- und Nachteile der LTSC-Version
Jun 25, 2024 pm 10:35 PM
Ist Win11 LTSC überhaupt nicht für Einzelanwender geeignet? Analyse der Vor- und Nachteile der LTSC-Version
Jun 25, 2024 pm 10:35 PM
Microsoft bietet mehrere Versionen von Windows-Systemen an, die jeweils auf unterschiedliche Nutzungsszenarien abzielen. Zusätzlich zu den Editionen Home, Professional, Education und Enterprise gibt es auch eine spezielle LTSC-Edition, die auf die spezifischen Bedürfnisse großer Unternehmen und Organisationen zugeschnitten ist. Obwohl Windows 11 LTSC in letzter Zeit recht beliebt geworden ist, fehlen ihm häufig verwendete Funktionen und es ist nicht für einzelne Benutzer geeignet. Und diese Version wurde noch nicht offiziell veröffentlicht und wird voraussichtlich etwa im September in der zweiten Hälfte des Jahres 2024 veröffentlicht. Interessant: Von Windows 1.0 bis 11, die Entwicklung der Windows-Versionen. Was ist Windows 11 LTSC? Windows11LTSC ist eine Funktion des Windows11-Betriebssystems
 Die Systemwiederherstellung fordert Sie auf, den Systemschutz auf diesem Laufwerk zu aktivieren
Jun 19, 2024 pm 12:23 PM
Die Systemwiederherstellung fordert Sie auf, den Systemschutz auf diesem Laufwerk zu aktivieren
Jun 19, 2024 pm 12:23 PM
Der Computer verfügt über einen Wiederherstellungspunkt und wenn das System wiederhergestellt wird, wird die Meldung „Sie müssen den Systemschutz auf diesem Laufwerk aktivieren“ angezeigt. Dies bedeutet normalerweise, dass die Systemschutzfunktion nicht aktiviert ist. Der Systemschutz ist eine vom Windows-Betriebssystem bereitgestellte Funktion, mit der Systemwiederherstellungspunkte erstellt werden können, um Systemdateien und -einstellungen zu sichern. Wenn etwas schief geht, können Sie auf diese Weise zu einem früheren Zustand zurückkehren. Wenn das System ausfällt und Sie den Desktop nicht aufrufen können, um es zu starten, können Sie nur die folgende Methode ausprobieren: Fehlerbehebung – Erweiterte Optionen – Eingabeaufforderung Befehl 1 netstartvssrstrui.exe/offline:C:\windows=active Befehl 2 cd%windir%\ system32 \configrenSYSTEMsy
 Lohnt sich die Installation von Win11 24h2? Vergleich der Unterschiede zwischen Win11 24H2 und 23H2
Jun 11, 2024 pm 03:17 PM
Lohnt sich die Installation von Win11 24h2? Vergleich der Unterschiede zwischen Win11 24H2 und 23H2
Jun 11, 2024 pm 03:17 PM
Die win1124h2-Version ist eine Version, auf die sich viele Benutzer freuen. Nachdem das kleine Update von Win1124H2 nun abgeschlossen ist, wird es ein größeres Moment-Update geben. Viele Benutzer fragen sich jedoch, ob win1124h2 einfach zu verwenden ist. Was ist der Unterschied zwischen Win1124H2 und 23H2? Lassen Sie diese Website den Benutzern die Unterschiede zwischen Win1124H2 und 23H2 sorgfältig vorstellen. Was ist der Unterschied zwischen Win1124H2 und 23H2? Das Windows 1124H2-Update bringt viele Anpassungen und neue Funktionen in die Anwendung „Einstellungen“ und beschleunigt die Migration von Funktionen/Features im Zusammenhang mit der Systemsteuerung. Verbesserte Barrierefreiheit Windows 1124H2 enthält mehrere Verbesserungen der Barrierefreiheit: einschließlich Farbfiltern
 Was soll ich tun, wenn Win10 den Benutzer nicht wechselt? Die Win10-Anmeldeoberfläche bietet keine Möglichkeit, den Benutzer zu wechseln
Jun 25, 2024 pm 05:21 PM
Was soll ich tun, wenn Win10 den Benutzer nicht wechselt? Die Win10-Anmeldeoberfläche bietet keine Möglichkeit, den Benutzer zu wechseln
Jun 25, 2024 pm 05:21 PM
Ein Problem, auf das Benutzer von Windows 10 stoßen können, besteht darin, dass sie die Option zum Wechseln des Benutzers auf der Anmeldeoberfläche nicht finden können. Was soll ich also tun, wenn es auf der Anmeldeoberfläche von Win10 keine Option zum Wechseln des Benutzers gibt? Auf dieser Website erhalten Benutzer eine ausführliche Erläuterung des Problems, dass Benutzeroptionen in der Win10-Anmeldeschnittstelle nicht gewechselt werden können. Detaillierte Lösung für das Problem des Wechsels der Benutzeroptionen auf der Win10-Anmeldeoberfläche: Überprüfen Sie die Benutzerkontoeinstellungen: Stellen Sie zunächst sicher, dass auf Ihrem Computer mehrere Benutzerkonten vorhanden sind und dass diese Konten aktiviert sind. Sie können das Konto überprüfen und aktivieren, indem Sie die folgenden Schritte ausführen: a. Drücken Sie die Tasten Win+I, um die Einstellungen zu öffnen, und wählen Sie „Konten“. b. Wählen Sie „Familie & Andere“ oder „&ld“ in der linken Navigationsleiste
 MHz ist Geschichte! Die Speichergeschwindigkeitseinheit von Microsoft Windows 11 wird auf MT/s umgestellt
Jun 25, 2024 pm 05:10 PM
MHz ist Geschichte! Die Speichergeschwindigkeitseinheit von Microsoft Windows 11 wird auf MT/s umgestellt
Jun 25, 2024 pm 05:10 PM
Alle Enthusiasten digitaler Hardware wissen, dass es in den letzten Jahren zwei Speicherparameter-Kennzeichnungseinheiten gab, nämlich „MHz“ und „MT/s“, was für digitale Anfänger verwirrend sein kann. „MHz“ und „MT/s“ sind beides Maßeinheiten für die Speicherübertragungsleistung, weisen jedoch dennoch erhebliche Unterschiede auf. MHz gibt an, wie viele Millionen Zyklen ein Speichermodul pro Sekunde ausführen kann, und jeder Zyklus ist ein Vorgang, der auf dem Speichermodul ausgeführt wird, z. B. das Speichern und Abrufen von Daten. Aufgrund der rasanten Entwicklung der aktuellen Technologie ermöglicht die neue Technologie jedoch, dass der DDR-Speicher die Datenübertragungsrate erhöht, ohne die Taktrate zu erhöhen, und die alte Speichermessmethode hat dies auch getan
 Windows kann den Windows-Audiodienst nicht starten. Fehler 0x80070005
Jun 19, 2024 pm 01:08 PM
Windows kann den Windows-Audiodienst nicht starten. Fehler 0x80070005
Jun 19, 2024 pm 01:08 PM
Der Computer des Kerls wird angezeigt: Windows kann den WindowsAudio-Dienst (auf dem lokalen Computer) nicht starten. Fehler 0x8007005: Zugriff verweigert. Diese Situation wird normalerweise durch Benutzerberechtigungen verursacht. Sie können die folgenden Methoden ausprobieren, um das Problem zu beheben. Methode 1: Ändern Sie die Registrierung, um Berechtigungen durch Stapelverarbeitung hinzuzufügen, erstellen Sie ein neues Textdokument auf dem Desktop, speichern Sie es als .bat und klicken Sie mit der rechten Maustaste auf den Administrator, um fortzufahren. Echo==========================EchoProcessingRegistryPermission.Pleasewait...Echo================ == ========subinacl/subkey



