 System-Tutorial
System-Tutorial
 LINUX
LINUX
 Was soll ich tun, wenn das Ubuntu-Terminal nicht geöffnet werden kann? Wie kann das Problem behoben werden, dass Ubuntu das Terminal nicht öffnen kann?
Was soll ich tun, wenn das Ubuntu-Terminal nicht geöffnet werden kann? Wie kann das Problem behoben werden, dass Ubuntu das Terminal nicht öffnen kann?
Was soll ich tun, wenn das Ubuntu-Terminal nicht geöffnet werden kann? Wie kann das Problem behoben werden, dass Ubuntu das Terminal nicht öffnen kann?

php-Editor Xiaoxin stellt Ihnen die Lösung für das Problem vor, dass das Ubuntu-Terminal nicht geöffnet werden kann. Das Betriebssystem Ubuntu ist eine der beliebtesten Linux-Distributionen, allerdings stößt man manchmal auf das Problem, dass das Terminal nicht geöffnet werden kann. Dafür kann es viele Gründe geben, darunter Softwareprobleme, Berechtigungsprobleme oder Konfigurationsfehler. Keine Sorge, in diesem Artikel finden Sie mehrere Korrekturen, die Ihnen bei der Lösung des Problems helfen, dass Ubuntu das Terminal nicht öffnen kann.
Warum kann Ubuntu das Terminal darauf nicht öffnen?
Dies geschieht hauptsächlich, wenn Sie fehlerhafte Software installieren oder die Terminalkonfiguration ändern. Darüber hinaus können neue Anwendungen oder Spiele, die mit Gebietsschemas interagieren und diese beschädigen, ähnliche Probleme verursachen.
Einige Benutzer meldeten eine Lösung für dieses Problem, als sie im Ubuntu-Aktivitätsmenü nach „Terminal“ suchten. Dies zeigt, wie häufig dieses Problem in Ubuntu auftritt und wie vorsichtig bei der Anwendung von Optimierungen zur Behebung dieses Problems sein sollte.
Fix, dass Ubuntu das Terminal nicht öffnen kann
Um das Problem „Ubuntu kann Terminal nicht öffnen“ zu beheben, versuchen Sie bitte die folgenden Korrekturen der Reihe nach. Sie können diese Problemumgehungen zwar in beliebiger Reihenfolge anwenden, wir empfehlen jedoch, diese Korrekturen in der Reihenfolge zu befolgen, in der sie angezeigt werden –
1] Holen Sie sich Ihr verlorenes Terminalsymbol zurück
Ubuntu lässt Sie das Terminal nicht öffnen und das fehlende Terminalsymbol darauf sind zwei verschiedene Dinge. Wenn Sie Terminal einfach nicht starten können, weil Sie sein Symbol nicht finden können, befolgen Sie diese Schritte –
- Drücken Sie die Windows-Taste und geben Sie „Terminal“ in das Suchfeld ein.
- Wenn das passende Ergebnis im Aktivitätsmenü von Ubuntu angezeigt wird, klicken Sie darauf.
- Dadurch wird das Terminal auf dem Display gestartet.
Alternativ können Sie auch mit der rechten Maustaste auf das Terminalsymbol klicken und die Option „Zu Favoriten hinzufügen“ auswählen. Auf diese Weise erhalten Sie eine Verknüpfung zum Starten von Terminal im Dock auf Ihrem Desktop. Klicken Sie darauf, um das Ubuntu-Terminal jederzeit zu starten.
HINWEIS: Es gibt auch einen Hotkey zum Starten von Terminal unter Ubuntu. Halten Sie die Tasten Strg + Alt + T gleichzeitig gedrückt und Sie werden feststellen, dass das Terminal auf dem Display erscheint.
2] Deinstallieren Sie in Konflikt stehende Software
Wenn Sie die oben genannten Lösungen ausprobiert haben und das Terminal immer noch nicht öffnen können, muss in Ihrem Ubuntu-Betriebssystem eine widersprüchliche Software vorhanden sein. Das fehlerhafte Programm verhindert irgendwie den Start des Terminals. Obwohl es sehr selten vorkommt, dass solch problematische Anwendungen in Ubuntu installiert werden, kann es vorkommen.
Wenn Sie sich daran erinnern, einige neue Anwendungen auf Ihrem Ubuntu installiert zu haben und dieses Problem dann auftritt, sollten Sie diese Anwendungen von Ihrem Betriebssystem deinstallieren.
Einige Benutzer berichteten, dass sie das Problem, dass sich das Terminal nicht öffnete, nach der Deinstallation von Python von ihrem Gerät behoben haben. Wenn Sie Python kürzlich auf Ihrem Computer installiert haben, wird wahrscheinlich das Problem „Terminal kann nicht geöffnet werden“ verursacht. Dies geschieht nur, wenn das Terminal nicht für die Verwendung konfiguriert ist und Python auf Ihrem Ubuntu-Gerät installiert ist.
Wenn für Ihr Ubuntu-Gerät ein Update verfügbar ist, müssen Sie Python nicht von Ihrem System deinstallieren. So aktualisieren Sie Verweise auf Python in Ubuntu –
- Drücken Sie zunächst Strg + Alt + F3, um das ausfallsichere TTY-Terminal zu starten.
- Melden Sie sich an und führen Sie den folgenden Code aus –
sudo nano /usr/bin/gnome-terminal
- Als nächstes ändern
#!/usr/bin/python3为#!/usr/bin/python3.8.
HINWEIS: Um zu überprüfen, welche Python-Version derzeit auf Ihrem Computer ausgeführt wird, führen Sie diesen Code auf demselben TTY-Terminal aus –
python3 --version
Derzeit ist Python 3.8 die neueste verfügbare Python-Version für das Ubuntu-Betriebssystem. Dies kann sich jedoch im Laufe der Zeit ändern. Nun, in diesem Fall sollten Sie Python vollständig auf die neueste verfügbare Version aktualisieren.
Versuchen Sie, Ubuntu mit dem aktuellsten verfügbaren Backup wiederherzustellen
Wenn Sie weiterhin Probleme beim Öffnen von Terminal auf Ihrem Ubuntu-Betriebssystem haben und auf Ihrem Gerät ein aktuelles Backup verfügbar ist, sollten Sie die Verwendung in Betracht ziehen.
3] Überprüfen und korrigieren Sie die Konfiguration des Terminals
Wenn Sie die Konfiguration des Terminals bearbeiten, kann auch das Problem „Ubuntu kann das Terminal nicht öffnen“ auftreten. In diesem Fall müssen Sie die letzten Änderungen an Ihrem Terminal rückgängig machen. Bitte befolgen Sie die nachstehenden Anweisungen, um mit dieser Aufgabe fortzufahren –
- Drücken Sie Strg + Alt + F3, um das ausfallsichere TTY-Terminal zu starten.
- Melden Sie sich bei Ihrem Konto an und machen Sie Ihre letzten Änderungen an Ihrer Terminalkonfiguration rückgängig.
Wenn Sie diese Aufgabe über die GUI ausführen möchten, installieren Sie Dconf-Editor in Ubuntu, indem Sie diesen Code auf einem ausfallsicheren TTY ausführen.
sudo apt install dconf-editor
Warten Sie, bis die Installation abgeschlossen ist. Bestätigen Sie die Warnung „Ich werde vorsichtig sein“. Gehen Sie als Nächstes zu „/org/gnome/terminal/legacy“ und machen Sie alle zuletzt an Ihrem Ubuntu-Gerät vorgenommenen Änderungen rückgängig.
Wenn das Problem danach weiterhin besteht, sollten Sie die Profileinstellungen auf die Standardeinstellungen zurücksetzen. Öffnen Sie dazu das ausfallsichere TTY und führen Sie diesen Code darauf aus –
dconf reset -f /org/gnome/terminal/legacy/profiles:/
Das ist alles, wenn Sie den obigen Befehl ausführen, wird auch die GNOME-Terminal-Konfigurationsdatei gelöscht. Starten Sie Ihr Gerät neu und prüfen Sie, ob Sie das Terminal öffnen können, ohne dass Fehlermeldungen angezeigt werden.
4] Gebietsschema neu generieren
Wenn Sie ein neues Programm installieren, interagiert es manchmal mit Systemdateien und beschädigt Ihr Gebietsschema. Daher ist es für Sie schwierig, das Terminal in Ubuntu zu starten. Gebietsschemas sind in Ubuntu sehr wichtige Dateien, da sie bestimmen, wie Text in der von Ihnen auf Ihrem System verwendeten Sprache angezeigt wird.
Ohne diese Informationen verweigert das Terminal den Start oder stürzt ab, wenn es bereits geöffnet ist. Um dieses Problem zu beheben, muss das vorhandene Gebietsschema gelöscht und ein neues Gebietsschema generiert werden. Folgendes müssen Sie als Nächstes tun:
- Drücken Sie Strg + Alt + F3, um das ausfallsichere TTY zu öffnen.
- Kopieren/fügen Sie den folgenden Befehl auf dem Terminal ein und drücken Sie Enter.
sudo locale-gen --purge
Da Sie nun das vorhandene Gebietsschema gelöscht und das neue Gebietsschema neu generiert haben, verwenden Sie die Tastenkombination – Strg + Alt + T. Überprüfen Sie als Nächstes, ob das Terminal auf diese Weise startet.
5] Installieren Sie Terminal neu oder verwenden Sie eine Alternative
Wenn
- Drücken Sie Strg + Alt + F3, um das ausfallsichere TTY-Terminal zu starten.
- Oben kopieren/fügen Sie den folgenden Befehl ein und drücken Sie Enter –
sudo apt remove gnome-terminal
- Dadurch wird das Standard-GNOME-Terminal von Ihrem System entfernt. Um es neu zu installieren, führen Sie diesen Code aus –
sudo apt install gnome-terminal
Deaktivieren Sie das ausfallsichere TTY und drücken Sie Strg + Alt + T. Das Terminal sollte in Kürze auf Ihrem Ubuntu-Gerät starten. Wenn nicht, ist es besser, ein alternatives Tool wie Guake oder Tilix zu verwenden.
Führen Sie je nach Ihrem bevorzugten Terminal einen der beiden verfügbaren Befehle aus –
sudo apt install guake
sudo apt install tilix
Nachdem Sie externe Emulatoren auf Ihrem Ubuntu-PC installiert haben, öffnen Sie diese mit den folgenden Verknüpfungen –
- F12 – Durch Drücken dieser Taste wird standardmäßig das Guake-Terminal gestartet.
- Tilix funktioniert eher wie ein herkömmliches Terminal und bietet personalisiertere Funktionen.
Legen Sie den kürzlich installierten Emulator als Standardterminal auf Ihrem Ubuntu-PC fest. Beachten Sie, dass auf dem Gerät immer ausfallsicheres TTY als Backup ausgeführt wird.
Was ist TTY in Ubuntu?
Ein Teletype (TTY) ist ein Endgerät, mit dem Sie die Eingabe und Ausgabe Zeichen für Zeichen ausführen können. Damit wird grundsätzlich die gesamte Kommunikation gesteuert, die zwischen dem Endgerät und dem installierten Programm stattfindet.
Das Terminal von Ubuntu wird hauptsächlich für Desktop-bezogene Arbeiten verwendet. Wenn Sie jedoch bereit sind, etwas fortgeschrittenere Arbeit zu leisten, ist es besser, eine TTY-Anwendung wie GNOME, Alacritty, Guake oder einen anderen fortgeschrittenen Emulator zu verwenden.
Um das Standardterminal zu öffnen, verwenden Sie den Hotkey – Strg + Alt + T. Und wenn Sie auf verfügbare TTYs zugreifen möchten, verwenden Sie stattdessen diese Kombination – Strg + Alt + F3.
Terminalaustausch in Ubuntu
Terminal ist standardmäßig das Hauptbefehlszeilenprogramm in Ubuntu und kann alle grundlegenden und komplexen Aufgaben ganz einfach erledigen. Und wie wir oben besprochen haben, ist es sehr einfach, Terminalprobleme zu beheben und das Gerät im Handumdrehen wiederherzustellen.
Wenn Sie jedoch fortgeschrittenere Tools unter Ubuntu verwenden möchten, stehen Ihnen unzählige Softwareprogramme zur Verfügung. Wenn Sie beispielsweise einen schnellen Terminalemulator wünschen, wählen Sie Alacritty. Mit dieser Software können Sie alle komplexen Aufgaben ausführen, die auf dem Ubuntu-Terminal nicht einfach auszuführen sind.
Das obige ist der detaillierte Inhalt vonWas soll ich tun, wenn das Ubuntu-Terminal nicht geöffnet werden kann? Wie kann das Problem behoben werden, dass Ubuntu das Terminal nicht öffnen kann?. Für weitere Informationen folgen Sie bitte anderen verwandten Artikeln auf der PHP chinesischen Website!

Heiße KI -Werkzeuge

Undresser.AI Undress
KI-gestützte App zum Erstellen realistischer Aktfotos

AI Clothes Remover
Online-KI-Tool zum Entfernen von Kleidung aus Fotos.

Undress AI Tool
Ausziehbilder kostenlos

Clothoff.io
KI-Kleiderentferner

AI Hentai Generator
Erstellen Sie kostenlos Ai Hentai.

Heißer Artikel

Heiße Werkzeuge

Notepad++7.3.1
Einfach zu bedienender und kostenloser Code-Editor

SublimeText3 chinesische Version
Chinesische Version, sehr einfach zu bedienen

Senden Sie Studio 13.0.1
Leistungsstarke integrierte PHP-Entwicklungsumgebung

Dreamweaver CS6
Visuelle Webentwicklungstools

SublimeText3 Mac-Version
Codebearbeitungssoftware auf Gottesniveau (SublimeText3)

Heiße Themen
 1377
1377
 52
52
 Einführung in die Verwendung des Joiplay-Simulators
May 04, 2024 pm 06:40 PM
Einführung in die Verwendung des Joiplay-Simulators
May 04, 2024 pm 06:40 PM
Der Jojplay-Simulator ist ein sehr einfach zu bedienender Mobiltelefonsimulator. Er unterstützt Computerspiele und kann auf Mobiltelefonen ausgeführt werden. Einige Spieler wissen nicht, wie man ihn verwendet wie man es benutzt. So verwenden Sie den Joiplay-Simulator 1. Zuerst müssen Sie den Joiplay-Body und das RPGM-Plug-in herunterladen. Am besten installieren Sie sie in der Reihenfolge Body – Plug-in. Das APK-Paket erhalten Sie in der Joiplay-Leiste. Klicken Sie hier, um >>> zu erhalten. 2. Nachdem Android fertig ist, können Sie in der unteren linken Ecke Spiele hinzufügen. 3. Geben Sie den Namen nach und nach ein und drücken Sie bei der ausführbaren Datei auf „Auswählen“, um die Datei „game.exe“ des Spiels auszuwählen. 4. Das Symbol kann leer bleiben oder Sie können Ihr Lieblingsbild auswählen.
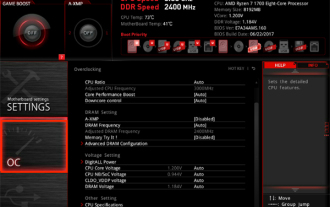 So aktivieren Sie VT auf dem MSI-Motherboard
May 01, 2024 am 09:28 AM
So aktivieren Sie VT auf dem MSI-Motherboard
May 01, 2024 am 09:28 AM
Wie aktiviere ich VT auf einem MSI-Motherboard? Welche Methoden gibt es? Diese Seite hat die MSI-Motherboard-VT-Aktivierungsmethoden für die Mehrheit der Benutzer sorgfältig zusammengestellt. Willkommen zum Lesen und Teilen! Der erste Schritt besteht darin, den Computer neu zu starten und das BIOS aufzurufen. Was soll ich tun, wenn die Startgeschwindigkeit zu hoch ist und ich das BIOS nicht aufrufen kann? Nachdem der Bildschirm aufleuchtet, drücken Sie weiter „Entf“, um die BIOS-Seite aufzurufen. Der zweite Schritt besteht darin, die VT-Option im Menü zu finden und zu aktivieren. Verschiedene Computermodelle haben unterschiedliche BIOS-Schnittstellen und unterschiedliche Namen für VT : 1. Geben Sie ein. Nachdem Sie die BIOS-Seite aufgerufen haben, suchen Sie die Option „OC (oder Übertaktung)“ – „CPU-Funktionen“ – „SVMMode (oder Intel Virtualization Technology)“ und ändern Sie die Option „Deaktiviert“.
 So aktivieren Sie VT auf dem ASRock-Motherboard
May 01, 2024 am 08:49 AM
So aktivieren Sie VT auf dem ASRock-Motherboard
May 01, 2024 am 08:49 AM
Wie aktiviert man VT auf dem ASRock-Motherboard, welche Methoden gibt es und wie wird es bedient? Diese Website hat die ASRock-Motherboard-VT-Aktivierungsmethode zusammengestellt, damit Benutzer sie lesen und teilen können! Der erste Schritt besteht darin, den Computer neu zu starten. Drücken Sie weiterhin die Taste „F2“, um die BIOS-Seite aufzurufen. Was soll ich tun, wenn die Startgeschwindigkeit zu hoch ist und ich das BIOS nicht aufrufen kann? Der zweite Schritt besteht darin, die VT-Option im Menü zu finden und zu aktivieren. Verschiedene Motherboard-Modelle haben unterschiedliche BIOS-Schnittstellen und unterschiedliche Namen für VT 1. Suchen Sie nach dem Aufrufen der BIOS-Seite nach „Erweitert“ – „CPU-Konfiguration“. (CPU-Konfiguration)“ – Option „SVMMOD (Virtualisierungstechnologie)“, ändern Sie „Deaktiviert“ in „Aktiviert“.
 Empfohlener Android-Emulator, der flüssiger ist (wählen Sie den Android-Emulator, den Sie verwenden möchten)
Apr 21, 2024 pm 06:01 PM
Empfohlener Android-Emulator, der flüssiger ist (wählen Sie den Android-Emulator, den Sie verwenden möchten)
Apr 21, 2024 pm 06:01 PM
Es kann Benutzern ein besseres Spiel- und Nutzungserlebnis bieten. Ein Android-Emulator ist eine Software, die die Ausführung des Android-Systems auf einem Computer simulieren kann. Es gibt viele Arten von Android-Emulatoren auf dem Markt, deren Qualität jedoch unterschiedlich ist. Um den Lesern bei der Auswahl des für sie am besten geeigneten Emulators zu helfen, konzentriert sich dieser Artikel auf einige reibungslose und benutzerfreundliche Android-Emulatoren. 1. BlueStacks: Hohe Laufgeschwindigkeit und ein reibungsloses Benutzererlebnis. BlueStacks ist ein beliebter Android-Emulator. Es ermöglicht Benutzern das Spielen einer Vielzahl mobiler Spiele und Anwendungen und kann Android-Systeme auf Computern mit extrem hoher Leistung simulieren. 2. NoxPlayer: Unterstützt mehrere Eröffnungen und macht das Spielen angenehmer. Sie können verschiedene Spiele in mehreren Emulatoren gleichzeitig ausführen
 So installieren Sie das Windows-System auf einem Tablet-Computer
May 03, 2024 pm 01:04 PM
So installieren Sie das Windows-System auf einem Tablet-Computer
May 03, 2024 pm 01:04 PM
Wie flasht man das Windows-System auf einem BBK-Tablet? Die erste Möglichkeit besteht darin, das System auf der Festplatte zu installieren. Solange das Computersystem nicht abstürzt, können Sie das System betreten und Dinge herunterladen. Sie können die Festplatte des Computers verwenden, um das System zu installieren. Die Methode ist wie folgt: Abhängig von Ihrer Computerkonfiguration können Sie das Betriebssystem WIN7 installieren. Wir haben uns entschieden, das Ein-Klick-Neuinstallationssystem von Xiaobai in vivopad herunterzuladen, um es zu installieren. Wählen Sie zunächst die für Ihren Computer geeignete Systemversion aus und klicken Sie auf „Dieses System installieren“, um zum nächsten Schritt zu gelangen. Dann warten wir geduldig darauf, dass die Installationsressourcen heruntergeladen werden, und warten dann darauf, dass die Umgebung bereitgestellt und neu gestartet wird. Die Schritte zum Installieren von Win11 auf dem Vivopad sind: Überprüfen Sie zunächst mithilfe der Software, ob Win11 installiert werden kann. Geben Sie nach bestandener Systemerkennung die Systemeinstellungen ein. Wählen Sie dort die Option Update & Sicherheit. Klicken
 Leitfaden für den Lebensneustart-Simulator
May 07, 2024 pm 05:28 PM
Leitfaden für den Lebensneustart-Simulator
May 07, 2024 pm 05:28 PM
Life Restart Simulator ist ein sehr interessantes Simulationsspiel. Es gibt viele Möglichkeiten, das Spiel zu spielen. Schauen Sie sich das Spiel an Strategien gibt es? Life Restart Simulator-Anleitung Anleitung Funktionen von Life Restart Simulator Dies ist ein sehr kreatives Spiel, in dem Spieler nach ihren eigenen Vorstellungen spielen können. Es gibt jeden Tag viele Aufgaben zu erledigen und Sie können ein neues Leben in dieser virtuellen Welt genießen. Es gibt viele Lieder im Spiel und alle möglichen Leben warten darauf, von Ihnen erlebt zu werden. Spielinhalt des Life Restart Simulators Talent-Zeichnungskarten: Talent: Sie müssen die geheimnisvolle kleine Kiste auswählen, um ein Unsterblicher zu werden. Um ein Absterben auf halbem Weg zu vermeiden, sind verschiedene kleine Kapseln erhältlich. Cthulhu kann wählen
 Android TV Box erhält inoffizielles Ubuntu 24.04-Upgrade
Sep 05, 2024 am 06:33 AM
Android TV Box erhält inoffizielles Ubuntu 24.04-Upgrade
Sep 05, 2024 am 06:33 AM
Für viele Benutzer klingt das Hacken einer Android-TV-Box entmutigend. Allerdings stand Entwickler Murray R. Van Luyn während der Broadcom-Chipknappheit vor der Herausforderung, nach geeigneten Alternativen zum Raspberry Pi zu suchen. Seine Zusammenarbeit mit der Armbia
 So packen Sie Pycharm in APK
Apr 18, 2024 am 05:57 AM
So packen Sie Pycharm in APK
Apr 18, 2024 am 05:57 AM
Wie packe ich eine Android-App mit PyCharm als APK? Stellen Sie sicher, dass das Projekt mit einem Android-Gerät oder Emulator verbunden ist. Build-Typ konfigurieren: Fügen Sie einen Build-Typ hinzu und aktivieren Sie „Signierte APK generieren“. Klicken Sie in der Build-Symbolleiste auf „APK erstellen“, wählen Sie Ihren Build-Typ aus und beginnen Sie mit dem Erstellen.



