 System-Tutorial
System-Tutorial
 Windows-Serie
Windows-Serie
 Was soll ich tun, wenn Windows 10 Education Edition nicht aktiviert werden kann?
Was soll ich tun, wenn Windows 10 Education Edition nicht aktiviert werden kann?
Was soll ich tun, wenn Windows 10 Education Edition nicht aktiviert werden kann?
php-Editor Banana hat eine Antwort für Sie: Wenn Sie Windows 10 Education Edition verwenden, kann es verwirrend sein, auf das Problem zu stoßen, dass die Aktivierung nicht möglich ist. Aber keine Sorge, normalerweise lässt sich diese Situation mit ein paar einfachen Schritten beheben. Als Nächstes stellen wir einige mögliche Lösungen vor, die Ihnen bei der erfolgreichen Aktivierung von Windows 10 Education Edition helfen, damit Sie weiterhin den Komfort und die Funktionen des Systems genießen können.
Was tun, wenn Windows 10 Education Edition nicht aktiviert werden kann
Methode 1: KMS-Aktivierungstool
1 Als bequemste Aktivierungsmethode kann das KMS-Aktivierungstool schnell aktiviert werden. Benutzer können das KMS-Aktivierungstool herunterladen online.
2. Klicken Sie nach dem Herunterladen des KMS-Aktivierungstools auf, um die Software auszuführen. Klicken Sie nach dem Aufrufen der Software auf die Aktivierungsschaltfläche für Windows 10 Education Edition. Anschließend wird das System automatisch aktiviert.
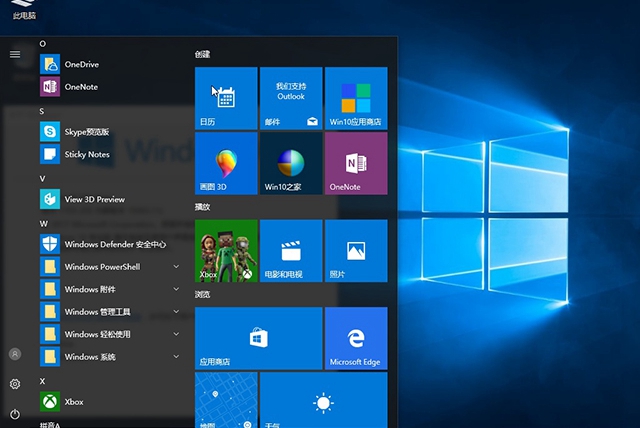
Methode 2: Digitale Lizenz
1 Zuerst muss der Benutzer die Systemeinstellungsoberfläche öffnen und die Update- und Sicherheitsoptionen in der Oberfläche auswählen.
2. Wählen Sie im Popup-Fenster die Registerkarte „Aktivierung“ und dann die Option „Produktschlüssel ändern“.
3. In der Benutzeroberfläche muss der Benutzer den gültigen Win0-Education-Versionsschlüssel korrekt eingeben und dann auf Weiter klicken.
4. Dann startet das System automatisch den Aktivierungsprozess. Wenn das System aktiviert ist, erscheint eine Meldung, dass Windows aktiviert wurde.
Das obige ist der detaillierte Inhalt vonWas soll ich tun, wenn Windows 10 Education Edition nicht aktiviert werden kann?. Für weitere Informationen folgen Sie bitte anderen verwandten Artikeln auf der PHP chinesischen Website!

Heiße KI -Werkzeuge

Undresser.AI Undress
KI-gestützte App zum Erstellen realistischer Aktfotos

AI Clothes Remover
Online-KI-Tool zum Entfernen von Kleidung aus Fotos.

Undress AI Tool
Ausziehbilder kostenlos

Clothoff.io
KI-Kleiderentferner

AI Hentai Generator
Erstellen Sie kostenlos Ai Hentai.

Heißer Artikel

Heiße Werkzeuge

Notepad++7.3.1
Einfach zu bedienender und kostenloser Code-Editor

SublimeText3 chinesische Version
Chinesische Version, sehr einfach zu bedienen

Senden Sie Studio 13.0.1
Leistungsstarke integrierte PHP-Entwicklungsumgebung

Dreamweaver CS6
Visuelle Webentwicklungstools

SublimeText3 Mac-Version
Codebearbeitungssoftware auf Gottesniveau (SublimeText3)

Heiße Themen
 1377
1377
 52
52
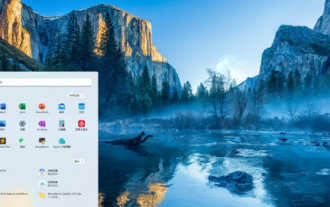 Der Unterschied zwischen der Win11-Education-Version und der Professional-Version
Jan 03, 2024 pm 08:01 PM
Der Unterschied zwischen der Win11-Education-Version und der Professional-Version
Jan 03, 2024 pm 08:01 PM
Unter dem Win11-System gibt es viele verschiedene Versionen. Die professionelle Version und die Bildungsversion werden von normalen Benutzern nicht sehr deutlich verwendet die Versionen sind unterschiedlich. Der Unterschied zwischen Win11 Education Edition und Professional Edition: Antwort: Unterschiedliche Zielgruppen. 1. Win11 Professional Edition ist für Unternehmensbenutzer und professionelle Entwicklerbenutzer geeignet. 2. Die professionelle Version verfügt über zahlreiche professionelle Funktionen, wie z. B. Remotedesktop, Unternehmensmodus, Gruppenrichtlinienverwaltung usw. 3. Für den Schulgebrauch (Schulpersonal, Manager, Lehrer und Schüler) sind die Funktionen nahezu dieselben wie die Unternehmensversion. 4. Die Bildungsversion ist nur für Schulen oder Bildungseinrichtungen zugelassen. Einführung in verschiedene Versionen von Win11 1. Home-Version (Windows11H
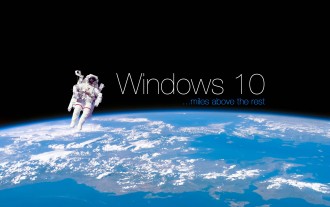 So entsperren Sie den Administrator in der Win10 Education-Version
Feb 23, 2024 pm 09:31 PM
So entsperren Sie den Administrator in der Win10 Education-Version
Feb 23, 2024 pm 09:31 PM
Wenn viele Win10-Benutzer eine bestimmte Software verwenden möchten, zeigt das System die Meldung „Der Administrator verhindert, dass Sie diese Anwendung ausführen“ an, was die Effizienz der täglichen Arbeit und des Lebens erheblich beeinträchtigt. Heute werde ich dieses Problem für Sie lösen. Wie entferne ich die Administratorblockierung in Win10 Education Edition? Der Hauptgrund für diese Situation besteht darin, dass die Software Schwachstellen aufweist oder die Computersicherheit beeinträchtigen kann, weshalb der Systemadministrator die Ausführung verbietet. Methode 1: Führen Sie den Befehl zum Entsperren aus. 1. Zuerst muss der Benutzer das Fenster „Ausführen“ öffnen. Sie können auf die Tasten „win+r“ klicken, um es zu öffnen, und dann „cmd“ eingeben, um die „Eingabeaufforderung“ zu öffnen. 2. Geben Sie im Popup-Fenster „netuseradministrator/active:yes“ ein und drücken Sie die Eingabetaste. 3.
 Wo ist das Bluetooth von Windows 10 Education Edition?
Feb 16, 2024 pm 01:39 PM
Wo ist das Bluetooth von Windows 10 Education Edition?
Feb 16, 2024 pm 01:39 PM
Win10 Education Edition verfügt auch über Bluetooth. Nachdem wir Bluetooth aktiviert haben, können wir eine drahtlose Maus und eine drahtlose Tastatur anschließen, was die Verwendung für uns sehr bequem macht. Wo befindet sich Bluetooth in Windows 10 Education Edition: 1. Klicken Sie zunächst mit der rechten Maustaste auf den Computerdesktop, wählen Sie Optionen aus und klicken Sie darauf. 2. Klicken Sie dann auf die angezeigte Oberfläche „WIN-Einstellungen“. 3. Nachdem Sie das Hauptschnittstellendialogfeld von „Gerät“ aufgerufen haben, klicken Sie auf. 4. Klicken Sie dann im entsprechenden Fenster von „Bluetooth“ auf die Schaltfläche „Aktivieren“, um diese Funktion zu aktivieren.
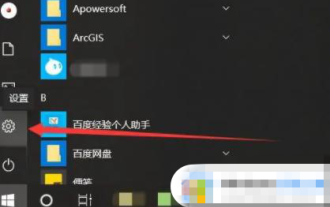 So legen Sie ein Startkennwort für Windows 10 Education Edition fest
Feb 28, 2024 pm 04:19 PM
So legen Sie ein Startkennwort für Windows 10 Education Edition fest
Feb 28, 2024 pm 04:19 PM
Derzeit dürfte es viele Benutzer geben, die Computer verwenden, auf denen Win10 Education Edition installiert ist. Sie befürchten jedoch, dass andere sie verwenden, wenn sie sie verwenden. Daher möchten sie ein Einschaltkennwort festlegen, wissen aber nicht, wie sie es einrichten sollen. Werfen wir also einen Blick auf die spezifischen Einstellungen im Artikel. So legen Sie ein Einschaltkennwort für Windows 10 Education Edition fest: 1. Nachdem der Benutzer den Computer eingeschaltet hat, öffnen Sie das Startmenü und suchen Sie nach dem Zahnrad auf der linken Seite. 2. Suchen Sie im sich öffnenden Einstellungsfenster nach der separaten Kontospalte. 3. Suchen Sie dann die Anmeldeoption auf der linken Seite der Kontoleiste und klicken Sie darauf. 4. Klicken Sie im Menü „Anmeldeoptionen“ auf „Passworteinstellungen“. 5. Klicken Sie dann direkt auf „Ändern“, geben Sie Ihr häufig verwendetes Passwort ein und klicken Sie auf „Weiter“. 6. Der Benutzer bestätigt sein Passwort erneut und klickt auf Fertig stellen.
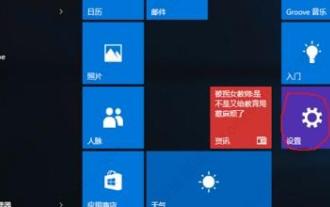 So ändern Sie die Win10-Education-Version in die Home-Version
Feb 02, 2024 pm 09:54 PM
So ändern Sie die Win10-Education-Version in die Home-Version
Feb 02, 2024 pm 09:54 PM
Jede Version von Win10 weist immer noch bestimmte Funktionslücken auf, daher möchten viele Benutzer die Win10-Schulungsversion in eine Heimversion umwandeln, damit mehr Menschen sie nutzen können. Heute stellt Ihnen der Editor eine Methode vor, um die Win10-Schulungsversion in eine Heimversion umzuwandeln. So ändern Sie die Win10-Education-Version in die Home-Version 1. Zuerst müssen Benutzer auf das Startfenster in der unteren linken Ecke des Desktops klicken und dann Optionen auswählen. 2. Nach dem Aufrufen der Einstellungsoberfläche können Benutzer in der letzten Schaltfläche des Dropdown-Bildschirms „Update und Sicherheit“ finden und öffnen. 3. Klicken Sie auf die Wiederherstellungsunteroberfläche auf der linken Seite der Benutzeroberfläche, wo Sie auch tägliche Update-Patches für Win10 anzeigen können. 4. In dieser Schnittstelle hat der Benutzer zwei Möglichkeiten: Der Benutzer kann das System neu installieren. Wählen Sie hier die zweite Option.
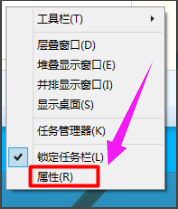 Das Lautstärkesymbol der Win10-Education-Version wird leer
Feb 10, 2024 pm 10:33 PM
Das Lautstärkesymbol der Win10-Education-Version wird leer
Feb 10, 2024 pm 10:33 PM
Das Windows 10-System ist derzeit weit verbreitet. Einige Benutzer haben kürzlich berichtet, dass das Lautstärkesymbol in der unteren rechten Ecke des Computerdesktops verschwunden ist und weiß und unauffällig ist. Wie lässt sich dieses Problem lösen? Dieser Artikel gibt Ihnen eine detaillierte Antwort. Das Lautstärkesymbol von Win10 Education Edition wird leer: 1. Klicken Sie mit der rechten Maustaste irgendwo auf die Win10-Taskleiste und wählen Sie „Eigenschaften“. 2. Wählen Sie „Anpassen“. 3. Nachdem Sie das Fenster „Benachrichtigungsbereichssymbole“ geöffnet haben, wählen Sie „Systemsymbole ein- oder ausschalten“. 4. Es ist ersichtlich, dass „Lautstärke“ ausgeschaltet wurde. 5. Stellen Sie die Option „Lautstärke“ auf „Aktivieren“ und klicken Sie auf „OK“. 6. Nachdem der Vorgang korrekt ausgeführt wurde, wird das Symbol „Sound“ in der unteren rechten Ecke des Win10-Desktops angezeigt.
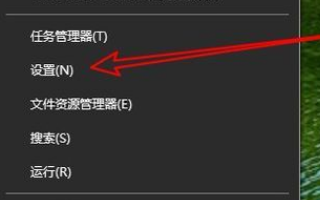 So stellen Sie das Taskleistensymbol so ein, dass es in der Win10-Lernversion angezeigt wird
Feb 25, 2024 pm 01:31 PM
So stellen Sie das Taskleistensymbol so ein, dass es in der Win10-Lernversion angezeigt wird
Feb 25, 2024 pm 01:31 PM
Win10 Education Edition bietet Benutzern ein hohes Maß an Freiheit. Sie können die Software direkt über die Taskleiste öffnen, was jedoch sehr praktisch ist, da viele Benutzer nicht wissen, wie sie eingerichtet werden sollen. Heute werde ich Ihnen helfen, dieses Problem zu lösen. So legen Sie fest, dass das Taskleistensymbol in Win10 Education Edition angezeigt wird 1. Zuerst müssen Sie auf die Schaltfläche „Start“ in der unteren linken Ecke des Desktops klicken und im Fenster die Option „Einstellungen“ auswählen. 2. Rufen Sie die Systemeinstellungsoberfläche auf, suchen Sie die Schaltfläche „Personalisierung“ und klicken Sie darauf. 3. Klicken Sie im Popup-Fenster auf die Option „Taskleiste“ auf der linken Seite der Benutzeroberfläche. 4. Dann sehen Sie rechts eine Schaltfläche mit dem Namen „Wählen Sie aus, welche Symbole in der Taskleiste angezeigt werden“. 5. Rufen Sie dann die Benutzeroberfläche „Wählen Sie aus, welche Symbole in der Taskleiste angezeigt werden sollen“ auf und klicken Sie in der Benutzeroberfläche auf „Benachrichtigungsbereich“.
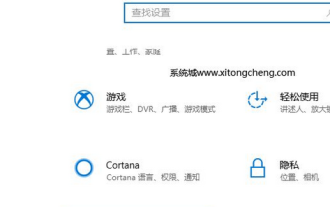 Was soll ich tun, wenn Win10 zur Bildungsversion wird?
Feb 15, 2024 pm 05:09 PM
Was soll ich tun, wenn Win10 zur Bildungsversion wird?
Feb 15, 2024 pm 05:09 PM
Einige Benutzer haben Windows 10 erfolgreich mit dem Professional-Versionsschlüssel aktiviert, aber nach der Aktivierung wechselt es zur Education-Version. Wie kann dieses Problem gelöst werden? Sie können versuchen, die Professional Edition zu reaktivieren, indem Sie die Produktkennwortrichtlinie ändern. Die Schritte sind wie folgt: Öffnen Sie zunächst die Einstellungsoberfläche, geben Sie dann die Update- und Sicherheitsoptionen ein, klicken Sie dann auf Produktschlüssel ändern und geben Sie schließlich die Professional Edition erneut ein Taste zur Bestätigung. Was tun, wenn Win10 zur Education Edition wird: 1. Klicken Sie auf das Startsymbol – Einstellungen – Update- und Sicherheitsoptionen. 2. Wählen Sie in der Aktivierungsoberfläche die Funktion aus. 3. Geben Sie den Produktschlüssel der Win10 Professional Edition ein und klicken Sie auf die Schaltfläche Weiter. 4. Auch wenn der Produktschlüssel möglicherweise abgelaufen ist, können Sie ihn dennoch auf Win10 Professional wiederherstellen, auch wenn das System nicht aktiviert werden kann



