 Hardware-Tutorial
Hardware-Tutorial
 Hardware-Neuigkeiten
Hardware-Neuigkeiten
 Das Lenovo ThinkPad P16s Gen 3-Notebook besteht die 3C-Zertifizierung, optionales 100-W-/135-W-Netzteil
Das Lenovo ThinkPad P16s Gen 3-Notebook besteht die 3C-Zertifizierung, optionales 100-W-/135-W-Netzteil
Das Lenovo ThinkPad P16s Gen 3-Notebook besteht die 3C-Zertifizierung, optionales 100-W-/135-W-Netzteil
Laut Nachrichten dieser Website vom 1. März hat der Laptop Lenovo ThinkPad P16s Gen 3 gestern die 3C-Zertifizierung bestanden. Seine Compliance-ID lautet TP00157A und er verfügt über ein optionales 100-W-/135-W-Netzteil.
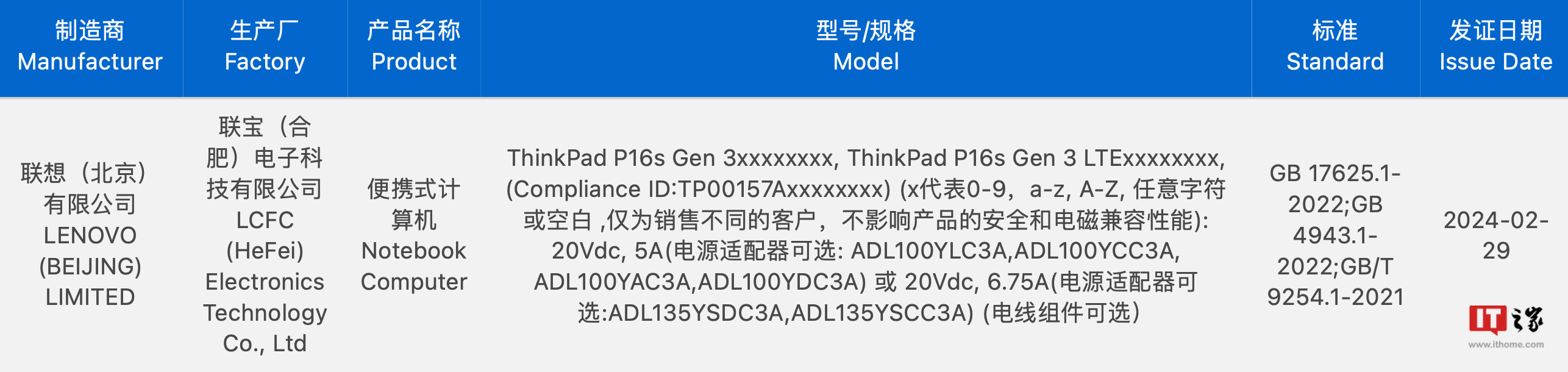
Informationen des CQC China Quality Certification Center zeigen, dass es den Laptop ThinkPad P16s Gen 3 immer noch gibt mit integrierter 4G LTE-Internetfunktion Version ThinkPad P16s Gen 3 LTE.

Wir haben die offizielle Website von Lenovo überprüft und erfahren, dass das Produkt der vorherigen Generation, ThinkPad P16s Gen 2, die gleiche Form wie T16 Gen 2 verwendet. Der Hauptunterschied besteht darin Das P16s Gen 2 Die professionelle Grafikkarte RTX A500 ist optional, während das T16 Gen 2 nur mit der Consumer-Grade-Grafikkarte MX550 erhältlich ist.

Das neue ThinkPad T16 Gen 3 Notebook wurde auf dem MWC 2024 Mobile World Congress vorgestellt, und das ThinkPad P16s Gen 3 wird voraussichtlich die gleiche Form verwenden.
Als Referenz sind die Konfigurationsinformationen des ThinkPad T16 Gen 3 Notebooks wie folgt zusammengefasst:
CPU: Intel Core Ultra, optionale vPro-Version
Speicher: bis zu 64 GB DDR5, zwei SO-DIMM-Steckplätze
Bildschirm: bis zu optional 16-Zoll 4K OLED, HDR True Black 500 zertifiziert
Akku: 52,5 Wh / 86 Wh Kapazität optional
Kamera: 5 Millionen Pixel, unterstützt Infrarot-Gesichtserkennung, mit physischer Privatsphärenmaske
Schnittstelle: 2x Thunderbolt 4, 2x USB -A 5 Gbit/s, 1x HDMI 2.1, 1x RJ45, 1x Kopfhöreranschluss
Gewicht: ab 1,63 kg
Das obige ist der detaillierte Inhalt vonDas Lenovo ThinkPad P16s Gen 3-Notebook besteht die 3C-Zertifizierung, optionales 100-W-/135-W-Netzteil. Für weitere Informationen folgen Sie bitte anderen verwandten Artikeln auf der PHP chinesischen Website!

Heiße KI -Werkzeuge

Undresser.AI Undress
KI-gestützte App zum Erstellen realistischer Aktfotos

AI Clothes Remover
Online-KI-Tool zum Entfernen von Kleidung aus Fotos.

Undress AI Tool
Ausziehbilder kostenlos

Clothoff.io
KI-Kleiderentferner

AI Hentai Generator
Erstellen Sie kostenlos Ai Hentai.

Heißer Artikel

Heiße Werkzeuge

Notepad++7.3.1
Einfach zu bedienender und kostenloser Code-Editor

SublimeText3 chinesische Version
Chinesische Version, sehr einfach zu bedienen

Senden Sie Studio 13.0.1
Leistungsstarke integrierte PHP-Entwicklungsumgebung

Dreamweaver CS6
Visuelle Webentwicklungstools

SublimeText3 Mac-Version
Codebearbeitungssoftware auf Gottesniveau (SublimeText3)

Heiße Themen
 1382
1382
 52
52
 Prüfen Sie, ob der Lenovo Laptop TPM unterstützt? Wie schalte ich TPM auf einem Lenovo Laptop ein und aus?
Mar 14, 2024 am 08:30 AM
Prüfen Sie, ob der Lenovo Laptop TPM unterstützt? Wie schalte ich TPM auf einem Lenovo Laptop ein und aus?
Mar 14, 2024 am 08:30 AM
Vor Kurzem haben einige Lenovo Notebook-Partner ihre Systeme auf Win11 aktualisiert. Zu diesem Zeitpunkt müssen sie überprüfen, ob der Computer TPM unterstützt. Dies kann im BIOS des Motherboards aktiviert werden. Aber wie aktiviert man die TPM-Funktion auf Lenovo-Computern? Unterstützt es das Öffnen? Das folgende Tutorial stellt die TPM-Aktivierung von Lenovo-Notebooks ausführlich vor. 1. Überprüfen Sie, ob TPM unterstützt wird. 1. Klicken Sie mit der rechten Maustaste auf das Startmenü – Ausführen (oder drücken Sie die Tasten Win+R auf der Tastatur), geben Sie TPM.msc ein – drücken Sie die Eingabetaste. 2. Wie im roten Feld in der Abbildung unten gezeigt, zeigt „TPM ist einsatzbereit“ an, dass die Maschine TPM unterstützt, und die Version ist Version 2.0, wie im roten Feld unten gezeigt. 3. Wenn
 So rufen Sie das Lenovo Laptop-BIOS auf und aktivieren die USB-Startoption
Jul 14, 2023 pm 05:41 PM
So rufen Sie das Lenovo Laptop-BIOS auf und aktivieren die USB-Startoption
Jul 14, 2023 pm 05:41 PM
Oftmals müssen wir das BIOS aufrufen, um das Administratorkennwort festzulegen, die USB-Festplatte zum Booten einzustellen und andere Vorgänge durchzuführen. Verschiedene Computermarken verfügen über unterschiedliche Methoden zum Aufrufen des BIOS. Sehen wir uns an, wie Startelemente im Lenovo BIOS festgelegt werden . 1. Lassen Sie uns nun offiziell über den Vorgang des Aufrufens des BIOS sprechen. Drücken Sie beim Booten zur Anmeldung schnell die Entf-Taste (manchmal auch die F8-Taste), um das BIOS aufzurufen. 2. Nachdem Sie das BIOS aufgerufen haben, wählen Sie „Sicherheit“, suchen Sie nach „SecureBoot“ und drücken Sie die Eingabetaste, um die Unterschlüssel einzugeben. 3. Setzen Sie im Unterschlüssel den Wert von SecureBoot auf „Disabled“. Um die herkömmliche Methode zu aktivieren, muss dieses sichere Startelement deaktiviert werden, Disab
 Wie stelle ich die Bildschirmhelligkeit des Lenovo ThinkPad X13-Notebooks ein?
Jan 04, 2024 pm 06:37 PM
Wie stelle ich die Bildschirmhelligkeit des Lenovo ThinkPad X13-Notebooks ein?
Jan 04, 2024 pm 06:37 PM
Wir alle kennen diese Situation: Wenn wir von drinnen nach draußen gehen, passt sich die Helligkeit des Mobiltelefonbildschirms automatisch an das Umgebungslicht an, aber die meisten Laptops verfügen nicht über diese Funktion, sodass wir die Bildschirmhelligkeit manuell anpassen müssen. Heute zeige ich Ihnen, wie Sie die Bildschirmhelligkeit des Lenovo ThinkPad X13 anpassen. Lenovo ThinkPad Im Folgenden werden diese beiden Anpassungsmethoden am Beispiel des ThinkPadX13 vorgestellt. Die erste besteht darin, die Bildschirmhelligkeit über die Tasten anzupassen. Beim ThinkPad X13 gibt es normalerweise eine spezielle Taste oder Tastenkombination zum Anpassen des Bildschirms.
 So erstellen Sie Screenshots auf dem Lenovo ThinkPad X13-Notebook: Anleitung zu Tastenkombinationen
Jan 01, 2024 pm 09:11 PM
So erstellen Sie Screenshots auf dem Lenovo ThinkPad X13-Notebook: Anleitung zu Tastenkombinationen
Jan 01, 2024 pm 09:11 PM
Screenshots sind eine weit verbreitete Funktion auf Computern, mit der Sie ganz einfach erfassen und teilen können, was auf Ihrem Bildschirm angezeigt wird. Es gibt viele Möglichkeiten, Screenshots auf einem Computer zu erstellen. Lassen Sie uns nun die häufig verwendeten Screenshot-Methoden auf dem Lenovo ThinkPad X13-Notebook vorstellen. Einführung in die Screenshot-Methode des Lenovo ThinkPad X13 Für die Screenshot-Methode auf dem Computer stehen viele Optionen zur Verfügung. Hier konzentrieren wir uns auf die Methoden zum Erstellen von Screenshots mit den Tastenkombinationen des ThinkPad X13 und zum Erstellen von Screenshots mit Mainstream-Software. ThinkPadX13 bietet eine einfache Screenshot-Funktion mit Tastenkombinationen. Sie müssen lediglich die Fn-Taste und die PrtSc-Taste drücken, um einen Screenshot des aktuellen Bildschirminhalts in der Zwischenablage zu speichern. Danach können Sie eine beliebige Bildbearbeitungssoftware wie Paint öffnen
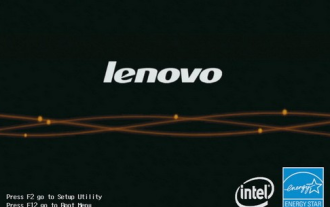 Erfahren Sie, wie Sie das BIOS auf einem Lenovo Notebook aufrufen
Jul 14, 2023 pm 11:13 PM
Erfahren Sie, wie Sie das BIOS auf einem Lenovo Notebook aufrufen
Jul 14, 2023 pm 11:13 PM
Oftmals müssen wir das BIOS aufrufen, um den USB-Start, das Administratorkennwort und andere Vorgänge einzurichten. Verschiedene Computer verfügen über unterschiedliche Methoden zur Eingabe der BIOS-Einstellungen, und verschiedene Modelle unserer Lenovo Laptops verfügen über unterschiedliche Methoden zur Eingabe der BIOS-Einstellungen Geben Sie die BIOS-Einstellungen auf einem Lenovo-Computer ein? Kommen Sie und schauen Sie sich die BIOS-Einstellungen an. So rufen Sie das BIOS eines Lenovo-Laptops auf: 1. Zuerst öffnen wir den Lenovo-Laptop und drücken beim Booten F12. Wenn ein Start-Hotkey festgelegt ist, drücken Sie Fn+F12. Dann drücken wir einige IdeaPadU- oder S-Serien, wie z. B. IdeaPadU300s. kann mit einem Klick wiederhergestellt werden. Drücken Sie die Taste und wählen Sie das BIOS-Setup aus, um im heruntergefahrenen Zustand aufzurufen. Drücken Sie zum Booten den NOVO-Hotkey
 Lenovo ThinkPad T14p AI 2024-Notebook veröffentlicht: Core Ultra, optionale unabhängige RTX 4050-Grafik, ab 7.499 Yuan
Apr 19, 2024 pm 03:43 PM
Lenovo ThinkPad T14p AI 2024-Notebook veröffentlicht: Core Ultra, optionale unabhängige RTX 4050-Grafik, ab 7.499 Yuan
Apr 19, 2024 pm 03:43 PM
Laut Nachrichten dieser Website vom 18. April hat Lenovo heute das ThinkPad T14pAI2024-Notebook auf den Markt gebracht, das mit den Prozessoren Core Ultra5125H und Ultra9185H und optionaler unabhängiger RTX4050-Grafikkarte zum Preis von 7.499 Yuan ausgestattet ist: Core-Display-Version Ultra5125H/32+1T/2.5K90Hz: 7.499 Yuan Ultra9185H/ 32+1T/3K120Hz: 9.499 Yuan für unabhängige Grafikversion Ultra5125H/RTX4050/16+1T/2,5K90Hz: 9.999 Yuan Ultra5125H/RTX4050/32+1T/3K120Hz: 10.999 Yuan Ultra7155H/RTX4
 IFA 2024 | Die neuen Lenovo ThinkPads zum Anfassen: Ultralight X1 Carbon Gen 13 Aura Edition und ThinkPad T14s Gen 6 AMD mit Glas-Touchpad
Sep 09, 2024 pm 10:03 PM
IFA 2024 | Die neuen Lenovo ThinkPads zum Anfassen: Ultralight X1 Carbon Gen 13 Aura Edition und ThinkPad T14s Gen 6 AMD mit Glas-Touchpad
Sep 09, 2024 pm 10:03 PM
Die meisten PC-Hersteller nahmen nicht an der IFA 2024 in Berlin teil, da sie auf einen traditionellen Messestand auf der Ausstellungsfläche verzichteten. Firmen wie Acer, Asus und Lenovo waren zwar in Berlin vertreten, allerdings nur im Vorfeld der großen Messe
 Einige Lenovo Legion-Laptops starten nach dem Windows-BIOS-Update nicht
May 04, 2023 pm 11:25 PM
Einige Lenovo Legion-Laptops starten nach dem Windows-BIOS-Update nicht
May 04, 2023 pm 11:25 PM
Einige unglückliche Benutzer von Lenovo-Laptops (insbesondere diejenigen mit einem Legion) hatten offenbar ernsthafte Probleme, nachdem sie ein BIOS-Update installiert hatten, das über die Lenovo Vantage-App gepusht wurde. Verschiedenen Berichten zufolge können BIOS-Updates, die sowohl in Windows 10 als auch in Windows 11 verfügbar sind, zu schwerwiegenden Startfehlern führen. Es ist erwähnenswert, dass nur einige Lenovo Legion-Modelle betroffen sind, darunter die Legion5- und Legion7-Reihe. Die BIOS-Update-Version GKCN53WW verursacht zufällige Blue Screen of Death-Fehler mit einem ziemlich obskuren Stoppcode „DRIVER_POWER_STATE_F



