
PHP-Editor Xigua stellt Ihnen das alternative Tool zur Datenträgerverwaltung vor, das mit Win10 geliefert wird. Zusätzlich zu den Festplattenverwaltungstools, die mit Ihrem System geliefert werden, gibt es alternative Tools, die Ihnen bei der besseren Verwaltung des Festplattenspeichers helfen können. Diese Tools verfügen in der Regel über umfangreichere Funktionen und benutzerfreundlichere Schnittstellen, wodurch die Datenträgerverwaltung bequemer und effizienter wird. Werfen wir als Nächstes einen Blick auf einige empfohlene alternative Tools zur Datenträgerverwaltung, die mit Win10 geliefert werden.
Wenn wir über den integrierten Festplattenmanager von Win10 sprechen, denken viele vielleicht als Erstes an den Datei-Explorer oder an diesen Computer Siehe die Laufwerke C, D, E, F usw.
Im Vergleich zum Datei-Explorer kann das Windows-Datenträgerverwaltungstool die spezifischen Daten auf jeder Festplatte nicht anzeigen und verwalten, verfügt jedoch über mehr Funktionen im Zusammenhang mit der Festplattenpartition, mit denen Sie Partitionen erweitern, komprimieren, Partitionen löschen und neue erstellen können. Es handelt sich um ein sehr gutes, im System integriertes Dienstprogramm, das verschiedene Aufgaben wie die Partitionierung ausführt. Welche Funktionen werden häufig verwendet? Wir listen es einfach wie folgt für Sie auf:
Es gibt noch viele weitere Funktionen, es ist schwierig, sie alle einzeln aufzulisten. Sie können den Festplattenmanager öffnen, um sie selbst zu erkunden und anzuzeigen.
Vielleicht sind die meisten Windows 10-, 11-Desktop- oder Laptop-Benutzer auf das Problem unzureichenden Speicherplatzes gestoßen, insbesondere auf der Systempartition. Hierzu können Sie das in Win10 enthaltene Datenträgerverwaltungstool verwenden und die Systempartition mithilfe der Partitionserweiterung vergrößern.
Schritt 1. Drücken Sie Win+R, um diskmgmt.msc einzugeben, und drücken Sie die Eingabetaste, um das Datenträgerverwaltungstool zu öffnen.
Schritt 2. Klicken Sie mit der rechten Maustaste auf die Partition, die Sie erweitern möchten (z. B. C-Partition), wählen Sie dann „Volume erweitern“ und befolgen Sie die Anweisungen, um die Erweiterung des Laufwerks C problemlos abzuschließen.
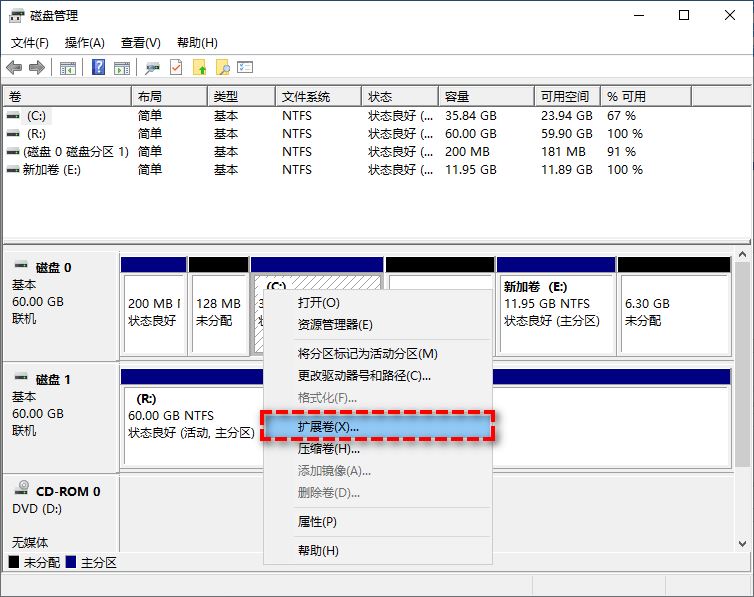
Aber wenn manche Leute das Windows-Datenträgerverwaltungstool verwenden, um ein Volume zu erweitern, kann es zu einem solchen Problem kommen: Die Option „Volume erweitern“ wird grau und diese Funktion kann nicht verwendet werden. Warum das? Stimmt etwas mit diesem Tool nicht?
Natürlich nicht. Dies liegt daran, dass das integrierte Datenträgerverwaltungstool von Win10 beim Erweitern von Partitionen Einschränkungen aufweist. Das heißt, Sie können die Funktion „Volume erweitern“ nur verwenden, wenn neben der rechten Seite der Zielpartition, die Sie erweitern möchten, nicht zugewiesener Speicherplatz vorhanden ist, andernfalls wird dies nicht der Fall sein arbeiten. Und wenn es sich bei der Partition, die Sie erweitern möchten, um eine logische Partition oder eine Partition mit einem Nicht-NTFS-Dateisystem handelt, können Sie die Funktion „Volume erweitern“ nicht verwenden.
Um Ihnen bei der Lösung der vielen Einschränkungen der integrierten Festplattenverwaltungstools in Windows-Systemen zu helfen, stellen wir Ihnen eine bessere alternative Festplattenverwaltungssoftware zur Verfügung – AOMEI Partition Assistant ! Wenn Sie den Partitionsassistenten zum Erweitern einer Partition verwenden, können Sie die Partitionserweiterung problemlos abschließen, ohne dass Daten verloren gehen, unabhängig davon, wo sich der nicht zugewiesene Speicherplatz auf Ihrer Festplatte befindet und ob auf Ihrer Festplatte noch nicht zugewiesener Speicherplatz vorhanden ist Mit einem eigenen Datenträgerverwaltungstool ist die Praktikabilität nicht auf dem gleichen Niveau.
Laden Sie AOMEI Partition Assistant herunter, installieren Sie ihn und folgen Sie dann unserem Demonstrations-Tutorial, um zu erfahren, wie Sie Partition Assistant zum Durchführen von Partitionserweiterungsaufgaben verwenden!
Methode 1: Verwenden Sie die Funktion „Partition zusammenführen“
Wenn auf Ihrer Festplatte bereits nicht zugewiesener Speicherplatz vorhanden ist, können Sie mit der Funktion „Partition zusammenführen“ des Partitionsassistenten einen oder mehrere nicht zugewiesene Speicherplätze auf derselben Festplatte gleichzeitig zusammenführen , und Sie können den Speicherort ignorieren, da es auf der rechten Seite keine Einschränkungen gibt, was praktischer ist.
Schritt 1. Öffnen Sie den Partitionsassistenten, klicken Sie in der Hauptoberfläche mit der rechten Maustaste auf die Partition, die Sie erweitern möchten, und wählen Sie „Partitionen zusammenführen“.
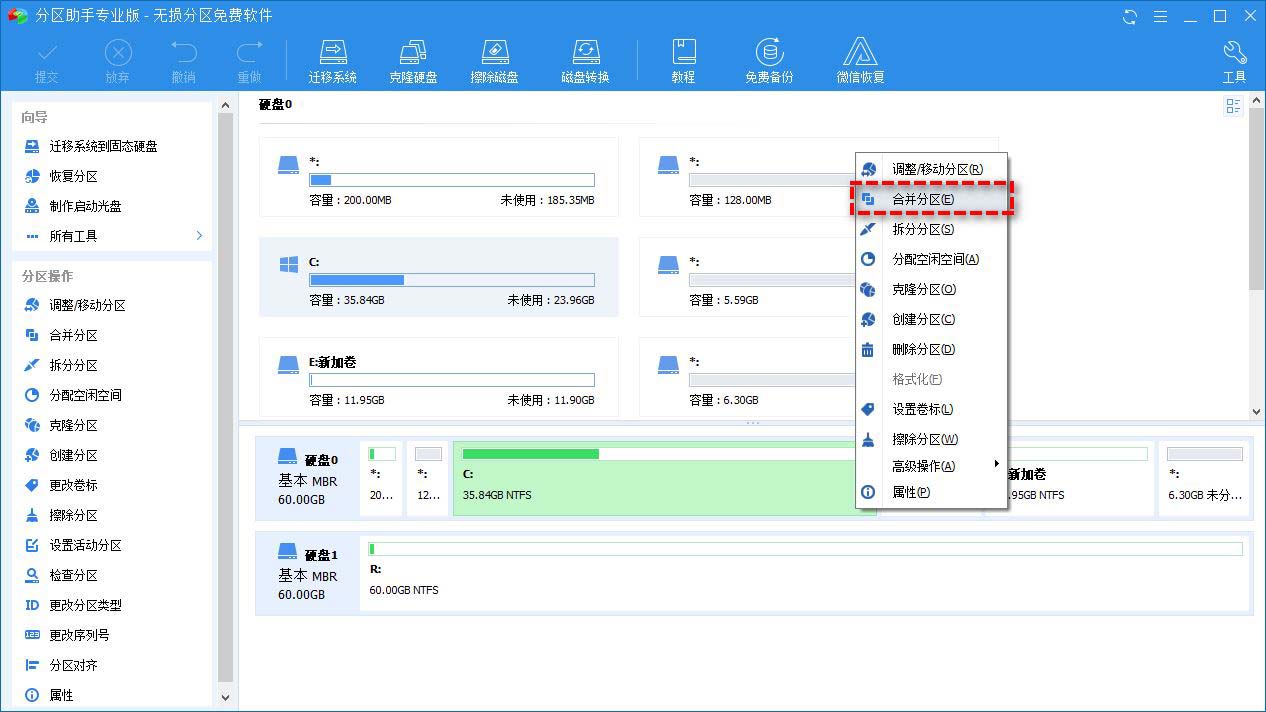
Schritt 2. Wählen Sie im Popup-Fenster den nicht zugewiesenen Speicherplatz aus, den Sie zusammenführen möchten, und klicken Sie auf „OK“.
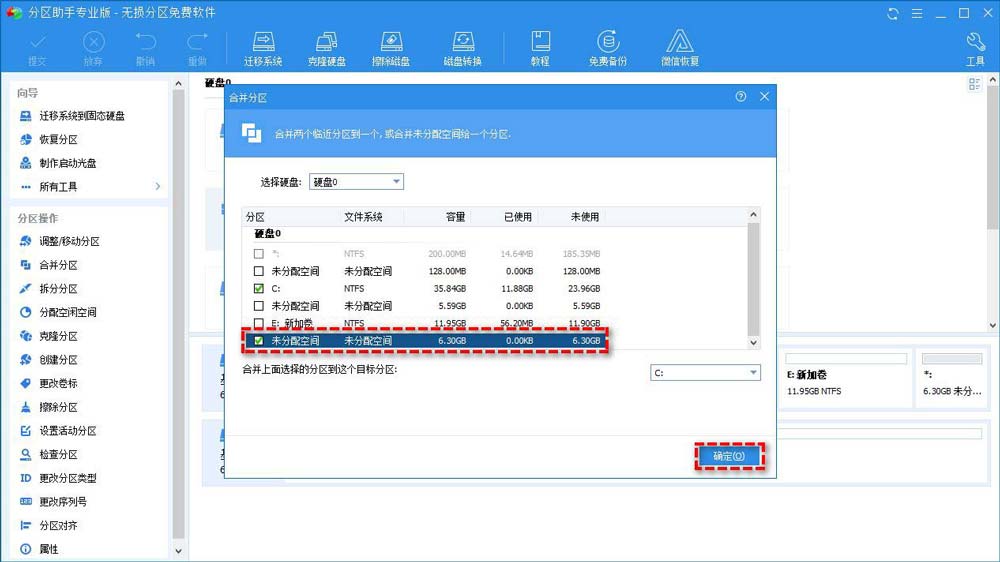
Schritt 3. Kehren Sie zur Hauptoberfläche zurück, klicken Sie auf die Schaltfläche „Senden“ in der oberen linken Ecke, um eine Vorschau der bevorstehenden Aufgabe anzuzeigen, und klicken Sie auf „Ausführen“, nachdem Sie bestätigt haben, dass die Zusammenführung des nicht angrenzenden nicht zugewiesenen Speicherplatzes korrekt ist die von Ihnen angegebene Partition.
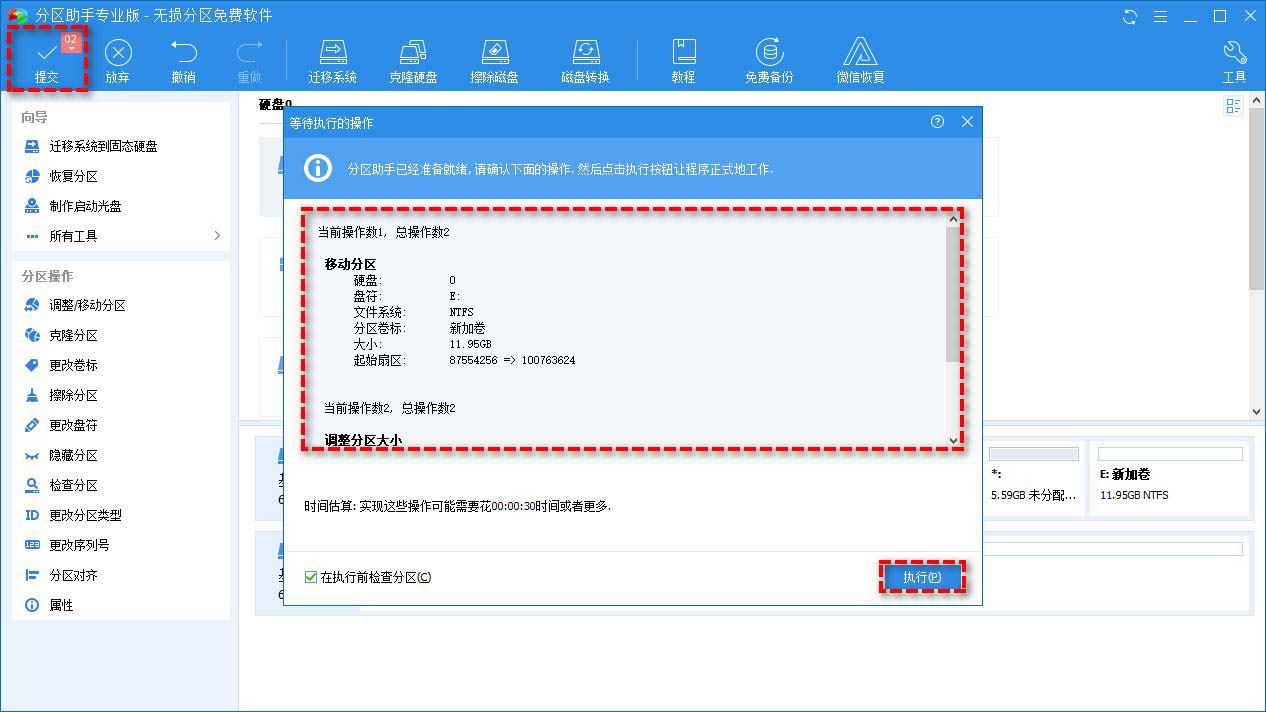
Tipps zum Zusammenführen von Partitionen:
Methode 2: Verwenden Sie die Funktion „Freien Speicherplatz zuweisen“
Wenn also auf unserer Festplatte kein nicht zugewiesener Speicherplatz vorhanden ist, wie können wir dann die Partitionsgröße erweitern? Dies trifft tatsächlich zu. Für die meisten normalen Benutzer gibt es im Allgemeinen keinen nicht zugewiesenen Speicherplatz auf der Festplatte. Um diesen Benutzern die Aufgabe der Partitionserweiterung zu erleichtern, bieten wir eine praktischere Funktion zum „Zuweisen von freiem Speicherplatz“ an. Es kann Ihnen dabei helfen, den verfügbaren Speicherplatz in einer beliebigen Partition auf derselben Festplatte direkt jeder von Ihnen angegebenen Partition zuzuweisen. Im Vergleich zum Festplattenverwaltungstool, das mit Win10 geliefert wird, bietet es einen größeren Anwendungsbereich und ist praktischer.
Hinweise vor Beginn des Vorgangs:
① Wenn auf der MBR-Festplatte vier primäre Partitionen vorhanden sind und Sie eine davon teilen möchten, wird die geteilte Partition automatisch in eine logische Partition umgewandelt.
② Wenn eine Festplatte über vier primäre Partitionen verfügt, erlaubt Ihnen das Programm nicht, die Systempartition oder die Startpartition aufzuteilen, es sei denn, Sie können eine der anderen Partitionen von primär in logisch umwandeln. Dann erlaubt Ihnen das Programm die Aufteilung der Systempartition , und die neu generierte Partition wird automatisch als logische Partition festgelegt.
Schritt 1. Öffnen Sie AOMEI Partition Assistant, klicken Sie mit der rechten Maustaste auf die Partition mit freiem Speicherplatz auf derselben Festplatte in der Hauptoberfläche und wählen Sie „Freien Speicherplatz zuweisen“.
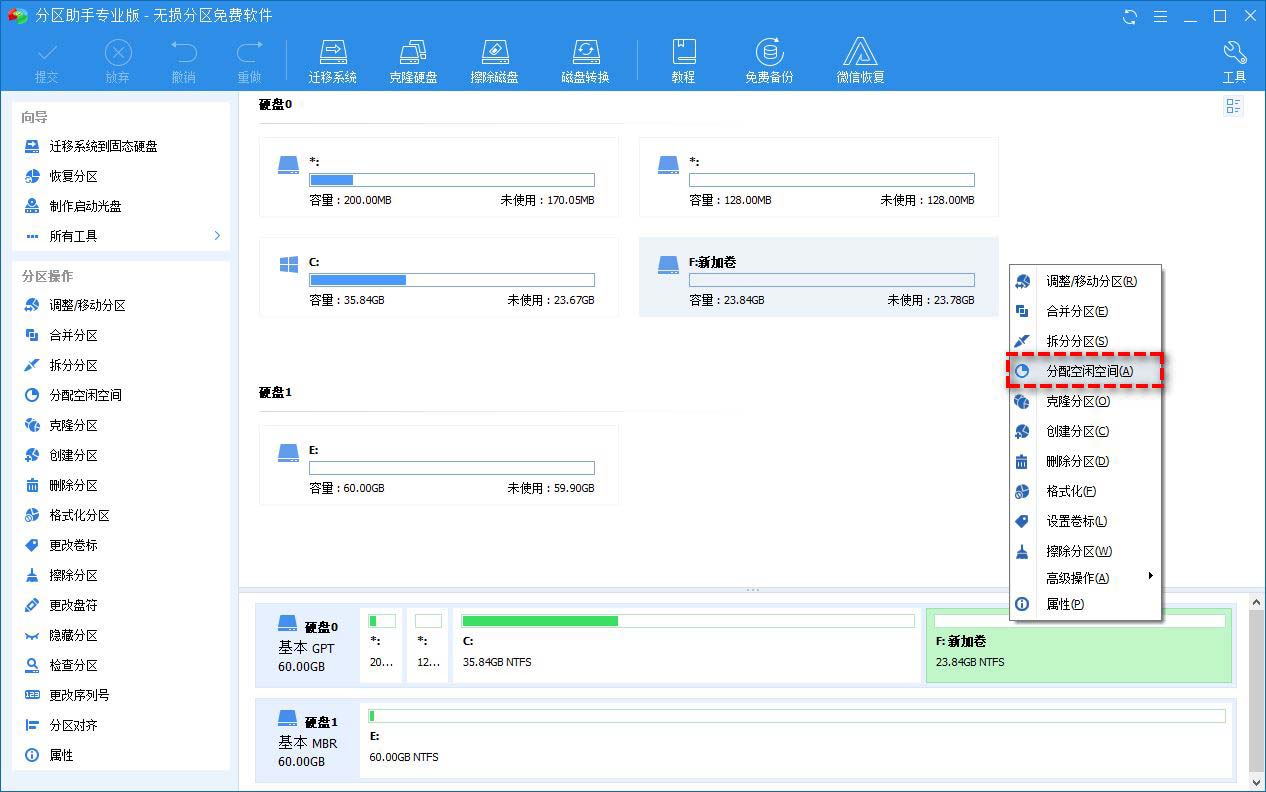
Schritt 2. Wählen Sie im Popup-Fenster aus, wie viel Speicherplatz Sie welcher Partition zuweisen möchten, und klicken Sie auf „OK“.
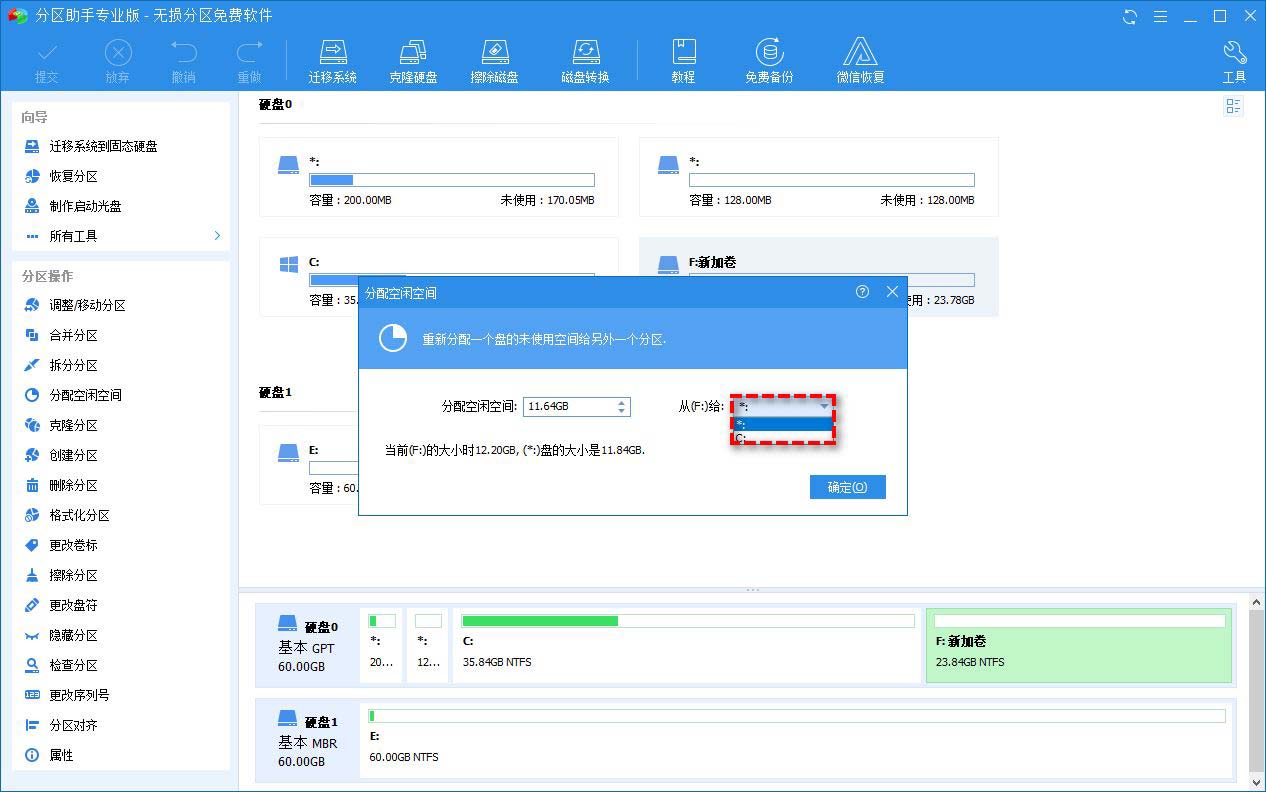
Schritt 3. Kehren Sie zur Hauptoberfläche zurück, klicken Sie auf die Schaltfläche „Senden“ in der oberen linken Ecke, um eine Vorschau der bevorstehenden Aufgabe anzuzeigen, und klicken Sie auf „Ausführen“, nachdem Sie bestätigt haben, dass es richtig ist, die Aufgabe zur Zuweisung von Speicherplatz zu starten.
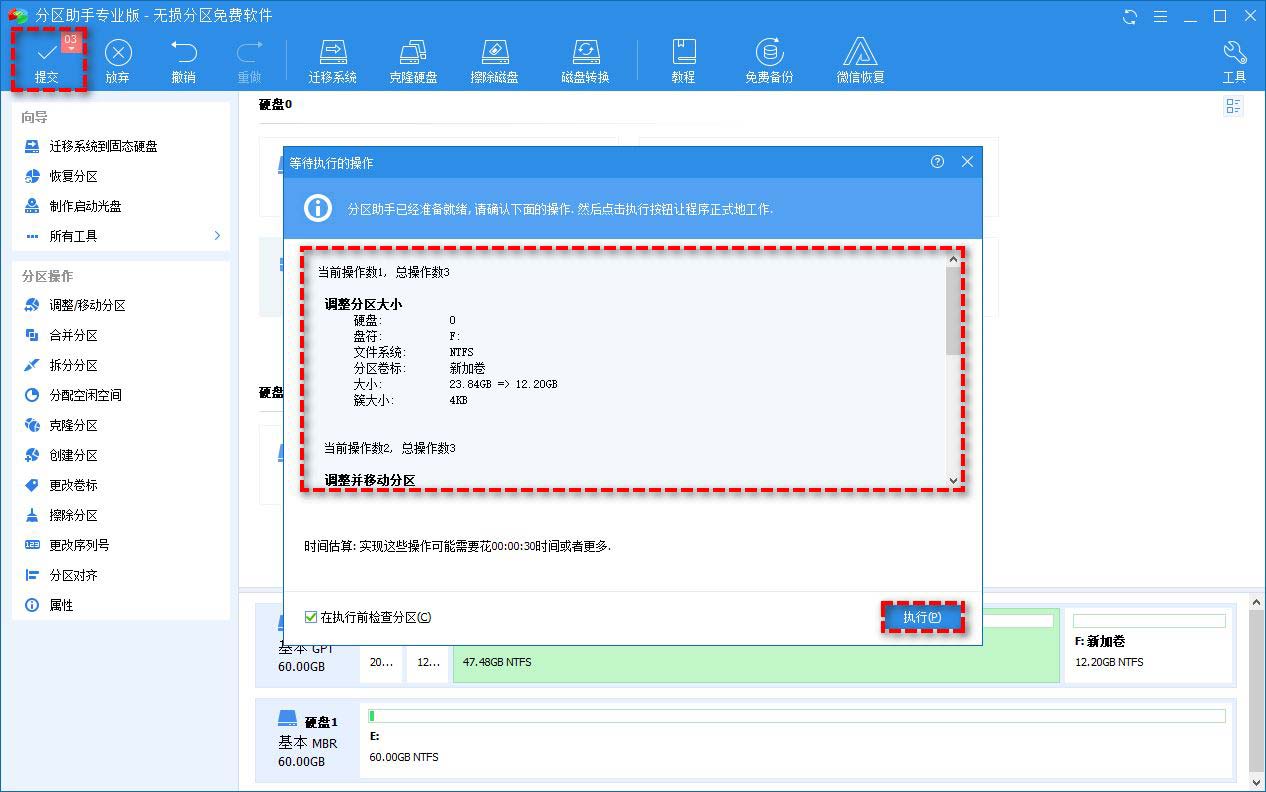
Vergleich zwischen AOMEI Partition Assistant und Disk Management Tool
Damit Sie die Vorteile von Partition Assistant besser verstehen, haben wir die folgende detaillierte Tabelle als Referenz aufgeführt.
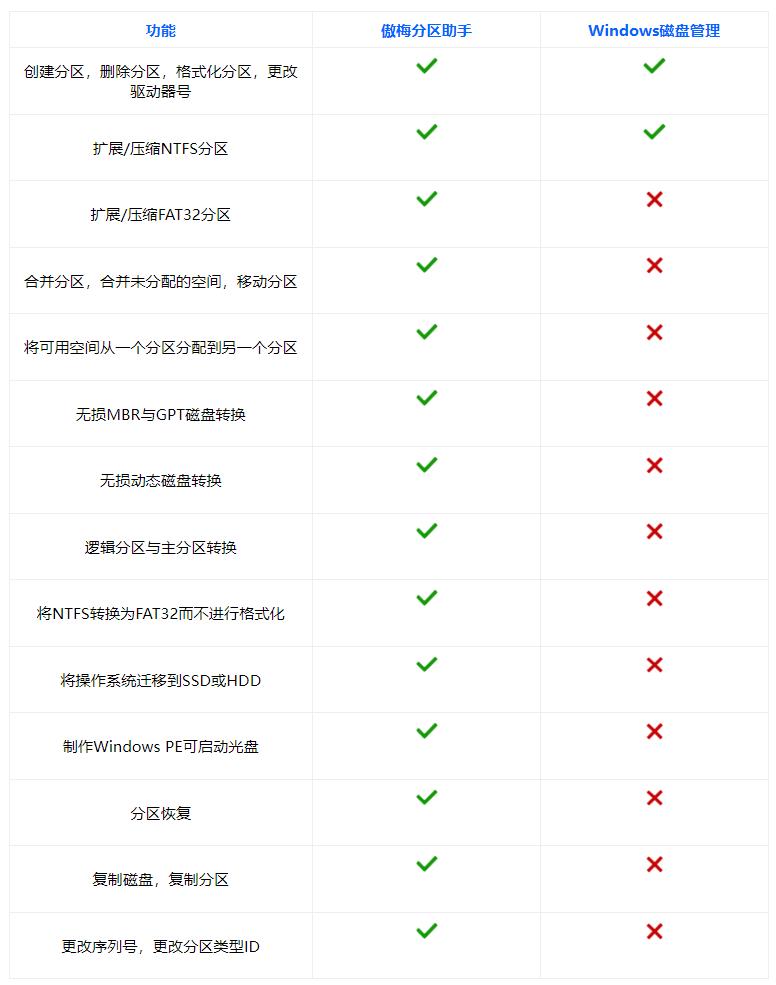
Aus der Tabelle können wir ersehen, dass Partition Assistant als alternative Software zur Festplattenverwaltung über vielfältigere Funktionen als der Festplattenmanager von Win10 verfügt und die unterschiedlichen Anforderungen an die Verwaltung von Festplattenpartitionen problemlos erfüllen kann.
EaseUS todo backup
Beste Windows-Datenträgerverwaltungsempfehlung: Diese wurde von EaseUS entwickelt und ist für den Windows-Desktop geeignet. Es handelt sich um eine Backup- und Disaster-Recovery-Software, die beim PC-Klonen hilft.
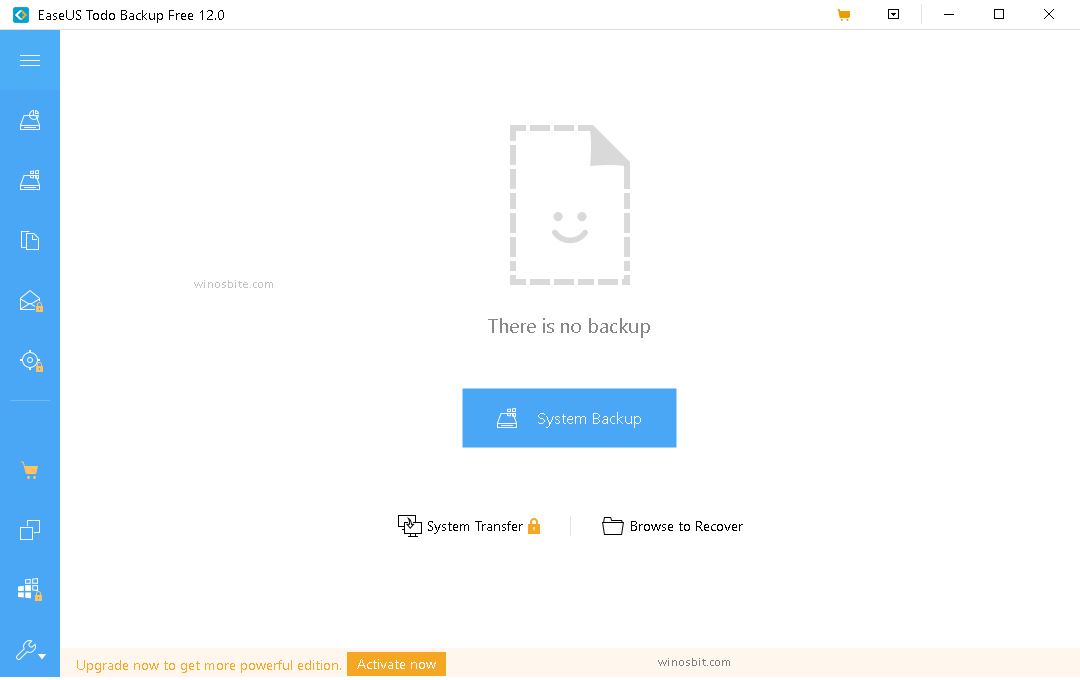
Sammlung von Windows-Datenträgerverwaltungstools: Die 10 besten Clonezilla-Alternativen
Hauptfunktionen.
Es verfügt über eine vereinfachte Benutzeroberfläche, die die Verwendung erleichtert.
Es kann Ihre wichtigen Dateien sichern. Auf lange Sicht sparen Sie dadurch Zeit und Daten.
Dieses Backup schützt Ihre Daten mit der Option zur sofortigen Wiederherstellung mit einem Klick.
Backups können auch nach Ihrem Zeitplan geplant und ausgeführt werden.
Es führt eine vollständige und teilweise Sektor-für-Sektor-Partitionierung der Festplatte durch. Dies hilft beim Ersetzen alter Festplatten.
Manchmal gehen Daten nach einem Absturz verloren. Dies ist bei EASYUS nicht der Fall, da es Ihr gesamtes System wiederherstellen kann.
Es erstellt auch Kopien von Dateien in verschiedenen Formaten, die auf einem einzigen System ausgeführt werden können.
Interessante Fakten
Es handelt sich um eine vollständige, inkrementelle und differenzielle Backup-Software, die sie für Windows-Systeme geeignet macht.
Systemunterstützung: Es funktioniert unter Windows 10.
DiskGenius
DiskGenius ist ein leistungsstarkes Festplattenverwaltungstool, das Festplattenpartitionsverwaltungs- und Datenwiederherstellungsfunktionen integriert und über fast alle Funktionen im Zusammenhang mit der Partitionsverwaltung verfügt. Darüber hinaus kann es auch GUID-Partitionstabellen unterstützen, verschiedene Festplatten, Speicherkarten, virtuelle Festplatten und RAID-Partitionen unterstützen und einzigartige Funktionen wie schnelle Partitionierung und Ganzzahlpartitionierung bereitstellen. Es kann sogar verlorene Partitionen problemlos wiederherstellen, insbesondere in der professionellen Version ist der Funktionsalgorithmus ausgefeilter.

Dieses Festplattenverwaltungstool weist jedoch auch einige Mängel auf. Wenn Sie beispielsweise DiskGeniusV4.9.5.508 verwenden, werden einige Partitionen ungültig oder überlappen. Bei Verwendung von MAXDOS9.0-spfdisk-select wird der Fehler „Partitionen überlappen“ angezeigt Die Daten werden als „Falsch!“ angezeigt.
Tuxera NTFS für Mac
Tuxera NTFS für Mac ist ein für Mac OS-Systeme geeignetes Tool zum Lesen und Schreiben von Datenträgern. Im Gegensatz zu herkömmlichen Datenträgerverwaltungstools ist diese Software flexibler und praktischer und außerdem sehr einfach zu verwenden. Es unterstützt das Lesen und Schreiben von Datenträgern im NTFS-Format auf dem Mac. Solange wir die Software erfolgreich auf dem Mac installieren und den Datenträger im NTFS-Format in das Mac-System einlegen, wird der Datenträger automatisch von der Software erkannt und in die Software eingebunden muss nicht manuell ausgefüllt werden, sehr praktisch.
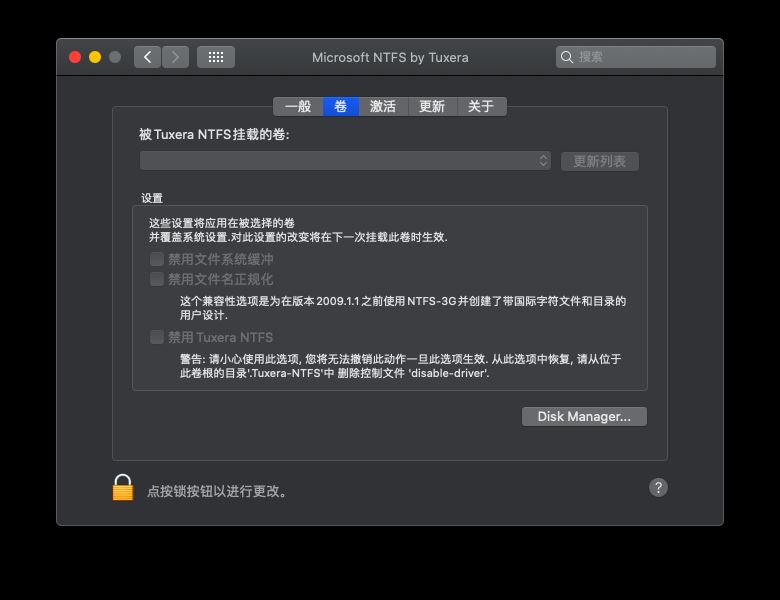
Gleichzeitig können wir mit der Datenträgerverwaltungsfunktion des Datenträgermanagers auch regelmäßige Überprüfungen und Reparaturen an den Datenträgern unseres Systems durchführen und mit dieser Funktion auch das Datenträgerformat konvertieren.
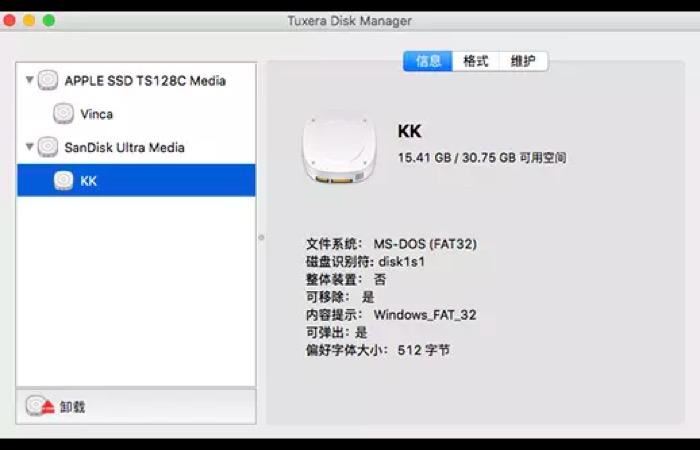
Das obige ist der detaillierte Inhalt vonWelche alternativen Tools zur Datenträgerverwaltung gibt es? Welche sind die empfohlenen alternativen Tools zur Datenträgerverwaltung, die mit Win10 geliefert werden?. Für weitere Informationen folgen Sie bitte anderen verwandten Artikeln auf der PHP chinesischen Website!
 Der Win10-Bluetooth-Schalter fehlt
Der Win10-Bluetooth-Schalter fehlt
 Warum werden alle Symbole in der unteren rechten Ecke von Win10 angezeigt?
Warum werden alle Symbole in der unteren rechten Ecke von Win10 angezeigt?
 Der Unterschied zwischen Win10-Ruhezustand und Ruhezustand
Der Unterschied zwischen Win10-Ruhezustand und Ruhezustand
 Win10 pausiert Updates
Win10 pausiert Updates
 Was tun, wenn der Bluetooth-Schalter in Windows 10 fehlt?
Was tun, wenn der Bluetooth-Schalter in Windows 10 fehlt?
 Win10 stellt eine Verbindung zum freigegebenen Drucker her
Win10 stellt eine Verbindung zum freigegebenen Drucker her
 Bereinigen Sie den Müll in Win10
Bereinigen Sie den Müll in Win10
 So geben Sie den Drucker in Win10 frei
So geben Sie den Drucker in Win10 frei




