So deaktivieren Sie automatische Updates in Win7
Der PHP-Editor Yuzi zeigt Ihnen, wie Sie automatische Win7-Updates deaktivieren. Die automatische Update-Funktion von Win7 kann die Systemsicherheit gewährleisten, aber manchmal kann der Update-Vorgang die Computerleistung beeinträchtigen. Das Deaktivieren der automatischen Win7-Updates kann in den Systemsteuerungseinstellungen erfolgen. Öffnen Sie die Systemsteuerung, wählen Sie „System und Sicherheit“, klicken Sie dann auf „Windows Update“, wählen Sie in der linken Spalte „Einstellungen ändern“ und wählen Sie „Nie nach Updates suchen“, um automatische Updates zu deaktivieren. So einfach, dass Sie Systemaktualisierungen problemlos steuern können.
So deaktivieren Sie automatische Updates in Win7
1 Klicken Sie auf dem Windows 7-Systemdesktop auf die Schaltfläche „Start“ und wählen Sie zum Aufrufen „Systemsteuerung“.
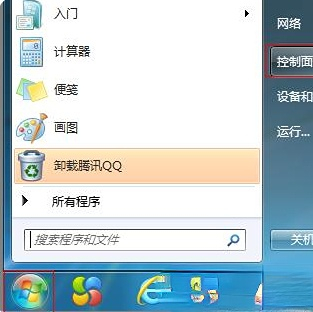
2. Nachdem Sie die Startseite des Bedienfelds aufgerufen haben, klicken Sie auf das Dropdown-Menü „Anzeigen nach“ und wählen Sie den Modus „Große Symbole“.
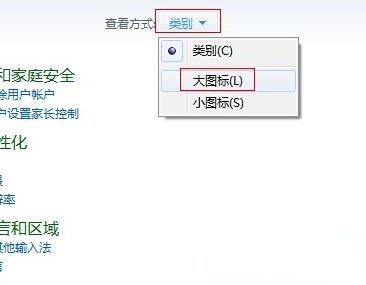
3. Wählen Sie „Alle Systemsteuerungselemente“ und klicken Sie zum Aufrufen auf die Option „Windows Update“.
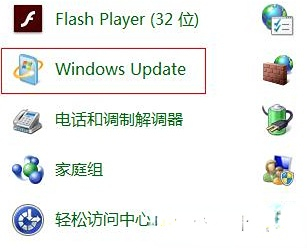
4. Klicken Sie links auf die Option „Einstellungen ändern“, um eine neue Seite aufzurufen, und fahren Sie unten mit der Bedienung fort.
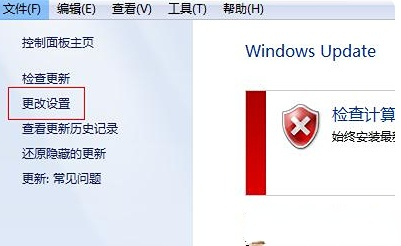
5. Wählen Sie abschließend die Option „Nie nach Updates suchen“ als Option zum Zurücksetzen des Updates aus und entfernen Sie die Optionen „Wichtige Updates abrufen“ und „Allen Benutzern erlauben, Updates auf diesem Computer zu installieren“.
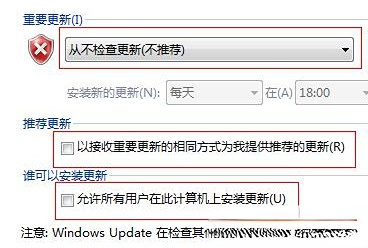
Das obige ist der detaillierte Inhalt vonSo deaktivieren Sie automatische Updates in Win7. Für weitere Informationen folgen Sie bitte anderen verwandten Artikeln auf der PHP chinesischen Website!

Heiße KI -Werkzeuge

Undresser.AI Undress
KI-gestützte App zum Erstellen realistischer Aktfotos

AI Clothes Remover
Online-KI-Tool zum Entfernen von Kleidung aus Fotos.

Undress AI Tool
Ausziehbilder kostenlos

Clothoff.io
KI-Kleiderentferner

AI Hentai Generator
Erstellen Sie kostenlos Ai Hentai.

Heißer Artikel

Heiße Werkzeuge

Notepad++7.3.1
Einfach zu bedienender und kostenloser Code-Editor

SublimeText3 chinesische Version
Chinesische Version, sehr einfach zu bedienen

Senden Sie Studio 13.0.1
Leistungsstarke integrierte PHP-Entwicklungsumgebung

Dreamweaver CS6
Visuelle Webentwicklungstools

SublimeText3 Mac-Version
Codebearbeitungssoftware auf Gottesniveau (SublimeText3)

Heiße Themen
 1376
1376
 52
52
 Was soll ich tun, wenn das Symbol in der Win7-Taskleiste nicht angezeigt wird? Wie kann das Problem gelöst werden, dass das Symbol in der Computer-Taskleiste verschwindet?
Jun 09, 2024 pm 01:49 PM
Was soll ich tun, wenn das Symbol in der Win7-Taskleiste nicht angezeigt wird? Wie kann das Problem gelöst werden, dass das Symbol in der Computer-Taskleiste verschwindet?
Jun 09, 2024 pm 01:49 PM
In letzter Zeit haben viele Benutzer des Win7-Systems festgestellt, dass die Symbole in der Taskleiste plötzlich verschwunden sind, was den Vorgang sehr umständlich macht und sie nicht wissen, wie sie das Problem lösen können. In diesem Artikel erfahren Sie, wie Sie das Problem des Verschwindens der Taskleiste lösen können Symbole im Win7-System. Ursachenanalyse Wenn eine solche Situation auftritt, gibt es im Allgemeinen zwei Situationen: Zum einen verschwindet die Taskleiste auf dem Computer nicht wirklich, sondern ist nur ausgeblendet, und zum anderen verschwindet die Taskleiste tatsächlich. Methode 1: 1. Es gibt eine Situation, die Sie zuerst bestätigen müssen, d. h. wenn die Maus am unteren Bildschirmrand platziert wird, wird die Taskleiste angezeigt. Sie können direkt mit der Maus auf die Taskleiste klicken und „Eigenschaften“ auswählen ". 2. Klicken Sie im sich öffnenden Dialogfeld auf & auf die Option „Taskleiste ausblenden“.
 Wie lösche ich alle Desktop-Hintergrundbilder in Win7? Tipps zum Löschen personalisierter Hintergrundbilder in Win7
Jun 02, 2024 am 09:01 AM
Wie lösche ich alle Desktop-Hintergrundbilder in Win7? Tipps zum Löschen personalisierter Hintergrundbilder in Win7
Jun 02, 2024 am 09:01 AM
Im Win7-System möchten viele Benutzer personalisierte Desktop-Hintergrundbilder löschen, wissen aber nicht, wie sie diese löschen können. In diesem Artikel erfahren Sie, wie Sie personalisierte Hintergrundbilder im Win7-System löschen. 1. Öffnen Sie zunächst die Systemsteuerungsoberfläche des Win7-Systems und klicken Sie, um die Einstellungen für „Darstellung und Personalisierung“ einzugeben. 2. Klicken Sie dann in der geöffneten Benutzeroberfläche auf die Einstellung „Desktop-Hintergrund ändern“ 3. Klicken Sie dann unten auf „ Option „Desktop-Hintergrund“; 4. Wählen Sie dann „Alle auswählen“ und klicken Sie dann auf „Alle löschen“. Natürlich können Sie es auch unter „Anpassen“ verwenden, mit der rechten Maustaste auf das Design klicken, das Sie löschen möchten, und dann im Kontextmenü auf &q klicken
 Wie kann ich Windows Update daran hindern, Treiber in Win11 automatisch zu aktualisieren?
Jun 26, 2024 am 12:18 AM
Wie kann ich Windows Update daran hindern, Treiber in Win11 automatisch zu aktualisieren?
Jun 26, 2024 am 12:18 AM
Wenn Sie ein neues Hardwaregerät an das System anschließen, versucht Windows automatisch, den Treiber dafür zu installieren. Wenn das integrierte Treiberpaket des Systems nicht erkannt wird, versucht es automatisch, eine Verbindung zu Windows Update herzustellen, um den Treiber zu suchen und zu installieren. Windows kann Gerätetreiber auch ohne Benutzerinteraktion automatisch über Windows Update aktualisieren. Obwohl diese Funktion praktisch erscheint, kann die Funktion zur automatischen Aktualisierung von Treibern unter bestimmten Umständen zu Problemen für Benutzer führen. Beispielsweise müssen die Video-Workflows der Benutzer wie DaVinciResolve, Adobe Premiere usw. eine bestimmte alte Version des Nvidia Studio-Treibers verwenden. Daher Windows
 Wo ist die Netzwerkerkennung in Win7? Tipps zum Aktivieren der Netzwerkerkennungsfunktion in Win7
Jun 04, 2024 am 09:02 AM
Wo ist die Netzwerkerkennung in Win7? Tipps zum Aktivieren der Netzwerkerkennungsfunktion in Win7
Jun 04, 2024 am 09:02 AM
Viele Computerbenutzer wissen, dass die Netzwerkerkennung eine Netzwerkeinstellung ist. Diese Einstellung beeinflusst, ob der Computer andere Computer und Geräte im Netzwerk finden kann und ob er den Computer finden kann, wenn andere Computer im Netzwerk gefunden werden in Win7? Die folgende Computer-System-Home-U-Disk-Installation führt Sie in das Tutorial ein, wie Sie die Netzwerkerkennung im Win7-System aktivieren. 1. Klicken Sie zunächst auf das Symbol „Startmenü“ in der Desktop-Taskleiste und öffnen Sie die Benutzeroberfläche „Systemsteuerung“. 2. Stellen Sie dann in der sich öffnenden Benutzeroberfläche „Anzeigen nach“ auf „Kategorie“ ein und geben Sie dann „Netzwerk und Internet“ ein.
 Ausführliche Erklärung zum Deaktivieren des Windows 11-Sicherheitscenters
Mar 27, 2024 pm 03:27 PM
Ausführliche Erklärung zum Deaktivieren des Windows 11-Sicherheitscenters
Mar 27, 2024 pm 03:27 PM
Im Betriebssystem Windows 11 ist das Sicherheitscenter eine wichtige Funktion, die Benutzern hilft, den Sicherheitsstatus des Systems zu überwachen, sich gegen Malware zu verteidigen und die Privatsphäre zu schützen. Manchmal müssen Benutzer das Sicherheitscenter jedoch möglicherweise vorübergehend deaktivieren, beispielsweise wenn sie bestimmte Software installieren oder eine Systemoptimierung durchführen. In diesem Artikel erfahren Sie im Detail, wie Sie das Windows 11-Sicherheitscenter deaktivieren, damit Sie das System korrekt und sicher bedienen können. 1. So schalten Sie das Sicherheitscenter von Windows 11 aus Unter Windows 11 funktioniert das Ausschalten des Sicherheitscenters nicht
 So deaktivieren Sie das Sicherheitscenter in Windows 11
Mar 28, 2024 am 10:21 AM
So deaktivieren Sie das Sicherheitscenter in Windows 11
Mar 28, 2024 am 10:21 AM
Windows 11 ist die neueste von Microsoft eingeführte Betriebssystemversion. Im Vergleich zu früheren Versionen verfügt Windows 11 über eine strengere Verwaltung und Überwachung der Systemsicherheit. Eine der wichtigen Funktionen ist das Sicherheitscenter. Security Center kann Benutzern dabei helfen, den Sicherheitsstatus des Systems zu verwalten und zu überwachen, um sicherzustellen, dass das System vor Malware und anderen Sicherheitsbedrohungen geschützt ist. Obwohl Security Center für den Schutz der Systemsicherheit wichtig ist, möchten Benutzer das Security Center manchmal aus persönlichen Gründen oder aus anderen Gründen deaktivieren. In diesem Artikel wird die Verwendung von W vorgestellt
 Ausführliche Erklärung zum Deaktivieren des Echtzeitschutzes im Windows-Sicherheitscenter
Mar 27, 2024 pm 02:30 PM
Ausführliche Erklärung zum Deaktivieren des Echtzeitschutzes im Windows-Sicherheitscenter
Mar 27, 2024 pm 02:30 PM
Als eines der Betriebssysteme mit der größten Benutzerzahl weltweit wurde das Windows-Betriebssystem schon immer von den Benutzern bevorzugt. Bei der Verwendung von Windows-Systemen können Benutzer jedoch mit zahlreichen Sicherheitsrisiken konfrontiert werden, wie z. B. Virenangriffen, Malware und anderen Bedrohungen. Um die Systemsicherheit zu stärken, verfügen Windows-Systeme über zahlreiche integrierte Sicherheitsschutzmechanismen, darunter die Echtzeitschutzfunktion des Windows Security Center. Heute stellen wir Ihnen im Detail vor, wie Sie den Echtzeitschutz im Windows-Sicherheitscenter deaktivieren. Lassen Sie uns zunächst einmal
 Einführung in die Änderung des Startsounds eines Windows 7-Computers
Mar 26, 2024 pm 09:30 PM
Einführung in die Änderung des Startsounds eines Windows 7-Computers
Mar 26, 2024 pm 09:30 PM
1. Kopieren Sie zunächst die Datei, die Sie als Bootmusik verwenden möchten, in das entsprechende Verzeichnis von C:WindowsMedia. Wie in der Abbildung gezeigt: 2. Klicken Sie mit der rechten Maustaste auf den Desktop auf einem eigenständigen Computer und wählen Sie das Menü „Personalisieren“ aus, wie in der Abbildung gezeigt: 4. Wählen Sie im Menü „Programmereignisse; ]-Feld auf der Registerkarte [Sound] der Sound-Schnittstelle Wählen Sie [Windows-Anmeldung] und klicken Sie dann auf [Durchsuchen], wie in der Abbildung gezeigt: 5. Wählen Sie die Musikdatei aus, die ersetzt werden muss, klicken Sie auf Öffnen und dann auf Übernehmen Bestätigen Sie, um die Einstellungen zu speichern. wie das Bild zeigt:




