 Computer-Tutorials
Computer-Tutorials
 Computerwissen
Computerwissen
 So installieren und verwenden Sie NVIDIA-Apps unter Windows 11
So installieren und verwenden Sie NVIDIA-Apps unter Windows 11
So installieren und verwenden Sie NVIDIA-Apps unter Windows 11
In diesem Artikel zeigen wir Ihnen, wie Sie NVIDIA-Apps auf einem Windows 11-PC installieren und verwenden. NVIDIA bringt die neue NVIDIA-App auf den Markt, die Benutzern ein einheitliches GPU-Kontrollzentrum bietet, mit dem sie die Grafikeinstellungen ihrer NVIDIA-Grafikprozessoren anzeigen und ändern können. Die App kombiniert wichtige Funktionen des NVIDIA Control Panels und der GeForce Experience-App und ermöglicht es Benutzern, die neuesten Treiber-Updates herunterzuladen, Spiel- oder Treibereinstellungen zu ändern, andere NVIDIA-Apps zu entdecken und mehr von einem Ort aus zu tun.
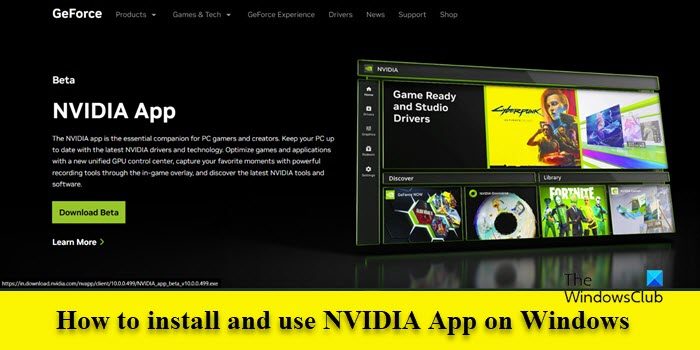
Was macht die NVIDIA-App?
Neue NVIDIA-Apps konzentrieren sich darauf, Gamern und Content-Erstellern ein verbessertes Benutzererlebnis zu bieten. Es verfügt über eine übersichtlichere und reaktionsschnellere Benutzeroberfläche, neu gestaltete In-Game-Overlays, verbesserte Treiberinformationen und Unterstützung für Shadowplay 120fps. Die App bietet außerdem KI-gestützte Filter wie RTX HDR und RTX Dynamic Viviance, um die visuelle Ästhetik des Spiels auf mit RTX ausgestatteten Systemen zu personalisieren.
Der Hauptvorteil dieser App besteht darin, dass Benutzer problemlos Treiberaktualisierungen herunterladen oder Spieleinstellungen optimieren können, ohne sich bei einem NVIDIA-Konto anmelden zu müssen. Zukünftig werden die verbleibenden Funktionen und Eigenschaften des NVIDIA-Bedienfelds in GeForce Experience integriert, einschließlich Funktionen wie GPU-Übertaktung und Treiber-Rollback.
So installieren und verwenden Sie NVIDIA-Apps unter Windows 11
Um NVIDIA-Anwendungen unter Windows 11 zu installieren und zu verwenden, muss Ihr System die folgenden Anforderungen erfüllen:
- Betriebssystem: Windows 10, Windows 11
- RAM: 2 GB Systemspeicher
- Erforderlicher Speicherplatz: 600 MB
- Treiber: GeForce 551.52-Treiber oder höher
- CPU: Intel Pentium G-Serie, Core i3, i5, i7 oder höher/AMD FX, Ryzen 3, 5, 7, 9, ThreadRipper oder höher.
- GPU: GPUs der Serien GeForce RTX 20, 30 und 40/GPUs der Serien GeForce GTX 800, 900, 1000, 1600/GPUs GeForce MX100, MX200, MX300, 800M und 900M.
Laden Sie die neue NVIDIA-App herunter und installieren Sie sie
Sie können die neueste Betaversion der NVIDIA-Anwendung erhalten, indem Sie die offizielle NVIDIA-Website besuchen. Doppelklicken Sie nach dem Herunterladen auf die Installationsdatei, um den Installationsassistenten zu starten.
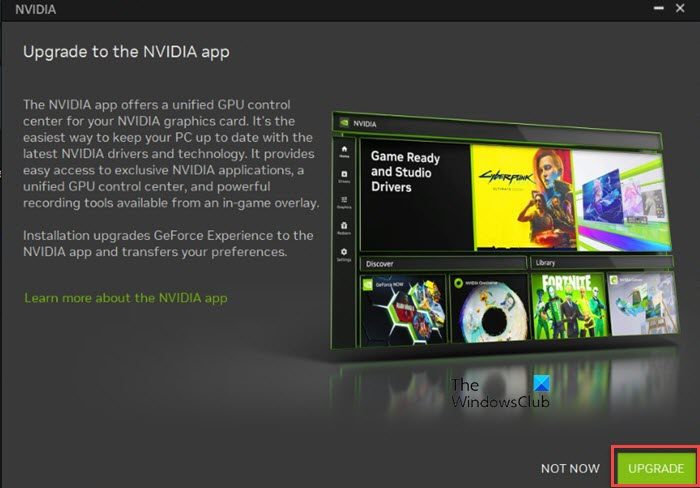
Sie werden daran erinnert, ein Upgrade auf die NVIDIA-App durchzuführen, wodurch GeForce Experience aktualisiert und Ihre Einstellungen migriert werden. Klicken Sie bitte auf die Schaltfläche „Upgrade“, um mit der Installation der Anwendung zu beginnen. Klicken Sie im nächsten Bildschirm auf die Schaltflächen „Zustimmen“ und „Weiter“, um die Datenschutzrichtlinie und Lizenzvereinbarung von NVIDIA zu akzeptieren. Befolgen Sie anschließend die Anweisungen auf dem Bildschirm, um den Installationsvorgang der Anwendung abzuschließen.
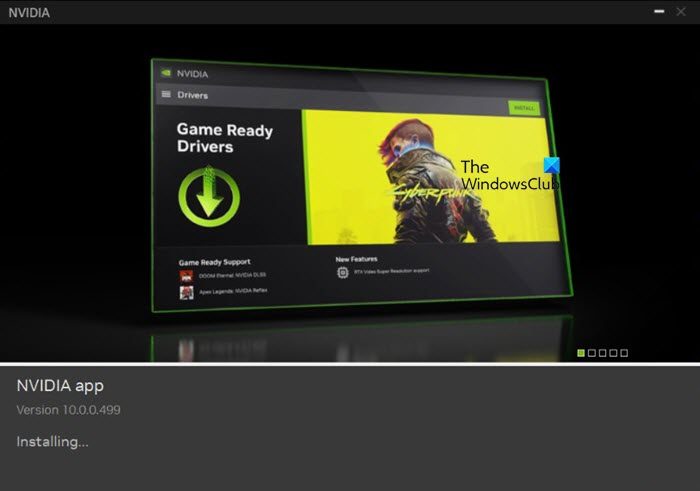
Verwenden Sie die neue NVIDIA-App
Sobald die Installation abgeschlossen ist, wird die Anwendung automatisch gestartet. Im Gegensatz zu GeForce Experience können die neuen NVIDIA-Apps ohne Anmeldung bei einem NVIDIA-Konto genutzt werden. Die Anmeldung ist optional und nur erforderlich, wenn Sie ein Tencent XT-Paket einlösen oder auf exklusive Prämien zugreifen möchten.
Auf der linken Seite der Startseite der Anwendung sehen Sie spezielle Registerkarten für die folgenden Menüs:
1]Zuhause
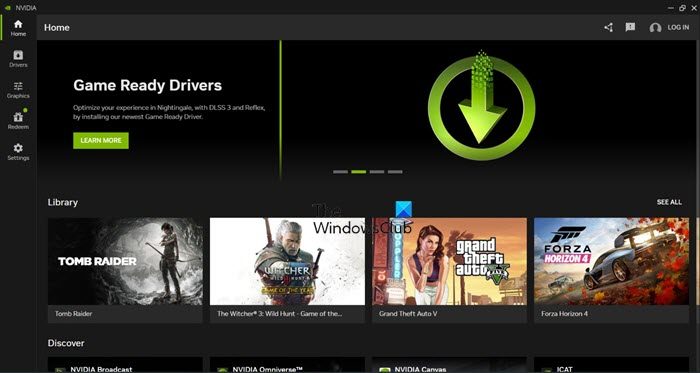
Auf der Registerkarte „Startseite“ werden eine Sammlung von Verknüpfungen zu den neuesten Treiberpaketen, ein Bibliotheksbereich, in dem Sie alle Spiele anzeigen können, und ein Discovery-Bereich für andere NVIDIA-Apps wie NVIDIA Broadcast, NVIDIA Omniverse und ICAT angezeigt. Während Sie im Abschnitt „Bibliothek“ ein Spiel starten oder seine Grafikeinstellungen ändern können, können Sie im Abschnitt „Entdeckung“ Anwendungen schnell mit einem Klick installieren.
2] Fahrer
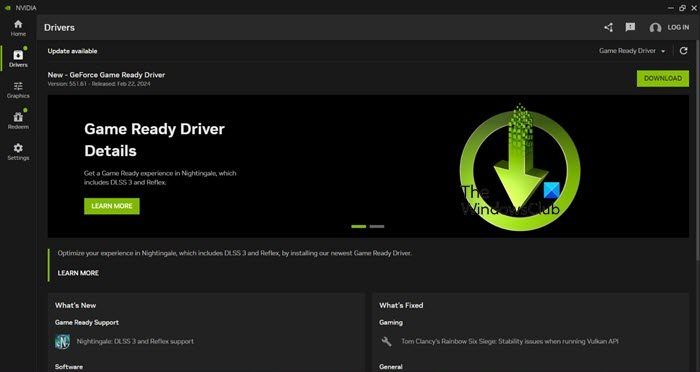
Auf der Registerkarte „Treiber“ können Sie die neuesten NVIDIA-Treiber herunterladen. Sie können zwischen spielbereiten Treibern und Studio-Treibern wählen (über die Dropdown-Liste in der oberen rechten Ecke) und finden Informationen darüber, welche aktualisiert werden, einschließlich neuer und behobener Treiber.
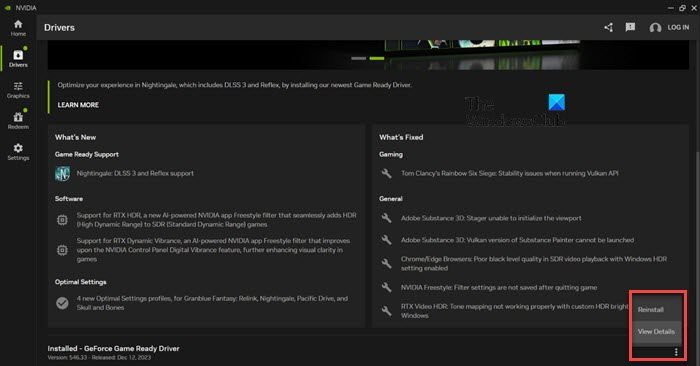
Sie können auch die Versionshinweise für Ihren ausgewählten Treiber anzeigen, indem Sie auf das Dreipunktsymbol in der unteren rechten Ecke des Bildschirms klicken, oder den Treiber neu installieren, wenn Sie Probleme mit der Systeminstabilität haben (klicken Sie auf das Symbol und wählen Sie „Neu installieren/Details anzeigen“. ).
3] Grafiken
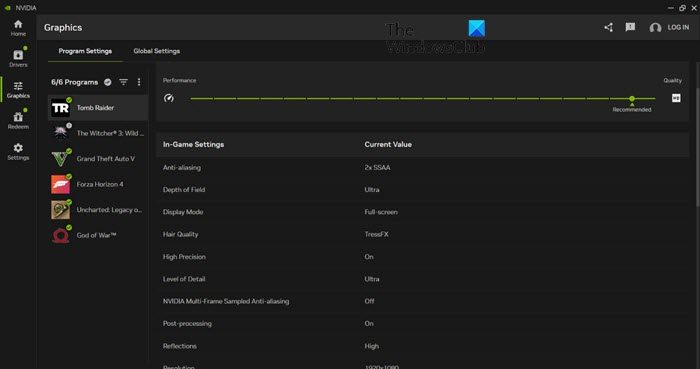
Über die Registerkarte „Grafik“ haben Sie Zugriff auf die besten Einstellungen für GeForce Experience und die 3D-Einstellungen der NVIDIA-Systemsteuerung. So können Sie die Grafikeinstellungen für einzelne Anwendungen optimieren oder globale Profile für alle Spiele und Anwendungen festlegen.
Über diese Registerkarte haben Sie auch Zugriff auf das Optimierungstool, das mit einem Klick die empfohlenen Spieleinstellungen basierend auf Ihrem System anwendet (Optimieren) und Ihnen außerdem ermöglicht, die Einstellungen mithilfe der Schieberegler manuell anzupassen (Sie können die Einstellungen anpassen). basierend auf Ihrer Wahl der Auflösung und des Anzeigemodus (bewegen Sie den Schieberegler nach oben und unten, um eine bessere Qualität zu erzielen).
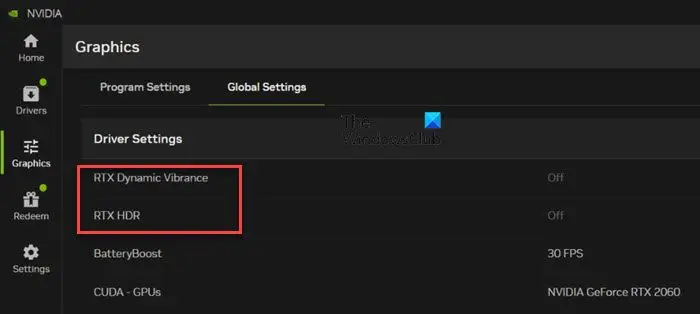
NVIDIA hat der Registerkarte „Globale Einstellungen“ außerdem zwei neue Einstellungen hinzugefügt: RTX Dynamic Viviance und RTX HDR, die Sie zum In-Game-Overlay führen, das jetzt auf der linken Seite des Bildschirms angezeigt wird. Die Overlays wurden komplett neu gestaltet und ermöglichen einen schnellen Zugriff auf die Shadowplay-Tools (Aufzeichnung, sofortige Wiedergabe, Screenshots, Fotomodus) sowie eine Galerie aller Aufnahmen, die oben auf der Benutzeroberfläche über benutzerfreundliche Miniaturansichten angezeigt wird.
Mit dem Schalter unten können Sie auch entscheiden, ob das Mikrofon erfasst werden soll. Shadowplay bleibt weitgehend gleich, aber jetzt können Sie mit der NVIDIA-App-Beta bis zu 120 Bilder pro Sekunde (vorher 60 Bilder pro Sekunde) mit dem Mikrofon aufnehmen.
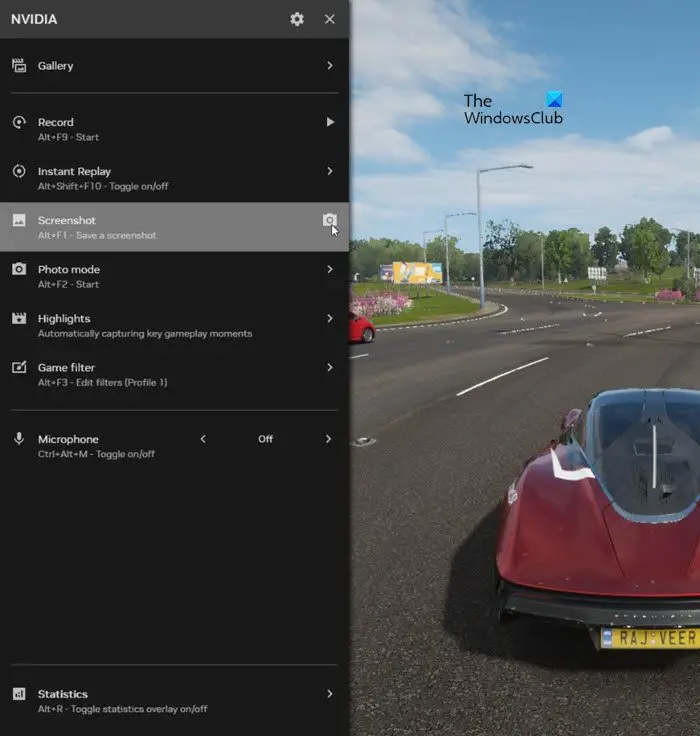
Darüber hinaus zeigt das Overlay einen Abschnitt mit Freestyle-Spielfiltern an, in dem Sie das Aussehen Ihres Spiels ändern können, indem Sie verschiedene Einstellungen wie Farbe, Kontrast, Schärfentiefe, RTX Dynamic Vibration, RTX HDR und mehr anpassen. RTX Dynamic Viviance und RTX HDR sind neue AI-Freestyle-Filter, die KI-Technologie nutzen, um die Schönheit von Spielen zu verbessern.
Tencent Dynamic Clarity verbessert die visuelle Klarheit jeder Anwendung und sorgt dafür, dass die Farben auf dem Bildschirm stärker zur Geltung kommen, mit perfekter Balance, die Farbquetschungen minimiert und die Bildqualität beibehält. RTX HDR nutzt die RTX HDR-Technologie, um HDR-Unterstützung in SDR-Spielen zu ermöglichen.
Eine weitere große Verbesserung ist der Statistikbereich am unteren Rand des Overlays, mit dem Sie anpassen können, wie das Leistungs-Overlay während Spielen angezeigt wird. Sie können nur die Statistiken auswählen, die Sie sehen möchten, und sie in verschiedenen Ausrichtungen an einer beliebigen Stelle auf dem Bildschirm platzieren.
4] Einlösen
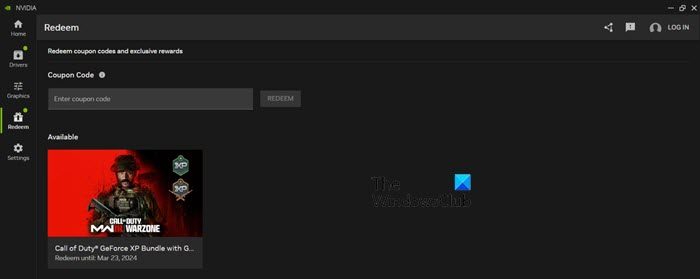
Auf der Registerkarte „Einlösen“ können Sie Spielcodes einlösen (die möglicherweise mit Ihrer neu erworbenen GPU gebündelt wurden) oder exklusive Belohnungen wie In-Game-Inhalte, exklusive GeForce Now Premium-Mitgliedschaftsangebote und mehr erhalten. Dies ist die einzige Registerkarte, für die eine Anmeldung erforderlich ist.
5] Einstellungen
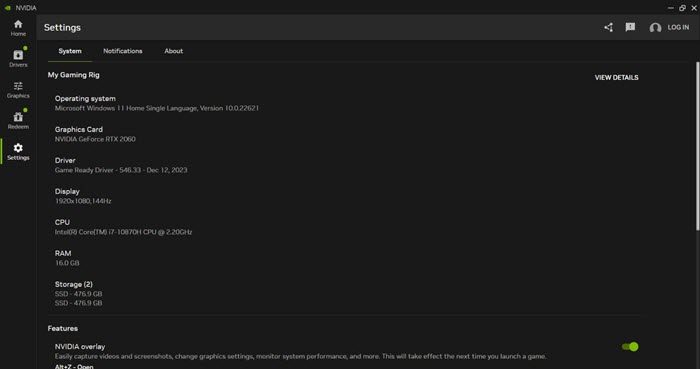
Die letzte Registerkarte ist die Registerkarte „Einstellungen“, über die Sie auf die Spezifikationen Ihres Gaming-PCs (Betriebssystem, Grafikkarte, Treiber, Monitor, CPU, RAM, Speicher usw.), Anwendungsfunktionen, Bibliotheksscans, Benachrichtigungen und mehr zugreifen können. Die Registerkarte bietet auch eine Verknüpfung zur alten NVIDIA-Systemsteuerung, die möglicherweise nur bis zur offiziellen Veröffentlichung der App gültig ist.
Hinweis:
Das obige ist der detaillierte Inhalt vonSo installieren und verwenden Sie NVIDIA-Apps unter Windows 11. Für weitere Informationen folgen Sie bitte anderen verwandten Artikeln auf der PHP chinesischen Website!

Heiße KI -Werkzeuge

Undresser.AI Undress
KI-gestützte App zum Erstellen realistischer Aktfotos

AI Clothes Remover
Online-KI-Tool zum Entfernen von Kleidung aus Fotos.

Undress AI Tool
Ausziehbilder kostenlos

Clothoff.io
KI-Kleiderentferner

AI Hentai Generator
Erstellen Sie kostenlos Ai Hentai.

Heißer Artikel

Heiße Werkzeuge

Notepad++7.3.1
Einfach zu bedienender und kostenloser Code-Editor

SublimeText3 chinesische Version
Chinesische Version, sehr einfach zu bedienen

Senden Sie Studio 13.0.1
Leistungsstarke integrierte PHP-Entwicklungsumgebung

Dreamweaver CS6
Visuelle Webentwicklungstools

SublimeText3 Mac-Version
Codebearbeitungssoftware auf Gottesniveau (SublimeText3)

Heiße Themen
 1374
1374
 52
52
 Wie kann das Problem gelöst werden, dass die Tastenkombination für die Bildschirmaufzeichnung der NVIDIA-Grafikkarte nicht verwendet werden kann?
Mar 13, 2024 pm 03:52 PM
Wie kann das Problem gelöst werden, dass die Tastenkombination für die Bildschirmaufzeichnung der NVIDIA-Grafikkarte nicht verwendet werden kann?
Mar 13, 2024 pm 03:52 PM
NVIDIA-Grafikkarten verfügen über eine eigene Bildschirmaufzeichnungsfunktion. Einige Benutzer haben jedoch berichtet, dass die Tastenkombinationen nicht verwendet werden können. Diese Website bietet Benutzern nun eine detaillierte Einführung in das Problem, dass die Tastenkombination für die N-Card-Bildschirmaufzeichnung nicht reagiert. Analyse des Problems, dass die NVIDIA-Bildschirmaufzeichnungstaste nicht reagiert. Methode 1, automatische Aufzeichnung 1. Automatische Aufzeichnung und sofortige Wiedergabe. Spieler können es als automatischen Aufzeichnungsmodus betrachten. 2. Nachdem Sie das Softwaremenü mit der Alt+Z-Taste aufgerufen haben, klicken Sie unter „Instant Replay“ auf die Schaltfläche „Öffnen“, um die Aufnahme zu starten, oder verwenden Sie die Tastenkombination Alt+Umschalt+F10, um die Aufnahme zu starten.
 Detaillierte Einführung in den Unterschied zwischen NVIDIA-Grafikkartentreiber Game Ready und Studio
Mar 14, 2024 am 10:00 AM
Detaillierte Einführung in den Unterschied zwischen NVIDIA-Grafikkartentreiber Game Ready und Studio
Mar 14, 2024 am 10:00 AM
NVIDIA ist eine Grafikkartenmarke, die von vielen Benutzern verwendet wird. Einige Benutzer haben jedoch festgestellt, dass es beim Herunterladen des Grafikkartentreibers einen Unterschied gibt. Werfen wir einen Blick auf die detaillierte Einführung in den Unterschied zwischen den NVIDIA-Grafikkartentreibern Gameready und Studio. Gameready ist ein für den Gaming-Bereich optimiertes Produkt von NVIDIA-Grafikkarten, während sich die Studio-Serie an professionelle Benutzer richtet und das Erlebnis bei der Nutzung von Produktivitätssoftware optimiert. Diese beiden Grafikkartenserien bieten die beste Leistung und Stabilität für verschiedene Anwendungsbereiche, um den Bedürfnissen der Benutzer nach Spielen und professioneller Software gerecht zu werden. 2. Die Häufigkeit der Updates ist unterschiedlich: gameready wird regelmäßig aktualisiert und veröffentlicht
 UCM in Windows 11/10 – UCSI VPI-Gerätetreiberfehler
Mar 24, 2024 am 09:50 AM
UCM in Windows 11/10 – UCSI VPI-Gerätetreiberfehler
Mar 24, 2024 am 09:50 AM
UCM-UCSIVPI ist für Ihren Computer von entscheidender Bedeutung, da es für die Verwaltung des USB-Typ-C-Anschlusses verantwortlich ist. Wenn im Geräte-Manager Fehlermeldungen für diesen Treiber angezeigt werden, beeinträchtigt dies die normale Funktion Ihres USB-Typ-C-Anschlusses. Daher ist es wichtig, dieses Problem umgehend zu beheben. In diesem Artikel erfahren Sie, wie Sie die durch diese Fehlermeldung verursachten Probleme beheben können. UCM-UCSIACPI, Windows hat dieses Gerät gestoppt, weil es ein Problem gemeldet hat (Code 43). Was ist UCM – UCSIVPI-Gerätetreiber? Microsoft stellt einen Treiber bereit, der der UCSI-Spezifikation (USB Type-C Connector System Software Interface) für die TPI-Übertragung entspricht. Wenn Ihr System konfiguriert ist
 Fehler beim Speichern der Änderungen an der Fotos-App in Windows 11
Mar 04, 2024 am 09:34 AM
Fehler beim Speichern der Änderungen an der Fotos-App in Windows 11
Mar 04, 2024 am 09:34 AM
Wenn bei der Verwendung der Fotos-App zur Bildbearbeitung in Windows 11 der Fehler „Änderungen können nicht gespeichert werden“ auftritt, finden Sie in diesem Artikel Lösungen. Änderungen können nicht gespeichert werden. Beim Speichern ist ein Fehler aufgetreten. Bitte versuchen Sie es später erneut. Dieses Problem tritt normalerweise aufgrund falscher Berechtigungseinstellungen, einer Dateibeschädigung oder eines Systemfehlers auf. Deshalb haben wir eine gründliche Recherche durchgeführt und einige der effektivsten Schritte zur Fehlerbehebung zusammengestellt, um Ihnen bei der Lösung dieses Problems zu helfen und sicherzustellen, dass Sie die Microsoft Fotos-App weiterhin nahtlos auf Ihrem Windows 11-Gerät verwenden können. Behebung des Fehlers „Änderungen an der Fotos-App konnten nicht gespeichert werden“ in Windows 11. Viele Benutzer haben in verschiedenen Foren über den Fehler in der Microsoft Fotos-App gesprochen
 Was soll ich tun, wenn Win11 den Treiber nicht laden kann? Was kann ich tun, wenn der Treiber auf diesem Gerät nicht geladen werden kann?
Apr 11, 2024 pm 05:01 PM
Was soll ich tun, wenn Win11 den Treiber nicht laden kann? Was kann ich tun, wenn der Treiber auf diesem Gerät nicht geladen werden kann?
Apr 11, 2024 pm 05:01 PM
Ziel dieses Artikels ist es, die Fehlermeldung „Der Treiber kann auf diesem Gerät nicht geladen werden“ zu beheben, die Win11-Benutzern beim Versuch, Treiber zu installieren oder zu aktualisieren, begegnet. Durch die Lektüre dieses Artikels können Win11-Benutzer das Problem „Der Treiber kann auf diesem Gerät nicht geladen werden“ lösen und so die Stabilität des Systems und den normalen Betrieb des Hardwaregeräts sicherstellen. Eingabeaufforderungen des Programmkompatibilitätsassistenten: Der Treiber kann auf diesem Gerät nicht geladen werden. Methode 1: 1. Drücken Sie die Tastenkombination [Win+X] oder klicken Sie mit der rechten Maustaste auf das [Windows-Startlogo] und öffnen Sie das ausgeblendete Menü Wählen Sie im Fenster „Benutzerkontensteuerung“ die Option „Terminaladministrator“. Möchten Sie zulassen, dass diese Anwendung Änderungen an Ihrem Gerät vornimmt? Klicken【
![Was soll ich tun, wenn mein Bluetooth-Peripheriegerät keinen Treiber hat? [gelöst]](https://img.php.cn/upload/article/000/465/014/171033721377290.jpg?x-oss-process=image/resize,m_fill,h_207,w_330) Was soll ich tun, wenn mein Bluetooth-Peripheriegerät keinen Treiber hat? [gelöst]
Mar 13, 2024 pm 09:40 PM
Was soll ich tun, wenn mein Bluetooth-Peripheriegerät keinen Treiber hat? [gelöst]
Mar 13, 2024 pm 09:40 PM
Wenn viele Benutzer die Bluetooth-Funktion verwenden, erscheint eine Fehlermeldung: Der Treiber für das Bluetooth-Peripheriegerät wurde nicht gefunden und beim Öffnen des Gerätemanagers wird ein Ausrufezeichen angezeigt. Als Reaktion auf dieses Problem werde ich Ihnen heute mitteilen, wie Sie mit dem Problem umgehen können, dass der Treiber für das Bluetooth-Peripheriegerät nicht gefunden werden kann. Wie kann das Problem gelöst werden, dass der Treiber für Bluetooth-Peripheriegeräte nicht gefunden wird? Klicken Sie mit der rechten Maustaste auf das Bluetooth-Symbol in der unteren rechten Ecke, um Bluetooth-Geräte anzuzeigen. Klicken Sie mit der rechten Maustaste auf das gekoppelte Bluetooth-Gerät und klicken Sie auf Gerät löschen. Das Bluetooth-Peripheriegerät wird ausgeblendet. Es gibt ein deinstalliertes „Bluetooth-Peripheriegerät“ im „Geräte-Manager“
 Fotos können diese Datei nicht öffnen, da das Format nicht unterstützt wird oder die Datei beschädigt ist
Feb 22, 2024 am 09:49 AM
Fotos können diese Datei nicht öffnen, da das Format nicht unterstützt wird oder die Datei beschädigt ist
Feb 22, 2024 am 09:49 AM
Unter Windows ist die Fotos-App eine bequeme Möglichkeit, Fotos und Videos anzuzeigen und zu verwalten. Über diese Anwendung können Benutzer problemlos auf ihre Multimediadateien zugreifen, ohne zusätzliche Software installieren zu müssen. Allerdings kann es bei Benutzern manchmal zu Problemen kommen, wie z. B. der Fehlermeldung „Diese Datei kann nicht geöffnet werden, da das Format nicht unterstützt wird“ bei der Verwendung der Fotos-App oder einer Dateibeschädigung beim Versuch, Fotos oder Videos zu öffnen. Diese Situation kann für Benutzer verwirrend und unbequem sein und erfordert einige Untersuchungen und Korrekturen, um die Probleme zu beheben. Benutzern wird die folgende Fehlermeldung angezeigt, wenn sie versuchen, Fotos oder Videos in der Fotos-App zu öffnen. Fotos können diese Datei leider nicht öffnen, da das Format oder die Datei derzeit nicht unterstützt wird
 So verbinden Sie Apple Vision Pro mit dem PC
Apr 08, 2024 pm 09:01 PM
So verbinden Sie Apple Vision Pro mit dem PC
Apr 08, 2024 pm 09:01 PM
Das Apple Vision Pro-Headset ist nicht nativ mit Computern kompatibel, daher müssen Sie es für die Verbindung mit einem Windows-Computer konfigurieren. Seit seiner Einführung ist Apple Vision Pro ein Hit, und angesichts seiner hochmodernen Funktionen und umfassenden Bedienbarkeit ist es leicht zu verstehen, warum. Obwohl Sie einige Anpassungen daran vornehmen können, um es an Ihren PC anzupassen, und seine Funktionalität stark von AppleOS abhängt, ist die Funktionalität daher eingeschränkt. Wie verbinde ich AppleVisionPro mit meinem Computer? 1. Überprüfen Sie die Systemanforderungen. Sie benötigen die neueste Version von Windows 11 (benutzerdefinierte PCs und Surface-Geräte werden nicht unterstützt). Unterstützt 64-Bit, 2 GHz oder schneller, schneller Prozessor, meist leistungsstarke GPU



