So aktivieren Sie die Gesichtsanmeldung mit Jiaqin
PHP-Editor Baicao zeigt Ihnen, wie Sie die Gesichts-Login-Funktion in der Hejiaqin-App aktivieren. Durch die Gesichtserkennungstechnologie können Benutzer ihr eigenes Gesicht verwenden, um sich schnell und sicher bei der APP anzumelden, wodurch die mühsamen Schritte der Passworteingabe entfallen und das Benutzererlebnis verbessert wird. Aktivieren Sie die Face-Login-Option in Ihren persönlichen Einstellungen und befolgen Sie die Anweisungen, um die Gesichtseingabe abzuschließen und die Face-Login-Funktion einfach zu implementieren. Lassen Sie uns gemeinsam lernen, wie Sie die Gesichtsanmeldung in der Hejiaqin-App bequem aktivieren können, um den Komfort und die Sicherheit des Lebens zu verbessern!
1. Klicken Sie zunächst auf, um die Hejiaqin-Software auf Ihrem Mobiltelefon zu öffnen, und klicken Sie dann auf das Element „Mein“ in der unteren rechten Ecke der Seite, um zu wechseln.
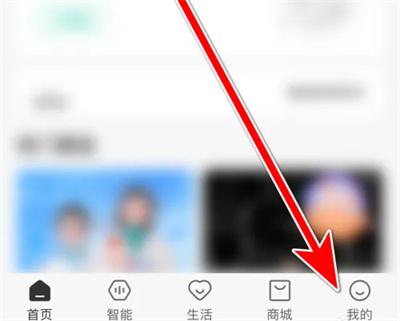
2. Nachdem Sie zur persönlichen Center-Seite gelangt sind, suchen Sie unten die Funktion „Einstellungen“ und klicken Sie darauf, um sie zu öffnen.
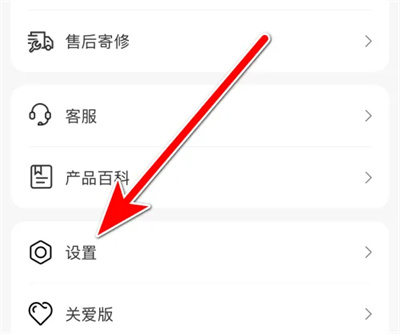
3. Als nächstes können Sie die Funktion „Face Login“ auf der Einstellungsseite sehen, klicken Sie darauf, um sie aufzurufen.
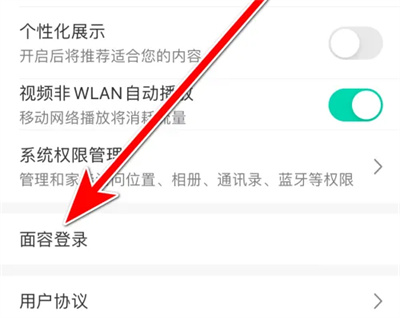
4. Klicken Sie nach dem Springen zur Face-Login-Aktivierungsoberfläche auf das Häkchen im kleinen Kreis vor der Servicevereinbarung und dann auf die Schaltfläche „Jetzt einschalten“, um die Face-Login-Funktion zu aktivieren.
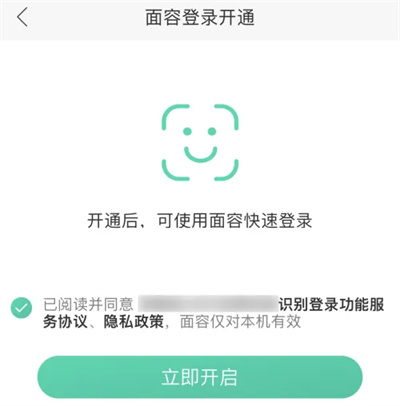
Das obige ist der detaillierte Inhalt vonSo aktivieren Sie die Gesichtsanmeldung mit Jiaqin. Für weitere Informationen folgen Sie bitte anderen verwandten Artikeln auf der PHP chinesischen Website!

Heiße KI -Werkzeuge

Undresser.AI Undress
KI-gestützte App zum Erstellen realistischer Aktfotos

AI Clothes Remover
Online-KI-Tool zum Entfernen von Kleidung aus Fotos.

Undress AI Tool
Ausziehbilder kostenlos

Clothoff.io
KI-Kleiderentferner

AI Hentai Generator
Erstellen Sie kostenlos Ai Hentai.

Heißer Artikel

Heiße Werkzeuge

Notepad++7.3.1
Einfach zu bedienender und kostenloser Code-Editor

SublimeText3 chinesische Version
Chinesische Version, sehr einfach zu bedienen

Senden Sie Studio 13.0.1
Leistungsstarke integrierte PHP-Entwicklungsumgebung

Dreamweaver CS6
Visuelle Webentwicklungstools

SublimeText3 Mac-Version
Codebearbeitungssoftware auf Gottesniveau (SublimeText3)

Heiße Themen
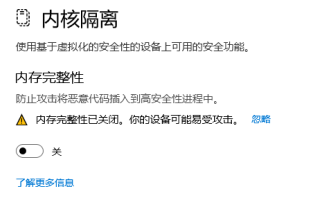 Sollte die Speicherintegrität in Win11 aktiviert sein?
Jan 06, 2024 am 08:53 AM
Sollte die Speicherintegrität in Win11 aktiviert sein?
Jan 06, 2024 am 08:53 AM
Wie Win10 hat Win11 die Speicherintegritätsfunktion eingeführt, um das System zu schützen, aber viele Freunde wissen nicht, wofür diese Funktion verwendet wird. Sollte dies also tatsächlich etwas mit dem Computer zu tun haben? System. Sollte die Speicherintegrität in Win11 aktiviert sein: Antwort: Wenn die Computerkonfiguration hoch ist oder nur für die tägliche Audio- und Videowiedergabe im Büro gedacht ist, kann sie aktiviert werden, wenn die Computerkonfiguration schlecht ist oder wir eine hohe Leistung anstreben sollte es nicht einschalten. Einführung in die Speicherintegrität von Win11: 1. Das Prinzip der Speicherintegrität besteht darin, dass durch Hardwarevirtualisierung eine isolierte Umgebung erstellt wird. 2. Es schützt unsere System- und Speichersicherheit. 3. Der Nachteil besteht darin, dass diese Funktion nach dem Einschalten jederzeit ausgeführt wird, Speicher belegt und die Leistung verringert. 4. Und sobald es eingeschaltet ist, wird es definitiv schwieriger sein, es auszuschalten
 Wie aktiviere ich DLSS? DLSS-Eröffnungsstrategie
Mar 13, 2024 pm 07:34 PM
Wie aktiviere ich DLSS? DLSS-Eröffnungsstrategie
Mar 13, 2024 pm 07:34 PM
Es gibt eine DLSS-Funktion in NVIDIA, nachdem Benutzer DLSS aktiviert haben. Daher fragen viele Freunde den Editor, wie man DLSS aktiviert. Stellen Sie zunächst sicher, dass die Grafikkarte DLSS unterstützt und das Spiel DLSS unterstützt. Anschließend können Sie es im Spiel aktivieren. Werfen wir einen Blick auf die spezifischen Tutorials unten. Antwort: DLSS muss im Allgemeinen im Spiel geöffnet werden. Um DLSS zu aktivieren, müssen Sie die Bedingungen des Geräts und des Spiels erfüllen. dlss ist der „Raytracing-Effekt“, über den Sie die Spieleinstellungen eingeben können. Gehen Sie dann zu den Einstellungen „Bild oder Grafik“. Suchen Sie dann nach „Ray Tracing Lighting“ und klicken Sie, um es zu öffnen. D
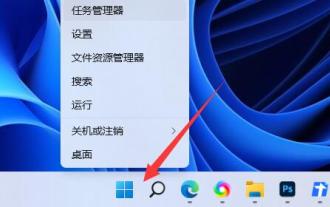 So aktivieren Sie die VBS-Funktion in Win11
Dec 25, 2023 pm 02:09 PM
So aktivieren Sie die VBS-Funktion in Win11
Dec 25, 2023 pm 02:09 PM
Wenn Sie vbs nach dem Schließen öffnen möchten, können Sie es auch mit dem Befehlscode öffnen. Schauen wir uns an, wie man vbs öffnet. So öffnen Sie win11vbs: 1. Zuerst klicken wir auf das „Startmenü“. 2. Klicken Sie dann auf „Windows-Terminal“. 3. Geben Sie dann „bcdedit/sethypervisorlaunchtypeauto“ ein. 4. Starten Sie dann den Computer neu, öffnen Sie das Startmenü und suchen Sie in der Suchleiste nach „Systeminformationen“. 5. Überprüfen Sie anschließend, ob die „virtualisierungsbasierte Sicherheit“ aktiviert ist.
 Muss ich die GPU-Hardwarebeschleunigung aktivieren?
Feb 26, 2024 pm 08:45 PM
Muss ich die GPU-Hardwarebeschleunigung aktivieren?
Feb 26, 2024 pm 08:45 PM
Ist es notwendig, die hardwarebeschleunigte GPU zu aktivieren? Bei der kontinuierlichen Weiterentwicklung und Weiterentwicklung der Technologie spielt die GPU (Graphics Processing Unit) als Kernkomponente der Computergrafikverarbeitung eine entscheidende Rolle. Einige Benutzer haben jedoch möglicherweise Fragen dazu, ob die Hardwarebeschleunigung aktiviert werden muss. In diesem Artikel werden die Notwendigkeit der Hardwarebeschleunigung für die GPU und die Auswirkungen der Aktivierung der Hardwarebeschleunigung auf die Computerleistung und das Benutzererlebnis erörtert. Zunächst müssen wir verstehen, wie hardwarebeschleunigte GPUs funktionieren. GPU ist spezialisiert
 So aktivieren Sie die VT-Virtualisierung in Win7
Jun 29, 2023 pm 02:47 PM
So aktivieren Sie die VT-Virtualisierung in Win7
Jun 29, 2023 pm 02:47 PM
Wie aktiviere ich die VT-Virtualisierung in Win7? Einige Benutzer verwenden Mobiltelefonemulatoren auf ihren Computern, werden jedoch beim Ausführen der Software darauf hingewiesen, dass auf unseren Computern die VT-Virtualisierungsfunktion nicht aktiviert ist. Wie aktivieren wir diese Funktion auf dem Motherboard? Viele Freunde wissen nicht, wie man sie im Detail bedient. Der Herausgeber hat ein Tutorial zusammengestellt, wie man die VT-Virtualisierungsfunktion auf dem Motherboard im Win7-System aktiviert. Folgen Sie dem Herausgeber und lesen Sie weiter! Anleitung zum Aktivieren der VT-Virtualisierungsfunktion auf dem Motherboard im Win7-System 1. Zuerst starten wir den Computer neu und verwenden Hotkeys, um die BIOS-Einstellungen einzugeben. 2. Klicken Sie unten rechts auf AdvancedMode. 3. Wählen Sie in den erweiterten Optionen die CPU-Einstellungen aus. 4. Suchen Sie dann das VT unten
 Einführung in die Aktivierung von Computerkameraberechtigungen in Win10
Jul 11, 2023 am 11:57 AM
Einführung in die Aktivierung von Computerkameraberechtigungen in Win10
Jul 11, 2023 am 11:57 AM
Im Win10-System verwenden viele Benutzer die Kamerafunktion zum Video-Chat mit guten Freunden oder der Familie oder beim Aufnehmen von Fotos. Einige Benutzer des Win10-Systems stellen jedoch fest, dass der Computer die Kamera nicht öffnen kann und Sie darauf hinweist, dass keine Berechtigung vorliegt, also Video Der Chat ist nicht möglich. Schauen wir uns die konkreten Lösungen mit dem Editor an. 1. Überprüfen Sie zunächst, ob die Kameraberechtigung aktiviert ist. Die Tastenkombination „win+i“ öffnet das Einstellungsfenster. Jetzt können wir die Kamera unter Datenschutz sehen, klicken Sie darauf. 2. Suchen Sie in der linken Spalte nach der Kamera. Auf der rechten Seite können Sie sehen, dass die Zugriffsberechtigung für die Kamera dieses Geräts deaktiviert wurde. 3. Wählen Sie „Einschalten“ und dann können Sie die Kamera einschalten. Das Obige ist der detaillierte Vorgang zum Öffnen von Computerkameraberechtigungen in Win10.
 So aktivieren Sie die Ethernet-Deaktivierung in Win10: Detaillierte Schritte
Jan 03, 2024 pm 09:51 PM
So aktivieren Sie die Ethernet-Deaktivierung in Win10: Detaillierte Schritte
Jan 03, 2024 pm 09:51 PM
Freunde, die das Win10-System verwenden, fragen oft, wie man die Ethernet-Deaktivierung aktiviert. Sie müssen die Netzwerkeinstellungen eingeben, bevor Sie es tun können. So aktivieren Sie die Ethernet-Deaktivierung in Win10: 1. Klicken Sie zunächst auf das Netzwerkverbindungssymbol in der unteren rechten Ecke, um die Netzwerk- und Interneteinstellungen zu öffnen. 2. Klicken Sie anschließend auf Ethernet. 3. Klicken Sie dann auf „Adapteroptionen ändern“. 4. An dieser Stelle können Sie mit der rechten Maustaste auf „Ethernet“ klicken und Deaktivieren auswählen.
 So aktivieren Sie Mikrofonberechtigungen in Windows 10
Jan 02, 2024 pm 11:17 PM
So aktivieren Sie Mikrofonberechtigungen in Windows 10
Jan 02, 2024 pm 11:17 PM
Kürzlich hat ein Freund von mir festgestellt, dass sich das Computermikrofon nicht einschalten lässt. Heutzutage sind sowohl Desktop-Computer als auch Laptops mit einer Mikrofonfunktion ausgestattet, aber viele Freunde haben plötzlich Probleme mit dem Mikrofon dass mein Computermikrofon keinen Ton hat. Im folgenden Editor erfahren Sie, wie Sie das Problem durch Einschalten des Computermikrofons lösen können. Schauen wir uns gemeinsam die Details an. Methoden zum Aktivieren der Mikrofonberechtigung in Windows 10: 1. Beim Einschalten des Rekorders unter Windows 10 erscheint die Meldung „Sie müssen das Mikrofon in den Einstellungen festlegen“. 2. Zu diesem Zeitpunkt können wir auf die Startschaltfläche in der unteren linken Ecke des Bildschirms klicken und im Popup-Menü den Menüpunkt „Einstellungen“ auswählen. 3. Klicken Sie im sich öffnenden Windows-Einstellungsfenster auf das Symbol „Datenschutz“. 4






