Welches Dateisystem ist für Festplattenkontingente erforderlich?
PHP-Editor Apple gibt Ihnen die Antwort: Die Festplattenquote ist für das Dateisystem von entscheidender Bedeutung, und verschiedene Dateisysteme unterstützen unterschiedliche Festplattenquotenfunktionen. Bei der Auswahl eines Dateisystems müssen Sie berücksichtigen, ob die Festplattenkontingentfunktion unterstützt wird und wie Sie sie konfigurieren. In Linux-Systemen unterstützen häufig verwendete Dateisysteme wie ext4, XFS usw. alle Festplattenkontingentfunktionen und können über bestimmte Befehle festgelegt werden. Daher ist es sehr wichtig, das geeignete Dateisystem entsprechend Ihren Anforderungen auszuwählen, um Festplattenkontingente zu erreichen.
Welches Dateisystem ist für das Festplattenkontingent erforderlich?
Antwort: NTFS-Dateisystem.
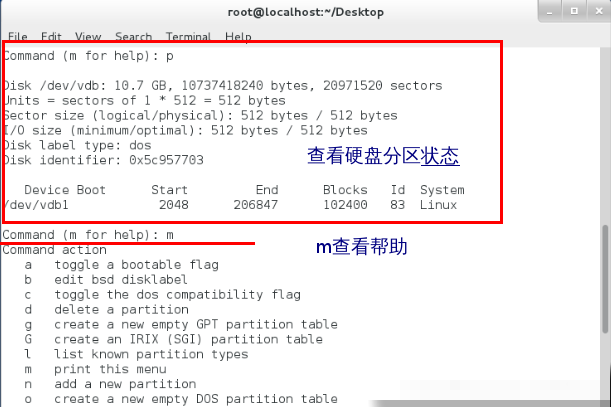
NTFS-Dateisystem ist (New Technology File System)
Dies ist ein häufig verwendetes Dateisystem in Windows-Systemen und auch das aktuelle Mainstream-Dateisystem.
Unterstützt extrem große Partitionen und Speicher mit großer Kapazität, wobei eine einzelne Datei bis zu mehrere TB groß sein kann.
Gleichzeitig unterstützt dieses System auch viele erweiterte Funktionen, wie Berechtigungskontrolle, Dateikomprimierung, Festplattenkontingente usw.
Und verfügt über eine gute Wiederherstellungsfähigkeit bei Stromausfällen und Systemabstürzen.
Der Nachteil ist die schlechte Kompatibilität mit anderen Betriebssystemen.
Das obige ist der detaillierte Inhalt vonWelches Dateisystem ist für Festplattenkontingente erforderlich?. Für weitere Informationen folgen Sie bitte anderen verwandten Artikeln auf der PHP chinesischen Website!

Heiße KI -Werkzeuge

Undresser.AI Undress
KI-gestützte App zum Erstellen realistischer Aktfotos

AI Clothes Remover
Online-KI-Tool zum Entfernen von Kleidung aus Fotos.

Undress AI Tool
Ausziehbilder kostenlos

Clothoff.io
KI-Kleiderentferner

AI Hentai Generator
Erstellen Sie kostenlos Ai Hentai.

Heißer Artikel

Heiße Werkzeuge

Notepad++7.3.1
Einfach zu bedienender und kostenloser Code-Editor

SublimeText3 chinesische Version
Chinesische Version, sehr einfach zu bedienen

Senden Sie Studio 13.0.1
Leistungsstarke integrierte PHP-Entwicklungsumgebung

Dreamweaver CS6
Visuelle Webentwicklungstools

SublimeText3 Mac-Version
Codebearbeitungssoftware auf Gottesniveau (SublimeText3)

Heiße Themen
 1377
1377
 52
52
 Schritte zum Konfigurieren von RAID 1 unter Windows 11
Sep 22, 2023 pm 03:05 PM
Schritte zum Konfigurieren von RAID 1 unter Windows 11
Sep 22, 2023 pm 03:05 PM
Für Windows 11 gelten strenge Anforderungen, und nachdem Sie sich schwer getan haben, diesen Speicherplatz zu erhalten, wäre es eine Schande, Ihre Festplatte und Ihre Daten zu verlieren. Nun, wir haben gute Nachrichten, die Ihnen helfen können, sich vor einem Festplattenausfall zu schützen. Mit den integrierten Windows-Tools können Sie alle Ihre Daten von einem Laufwerk auf ein anderes kopieren. Wenn ein Laufwerk ausfällt, können Sie auf diese Weise die Originaldaten auf dem Ersatzlaufwerk spiegeln und wiederherstellen. Kann Windows 11 RAID ausführen? Mit der Funktion „Windows Storage Spaces“ können Sie RAID unter Windows 11 durchführen. Mit dieser Funktion können Sie mehrere virtuelle Festplatten mithilfe einer direkt an Ihren Computer angeschlossenen Festplatte erstellen, ohne dass die Leistung beeinträchtigt wird. Vorteile von Raid: Reduzieren Sie die Festplattenkosten
 Beheben Sie den Festplattenfehler der Ereignis-ID 55, 50, 98, 140 in der Ereignisanzeige
Mar 19, 2024 am 09:43 AM
Beheben Sie den Festplattenfehler der Ereignis-ID 55, 50, 98, 140 in der Ereignisanzeige
Mar 19, 2024 am 09:43 AM
Wenn Sie in der Ereignisanzeige von Windows 11/10 die Ereignis-ID 55, 50, 140 oder 98 finden oder auf einen Fehler stoßen, dass die Dateisystemstruktur der Festplatte beschädigt ist und nicht verwendet werden kann, befolgen Sie bitte die nachstehende Anleitung, um das Problem zu beheben. Was bedeutet Ereignis 55, Dateisystemstruktur auf der Festplatte beschädigt und unbrauchbar? Bei Sitzung 55 ist die Dateisystemstruktur auf der Ntfs-Festplatte beschädigt und unbrauchbar. Bitte führen Sie das Dienstprogramm chkMSK auf dem Volume aus. Wenn NTFS keine Daten in das Transaktionsprotokoll schreiben kann, wird ein Fehler mit der Ereignis-ID 55 ausgelöst, der dazu führt, dass NTFS den Vorgang nicht abschließen kann und die Transaktionsdaten nicht schreiben kann. Dieser Fehler tritt normalerweise auf, wenn das Dateisystem beschädigt ist, möglicherweise aufgrund fehlerhafter Sektoren auf der Festplatte oder aufgrund der Unzulänglichkeit des Dateisystems im Festplattensubsystem.
 Konvertieren Sie die Festplatte von VirtualBox in eine dynamische Festplatte und umgekehrt
Mar 25, 2024 am 09:36 AM
Konvertieren Sie die Festplatte von VirtualBox in eine dynamische Festplatte und umgekehrt
Mar 25, 2024 am 09:36 AM
Beim Erstellen einer virtuellen Maschine werden Sie aufgefordert, einen Festplattentyp auszuwählen. Sie können zwischen einer festen Festplatte und einer dynamischen Festplatte wählen. Was ist, wenn Sie sich für Festplatten entscheiden und später feststellen, dass Sie dynamische Festplatten benötigen, oder umgekehrt? Sie können die eine in die andere konvertieren. In diesem Beitrag erfahren Sie, wie Sie eine VirtualBox-Festplatte in eine dynamische Festplatte umwandeln und umgekehrt. Eine dynamische Festplatte ist eine virtuelle Festplatte, die zunächst klein ist und mit der Speicherung von Daten in der virtuellen Maschine immer größer wird. Dynamische Festplatten sparen sehr effizient Speicherplatz, da sie nur so viel Host-Speicherplatz beanspruchen, wie benötigt wird. Wenn jedoch die Festplattenkapazität zunimmt, kann die Leistung Ihres Computers geringfügig beeinträchtigt werden. In virtuellen Maschinen werden häufig Festplatten und dynamische Festplatten verwendet
 So führen Sie ein RAID einer externen Festplatte unter Windows 11 durch
Sep 16, 2023 pm 10:05 PM
So führen Sie ein RAID einer externen Festplatte unter Windows 11 durch
Sep 16, 2023 pm 10:05 PM
RAID oder Redundant Array of Independent Disks ist eine Datenspeichertechnologie, bei der mehrere externe Laufwerke zu einem zusammengefasst werden. Es war weit verbreitet, als große Festplatten teuer waren, aber viele Leute bevorzugen immer noch die RAID-Methode für externe Laufwerke. Es gibt mehrere RAID-Level, die jeweils einem bestimmten Zweck dienen. Bedenken Sie, dass sich der durchschnittliche Benutzer nicht mit der Komplexität auseinandersetzen muss; eine einfache Einrichtung von RAID0 oder RAID1 sollte gut funktionieren. Gründe, über das Raiden eines externen Laufwerks nachzudenken: Verbesserte PC-Leistung. Einfach zu konfigurieren, günstiger als bestehende Alternativen. Schnelleres Lesen und Schreiben von Daten. Effiziente Backup-Lösung durch Spiegelung. Wie führt man ein RAID eines externen Laufwerks unter Windows 11 durch? Bevor Sie externe Festplatten RAID-fähig machen, müssen Sie zunächst die folgenden Dinge beachten
 So konvertieren Sie einen dynamischen Datenträger in einen Basisdatenträger unter Windows 11
Sep 23, 2023 pm 11:33 PM
So konvertieren Sie einen dynamischen Datenträger in einen Basisdatenträger unter Windows 11
Sep 23, 2023 pm 11:33 PM
Wenn Sie in Windows 11 einen dynamischen Datenträger in einen Basisdatenträger umwandeln möchten, sollten Sie zunächst ein Backup erstellen, da bei diesem Vorgang alle darin enthaltenen Daten gelöscht werden. Warum sollten Sie in Windows 11 einen dynamischen Datenträger in einen Basisdatenträger konvertieren? Laut Microsoft sind dynamische Datenträger von Windows veraltet und ihre Verwendung wird nicht mehr empfohlen. Darüber hinaus unterstützt Windows Home Edition keine dynamischen Datenträger, sodass Sie nicht auf diese logischen Laufwerke zugreifen können. Wenn Sie mehrere Festplatten zu einem größeren Volume zusammenfassen möchten, empfiehlt sich die Verwendung von Basisfestplatten oder Speicherplätzen. In diesem Artikel zeigen wir Ihnen, wie Sie einen dynamischen Datenträger unter Windows 11 in einen Basisdatenträger konvertieren. Wie konvertiert man einen dynamischen Datenträger unter Windows 11 in einen Basisdatenträger? am Anfang
 Umgang mit Dateisystembeschädigungen in Linux-Systemen
Jun 29, 2023 pm 04:05 PM
Umgang mit Dateisystembeschädigungen in Linux-Systemen
Jun 29, 2023 pm 04:05 PM
Umgang mit Dateisystem-Absturzproblemen in Linux-Systemen Einführung: Mit der kontinuierlichen Weiterentwicklung der Computertechnologie werden Stabilität und Zuverlässigkeit des Betriebssystems immer wichtiger. Obwohl Linux-Systeme allgemein als stabiles und zuverlässiges Betriebssystem gelten, besteht dennoch die Möglichkeit einer Dateisystembeschädigung. Ein Dateisystemabsturz kann schwerwiegende Folgen wie Datenverlust und Systemanomalien haben. Daher wird in diesem Artikel erläutert, wie man mit Dateisystemabsturzproblemen in Linux-Systemen umgeht, um Benutzern dabei zu helfen, ihre Daten und Systeme besser zu schützen.
 So meistern Sie die Festplattennutzung im Ubuntu-System
Jan 03, 2024 pm 11:13 PM
So meistern Sie die Festplattennutzung im Ubuntu-System
Jan 03, 2024 pm 11:13 PM
Wir möchten die Festplattennutzung im System überprüfen. Wie kann ich sie im Ubuntu-System überprüfen? Werfen wir einen Blick auf das Tutorial zur Überprüfung der Festplattennutzung im Ubuntu-System. 1. Klicken Sie im System auf die untere linke Ecke des Desktops, wie im Bild gezeigt. 2. Klicken Sie im System auf Dienstprogramme, wie in der Abbildung gezeigt. 3. Klicken Sie auf Festplattennutzung, wie im Bild gezeigt. 4. Dann können Sie die Festplattennutzung sehen, d. h. die Festplatte in der Mitte ist die Festplatte Ihres Computers, wie im Bild gezeigt. Das Kleingedruckte unterhalb der Diskette zeigt die Verwendung an. 5. Oder klicken Sie auf die Diskette des Dienstprogramms, wie im Bild gezeigt. 6. Unter der Kapazität können Sie dann die Festplattennutzung sehen, wie im Bild gezeigt. Im Folgenden finden Sie die Textversion zum Anzeigen der Festplattennutzung: df-h Die Ergebnisse lauten wie folgt: FilesystemSizeUsedAvailU
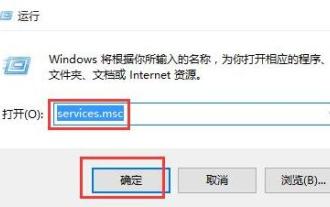 Umgang mit dem Dateisystemfehler 2147416359 in WIN10
Mar 27, 2024 am 11:31 AM
Umgang mit dem Dateisystemfehler 2147416359 in WIN10
Mar 27, 2024 am 11:31 AM
1. Drücken Sie win+r, um das Ausführungsfenster aufzurufen, geben Sie [services.msc] ein und drücken Sie die Eingabetaste. 2. Suchen Sie im Dienstfenster nach [Windows-Lizenzmanager-Dienst] und doppelklicken Sie, um ihn zu öffnen. 3. Ändern Sie in der Benutzeroberfläche den Starttyp auf [Automatisch] und klicken Sie dann auf [Übernehmen → OK]. 4. Nehmen Sie die oben genannten Einstellungen vor und starten Sie den Computer neu.




