 Computer-Tutorials
Computer-Tutorials
 Computerwissen
Computerwissen
 Sekiro ShadowsDe feuert nicht zweimal, der Ladevorgang bleibt hängen oder der Bildschirm ist schwarz
Sekiro ShadowsDe feuert nicht zweimal, der Ladevorgang bleibt hängen oder der Bildschirm ist schwarz
Sekiro ShadowsDe feuert nicht zweimal, der Ladevorgang bleibt hängen oder der Bildschirm ist schwarz
FromSoftware und Activision haben uns einen spannenden Titel gegeben, Sekiro: Shadows Die Twice. Seit kurzem stellen wir jedoch fest, dass Sekiro Shadows Die Twice manchmal auf dem Ladebildschirm hängen bleibt, einen schwarzen Bildschirm anzeigt oder überhaupt nicht startet. Wenn dieses Problem bei Ihnen auftritt, lesen Sie bitte weiter.
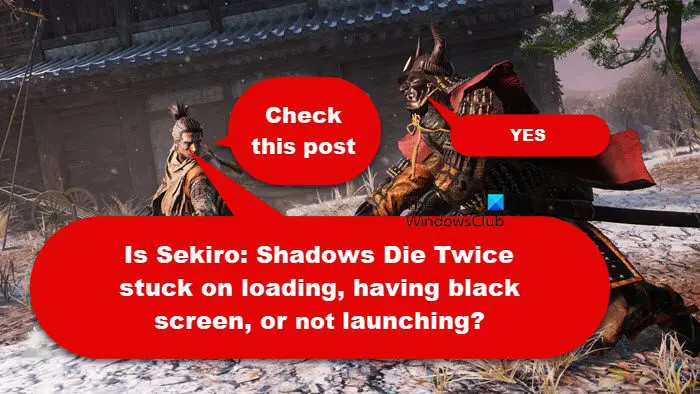
Behoben: Sekiro ShadowsDie konnte nicht zweimal gestartet werden, der Ladevorgang blieb hängen oder der Bildschirm war schwarz
Wenn Sekiro Shadows Die Twice auf dem Ladebildschirm hängen bleibt, ein schwarzer Bildschirm angezeigt wird oder überhaupt nicht startet, befolgen Sie die von ihr genannten Lösungen:
Lassen Sie uns ausführlich darüber sprechen.
1] Starten Sie Sekiro und Steam neu
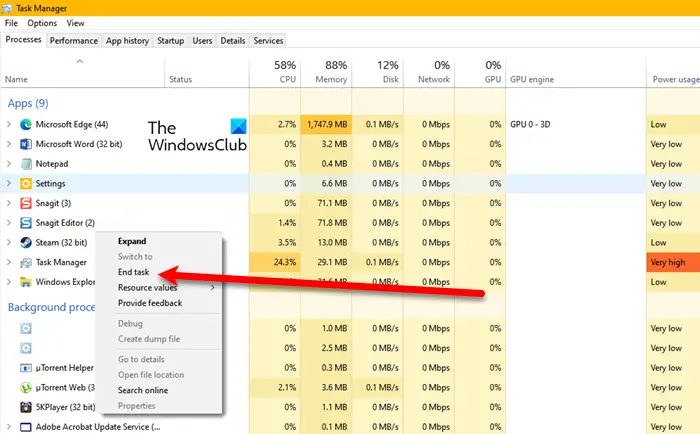
Beginnen wir mit der Art und Weise, wie die meisten von uns es versuchen, aber nicht richtig. Wenn Sie aufgefordert werden, das Spiel zu schließen, klicken Sie nicht einfach auf das Kreuzsymbol, sondern öffnen Sie den Task-Manager, klicken Sie mit der rechten Maustaste auf Sekiro und wählen Sie „Task beenden“ aus. Starten Sie nun das Spiel neu und prüfen Sie, ob das Problem behoben ist.
2] Erlaube Sekiro: Shadows, zweimal durch die Firewall zu sterben
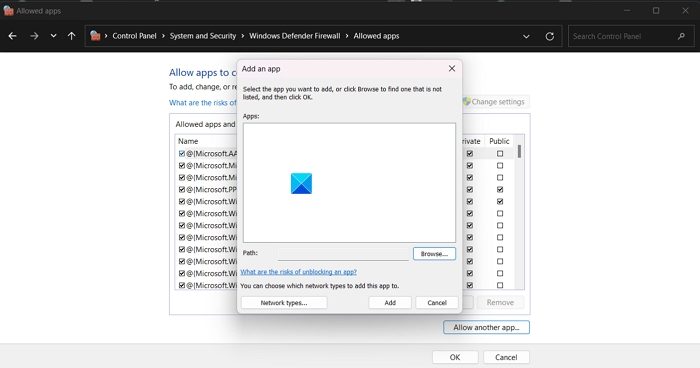
Wenn das Spiel beim Laden immer noch einen schwarzen Bildschirm anzeigt, kann das daran liegen, dass Ihre Firewall Sekiro den Zugriff auf wichtige Dateien blockiert. Sie müssen das Spiel durch die Firewall zulassen. Bitte fahren Sie mit der Einrichtung fort, um Sekiro durch die Firewall zuzulassen, und prüfen Sie, ob das Problem behoben wird.
3] Starten Sie das Spiel als Administrator
Manchmal erfordert ein Spiel bestimmte Berechtigungen, die bei der Ausführung mit normalen Berechtigungen nicht verfügbar sind. In diesem Fall müssen wir das Spiel als Administrator starten, da ihm dadurch alle erforderlichen Berechtigungen erteilt werden. Um dasselbe zu tun, klicken Sie mit der rechten Maustaste auf die EXE-Datei des Spiels und wählen Sie Als Administrator ausführen. Wenn schließlich die UAC-Eingabeaufforderung erscheint, klicken Sie auf OK.
4] Aktualisieren Sie Ihren Grafikkartentreiber
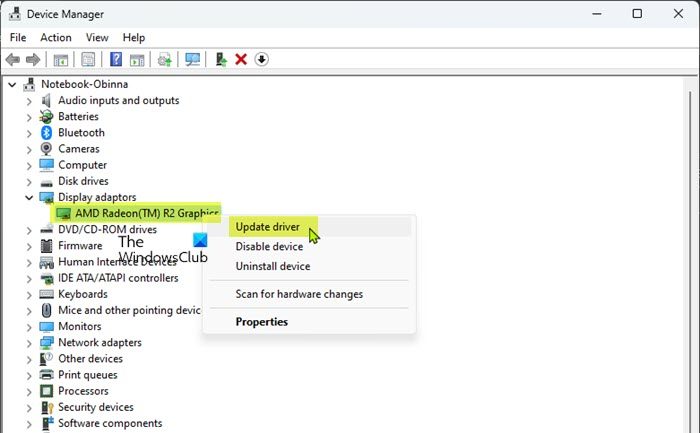
Es lohnt sich zu prüfen, ob die Grafiktreiber Ihres Computers auf dem neuesten Stand sind. Manchmal können veraltete Treiber oder Beschädigungen Probleme verursachen. Wir vermuten, dass Sekiro aufgrund inkompatibler oder veralteter Treiber einen schwarzen Bildschirm anzeigt. Um Ihren GPU-Treiber zu aktualisieren, befolgen Sie eine der unten genannten Methoden.
- Aktualisieren Sie Ihre Treiber über den Geräte-Manager.
- Installieren Sie die neueste Version des Treibers von der Website des Herstellers.
- Laden Sie die kostenlose Treiberaktualisierungssoftware herunter und installieren Sie sie.
Ich hoffe, dass nach der Aktualisierung des Treibers nicht dasselbe Problem auftritt.
5]Konfigurationsdatei ändern
Sekiro verfügt über eine Datei namens GraphicsConfig, in der alle Informationen zu den Grafikeinstellungen des Spiels gespeichert sind. Wenn das Spiel nicht startet, können wir die notwendigen Änderungen an dieser Datei vornehmen, damit sie die Grafikeinstellungen ändert und fehlerfrei startet. Befolgen Sie die unten aufgeführten Schritte, um dasselbe auszuführen, aber schließen Sie vorher Sekiro über den Task-Manager.
Wenn Sie Dark Souls 3 haben:
- Öffnen Sie den Datei-Explorer und navigieren Sie zu Benutzer/IhrBenutzername/Appdata/roaming/darksoulsIII.
- Grafikkonfiguration kopieren.
- Gehen Sie nun zu BENUTZER/IhrBenutzername/AppData/Roaming/Sekiro und fügen Sie die Datei ein.
- Starten Sie abschließend das Spiel und prüfen Sie, ob es funktioniert.
Wenn Sie Dark Souls 3 nicht haben:
- Suchen Sie nach einem beliebigen Spiel mit einer XML-Datei, kopieren Sie sie und fügen Sie sie in USERS/IhrBenutzername/AppData/Roaming/Sekiro ein
- Öffnen Sie die Datei mit einem Texteditor wie Notepad und fügen Sie die folgenden Codezeilen ein.
<;?xml版本=“1.0”编码=“UTF-16”?>; <;config>;<;ScreenMode>;FULLSCREEN<;/ScreenMode>; <;Resolution-WindowScreenWidth>;1280<;/Resolution-WindowScreenWidth>; <;Resolution-WindowScreenHeight>;720<;/Resolution-WindowScreenHeight>; <;Resolution-FullScreenWidth>;1920<;/Resolution-FullScreenWidth>; <;Resolution-FullScreenHeight>;1080<;/Resolution-FullScreenHeight>; <;Auto-detectBestRenderingSettings>;ON<;/Auto-detectBestRenderingSettings>; <;QualitySetting>;MAX<;/QualitySetting>; <;TextureQuality>;MAX<;/TextureQuality>; <;抗锯齿>;打开<;/抗锯齿>; <;SSAO&>;高<;/SSAO>; <;DepthOffield>;最大<;/DepthOffield>; <;运动模糊>;高<;/运动模糊>; <;ShadowQuality>;MAX<;/ShadowQuality>; <;LightingQuality>;MAX<;/LightingQuality>; <;EffectsQuality>;MAX<;/EffectsQuality>; <;ReflectionQuality>;MAX<;/ReflectionQuality>; <;WaterSurfaceQuality>;HIGH<;/WaterSurfaceQuality>; <;ShadeQuality>;最大<;/ShadeQuality>; <;LodQuality>;Medium<;/LodQuality>; <;VolumetricEffectQuality>;HIGH<;/VolumetricEffectQuality>; <;/config>;
- Benennen Sie die neu erstellte Datei in GraphicsConfiger um und starten Sie das Spiel.
Hoffentlich hilft Ihnen das.
6] Sekiro-Spieldateien reparieren
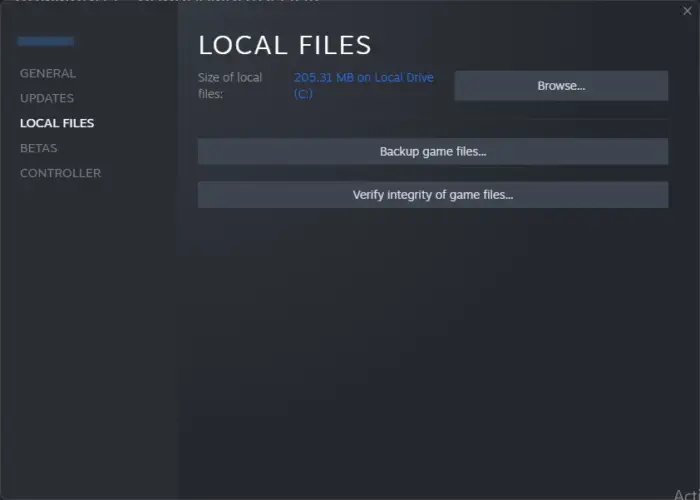
Wenn alles andere fehlschlägt, besteht Ihr letzter Ausweg darin, Sekiro-Dateien zu reparieren. Dazu benötigen Sie lediglich einen Dampfstarter und die folgenden Schritte.
Überprüfen Sie abschließend, ob das Problem behoben wurde.
Das ist es!
Lesen Sie: Sekiro ShadowsDie friert ein, stottert oder stürzt zweimal auf P ab
Wie behebe ich den Startabsturz von Sekiro?
Wenn Sekiro beim Start abstürzt, führen Sie das Spiel als Administrator aus und prüfen Sie, ob das hilft. Wenn Sekiro immer noch abstürzt, reparieren Sie die Spieldateien mit dem Steam-Launcher. Wenn dies nicht funktioniert, müssen wir wie zuvor beschrieben Änderungen an der GraphicsConfig-Datei vornehmen.
Das obige ist der detaillierte Inhalt vonSekiro ShadowsDe feuert nicht zweimal, der Ladevorgang bleibt hängen oder der Bildschirm ist schwarz. Für weitere Informationen folgen Sie bitte anderen verwandten Artikeln auf der PHP chinesischen Website!

Heiße KI -Werkzeuge

Undresser.AI Undress
KI-gestützte App zum Erstellen realistischer Aktfotos

AI Clothes Remover
Online-KI-Tool zum Entfernen von Kleidung aus Fotos.

Undress AI Tool
Ausziehbilder kostenlos

Clothoff.io
KI-Kleiderentferner

AI Hentai Generator
Erstellen Sie kostenlos Ai Hentai.

Heißer Artikel

Heiße Werkzeuge

Notepad++7.3.1
Einfach zu bedienender und kostenloser Code-Editor

SublimeText3 chinesische Version
Chinesische Version, sehr einfach zu bedienen

Senden Sie Studio 13.0.1
Leistungsstarke integrierte PHP-Entwicklungsumgebung

Dreamweaver CS6
Visuelle Webentwicklungstools

SublimeText3 Mac-Version
Codebearbeitungssoftware auf Gottesniveau (SublimeText3)

Heiße Themen
 Was soll ich tun, wenn der Razer-Maustreiber die Maus nicht erkennt?
May 06, 2024 pm 11:36 PM
Was soll ich tun, wenn der Razer-Maustreiber die Maus nicht erkennt?
May 06, 2024 pm 11:36 PM
Nicht erkannte Razer-Maustreiber können durch die folgenden Schritte behoben werden: Hardwareverbindungen überprüfen, Treiber aktualisieren, Treiber neu installieren, Windows-Einstellungen überprüfen, auf Softwarekonflikte von Drittanbietern prüfen, System File Checker (SFC) ausführen und Razer Snake Synapse zurücksetzen. Wenn das Problem weiterhin besteht, ist möglicherweise die Maus-Hardware fehlerhaft. Wenden Sie sich bitte an den Razer-Support.
 So lösen Sie das Problem, dass Ethernet keine gültige IP-Konfiguration hat
Apr 24, 2024 pm 02:27 PM
So lösen Sie das Problem, dass Ethernet keine gültige IP-Konfiguration hat
Apr 24, 2024 pm 02:27 PM
Um das Problem „Ethernet ohne gültige IP-Konfiguration“ zu beheben, führen Sie die folgenden Schritte aus: Überprüfen Sie die physische Verbindung und ersetzen Sie das Kabel. Überprüfen Sie Ihre Netzwerkeinstellungen, um sicherzustellen, dass die IP-Adresse dynamisch bezogen wird. Setzen Sie den Ethernet-Adapter zurück. Aktualisieren Sie die DHCP-Lease. Netzwerktreiber aktualisieren. Wenn das Problem weiterhin besteht, wenden Sie sich an Ihren ISP.
 Kann jede Grafikkarte auf dem Mainboard verbaut werden?
Apr 29, 2024 am 09:16 AM
Kann jede Grafikkarte auf dem Mainboard verbaut werden?
Apr 29, 2024 am 09:16 AM
Sind alle Motherboards für den Einbau beliebiger Grafikkarten geeignet? Das Wichtigste ist, dass die Netzteile umso besser sind, je höher sie sind Wenn das Netzteil mit einem 200-W-Netzteil ausgestattet ist, ist es nicht komfortabler, mindestens ein 600-W-Netzteil zu konfigurieren. Bei dieser Konfiguration handelt es sich um einen 4-Kern-Prozessor. Die CPU ist nicht sehr niedrig, aber die Grafikkarte ist nur mit 9500GT ausgestattet. Dies ist offensichtlich eine unvernünftige Kombination von Grafikkarten. Solange Sie die Grafikkarte aktualisieren, wird die Leistung Ihres Computers erheblich verbessert. Bei entsprechenden Schnittstellen sind alle Mainboards mit einer beliebigen eigenständigen Grafikkarte ausgestattet, nein. Kann meine Grafikkarte nach dem Kauf auf dem Motherboard installiert werden? 1. Ja, die Installationsmethode ist wie folgt: Wir müssen zunächst feststellen, ob die von uns gekaufte unabhängige Grafikkarte mit unserer eigenen kompatibel ist.
 In welchem Ordner befindet sich der Win10-Grafikkartentreiber?
Apr 18, 2024 am 09:20 AM
In welchem Ordner befindet sich der Win10-Grafikkartentreiber?
Apr 18, 2024 am 09:20 AM
Wie lautet der Installationspfad des Grafikkartentreibers? 1. Schalten Sie den Computer ein, klicken Sie auf Computer und öffnen Sie den Geräte-Manager. Suchen Sie für alle Geräte auf unserem Computer den Speicherort des Installationsverzeichnisses des Grafikkartentreibers. Klicken Sie auf den Anzeigeadapter, suchen Sie das Gerät, zu dem der Treiber gehört, und klicken Sie, um Eigenschaften auszuwählen. Nachdem Sie die Eigenschaften eingegeben haben, wählen Sie „Treiber aktualisieren“. 2. Der Grafikkartentreiber wird am besten auf dem Laufwerk C installiert. Standardmäßig sind einige Laufwerke auf der Systemfestplatte installiert. Auswahl kann nicht getroffen werden. Wenn Sie möchten, können Sie es auf anderen Festplatten installieren. Es ist besser, die Festplatte in mehrere Bereiche als in einen Bereich zu unterteilen. Die Zugriffsgeschwindigkeit über das Laufwerk C ist schneller als über das Laufwerk D, und die Zugriffsgeschwindigkeit über das Laufwerk D ist schneller als über das Laufwerk E. 3. Es kann nicht geändert werden, da sonst Probleme auftreten. Der Treiber wird in C:\ProgramFiles und C:\WINDOW installiert
 Was soll ich tun, wenn die Tastenkombination zum Erstellen von Screenshots in Windows 11 nicht funktioniert?
Apr 15, 2024 pm 01:45 PM
Was soll ich tun, wenn die Tastenkombination zum Erstellen von Screenshots in Windows 11 nicht funktioniert?
Apr 15, 2024 pm 01:45 PM
Lösung dafür, dass die Win11-Screenshot-Verknüpfung nicht funktioniert: Überprüfen Sie die Tastaturfunktion: Stellen Sie sicher, dass die Tastatur angeschlossen ist und ordnungsgemäß funktioniert. Starten Sie Ihren Computer neu: Ein einfacher Neustart kann viele Probleme lösen. Überprüfen Sie die Screenshot-Einstellungen: Aktivieren Sie die Option „Screenshot mit PrtScn-Schaltfläche erstellen“. Führen Sie die Fehlerbehebung für die Tastatur aus: Erkennen und beheben Sie Tastaturprobleme. Tastaturtreiber aktualisieren: Aktualisieren Sie den Treiber, um Kompatibilitätsprobleme zu beheben. Registrieren Sie die Screenshot-Tastenkombination erneut: Registrieren Sie die Tastenkombination über den PowerShell-Befehl erneut. Deaktivieren Sie Screenshot-Tools von Drittanbietern: Vermeiden Sie Konflikte mit der Windows-Screenshot-Funktionalität. Auf Windows Update prüfen: Installieren Sie verfügbare Updates, um Fehler oder Probleme zu beheben.
 So beheben Sie den Anwendungsfehler werfault.exe win11
Apr 19, 2024 pm 05:12 PM
So beheben Sie den Anwendungsfehler werfault.exe win11
Apr 19, 2024 pm 05:12 PM
Lösung: Um den Anwendungsfehler Werfault.exe unter Windows 11 zu beheben, können Sie Folgendes versuchen: Starten Sie Ihren Computer neu. Suchen Sie nach Anwendungsaktualisierungen. Führen Sie den System File Checker (SFC) aus. Führen Sie die Windows-Speicherdiagnose aus. Suchen Sie nach Malware. Aktualisieren Sie die Treiber. Wenden Sie sich an den Softwareanbieter. Installieren Sie ggf. neu. Einrichten Windows 11
 Was tun, wenn Win11-Bluetooth nicht verwendet werden kann? So gehen Sie vor, wenn Win11-Bluetooth nicht verbunden werden kann
May 08, 2024 am 10:37 AM
Was tun, wenn Win11-Bluetooth nicht verwendet werden kann? So gehen Sie vor, wenn Win11-Bluetooth nicht verbunden werden kann
May 08, 2024 am 10:37 AM
1. Zuerst klicken wir auf die Suchschaltfläche in der Taskleiste unten, suchen und geben [Geräte-Manager] ein. 2. Suchen Sie dann im Gerätemanager nach unserem Bluetooth-Gerät, wählen Sie es mit der rechten Maustaste aus und klicken Sie auf [Treiber aktualisieren]. 3. Wenn das Bluetooth-Gerät im Gerätemanager nicht gefunden werden kann, können wir Master Lu herunterladen und den Treiber darin aktualisieren. Methode 2: 1. Zuerst geben wir über das Startmenü [Einstellungen] ein. 2. Suchen Sie das Gerät [Geräte] in der Einstellungsoberfläche. 3. Klicken Sie dann auf die Option [Bluetooth] und stellen Sie dann den Schalter unten auf [Ein].
 Lösen Sie das Problem, dass Sie trotz bestehender Breitbandverbindung nicht auf das Internet zugreifen können (Fehlerbehebung).
May 05, 2024 pm 06:01 PM
Lösen Sie das Problem, dass Sie trotz bestehender Breitbandverbindung nicht auf das Internet zugreifen können (Fehlerbehebung).
May 05, 2024 pm 06:01 PM
Das Internet ist im heutigen Informationszeitalter zu einem unverzichtbaren Bestandteil des Lebens der Menschen geworden. Aber wir können nicht online gehen und manchmal stoßen wir auf Probleme, zum Beispiel ist die Breitbandverbindung bereits vorhanden. Und ergreifen Sie entsprechende Lösungsmaßnahmen. In diesem Fall müssen wir das Problem Schritt für Schritt beheben, um die Netzwerkverbindung wiederherzustellen. Bestätigen Sie den Verbindungsstatus des Geräts: Überprüfen Sie, ob das Mobiltelefon und andere Geräte ordnungsgemäß mit dem Breitbandnetzwerk verbunden sind. Überprüfen Sie den Computer, um sicherzustellen, dass die drahtlose Netzwerk- oder kabelgebundene Netzwerkverbindung normal ist. 2. Starten Sie das Breitbandgerät neu: Setzen Sie das Gerät zurück und stellen Sie die Verbindung erneut her, warten Sie einige Minuten und schalten Sie es dann wieder ein. Versuchen Sie, den Breitbandrouter oder das Modem auszuschalten. 3. Überprüfen Sie die Breitband-Kontonummer und das Passwort: Um zu vermeiden, dass Sie aufgrund eines falschen Kontos oder Passworts nicht auf das Internet zugreifen können, stellen Sie sicher, dass die eingegebene Breitband-Kontonummer und das Passwort korrekt sind. 4. Überprüfen Sie D





