So ändern Sie den Avatar in Yuwan
Möchten Sie Ihr soziales Konto in einen coolen Yuwan-Avatar ändern? Keine Sorge, der PHP-Editor Banana bietet Ihnen eine detaillierte Anleitung zum Ändern Ihres Avatars. Ganz gleich, ob Sie für die Erstellung verschiedene Bearbeitungsprogramme verwenden oder direkt Online-Materialien herunterladen, Sie können Ihrem Avatar in nur wenigen einfachen Schritten ein völlig neues Aussehen verleihen. Befolgen Sie die Anweisungen des Herausgebers und heben Sie Ihren Avatar im Freundeskreis hervor!
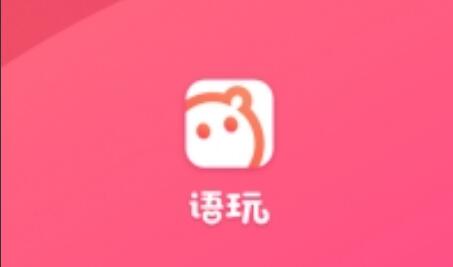
So ändern Sie den Avatar in Yuwan
Antwort: Klicken Sie, um die Avatar-Person im Editor festzulegen, wählen Sie das Bild aus und klicken Sie zur Bestätigung.
Spezifische Methode:
1. Klicken Sie zunächst in der Software auf „Mein“.
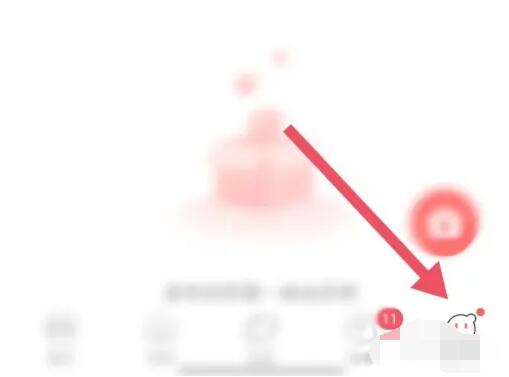
2. Klicken Sie dann oben rechts auf die Schaltfläche „Bearbeiten“.
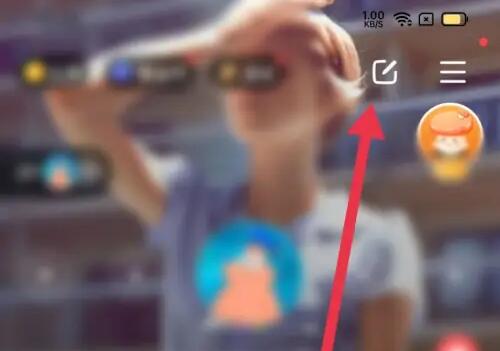
3. Klicken Sie im Inneren auf „Avatar festlegen“.
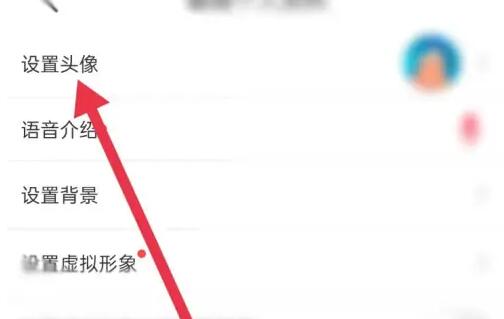
4. Nachdem Sie den Avatar ausgewählt haben, klicken Sie auf Fertig stellen.
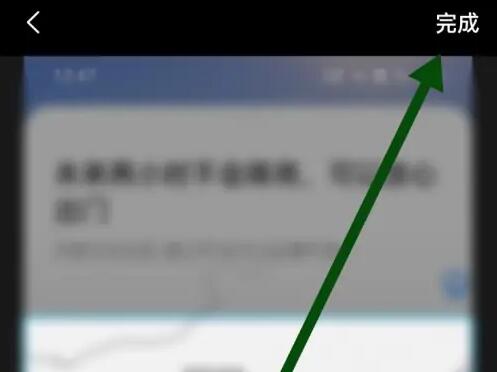
Das obige ist der detaillierte Inhalt vonSo ändern Sie den Avatar in Yuwan. Für weitere Informationen folgen Sie bitte anderen verwandten Artikeln auf der PHP chinesischen Website!

Heiße KI -Werkzeuge

Undresser.AI Undress
KI-gestützte App zum Erstellen realistischer Aktfotos

AI Clothes Remover
Online-KI-Tool zum Entfernen von Kleidung aus Fotos.

Undress AI Tool
Ausziehbilder kostenlos

Clothoff.io
KI-Kleiderentferner

Video Face Swap
Tauschen Sie Gesichter in jedem Video mühelos mit unserem völlig kostenlosen KI-Gesichtstausch-Tool aus!

Heißer Artikel

Heiße Werkzeuge

Notepad++7.3.1
Einfach zu bedienender und kostenloser Code-Editor

SublimeText3 chinesische Version
Chinesische Version, sehr einfach zu bedienen

Senden Sie Studio 13.0.1
Leistungsstarke integrierte PHP-Entwicklungsumgebung

Dreamweaver CS6
Visuelle Webentwicklungstools

SublimeText3 Mac-Version
Codebearbeitungssoftware auf Gottesniveau (SublimeText3)

Heiße Themen
 Verwenden Sie Python, um Fotos in Avatare im Anime-Stil zu konvertieren.
Apr 22, 2023 pm 10:22 PM
Verwenden Sie Python, um Fotos in Avatare im Anime-Stil zu konvertieren.
Apr 22, 2023 pm 10:22 PM
Vor kurzem stieß ich auf ein Problem, als ich meinen Avatar in einen Anime-Stil umwandeln musste. Mein erster Gedanke war, fertige Räder zu finden. ▲Bei der Konvertierung von Bildern in den Pixelstil und der Konvertierung von Avataren in den Anime-Stil geht es darum, echte Fotos in nichtrealistische Bilder im Anime-/Cartoon-Stil umzuwandeln und dabei die ursprünglichen Bildinformationen und Texturdetails beizubehalten. Derzeit gibt es neben der Baidu-API viele Open-Source-Bibliotheken auf Github, die wir direkt verwenden können. Unter anderem ist AnimeGAN eine Studie der Wuhan University und der Hubei University of Technology. Es verwendet eine Kombination aus neuronalem Stiltransfer und generativem gegnerischen Netzwerk (GAN), und der Effekt entspricht sehr gut unseren Anforderungen. AnimeGAN nutzte zunächst das Tensorflow-Framework, doch nach der Abfrage der Informationen stellte sich heraus, dass das Projekt PyTorch bereits unterstützt.
 Tutorial zum Wiederherstellen des Win11-Standard-Avatars
Jan 02, 2024 pm 12:43 PM
Tutorial zum Wiederherstellen des Win11-Standard-Avatars
Jan 02, 2024 pm 12:43 PM
Wenn wir den Avatar unseres Systemkontos ändern, ihn aber nicht mehr benötigen, können wir nicht finden, wie wir den Standard-Avatar in Win11 ändern können. Tatsächlich müssen wir nur den Ordner des Standard-Avatars finden, um ihn wiederherzustellen. Stellen Sie den Standard-Avatar in Win11 wieder her. 1. Klicken Sie zuerst auf das „Windows-Logo“ in der unteren Taskleiste. 2. Suchen und öffnen Sie dann „Einstellungen“. 3. Geben Sie dann „Konto“ in der linken Spalte ein. 4. Klicken Sie dann auf „Kontoinformationen“. 5. Klicken Sie nach dem Öffnen im ausgewählten Foto auf „Dateien durchsuchen“. 6. Geben Sie abschließend den Pfad „C:\ProgramData\Microsoft\UserAccountPictures“ ein, um das Standard-Avatarbild des Systems zu finden.
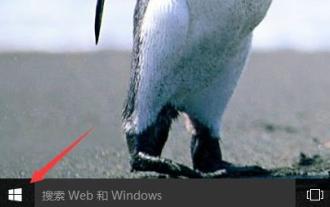 So ändern Sie den Kontonamen und den Avatar in Win10 – Detaillierte Schritt-für-Schritt-Anleitung
Jan 14, 2024 pm 01:45 PM
So ändern Sie den Kontonamen und den Avatar in Win10 – Detaillierte Schritt-für-Schritt-Anleitung
Jan 14, 2024 pm 01:45 PM
Nach der Registrierung eines Win10-Kontos haben viele Freunde das Gefühl, dass ihre Standard-Avatare nicht sehr gut aussehen. Aus diesem Grund möchten sie ihre Avatare ändern. Wenn Sie es wissen möchten, können Sie dies tun Kommen Sie und schauen Sie es sich an. So ändern Sie den Win10-Kontonamen und den Avatar: 1. Klicken Sie zunächst auf die untere linke Ecke, um zu starten. 2. Klicken Sie dann oben im Popup-Menü auf den Avatar. 3. Klicken Sie nach der Eingabe auf „Kontoeinstellungen ändern“. 4. Klicken Sie dann unter dem Avatar auf „Durchsuchen“. 5. Suchen Sie das Foto, das Sie als Avatar verwenden möchten, und wählen Sie es aus. 6. Schließlich ist die Änderung erfolgreich abgeschlossen.
 So ändern Sie den Avatar für die direkte Rekrutierung von Chefs wieder auf die Standardeinstellung
Feb 23, 2024 pm 04:07 PM
So ändern Sie den Avatar für die direkte Rekrutierung von Chefs wieder auf die Standardeinstellung
Feb 23, 2024 pm 04:07 PM
Wie kann man den Avatar für die direkte Boss-Rekrutierung wieder auf die Standardeinstellung zurücksetzen? Der Avatar für die direkte Boss-Rekrutierung kann nach Belieben angepasst werden, aber die meisten Freunde wissen nicht, wie man den Avatar für die direkte Boss-Rekrutierung wieder auf die Standardeinstellung zurücksetzt Avatar, der den Spielern vom Editor zur Verfügung gestellt wird. Wechseln Sie zurück zum Standard-Tutorial. Interessierte Spieler kommen vorbei und schauen sich das an! So ändern Sie den Boss Direct Recruitment-Avatar wieder auf den Standardwert: 1. Öffnen Sie zunächst die Boss Direct Recruitment-App, klicken Sie auf den Avatar oben im Bereich [Mein] in der unteren rechten Ecke der Hauptseite. 2. Geben Sie dann die persönlichen Daten ein Benutzeroberfläche und klicken Sie weiter auf den Avatar. 3. Wählen Sie dann [Foto aufnehmen] und [Aus Album auswählen], um zur Standardeinstellung zurückzukehren.
 So ändern Sie den Avatar in Discuz
Aug 08, 2023 pm 03:53 PM
So ändern Sie den Avatar in Discuz
Aug 08, 2023 pm 03:53 PM
So ändern Sie den Avatar in Discuz: 1. Melden Sie sich im Discuz-Backend an, suchen Sie das Verzeichnis „admin.php“ oder „admin“ im Stammverzeichnis der Website und melden Sie sich an. 2. Geben Sie die Benutzerverwaltung ein, suchen Sie und klicken Sie auf das Navigationsmenü links oder oben. 3. Suchen Sie nach Benutzern und verwenden Sie die Suchfunktion, um bestimmte Benutzer zu finden. 5. Ändern Sie den Avatar. Auf der Bearbeitungsseite können Sie einen neuen Avatar hochladen. Speichern Sie die Änderung. 6. Aktualisieren Sie die Seite.
 So implementieren Sie die Avatar-Upload-Funktion in Vue
Nov 07, 2023 am 08:01 AM
So implementieren Sie die Avatar-Upload-Funktion in Vue
Nov 07, 2023 am 08:01 AM
Vue ist ein beliebtes Frontend-Framework, mit dem hochgradig interaktive Anwendungen erstellt werden können. Während des Entwicklungsprozesses ist das Hochladen von Avataren eine der häufigsten Anforderungen. Daher stellen wir in diesem Artikel die Implementierung der Avatar-Upload-Funktion in Vue vor und stellen spezifische Codebeispiele bereit. Verwendung einer Bibliothek eines Drittanbieters Um die Avatar-Upload-Funktion zu implementieren, können wir eine Bibliothek eines Drittanbieters verwenden, z. B. vue-upload-component. Diese Bibliothek stellt eine Upload-Komponente bereit, die einfach in Vue-Anwendungen integriert werden kann. Hier ist ein einfaches Beispiel
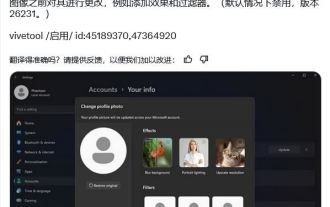 Wie erlebe ich die Funktion zum Ausblenden von Avataren in der Vorschauversion von Win11 Canary 26231?
Jun 25, 2024 pm 10:58 PM
Wie erlebe ich die Funktion zum Ausblenden von Avataren in der Vorschauversion von Win11 Canary 26231?
Jun 25, 2024 pm 10:58 PM
Microsoft hat gestern das Vorschau-Update für Windows 11 Build 26231 auf dem Canary-Kanal veröffentlicht, das hauptsächlich die Narrator-Funktion optimiert. Die neue Vorschau-Version verbirgt jedoch eine neue Funktion, die den Avatar durch Filter und KI-Verbesserung optimieren kann. Die Quelle @PhantomOfEarth twitterte am 7. Juni auf der . . Benutzerdefinierte Filter Microsoft hat 6 Filter für Benutzeravatare bereitgestellt, darunter Nashville, Sutro,
 So ändern Sie den persönlichen Avatar in Google Chrome
Aug 19, 2024 pm 04:51 PM
So ändern Sie den persönlichen Avatar in Google Chrome
Aug 19, 2024 pm 04:51 PM
Wie ändere ich den persönlichen Avatar in Google Chrome? Einige Freunde möchten, dass ihr Google Chrome-Browser ihre persönlichen Merkmale zeigt, und der Avatar ist eine Manifestation persönlicher Stilmerkmale. Der Avatar von Google Chrome ist im Allgemeinen der Standard. Wenn Sie ihn ändern möchten, müssen wir ihn nur über Einstellungen – Sie und Google – Anpassen Ihres Chrome-Profils festlegen. Das ausführliche Tutorial finden Sie unten. Wenn Sie interessiert sind, schauen Sie sich diese Übersicht zum Ändern Ihres persönlichen Avatars in Google Chrome an. Überblick über das Tutorial zum Ändern des persönlichen Avatars in Google Chrome 1. Im ersten Schritt klicken wir zunächst auf Google Chrome, um es zu öffnen, und klicken dann auf das Symbol mit den drei vertikalen Punkten in der oberen rechten Ecke der Browserseite, um es zu öffnen. (Wie im Bild gezeigt) 2. Im zweiten Schritt finden wir „Einstellungen“ in der Menüliste






