 Computer-Tutorials
Computer-Tutorials
 Computerwissen
Computerwissen
 So deinstallieren Sie Corsair Icue unter Windows 11/10 vollständig
So deinstallieren Sie Corsair Icue unter Windows 11/10 vollständig
So deinstallieren Sie Corsair Icue unter Windows 11/10 vollständig
Die Corsair Icue-Software bietet Benutzern verschiedene Funktionen wie RGB-Beleuchtungssteuerung, Leistungsüberwachung wie Lüftersteuerung usw. Manchmal funktioniert die Corsair Icue-Software nicht richtig. In diesem Fall müssen wir es komplett deinstallieren und neu installieren. In diesem Artikel zeigen wir Ihnen, wie Sie Corsair Icue unter Windows 11/10 vollständig deinstallieren.
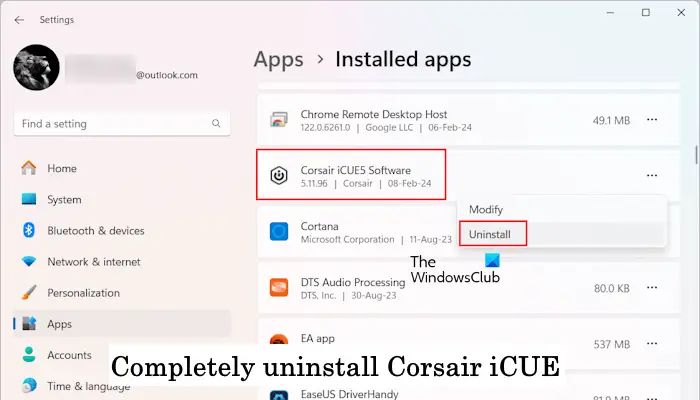
So deinstallieren Sie Corsair Icue unter Windows 11/10 vollständig
Die folgenden Anweisungen führen Sie durch die Deinstallation von Corsair Icue unter Windows 11/10.
Im Folgenden haben wir alle diese Schritte im Detail erklärt.
1]Deinstallieren Sie Corsair Icue über die Einstellungen oder die Systemsteuerung
Deinstallieren Sie zunächst Corsair iCUE über die Systemeinstellungen oder die Systemsteuerung von Ihrem Computer. Die folgenden Schritte helfen Ihnen dabei:
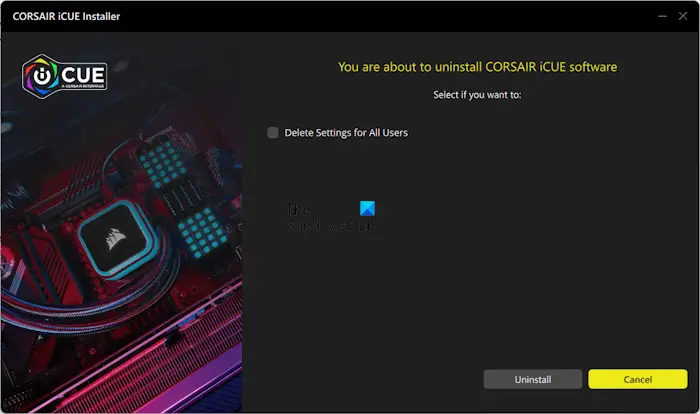
Klicken Sie auf „Einstellungen“ und befolgen Sie die Anweisungen auf dem Bildschirm.
2] Alle zugehörigen Dienste löschen
Nach der Deinstallation der Corsair iCUE-Software müssen Sie alle zugehörigen Dienste löschen. Sie können Dienste im Zusammenhang mit der Corsair iCUE-Software finden, indem Sie den Dienste-Manager öffnen. Wenn Sie in der Liste verwandte Dienste finden, entfernen Sie diese unbedingt. Dadurch wird sichergestellt, dass keine mit der Software verbundenen Dienste auf dem System verbleiben und somit alles, was mit der Corsair iCUE-Software zusammenhängt, vollständig gelöscht wird.
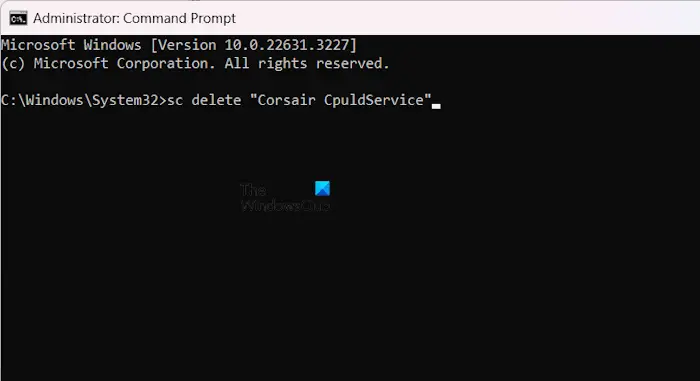
Öffnen Sie ein Eingabeaufforderungsfenster mit erhöhten Rechten, geben Sie den folgenden Befehl ein und drücken Sie die Eingabetaste.
SC删除“服务名称”
Geben Sie im obigen Befehl unter QUOTIONS den korrekten Dienstnamen ein.
3] Registrierungsschlüssel löschen
Nachdem Sie alle mit der Corsair Icue-Software verbundenen Dienste entfernt haben, besteht der nächste Schritt darin, die mit der Software verknüpften Registrierungsschlüssel zu löschen. Öffnen Sie den Registrierungseditor und gehen Sie zu folgendem Pfad:
HKEY_Current_UserSoftware
HKEY_LOCAL_MACHINESOFTWARE
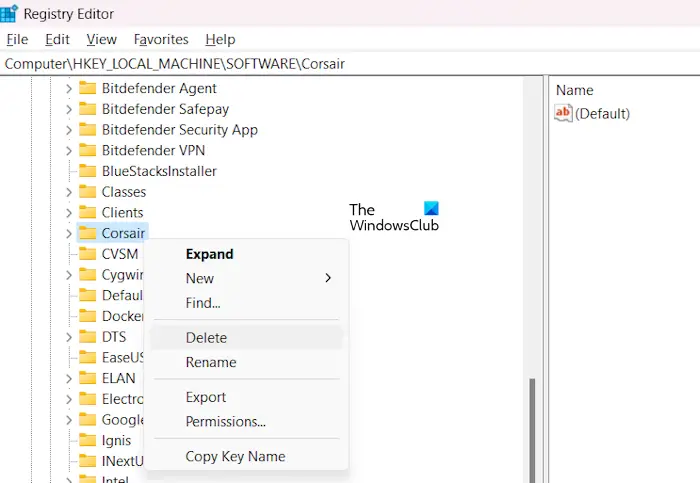
Suchen Sie nun den Schlüssel zum Piratenschiff und löschen Sie ihn. Sie können auch die Suchfunktion (Strg+F) im Registrierungseditor verwenden, um den Corsair-Registrierungsschlüssel zu finden und ihn zu löschen.
4] Restliche Dateien löschen
Der letzte Schritt besteht darin, alle verbleibenden Dateien der Corsair Icue-Software zu löschen. Öffnen Sie den Datei-Explorer und öffnen Sie dann das Laufwerk C. Öffnen Sie nun den folgenden Ordner:
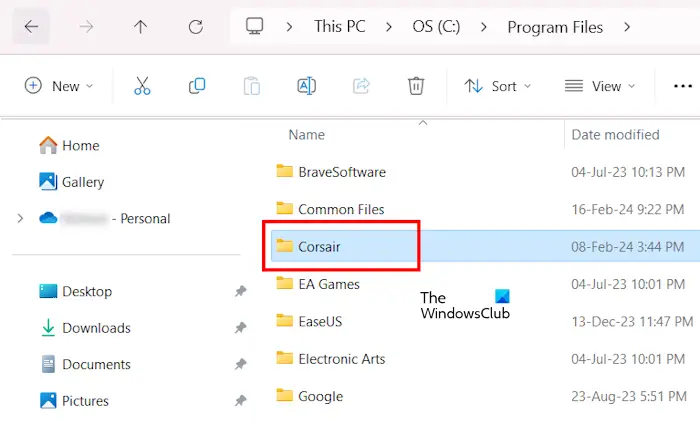
- Programmdateien
- Programmdatei (X86)
- Programmdaten
Der ProgramData-Ordner ist standardmäßig ausgeblendet. Daher müssen Sie Dateien und Ordner einblenden. Löschen Sie den Corsair-Ordner aus jedem der oben genannten Ordner. Nachdem Sie den Corsair-Ordner gelöscht haben, starten Sie Ihren Computer neu.
Die Corsair Icue-Software wurde vollständig von Ihrem Computer entfernt.
Corsair Icue kann nicht deinstalliert werden
Wenn Sie die Corsair Icue-Software nicht deinstallieren können oder während der Deinstallation eine Fehlermeldung erhalten, verwenden Sie die folgenden Korrekturen, um das Problem zu beheben.
Sehen wir uns alle diese Korrekturen im Detail an.
1] Schließen Sie das Piratenschiff-Symbol richtig
Corsair Icue startet automatisch beim Systemstart und läuft im Hintergrund weiter. Daher ist es sehr wichtig, die Software vollständig zu schließen, bevor Sie sie deinstallieren.
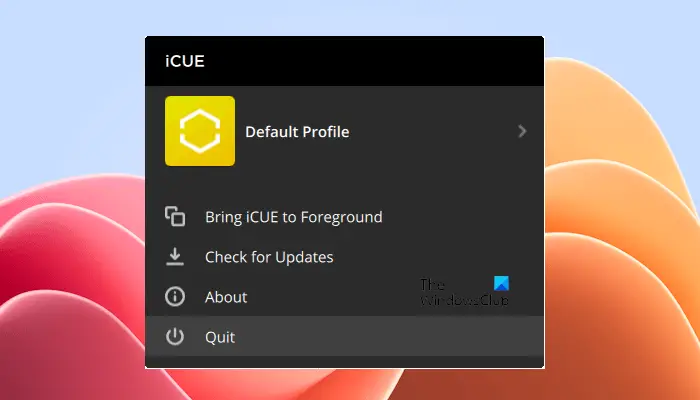
Folgen Sie den unten aufgeführten Schritten:
Überprüfen Sie nun, ob Icue dieses Mal deinstalliert werden kann.
Das obige ist der detaillierte Inhalt vonSo deinstallieren Sie Corsair Icue unter Windows 11/10 vollständig. Für weitere Informationen folgen Sie bitte anderen verwandten Artikeln auf der PHP chinesischen Website!

Heiße KI -Werkzeuge

Undresser.AI Undress
KI-gestützte App zum Erstellen realistischer Aktfotos

AI Clothes Remover
Online-KI-Tool zum Entfernen von Kleidung aus Fotos.

Undress AI Tool
Ausziehbilder kostenlos

Clothoff.io
KI-Kleiderentferner

AI Hentai Generator
Erstellen Sie kostenlos Ai Hentai.

Heißer Artikel

Heiße Werkzeuge

Notepad++7.3.1
Einfach zu bedienender und kostenloser Code-Editor

SublimeText3 chinesische Version
Chinesische Version, sehr einfach zu bedienen

Senden Sie Studio 13.0.1
Leistungsstarke integrierte PHP-Entwicklungsumgebung

Dreamweaver CS6
Visuelle Webentwicklungstools

SublimeText3 Mac-Version
Codebearbeitungssoftware auf Gottesniveau (SublimeText3)

Heiße Themen
 1377
1377
 52
52
 So deinstallieren Sie Xiaomi Game Center
Feb 05, 2024 pm 04:35 PM
So deinstallieren Sie Xiaomi Game Center
Feb 05, 2024 pm 04:35 PM
Auf Xiaomi-Mobiltelefonen ist eine Menge Software verfügbar. Während der Nutzung von Mobiltelefonen fragen sich viele Benutzer, wie sie das Xiaomi Game Center deinstallieren können. Werfen wir einen Blick auf die vom Editor bereitgestellte Methode zur Deinstallation des Xiaomi Game Center. 1. Öffnen Sie zunächst die Einstellungssoftware, gehen Sie zur Startseite und klicken Sie auf [Anwendungseinstellungen]. 2. Klicken Sie dann auf der Seite mit den Anwendungseinstellungen auf [Anwendungsverwaltung]. Suchen Sie dann nach [Game Center]. 4. Klicken Sie abschließend zum Öffnen und dann auf [Deinstallieren].
 Welche Software ist Bonjour und kann sie deinstalliert werden?
Feb 20, 2024 am 09:33 AM
Welche Software ist Bonjour und kann sie deinstalliert werden?
Feb 20, 2024 am 09:33 AM
Titel: Entdecken Sie die Bonjour-Software und wie Sie sie deinstallieren. Zusammenfassung: In diesem Artikel werden die Funktionen, der Nutzungsumfang und die Deinstallation der Bonjour-Software vorgestellt. Gleichzeitig wird auch erläutert, wie Bonjour durch andere Tools ersetzt werden kann, um den Anforderungen der Benutzer gerecht zu werden. Einleitung: Bonjour ist eine gängige Software im Bereich der Computer- und Netzwerktechnik. Obwohl dies für einige Benutzer möglicherweise ungewohnt ist, kann es in bestimmten Situationen sehr nützlich sein. Wenn Sie Bonjour-Software installiert haben, diese nun aber deinstallieren möchten, dann
 So deinstallieren Sie das WPS-Dokument
Mar 20, 2024 pm 02:01 PM
So deinstallieren Sie das WPS-Dokument
Mar 20, 2024 pm 02:01 PM
So deinstallieren Sie WPS-Dokumente: Gehen Sie zur Systemsteuerung und suchen Sie nach WPS, um WPS zu deinstallieren. Häufig verwendete Dokumente, Formulare, Präsentationen und andere Funktionen können direkt verwendet werden Arbeitseffizienz. Aber viele Freunde wissen nicht, wie man WPS-Dateien deinstalliert. Wie deinstalliert man also WPS-Dateien? Ich erkläre es dir weiter unten. Bei der Deinstallation werden Programmdateien, Ordner und zugehörige Daten von einem Computer entfernt, um Speicherplatz freizugeben und Software vom System zu entfernen. Darüber hinaus umfasst die Deinstallation das Löschen des Gerätetreibers und der zugehörigen Registrierungsinformationen von der Festplatte und das anschließende Entfernen des Geräts vom physischen Gerät des Computers. Im Folgenden finden Sie die Schritte zum Deinstallieren von WPS-Dokumenten, die zum Deinstallieren jeglicher Software geeignet sind.
 Führen Sie die Schritte zur Deinstallation von 360 Browser aus
Feb 25, 2024 pm 04:51 PM
Führen Sie die Schritte zur Deinstallation von 360 Browser aus
Feb 25, 2024 pm 04:51 PM
So deinstallieren Sie 360 Browser sauber Mit der rasanten Entwicklung und Popularität des Internets sind Browser zu einem unverzichtbaren Werkzeug im täglichen Leben der Menschen geworden. Auf dem Markt stehen viele Browser zur Auswahl, z. B. Chrome, Firefox, Edge usw. Allerdings wird 360 Browser als beliebter Browser in China auch von vielen Nutzern genutzt. In einigen Fällen müssen Benutzer den 360-Browser jedoch möglicherweise deinstallieren, weil sie ihn entweder nicht mehr verwenden oder einen anderen Browser ausprobieren möchten. In diesem Artikel stellen wir eine einfache und trockene Lösung vor
 So entfernen Sie den Grafikkartentreiber im abgesicherten Modus
Feb 20, 2024 am 11:57 AM
So entfernen Sie den Grafikkartentreiber im abgesicherten Modus
Feb 20, 2024 am 11:57 AM
So deinstallieren Sie den Grafikkartentreiber im abgesicherten Modus. Durch die kontinuierliche Weiterentwicklung der Technologie sind Computer zu einem unverzichtbaren Werkzeug im Leben und bei der Arbeit der Menschen geworden. Bei der täglichen Nutzung von Computern stoßen Internetnutzer häufig auf verschiedene Probleme, darunter Probleme mit Grafikkartentreibern. Wenn ein Problem mit dem Grafikkartentreiber auftritt, müssen wir manchmal den Treiber im abgesicherten Modus deinstallieren. In diesem Artikel werden die Schritte zum Deinstallieren des Grafikkartentreibers im abgesicherten Modus vorgestellt. Was ist der abgesicherte Modus? Der abgesicherte Modus ist ein spezieller Modus zur Reparatur und Lösung von Computerproblemen. Wenn Strom
 So deinstallieren Sie Valorant vollständig von Windows 11
Feb 19, 2024 pm 12:30 PM
So deinstallieren Sie Valorant vollständig von Windows 11
Feb 19, 2024 pm 12:30 PM
Wenn Sie Probleme beim Deinstallieren von Valorant haben, hilft Ihnen dieser Artikel. Hier zeigen wir Ihnen, wie Sie dieses Spiel unter Windows 11 vollständig deinstallieren. Bitte stellen Sie sicher, dass während des Deinstallationsvorgangs keine Spiele oder Riot-Clients im Hintergrund laufen, um sicherzustellen, dass Valorant vollständig deinstalliert werden kann. Darüber hinaus müssen Sie nach Abschluss der Deinstallation sicherstellen, dass alle verbleibenden Dateien im Zusammenhang mit Valorant gelöscht werden. So deinstallieren Sie Valorant unter Windows 11 vollständig. Führen Sie die folgenden Schritte aus, um Valorant unter Windows 11 vollständig von Ihrem Windows-PC zu entfernen oder zu deinstallieren: Valorant vollständig schließen. Das Valorant-Spiel. Restliche Dateien entfernen. Entfernen
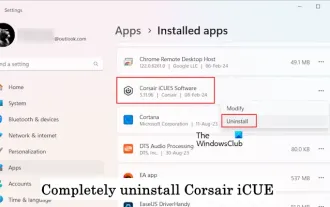 So deinstallieren Sie Corsair Icue unter Windows 11/10 vollständig
Mar 04, 2024 am 10:22 AM
So deinstallieren Sie Corsair Icue unter Windows 11/10 vollständig
Mar 04, 2024 am 10:22 AM
Die CorsairIcue-Software bietet Benutzern verschiedene Funktionen wie RGB-Beleuchtungssteuerung, Leistungsüberwachung wie Lüftersteuerung usw. Manchmal funktioniert die CorsairIcue-Software nicht richtig. In diesem Fall müssen wir es komplett deinstallieren und neu installieren. In diesem Artikel zeigen wir Ihnen, wie Sie CorsairIcue unter Windows 11/10 vollständig deinstallieren. So deinstallieren Sie CorsairIcue unter Windows 11/10 vollständig. Die folgenden Anweisungen führen Sie durch die Deinstallation von CorsairIcue unter Windows 11/10. Deinstallieren Sie CorsairICue über die Einstellungen oder die Systemsteuerung. Entfernen Sie alle zugehörigen Dienste. Entfernen Sie Registrierungsschlüssel. Entfernen Sie die verbleibenden Dateien. Unten:
 So deinstallieren Sie den 360-Browser
Feb 18, 2024 am 10:12 AM
So deinstallieren Sie den 360-Browser
Feb 18, 2024 am 10:12 AM
So deinstallieren Sie 360 Browser Einführung: Mit der Entwicklung und Popularisierung des Internets verwenden wir täglich Browser, um Webseiten zu durchsuchen, nach Informationen zu suchen usw. Es gibt viele Browser auf dem Markt, unter denen der 360-Browser eine häufige Wahl ist. Einige Benutzer müssen jedoch aus bestimmten Gründen möglicherweise den 360-Browser deinstallieren. In diesem Artikel wird erläutert, wie der 360-Browser deinstalliert wird. Hier sind die spezifischen Schritte. 1. Schließen Sie den Browser und die damit verbundenen Prozesse. Bevor Sie den 360-Browser deinstallieren, müssen Sie zunächst alle Browserfenster schließen. Checken Sie den Task-Manager ein



