So bedienen Sie PCAP-Dateien unter Linux
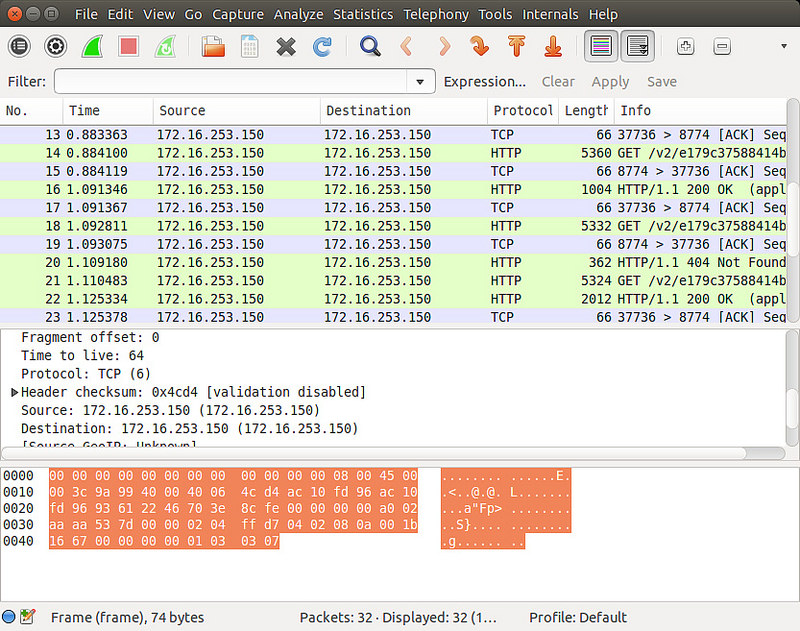
In diesem Artikel stelle ich einige Tools zum Bearbeiten von PCAP-Dateien und deren Verwendung vor.
Wireshark, das beliebteste GUI-Sniffing-Tool, enthält tatsächlich eine Reihe sehr nützlicher Befehlszeilentools. Dazu gehören Editcap und Mergecap. editcap ist ein vielseitiger PCAP-Editor, der PCAP-Dateien auf verschiedene Arten filtern und aufteilen kann. mergecap kann mehrere PCAP-Dateien zu einer zusammenführen. Dieser Artikel basiert auf diesen Wireshark-Befehlszeilentools.
Wenn Sie Wireshark installiert haben, sind diese Tools bereits auf Ihrem System. Wenn es noch nicht installiert wurde, installieren wir als Nächstes das Wireshark-Befehlszeilentool. Es ist zu beachten, dass wir bei Debian-basierten Distributionen nur das Befehlszeilentool installieren können, ohne die Wireshark-GUI zu installieren. Bei Red Hat und den darauf basierenden Distributionen muss jedoch das gesamte Wireshark-Paket installiert werden.
Debian, Ubuntu oder Linux Mint
$ sudo apt-get install wireshark-common
Fedora, CentOS oder RHEL
$ sudo yum install wireshark
Nach der Installation der Tools können Sie editca und mergecap verwenden.
Mit editcap können wir den Inhalt der PCAP-Datei nach vielen verschiedenen Regeln filtern und die gefilterten Ergebnisse in einer neuen Datei speichern.
Filtern Sie zunächst die PCAP-Datei nach „Start- und Endzeit“. Mit den Optionen „-A und „-B “ können Pakete herausgefiltert werden, die in diesem Zeitraum eintreffen (z. B. von 14:30 bis 14:35 Uhr). Das Format der Uhrzeit ist „JJJJ-MM-TT HH:MM:SS“.
$ editcap -A '2014-12-10 10:11:01' -B '2014-12-10 10:21:01' input.pcap output.pcap
Sie können auch bestimmte N Pakete aus einer bestimmten Datei extrahieren. Die folgende Befehlszeile extrahiert 100 Pakete (von 401 bis 500) aus der Datei „input.pcap“ und speichert sie in „output.pcap“:
$ editcap input.pcap output.pcap 401-500
Verwenden Sie die Option „-D “ (dup-window kann als Vergleichsfenstergröße angesehen werden, vergleichen Sie nur Pakete innerhalb dieses Bereichs), um doppelte Pakete zu extrahieren. Jedes Paket wird nacheinander mit seinen vorherigen -1 Paketen hinsichtlich Länge und MD5-Wert verglichen und bei Übereinstimmung verworfen.
$ editcap -D 10 input.pcap output.pcap
Sie können auch als Zeitintervall definieren. Verwenden Sie die Option „-w “, um Pakete zu vergleichen, die innerhalb von Zeit eintreffen.
$ editcap -w 0.5 input.pcap output.pcap
Editcap kann auch eine große Rolle spielen, wenn Sie eine große PCAP-Datei in mehrere kleine Dateien aufteilen müssen. Teilen Sie eine PCAP-Datei in mehrere Dateien mit der gleichen Anzahl an Paketen auf
$ editcap -c (packets -per-[file]) (input -pcap-[file])(output -prefix)
Jede Ausgabedatei hat die gleiche Anzahl an Paketen und wird in der Form -NNNN benannt. PCAP-Datei nach Zeitintervall aufteilen
$ editcap -i (seconds -per-[file]) (input-pcap-[file]) (output-prefix)
Wenn Sie mehrere Dateien zu einer zusammenführen möchten, ist Mergecap praktisch. Beim Zusammenführen mehrerer Dateien sortiert mergecap standardmäßig die internen Datenpakete in zeitlicher Reihenfolge.
$ mergecap -w output.pcap input.pcap input2.pcap [input3.pcap . . .]
Wenn Sie die Zeitstempel ignorieren und die Dateien nur in der Reihenfolge in der Befehlszeile zusammenführen möchten, verwenden Sie die Option -a. Der folgende Befehl schreibt beispielsweise den Inhalt der Datei „input.pcap“ in „output.pcap“ und hängt danach den Inhalt von „input2.pcap“ an.
$ mergecap -a -w output.pcap input.pcap input2.pcap
In diesem Handbuch habe ich mehrere Beispiele für die Bearbeitung von PCAP-Dateien durch Editcap und Mergecap gezeigt. Darüber hinaus gibt es weitere verwandte Tools wie reordercap zum Neuordnen von Paketen, text2pcap zum Konvertieren von pcap-Dateien in das Textformat, pcap-diff zum Vergleichen der Ähnlichkeiten und Unterschiede von pcap-Dateien usw. Diese Tools und Paketinjektionstools sind sehr nützlich, wenn Sie Netzwerkeinbruchstests durchführen und Netzwerkprobleme beheben. Daher ist es am besten, sie zu kennen.
Das obige ist der detaillierte Inhalt vonSo bedienen Sie PCAP-Dateien unter Linux. Für weitere Informationen folgen Sie bitte anderen verwandten Artikeln auf der PHP chinesischen Website!

Heiße KI -Werkzeuge

Undresser.AI Undress
KI-gestützte App zum Erstellen realistischer Aktfotos

AI Clothes Remover
Online-KI-Tool zum Entfernen von Kleidung aus Fotos.

Undress AI Tool
Ausziehbilder kostenlos

Clothoff.io
KI-Kleiderentferner

AI Hentai Generator
Erstellen Sie kostenlos Ai Hentai.

Heißer Artikel

Heiße Werkzeuge

Notepad++7.3.1
Einfach zu bedienender und kostenloser Code-Editor

SublimeText3 chinesische Version
Chinesische Version, sehr einfach zu bedienen

Senden Sie Studio 13.0.1
Leistungsstarke integrierte PHP-Entwicklungsumgebung

Dreamweaver CS6
Visuelle Webentwicklungstools

SublimeText3 Mac-Version
Codebearbeitungssoftware auf Gottesniveau (SublimeText3)

Heiße Themen
 1380
1380
 52
52
 Unterschied zwischen CentOS und Ubuntu
Apr 14, 2025 pm 09:09 PM
Unterschied zwischen CentOS und Ubuntu
Apr 14, 2025 pm 09:09 PM
Die wichtigsten Unterschiede zwischen CentOS und Ubuntu sind: Ursprung (CentOS stammt von Red Hat, für Unternehmen; Ubuntu stammt aus Debian, für Einzelpersonen), Packungsmanagement (CentOS verwendet yum, konzentriert sich auf Stabilität; Ubuntu verwendet apt, für hohe Aktualisierungsfrequenz), Support Cycle (Centos) (CENTOS bieten 10 Jahre. Tutorials und Dokumente), Verwendungen (CentOS ist auf Server voreingenommen, Ubuntu ist für Server und Desktops geeignet). Weitere Unterschiede sind die Einfachheit der Installation (CentOS ist dünn)
 So installieren Sie CentOs
Apr 14, 2025 pm 09:03 PM
So installieren Sie CentOs
Apr 14, 2025 pm 09:03 PM
CentOS -Installationsschritte: Laden Sie das ISO -Bild herunter und verbrennen Sie bootfähige Medien. Starten und wählen Sie die Installationsquelle; Wählen Sie das Layout der Sprache und Tastatur aus. Konfigurieren Sie das Netzwerk; Partition die Festplatte; Setzen Sie die Systemuhr; Erstellen Sie den Root -Benutzer; Wählen Sie das Softwarepaket aus; Starten Sie die Installation; Starten Sie nach Abschluss der Installation von der Festplatte neu und starten Sie von der Festplatte.
 CentOS stoppt die Wartung 2024
Apr 14, 2025 pm 08:39 PM
CentOS stoppt die Wartung 2024
Apr 14, 2025 pm 08:39 PM
CentOS wird 2024 geschlossen, da seine stromaufwärts gelegene Verteilung RHEL 8 geschlossen wurde. Diese Abschaltung wirkt sich auf das CentOS 8 -System aus und verhindert, dass es weiterhin Aktualisierungen erhalten. Benutzer sollten eine Migration planen, und empfohlene Optionen umfassen CentOS Stream, Almalinux und Rocky Linux, um das System sicher und stabil zu halten.
 Detaillierte Erklärung des Docker -Prinzips
Apr 14, 2025 pm 11:57 PM
Detaillierte Erklärung des Docker -Prinzips
Apr 14, 2025 pm 11:57 PM
Docker verwendet Linux -Kernel -Funktionen, um eine effiziente und isolierte Anwendungsumgebung zu bieten. Sein Arbeitsprinzip lautet wie folgt: 1. Der Spiegel wird als schreibgeschützte Vorlage verwendet, die alles enthält, was Sie für die Ausführung der Anwendung benötigen. 2. Das Union File System (UnionFS) stapelt mehrere Dateisysteme, speichert nur die Unterschiede, speichert Platz und beschleunigt. 3. Der Daemon verwaltet die Spiegel und Container, und der Kunde verwendet sie für die Interaktion. 4. Namespaces und CGroups implementieren Container -Isolation und Ressourcenbeschränkungen; 5. Mehrere Netzwerkmodi unterstützen die Containerverbindung. Nur wenn Sie diese Kernkonzepte verstehen, können Sie Docker besser nutzen.
 CentOS 'Wahl nach der Beendigung der Wartung
Apr 14, 2025 pm 08:51 PM
CentOS 'Wahl nach der Beendigung der Wartung
Apr 14, 2025 pm 08:51 PM
CentOS wurde eingestellt, Alternativen umfassen: 1. Rocky Linux (beste Kompatibilität); 2. Almalinux (kompatibel mit CentOS); 3. Ubuntu Server (Konfiguration erforderlich); 4. Red Hat Enterprise Linux (kommerzielle Version, bezahlte Lizenz); 5. Oracle Linux (kompatibel mit CentOS und RHEL). Bei der Migration sind Überlegungen: Kompatibilität, Verfügbarkeit, Unterstützung, Kosten und Unterstützung in der Gemeinde.
 Was zu tun ist, nachdem CentOS die Wartung gestoppt hat
Apr 14, 2025 pm 08:48 PM
Was zu tun ist, nachdem CentOS die Wartung gestoppt hat
Apr 14, 2025 pm 08:48 PM
Nachdem CentOS gestoppt wurde, können Benutzer die folgenden Maßnahmen ergreifen, um sich damit zu befassen: Wählen Sie eine kompatible Verteilung aus: wie Almalinux, Rocky Linux und CentOS Stream. Migrieren Sie auf kommerzielle Verteilungen: wie Red Hat Enterprise Linux, Oracle Linux. Upgrade auf CentOS 9 Stream: Rolling Distribution und bietet die neueste Technologie. Wählen Sie andere Linux -Verteilungen aus: wie Ubuntu, Debian. Bewerten Sie andere Optionen wie Container, virtuelle Maschinen oder Cloud -Plattformen.
 So verwenden Sie Docker Desktop
Apr 15, 2025 am 11:45 AM
So verwenden Sie Docker Desktop
Apr 15, 2025 am 11:45 AM
Wie benutze ich Docker Desktop? Docker Desktop ist ein Werkzeug zum Ausführen von Docker -Containern auf lokalen Maschinen. Zu den zu verwendenden Schritten gehören: 1.. Docker Desktop installieren; 2. Start Docker Desktop; 3.. Erstellen Sie das Docker -Bild (mit Dockerfile); 4. Build Docker Image (mit Docker Build); 5. Docker -Container ausführen (mit Docker Run).
 VSCODE kann die Erweiterung nicht installieren
Apr 15, 2025 pm 07:18 PM
VSCODE kann die Erweiterung nicht installieren
Apr 15, 2025 pm 07:18 PM
Die Gründe für die Installation von VS -Code -Erweiterungen können sein: Netzwerkinstabilität, unzureichende Berechtigungen, Systemkompatibilitätsprobleme, VS -Code -Version ist zu alt, Antiviren -Software oder Firewall -Interferenz. Durch Überprüfen von Netzwerkverbindungen, Berechtigungen, Protokolldateien, Aktualisierungen von VS -Code, Deaktivieren von Sicherheitssoftware und Neustart von Code oder Computern können Sie Probleme schrittweise beheben und beheben.




