 Software-Tutorial
Software-Tutorial
 Computer Software
Computer Software
 So sperren Sie ein Meeting in Tencent Meeting – So sperren Sie ein Meeting in Tencent Meeting
So sperren Sie ein Meeting in Tencent Meeting – So sperren Sie ein Meeting in Tencent Meeting
So sperren Sie ein Meeting in Tencent Meeting – So sperren Sie ein Meeting in Tencent Meeting
php-Editor Yuzai stellt Ihnen vor, wie Sie ein Meeting in Tencent Meeting sperren. In Tencent Meetings kann das Sperren des Meetings wirksam verhindern, dass unbefugte Personen beitreten, und die Sicherheit des Meetings gewährleisten. Um eine Besprechung zu sperren, können Sie nach Beginn der Besprechung auf die Schaltfläche „Mehr“ in der unteren Symbolleiste klicken und dann „Besprechung sperren“ auswählen. Ein solch einfacher Vorgang kann die Privatsphäre und Sicherheit des Meetings gewährleisten und dafür sorgen, dass das Meeting reibungsloser verläuft!
1. Öffnen Sie zunächst Tencent Meeting und klicken Sie auf Quick Meeting.
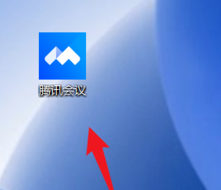
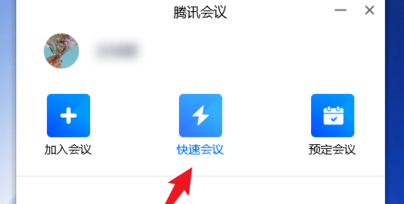
2. Klicken Sie dann unten auf „Mitglieder verwalten“ und dann unten auf „Mehr“.
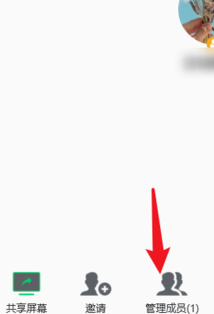
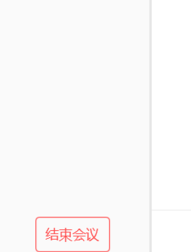
3. Klicken Sie abschließend auf , um das Meeting zu sperren. Nach dem Sperren können Sie verhindern, dass Mitglieder beitreten.
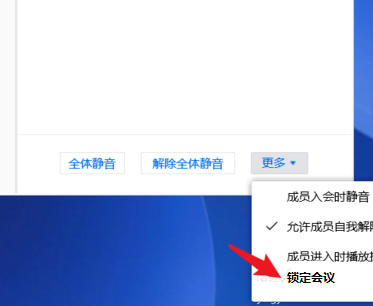
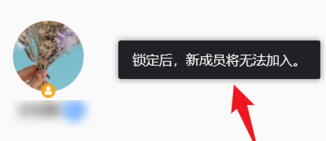
Das obige ist der detaillierte Inhalt vonSo sperren Sie ein Meeting in Tencent Meeting – So sperren Sie ein Meeting in Tencent Meeting. Für weitere Informationen folgen Sie bitte anderen verwandten Artikeln auf der PHP chinesischen Website!

Heiße KI -Werkzeuge

Undresser.AI Undress
KI-gestützte App zum Erstellen realistischer Aktfotos

AI Clothes Remover
Online-KI-Tool zum Entfernen von Kleidung aus Fotos.

Undress AI Tool
Ausziehbilder kostenlos

Clothoff.io
KI-Kleiderentferner

AI Hentai Generator
Erstellen Sie kostenlos Ai Hentai.

Heißer Artikel

Heiße Werkzeuge

Notepad++7.3.1
Einfach zu bedienender und kostenloser Code-Editor

SublimeText3 chinesische Version
Chinesische Version, sehr einfach zu bedienen

Senden Sie Studio 13.0.1
Leistungsstarke integrierte PHP-Entwicklungsumgebung

Dreamweaver CS6
Visuelle Webentwicklungstools

SublimeText3 Mac-Version
Codebearbeitungssoftware auf Gottesniveau (SublimeText3)

Heiße Themen
 1385
1385
 52
52
 Word ist gesperrt und kann weder eingegeben noch bearbeitet werden, noch kann die Schaltfläche „Überprüfen' gedrückt werden?
Mar 15, 2024 pm 01:20 PM
Word ist gesperrt und kann weder eingegeben noch bearbeitet werden, noch kann die Schaltfläche „Überprüfen' gedrückt werden?
Mar 15, 2024 pm 01:20 PM
Was soll ich tun, wenn das Wort gesperrt ist und nicht eingegeben oder bearbeitet werden kann oder die Schaltfläche „Überprüfen“ nicht gedrückt werden kann? Als einige Freunde kürzlich Word zum Verarbeiten von Dokumenten verwendeten, stießen sie auf eine Situation, in der das Dokument gesperrt war und nicht bearbeitet werden konnte. Viele Menschen waren sehr verzweifelt, weil dies große Hindernisse für ihre Arbeit mit sich brachte. Wie sollen wir es also lösen? Der Herausgeber stellt Ihnen die Methode im Folgenden vor. Methode 1: „Bearbeitung einschränken“ abbrechen Um das Word-Dokument zu bearbeiten, können wir die Option „Bearbeitung einschränken“ deaktivieren und einfach das richtige Passwort eingeben. 2. Klicken Sie nach dem Öffnen des Word-Dokuments zunächst im Menü auf „Überprüfen“ > „Bearbeitung einschränken“. 3. Erscheinen&ldqu
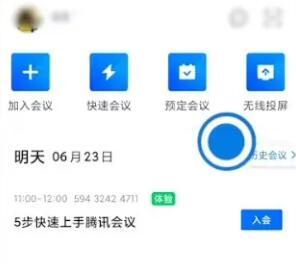 So zeichnen Sie den Bildschirm der „Tencent Conference' auf
Mar 04, 2024 pm 06:07 PM
So zeichnen Sie den Bildschirm der „Tencent Conference' auf
Mar 04, 2024 pm 06:07 PM
Wie verwende ich Tencent Meeting für die Bildschirmaufzeichnung? Tencent Conference ist ein leistungsstarkes Videokonferenztool, das nicht nur Fernkonferenzen ermöglicht, sondern auch Bildschirmaufzeichnungen unterstützt. In diesem Artikel stellen wir Ihnen vor, wie Sie Tencent Meeting für die Bildschirmaufzeichnung verwenden, sodass Sie wichtige Besprechungsinhalte einfach aufzeichnen und teilen können. Ganz gleich, ob Sie ein Unternehmensmitarbeiter, ein Pädagoge oder ein einzelner Benutzer sind, Sie können davon profitieren. Als Nächstes erfahren Sie, wie Sie Tencent Meeting für die Bildschirmaufzeichnung verwenden! So zeichnen Sie Antworten in der Tencent-Konferenzbildschirmaufzeichnung auf: Klicken Sie in den Einstellungen auf „Mehr“ und dann auf die Aufzeichnungsfunktion. Der spezifische Vorgang: Mobile Version: 1. Klicken Sie zunächst auf „Schnellbesprechung“. 2. Klicken Sie auf , um dem Meeting beizutreten. 3. Klicken Sie dann auf Weitere Fälle. 4. Klicken Sie einfach auf „Aufzeichnen“. PC-Version: 1. Klicken Sie zunächst auf Quick Meeting
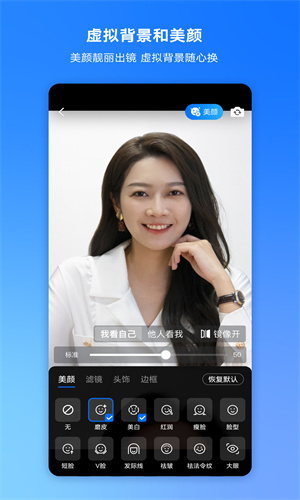 So teilen Sie den Bildschirm in Tencent Conference. So teilen Sie den Bildschirm
Mar 12, 2024 pm 06:16 PM
So teilen Sie den Bildschirm in Tencent Conference. So teilen Sie den Bildschirm
Mar 12, 2024 pm 06:16 PM
Über einige der oben genannten Funktionen sollten wir uns im Klaren sein, insbesondere über einige Betriebsfunktionen in Besprechungen, die Ihnen bei der Fernkommunikation helfen können, und Sie müssen einige Ihrer eigenen Pläne oder andere PPTs usw. erläutern. Sie können unsere Bildschirmfreigabefunktion direkt aktivieren, sodass jeder Benutzer den Inhalt Ihres Bildschirms direkt sehen kann, was auch bequemer zu bedienen ist. Wie bedienen Sie ihn? Ich glaube, dass Ihnen die verschiedenen Optionen sehr gefallen werden. Wenn Sie also nicht wissen, wie der Bildschirm geteilt wird, wird er Ihnen heute im Detail erklärt. Ich glaube, es wird Ihnen auf jeden Fall sehr gefallen, beeilen Sie sich
 So nehmen Sie Bildschirmvideos mit Ton in Tencent Conference auf. So nehmen Sie Videos mit Ton auf
Mar 12, 2024 pm 04:52 PM
So nehmen Sie Bildschirmvideos mit Ton in Tencent Conference auf. So nehmen Sie Videos mit Ton auf
Mar 12, 2024 pm 04:52 PM
Diese von der Tencent Meeting APP bereitgestellten Funktionen sind in der Regel bei der Arbeit sehr nützlich. Solange eine Internetverbindung besteht, können wir jederzeit und überall an der Besprechung teilnehmen um die Bildschirmfreigabe zu nutzen, können alle verschiedene Dokumente und Dateiressourcen gemeinsam sehen, was bequemer ist. Wenn jeder sich dafür entscheidet, den Bildschirm hier aufzuzeichnen, können alle nach dem Ende des Meetings den Inhalt dieser Meetings auf einmal überprüfen, um ein Vergessen zu vermeiden Es kommt jedoch vor, dass die von allen aufgenommenen Bildschirmvideos keinen Ton haben, was sich heute stark auf die Aufnahme von Bildschirmvideos auswirkt Du
 So halten Sie ein Meeting in Tencent Conference ab
Apr 01, 2024 pm 10:40 PM
So halten Sie ein Meeting in Tencent Conference ab
Apr 01, 2024 pm 10:40 PM
Tencent Meeting ist eine Software, mit der Benutzer schnell Besprechungen abhalten können. Wie hält man also ein Meeting ab? Benutzer können auf der Startseite auf „Schnellbesprechung“ klicken, um eine Besprechung zu erstellen, und andere können dann auf klicken, um der Besprechung beizutreten. In dieser Einführung in die Tencent-Konferenzbildschirmaufzeichnungsmethode erfahren Sie genau, wie Sie sie bedienen. Im Folgenden finden Sie eine detaillierte Einführung. Schauen Sie sich also um. Tutorial zur Verwendung von Tencent Meeting So starten Sie ein Meeting in Tencent Meeting Antwort: Klicken Sie auf Quick Meeting, um das Meeting zu starten. Spezifische Methoden: Mobile Version: 1. Klicken Sie zunächst auf der Startseite auf Quick Meeting. 2. Warten Sie dann einfach, bis andere dem Meeting beitreten. 3. Andere klicken, um dem Meeting beizutreten. 4. Nach Eingabe der Konferenznummer können Sie der Konferenz beitreten. PC-Version: 1. Klicken Sie zunächst auf Quick Meeting. 2. Klicken Sie nach der Eingabe auf die Kamera- und Sprachfunktionen, um diese zu aktivieren. 3. Andere klicken, um schnell beizutreten. 4. Verlieren
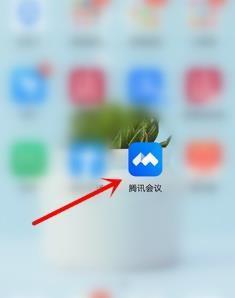 Detaillierte Methode zum Entfernen von Mitgliedern aus der Tencent Conference
Apr 02, 2024 pm 03:16 PM
Detaillierte Methode zum Entfernen von Mitgliedern aus der Tencent Conference
Apr 02, 2024 pm 03:16 PM
1. Öffnen Sie Ihr Telefon und betreten Sie das System. Klicken Sie auf Tencent Conference. 2. Klicken Sie nach der Eingabe auf „Schnellbesprechung“ und dann auf „Mitglieder verwalten“. 3. Klicken Sie auf der Mitgliederverwaltungsseite auf die Person, die entfernt werden soll.
 So verlängern Sie die Besprechungszeit in Tencent Meeting. Tutorial zum Verlängern der Besprechungszeit in Tencent Meeting
Mar 12, 2024 pm 08:43 PM
So verlängern Sie die Besprechungszeit in Tencent Meeting. Tutorial zum Verlängern der Besprechungszeit in Tencent Meeting
Mar 12, 2024 pm 08:43 PM
Wie kann die Besprechungszeit in Tencent Meeting verlängert werden? Normalerweise gibt es ein Zeitlimit für die Eröffnung einer Besprechung in der Tencent Meeting-App. Sobald die begrenzte Zeit erreicht ist, wird der Besprechungsraum zwangsweise geschlossen Verhindern Sie, dass der Besprechungsraum belegt ist, und laden Sie ihn zweitens auf. Wenn Sie eine lange Besprechung abhalten möchten, ist dies nicht der Fall Es gibt nur sehr wenige Ladeelemente in dieser App und das Projektteam leistet keine Wohltätigkeitsorganisation. Wie kann man also die 3. Besprechungszeit verlängern? Schauen wir uns an, wie man die Besprechungszeit auf Tencent Video verlängert. Öffnen Sie zunächst die Tencent-Meeting-Homepage und klicken Sie, um ein Meeting zu buchen. Klicken Sie auf die drei Punkte in der oberen rechten Ecke. Klicken Sie auf [Besprechungsinformationen ändern]. Zu diesem Zeitpunkt können Sie auf [Besprechungsdauer] klicken. am meisten
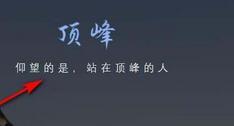 Einführung in die Methode zum Sperren von Ebenen in PPT
Mar 26, 2024 pm 07:31 PM
Einführung in die Methode zum Sperren von Ebenen in PPT
Mar 26, 2024 pm 07:31 PM
1. Zunächst sehen Sie, dass Sie den Text bearbeiten möchten, aber wenn Sie versehentlich das Rechteck unten auswählen, wirkt sich dies auf unsere Bearbeitung aus. 2. Klicken Sie auf das PA-Plugin. 3. Suchen Sie unter dem Design nach „Super Unlock“. 4. Klicken Sie auf die Sperroption und legen Sie zunächst die Sperrparameter fest. 5. Aktivieren Sie das Kontrollkästchen Super Lock – Sperren Sie das Kontrollkästchen und klicken Sie auf OK. 6. Wählen Sie das Rechteck aus und klicken Sie – das Objekt ist gesperrt. Nach dem Klicken verschwindet der rechteckige Begrenzungsrahmen und kann nicht ausgewählt werden. Um ihn zu entsperren, klicken Sie einfach auf „Entsperren“.



