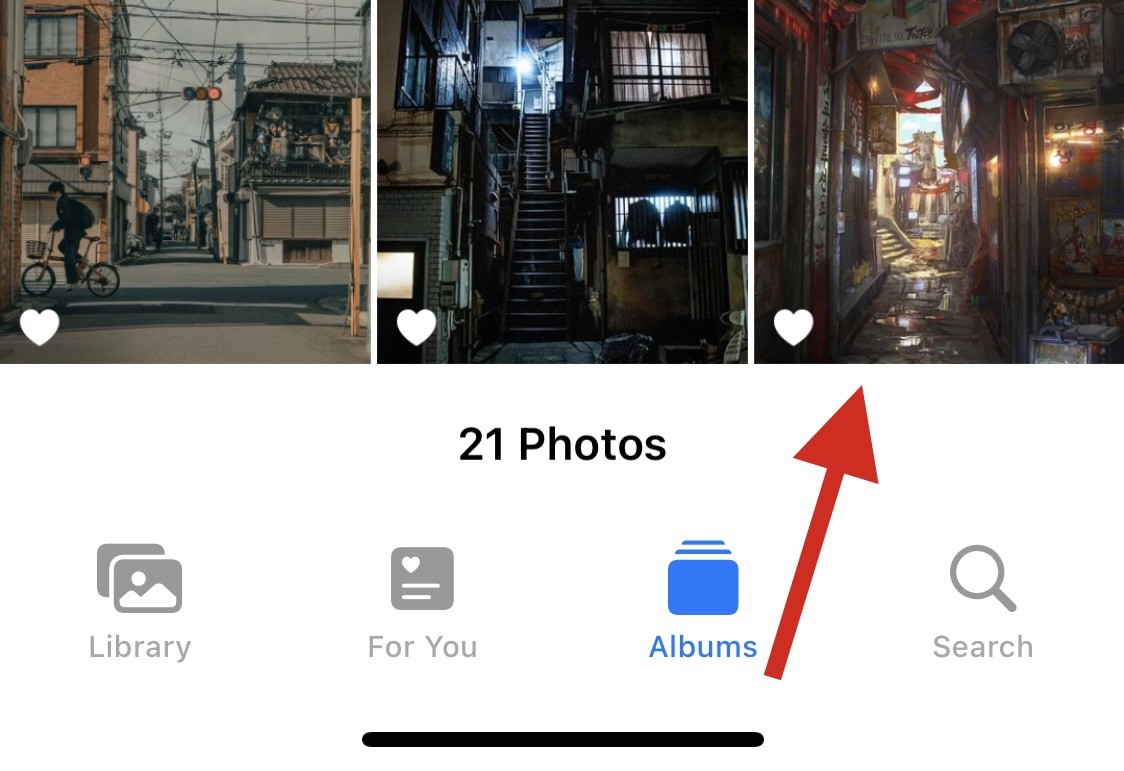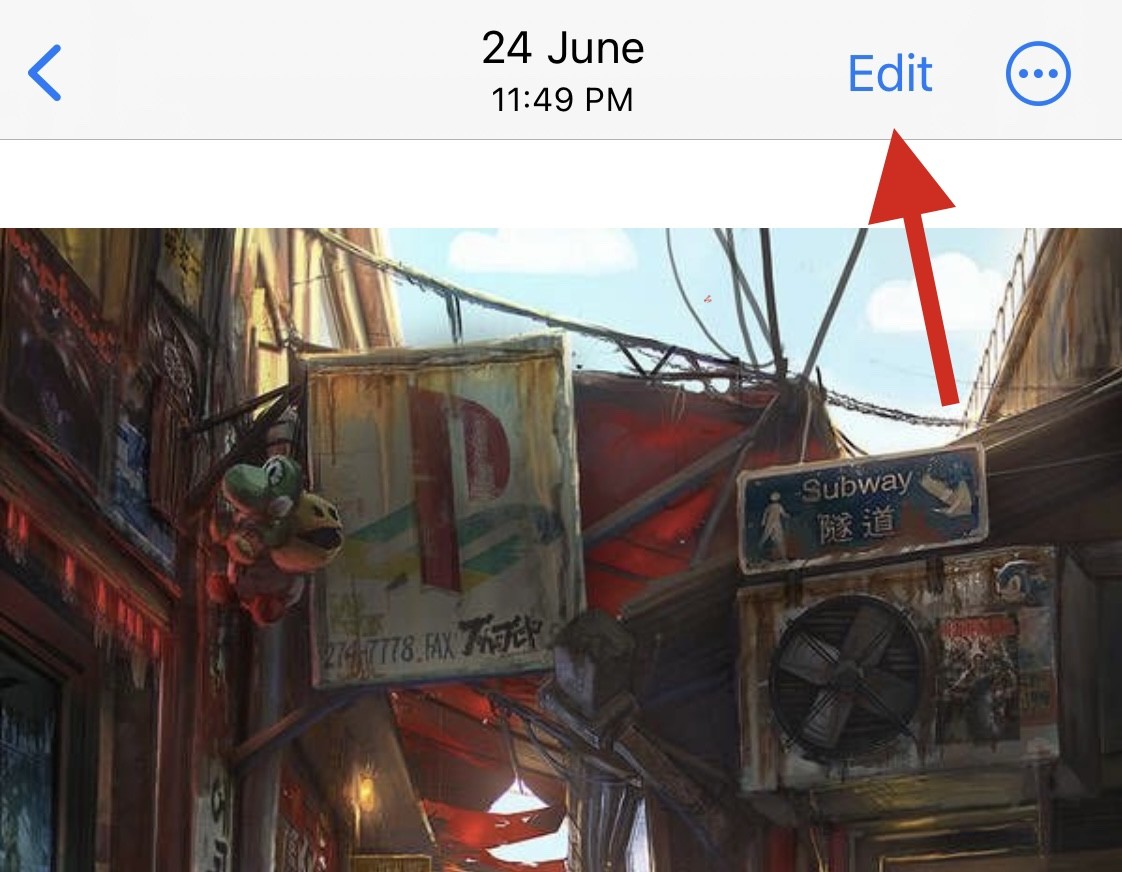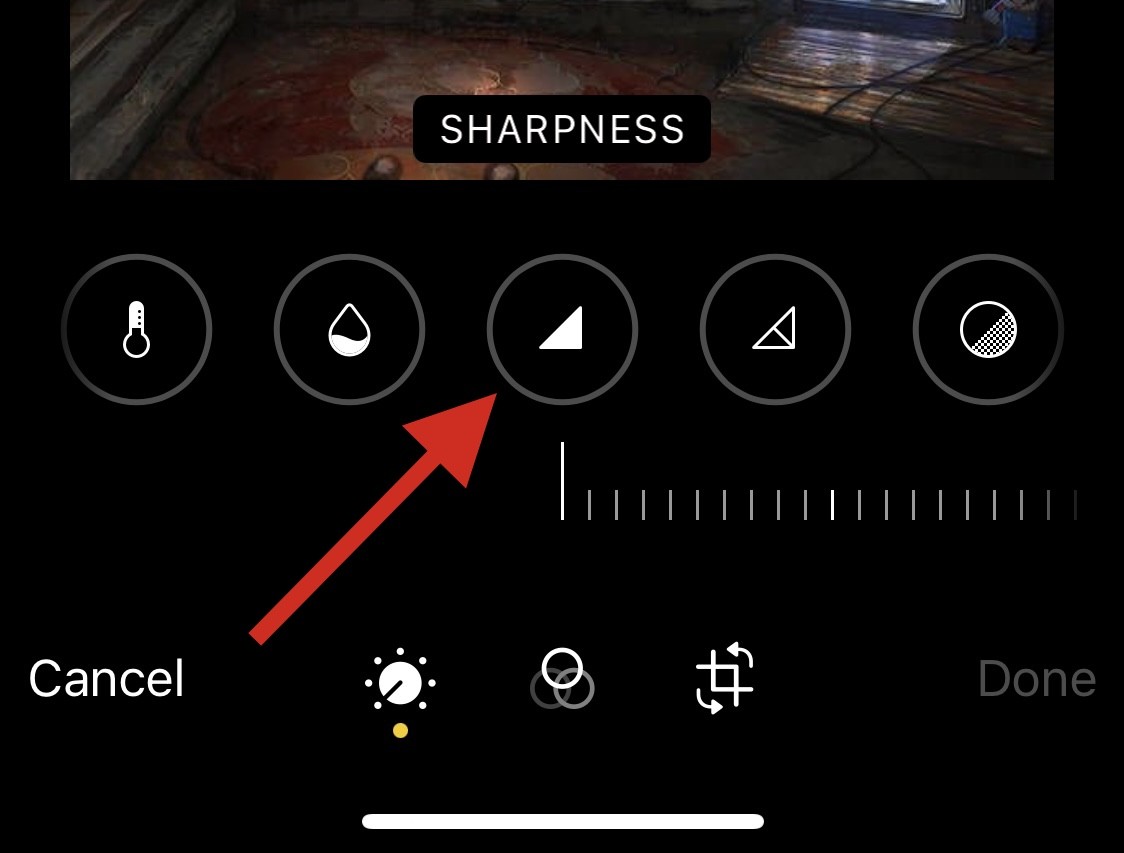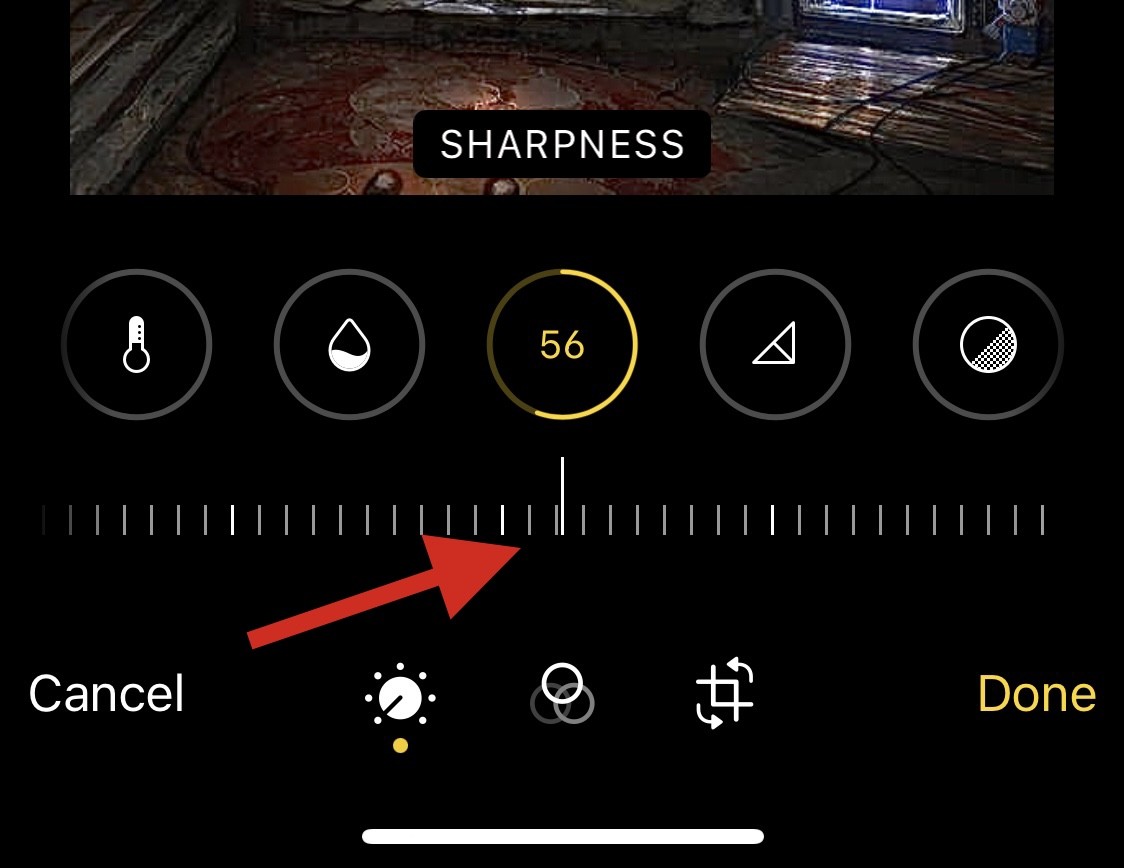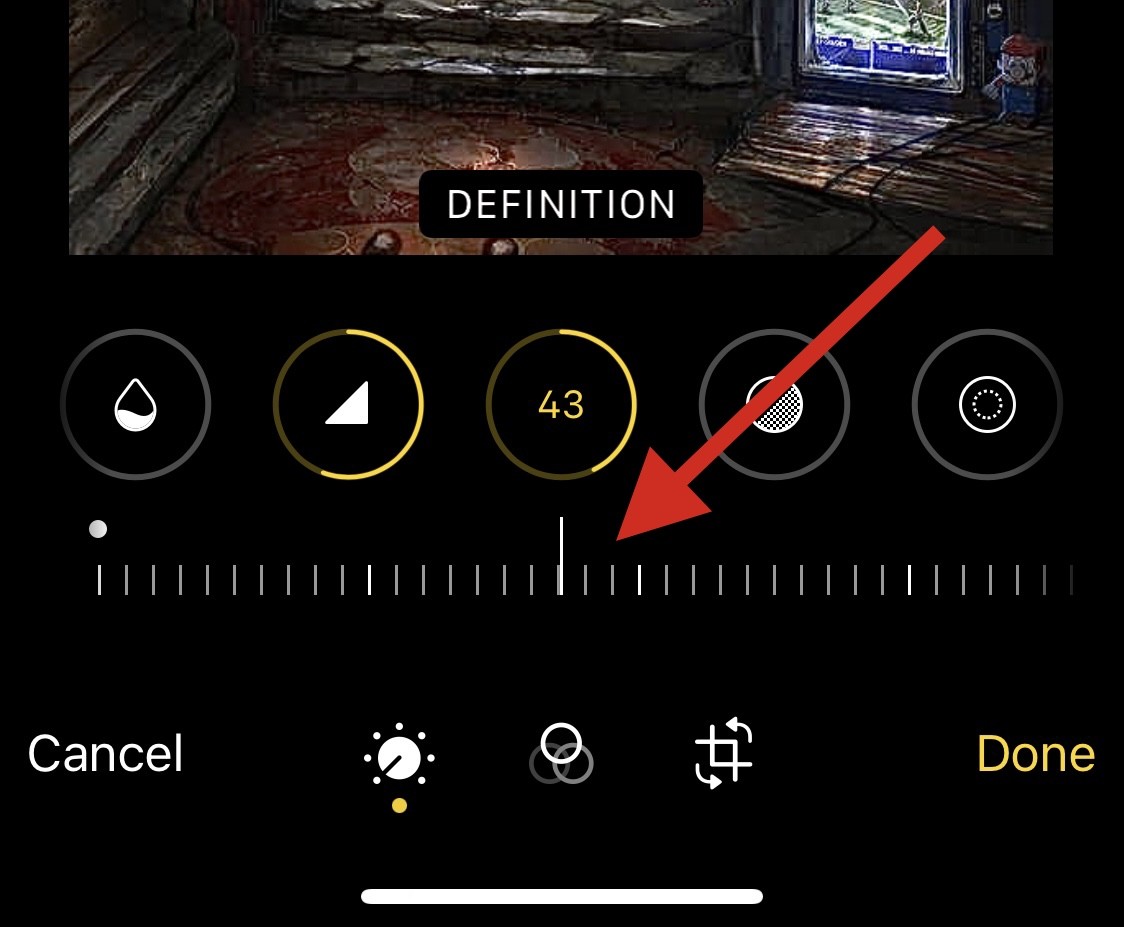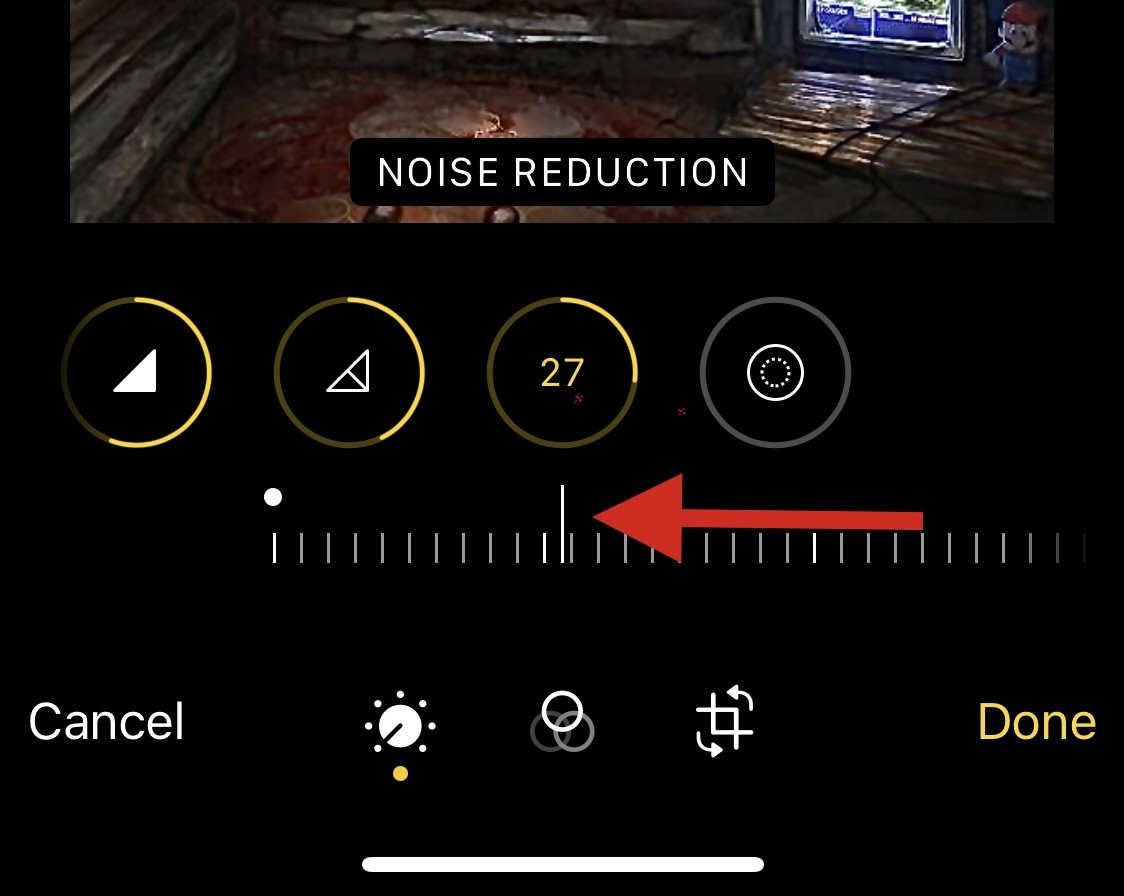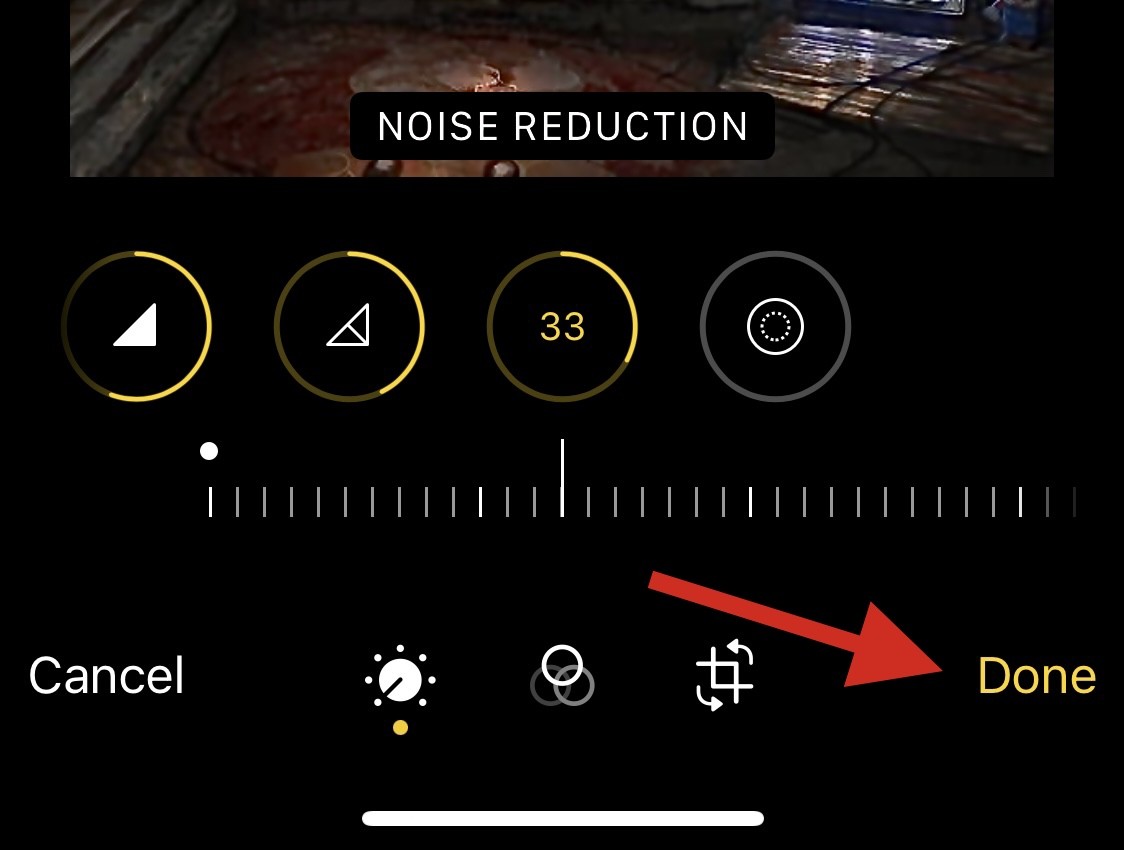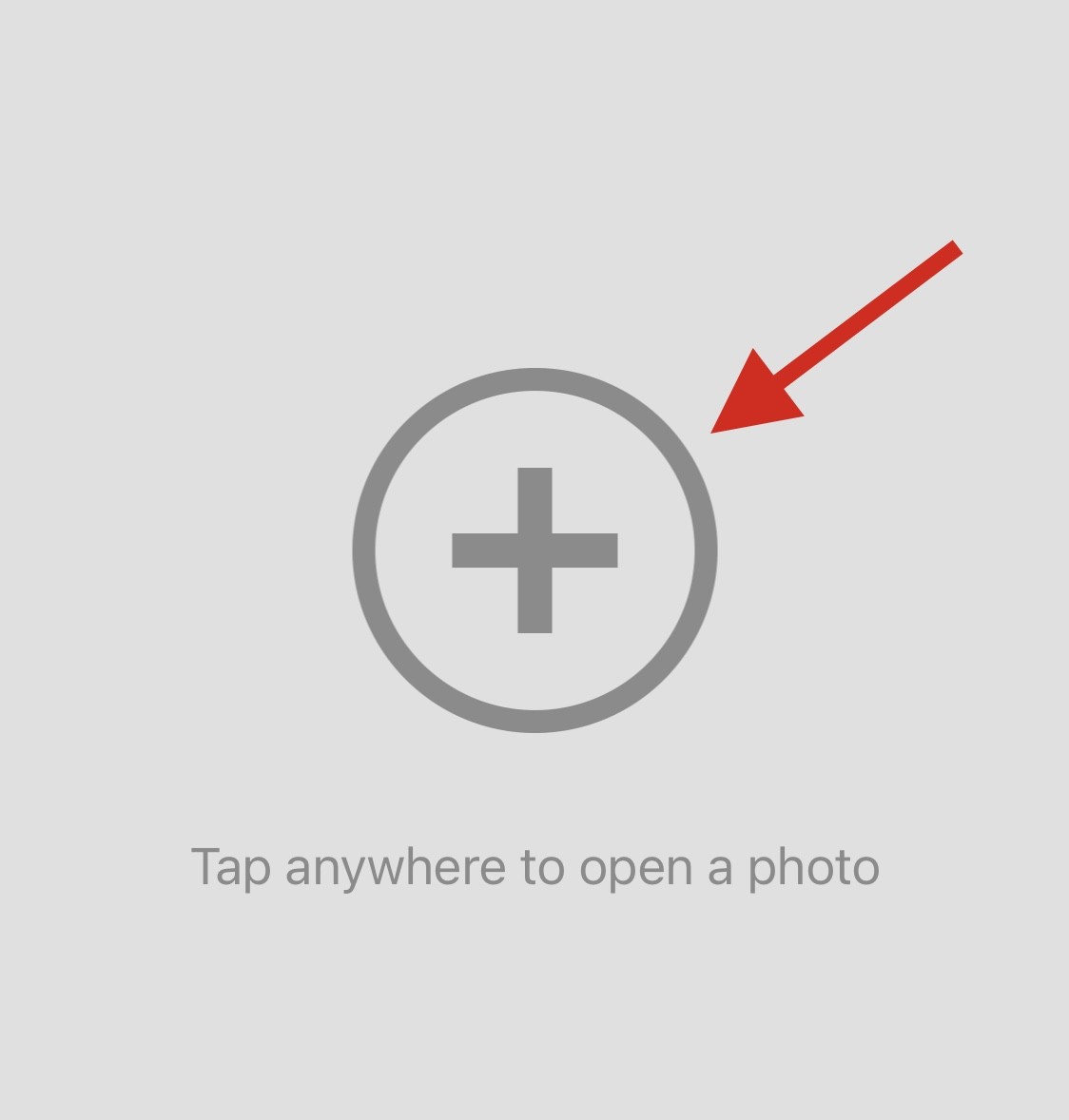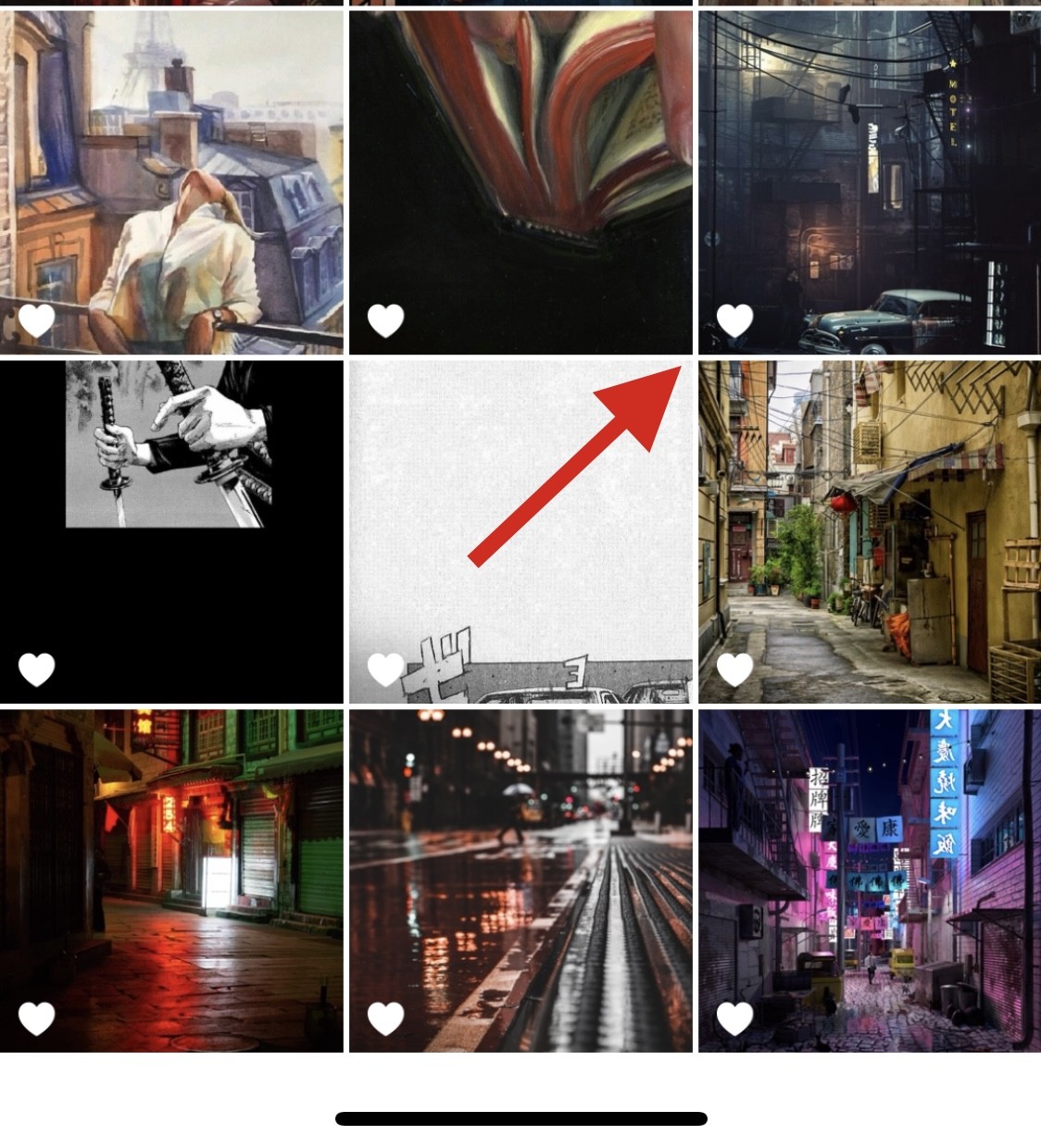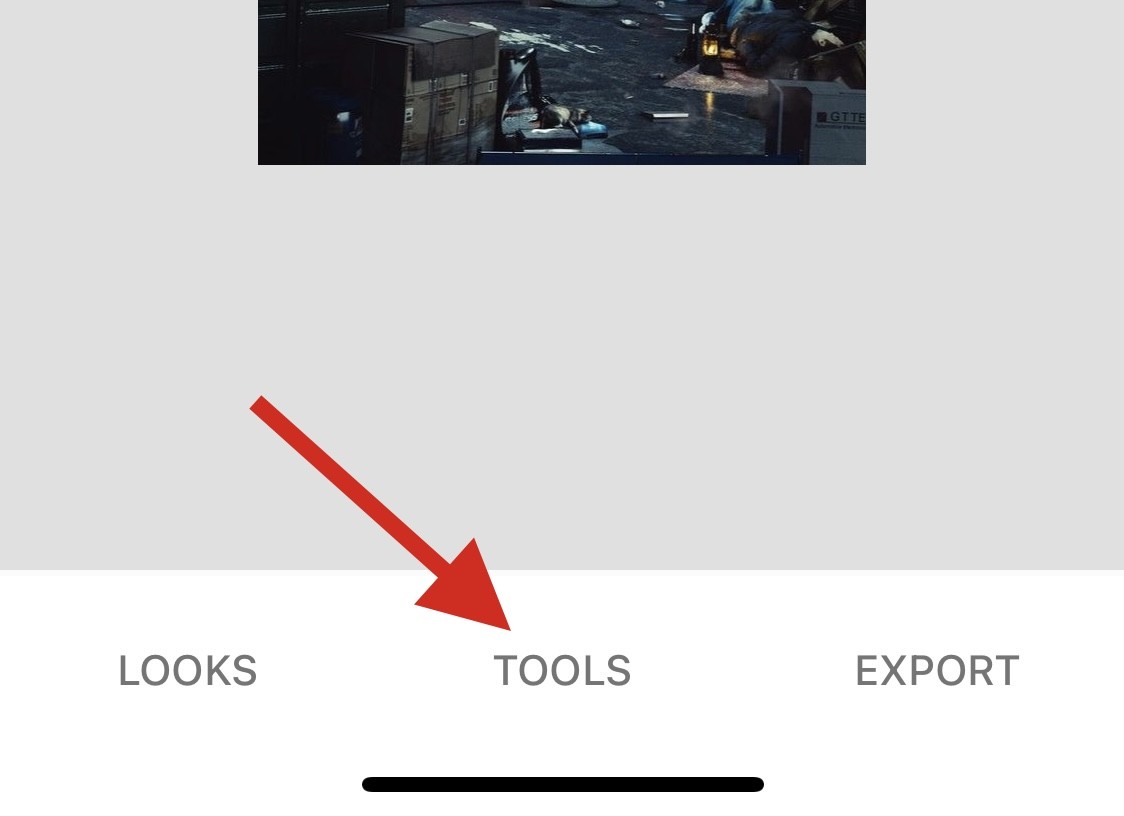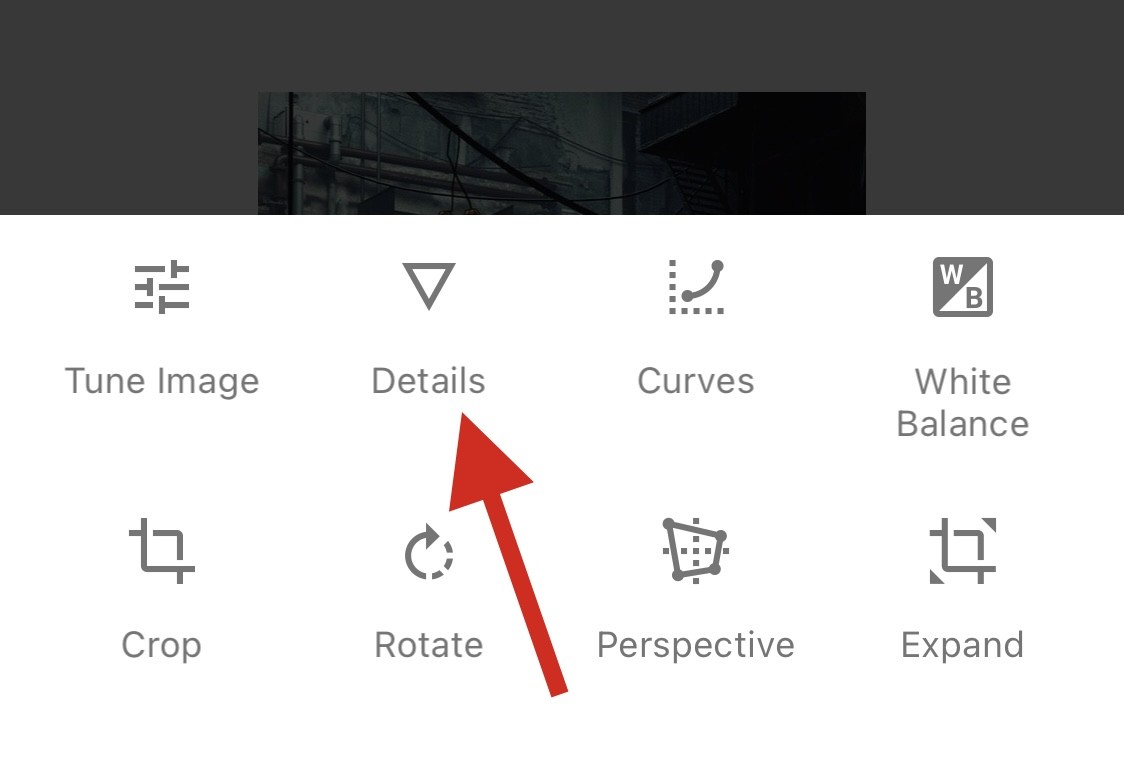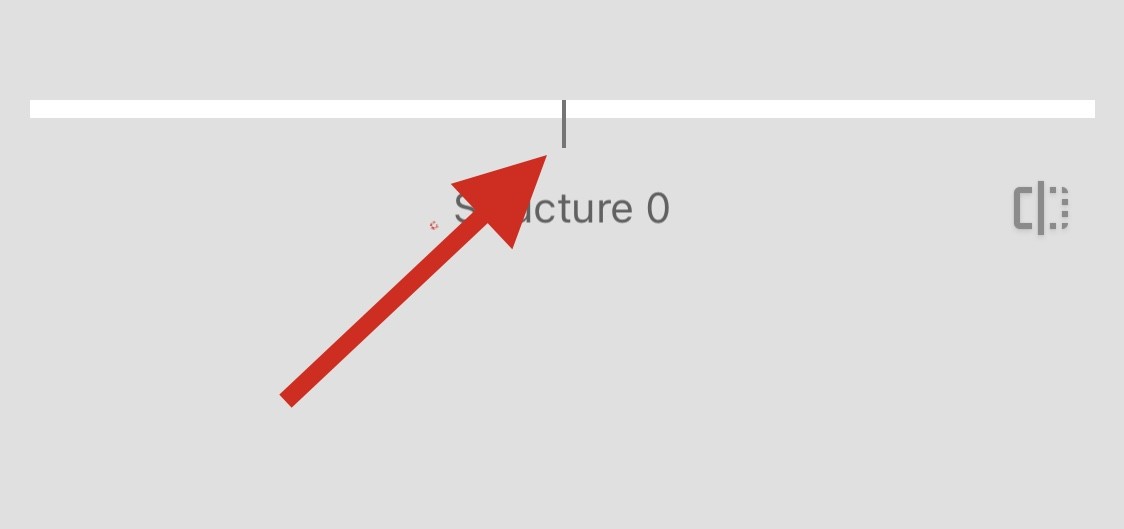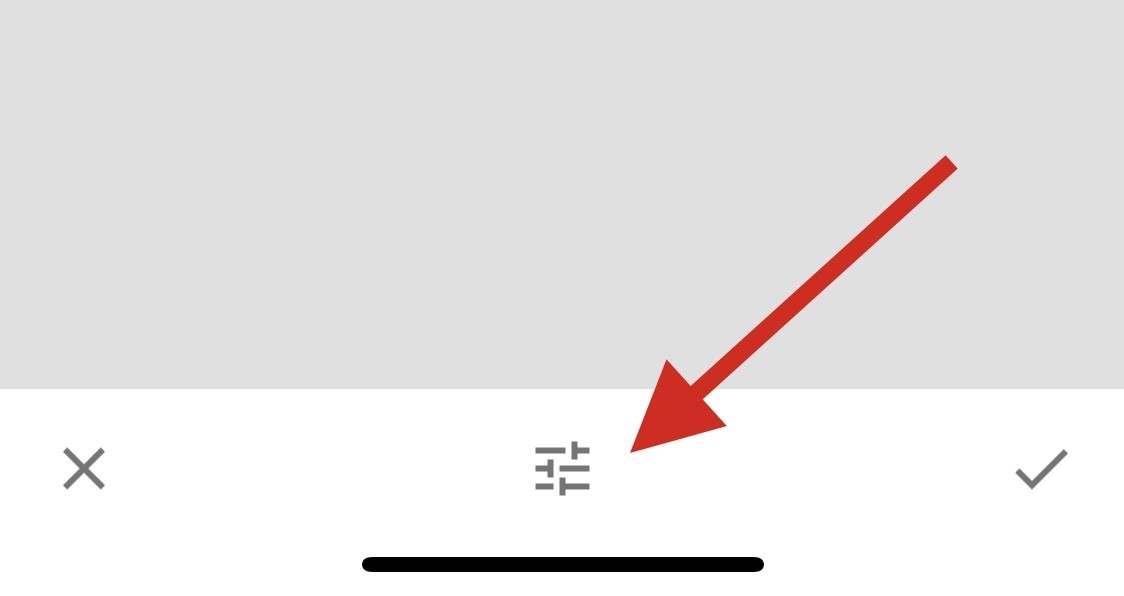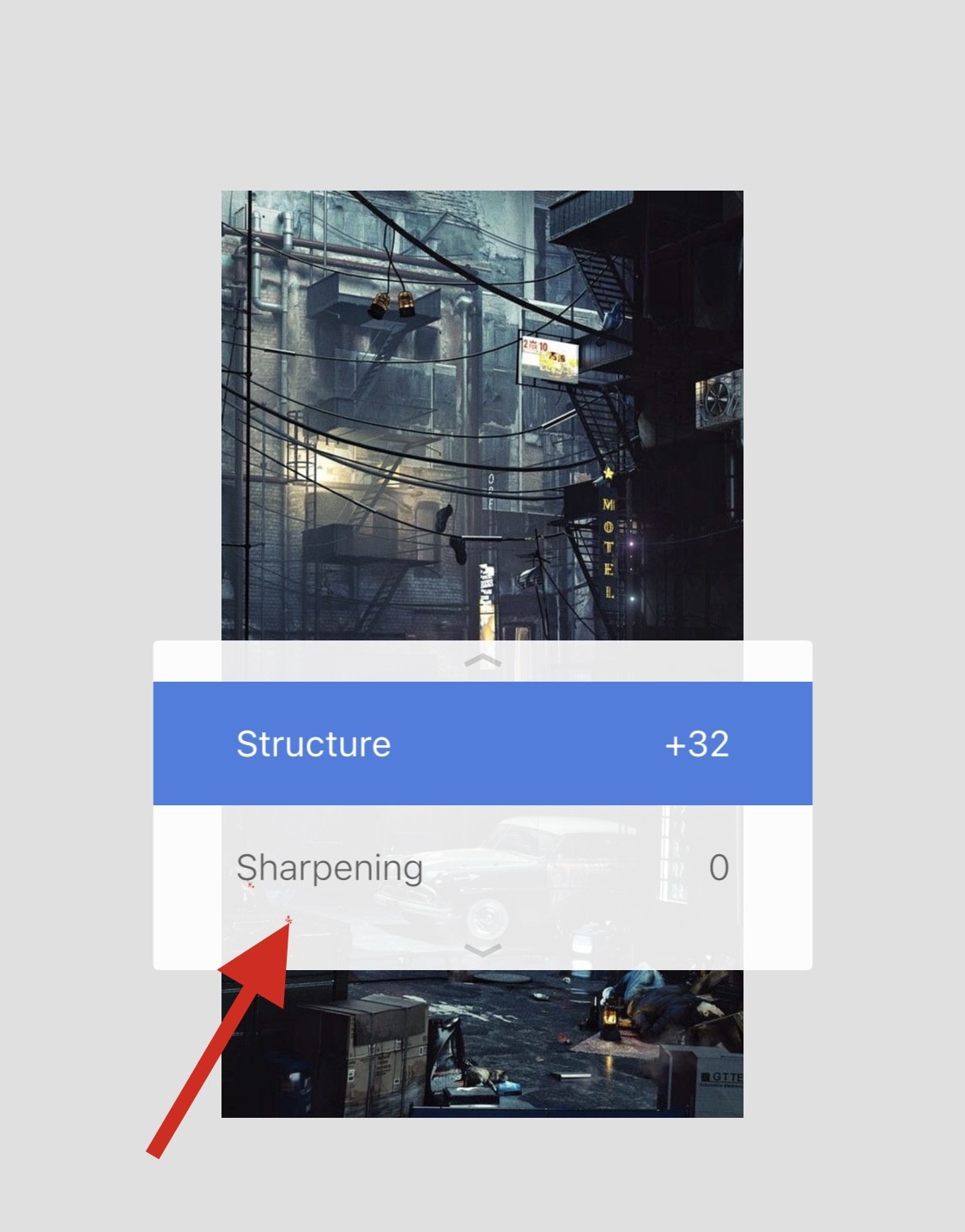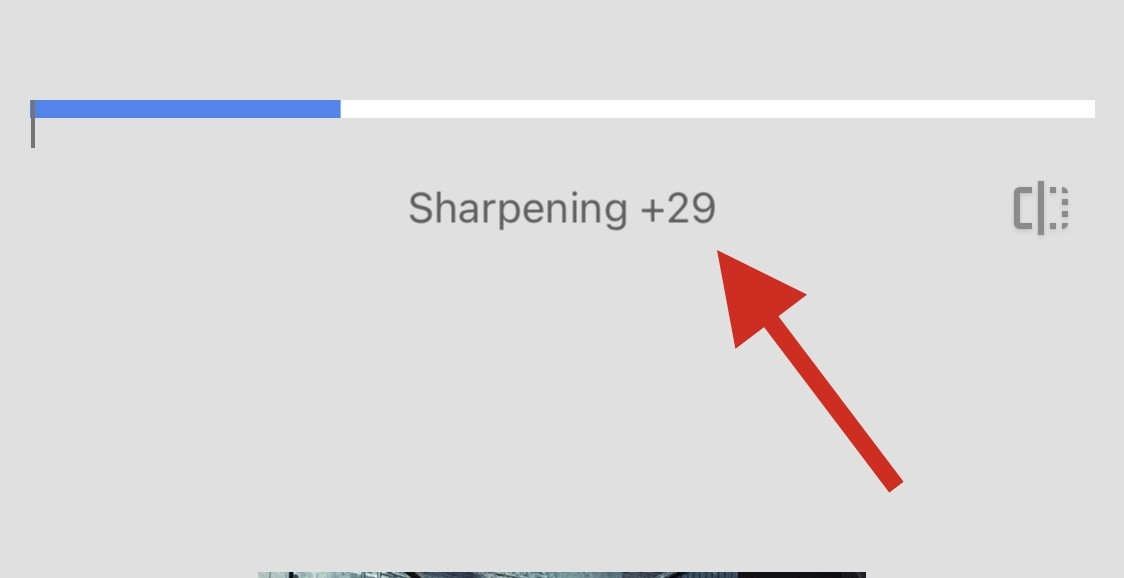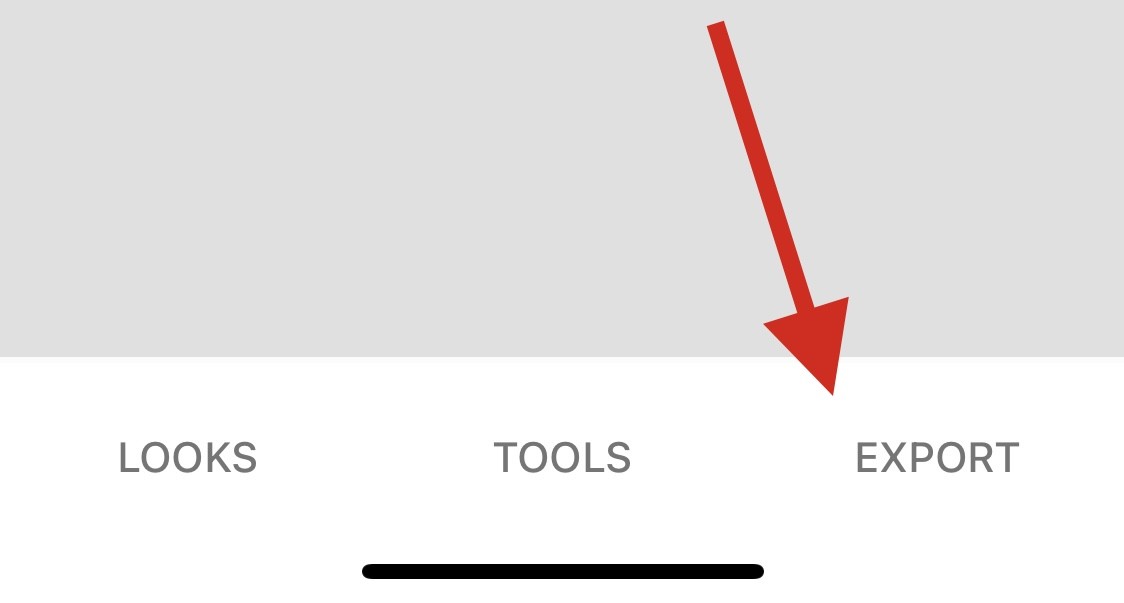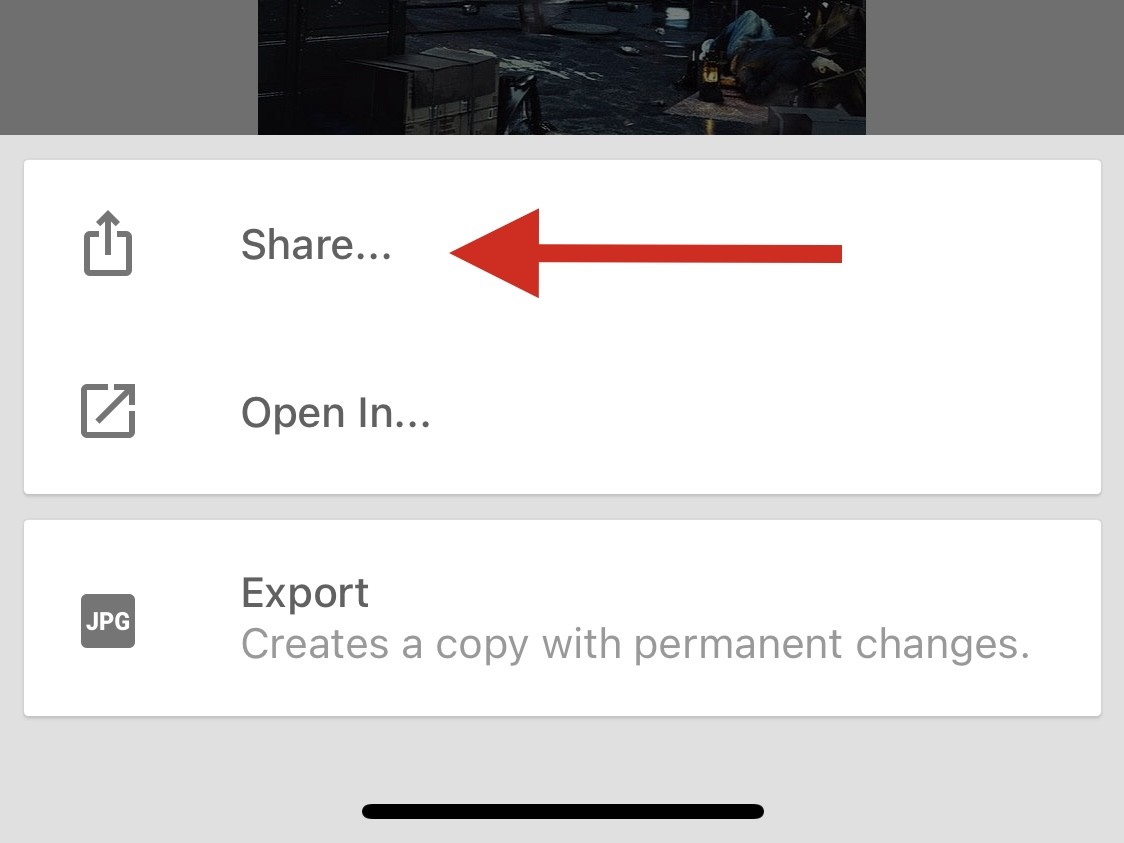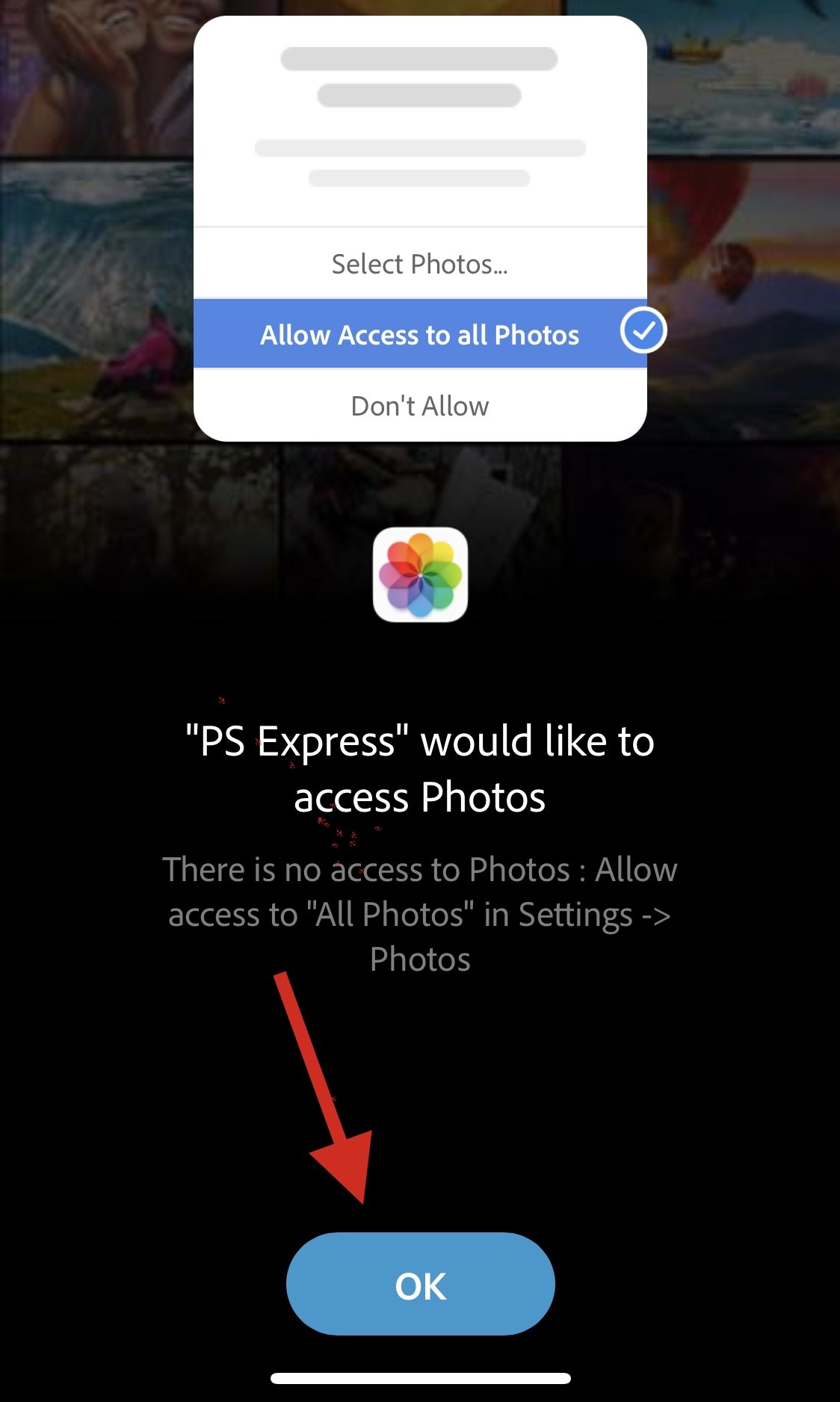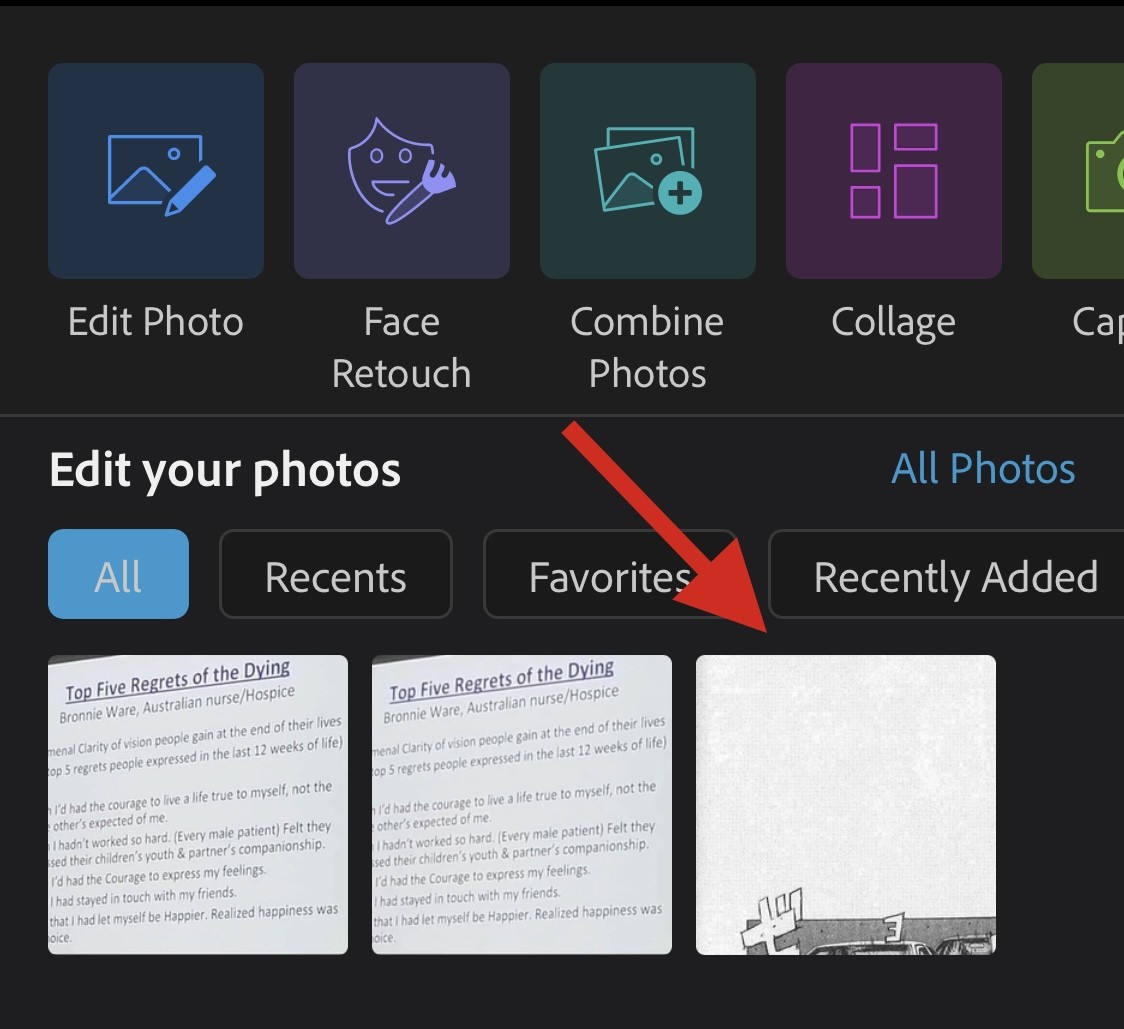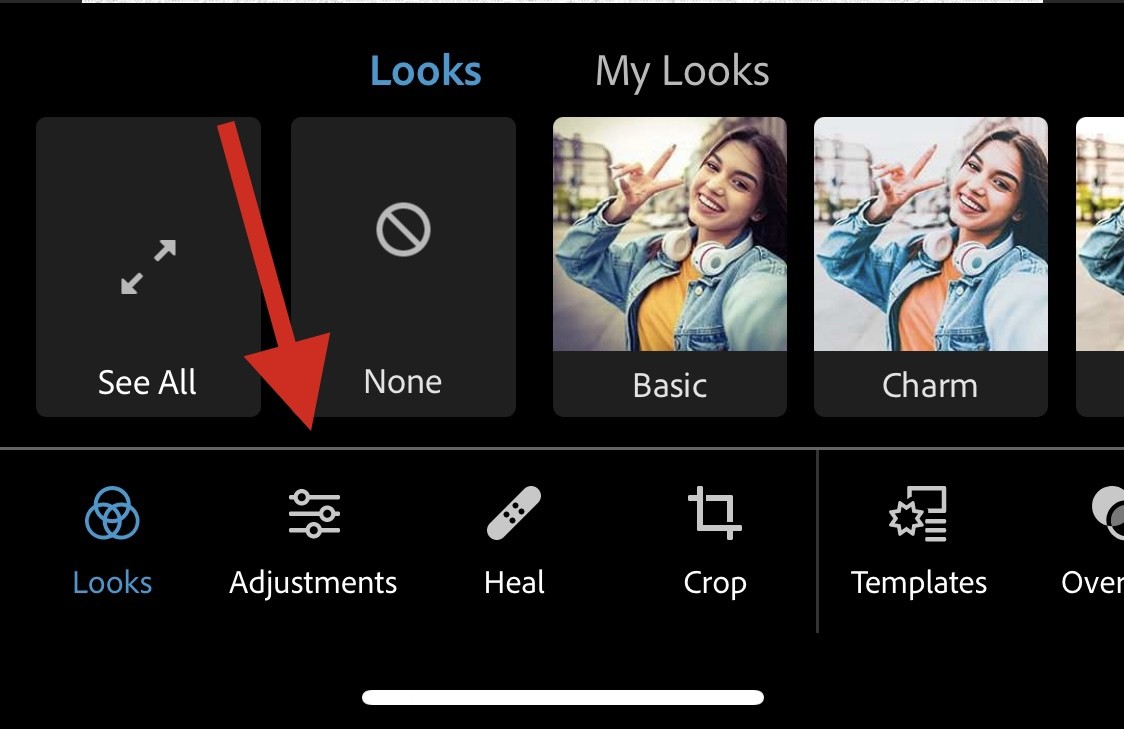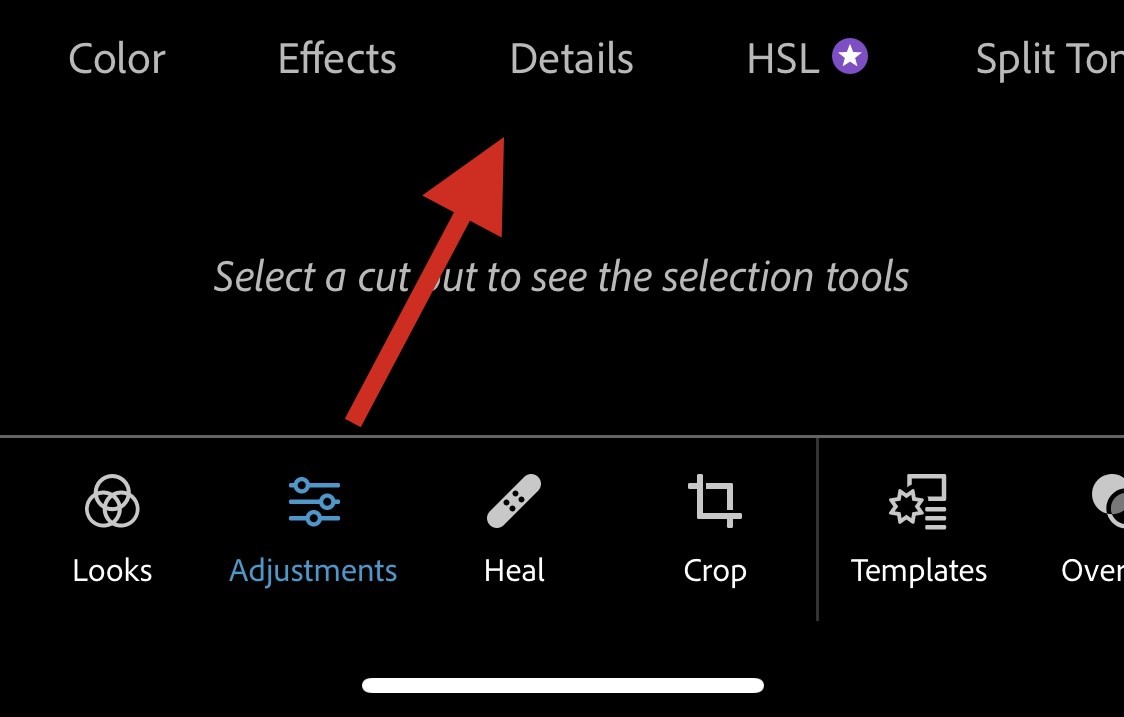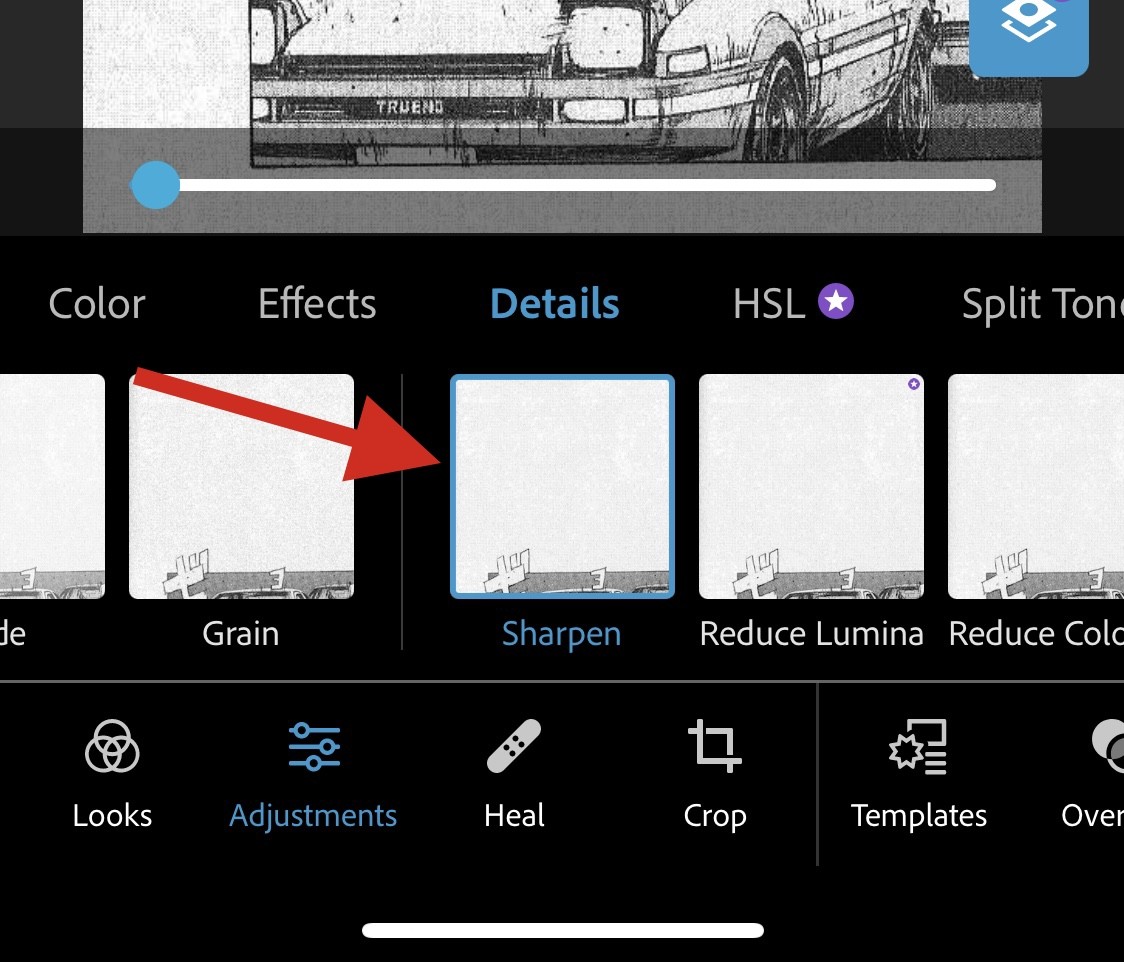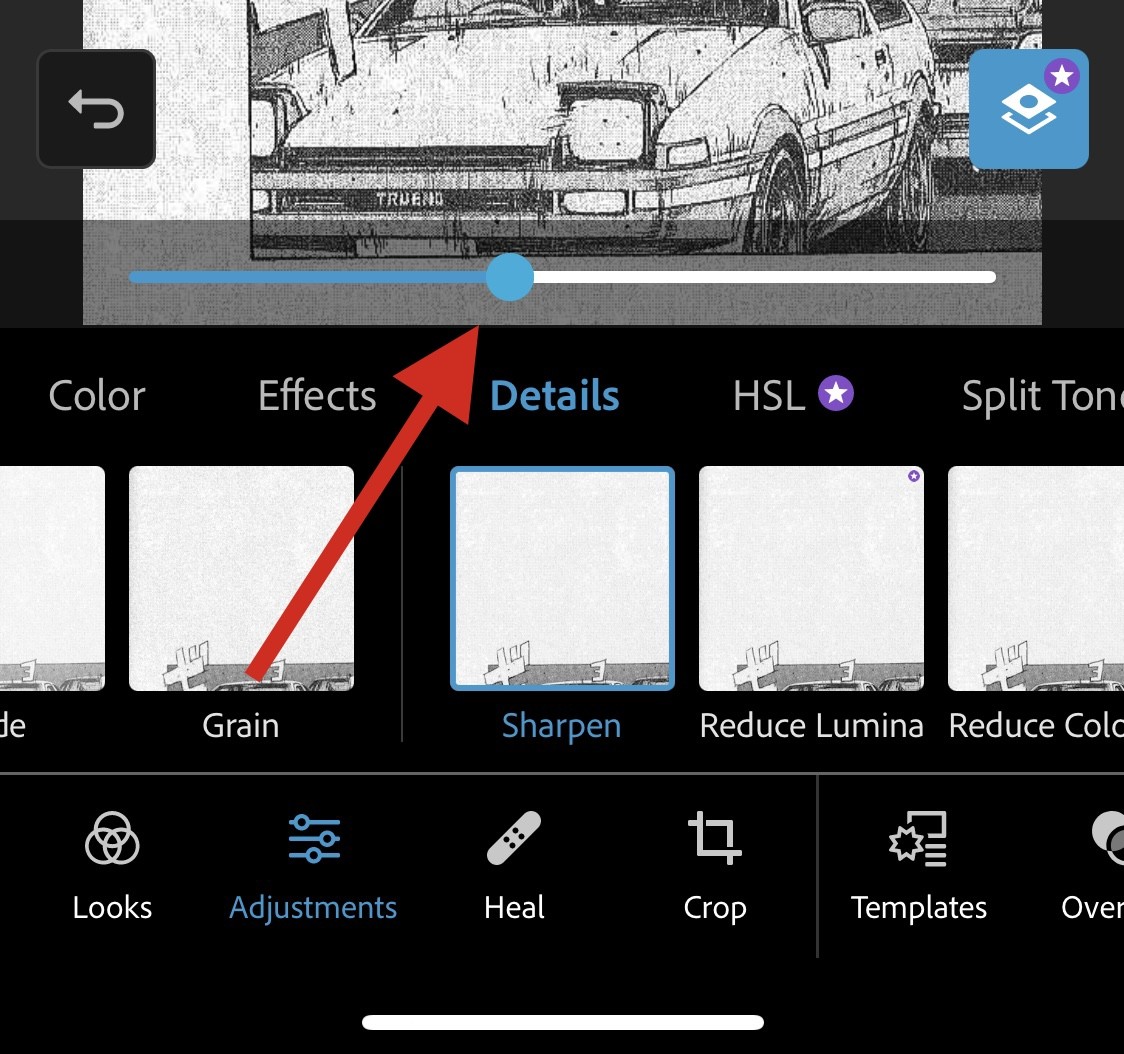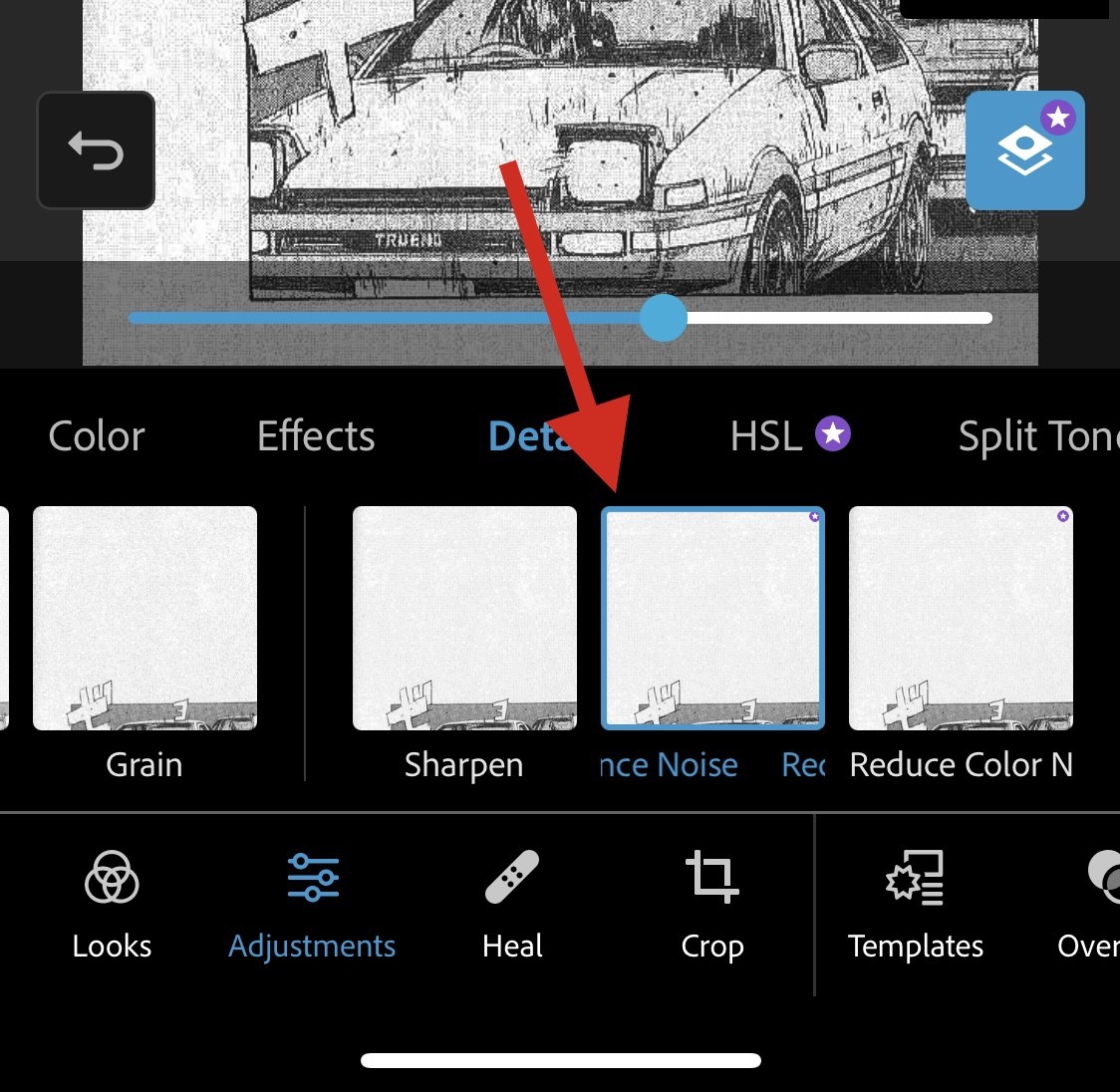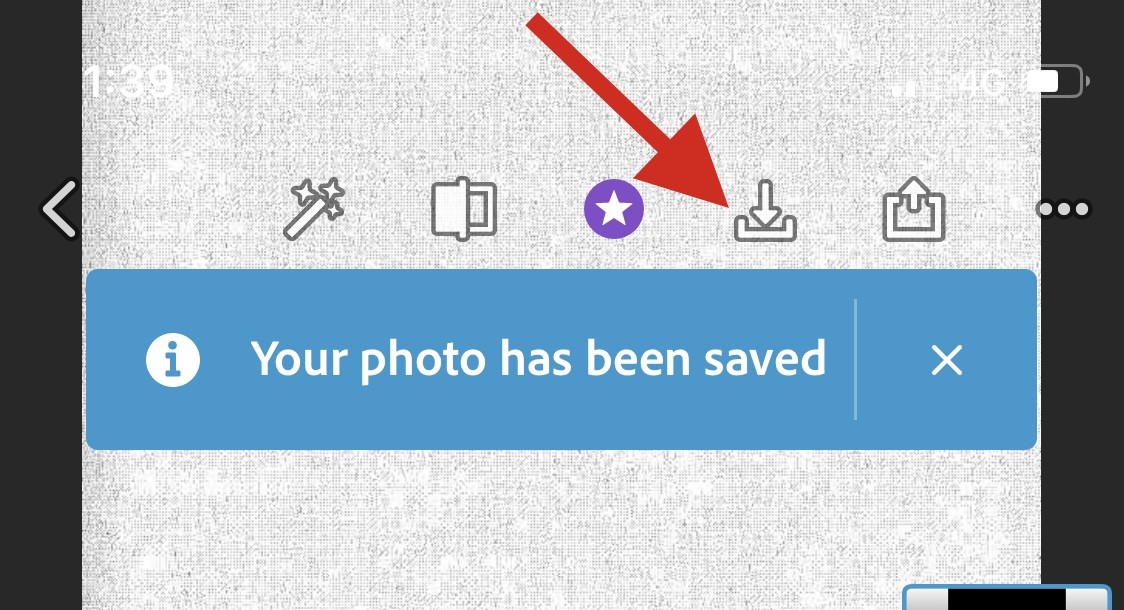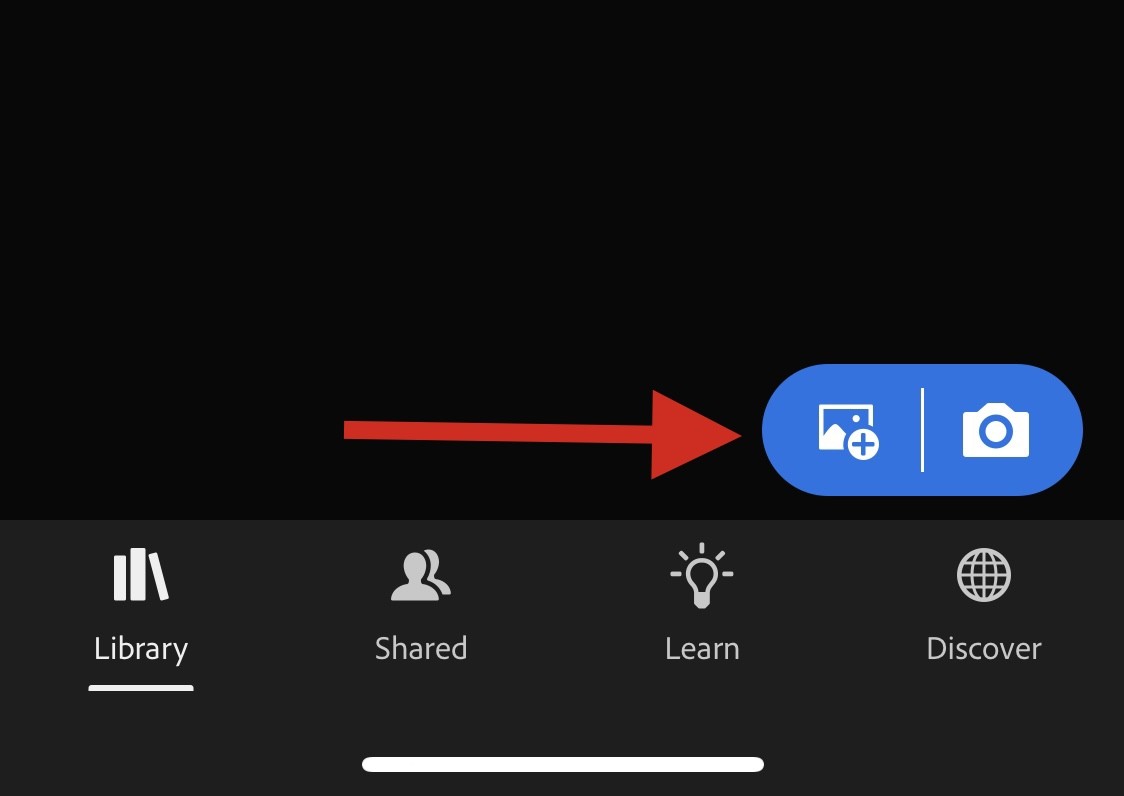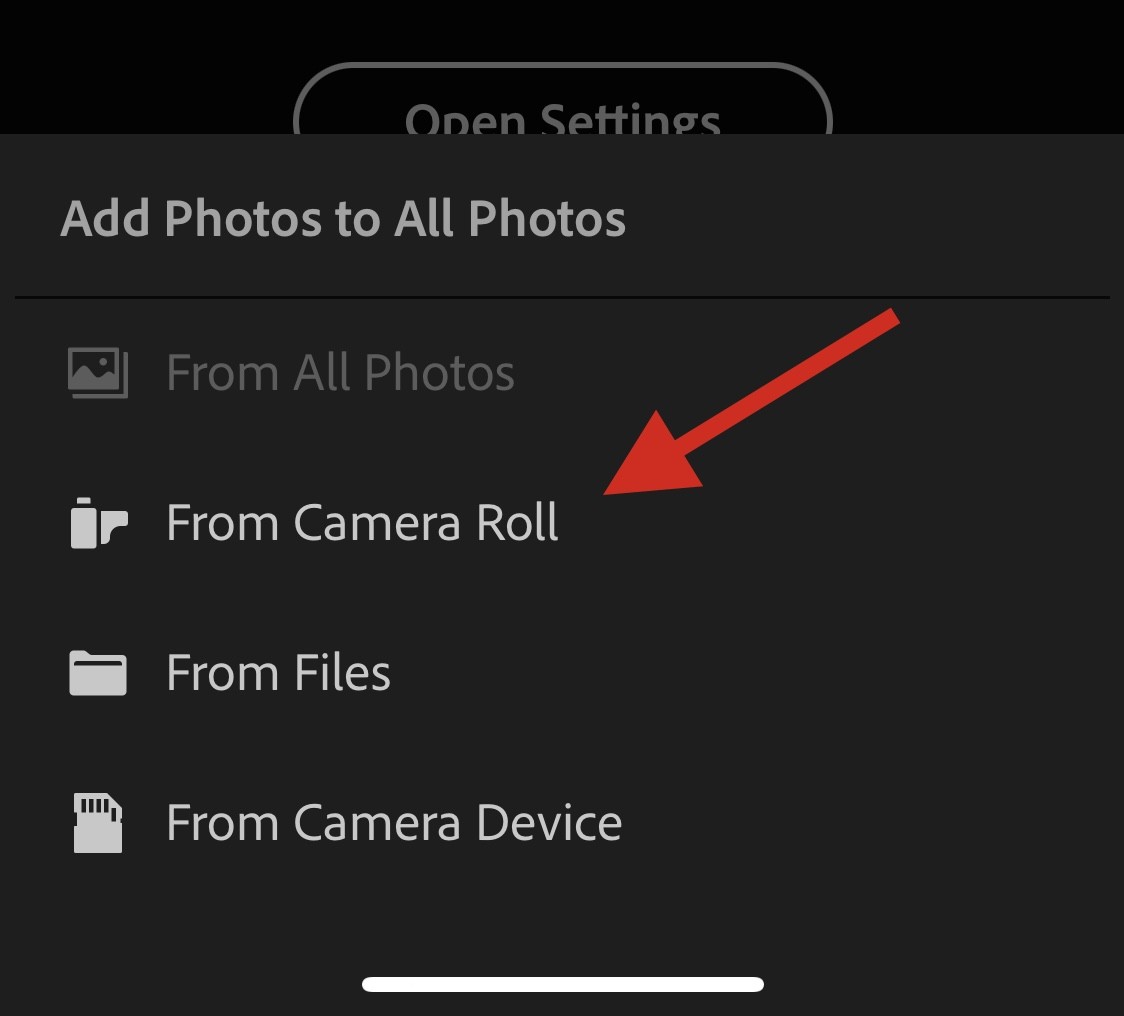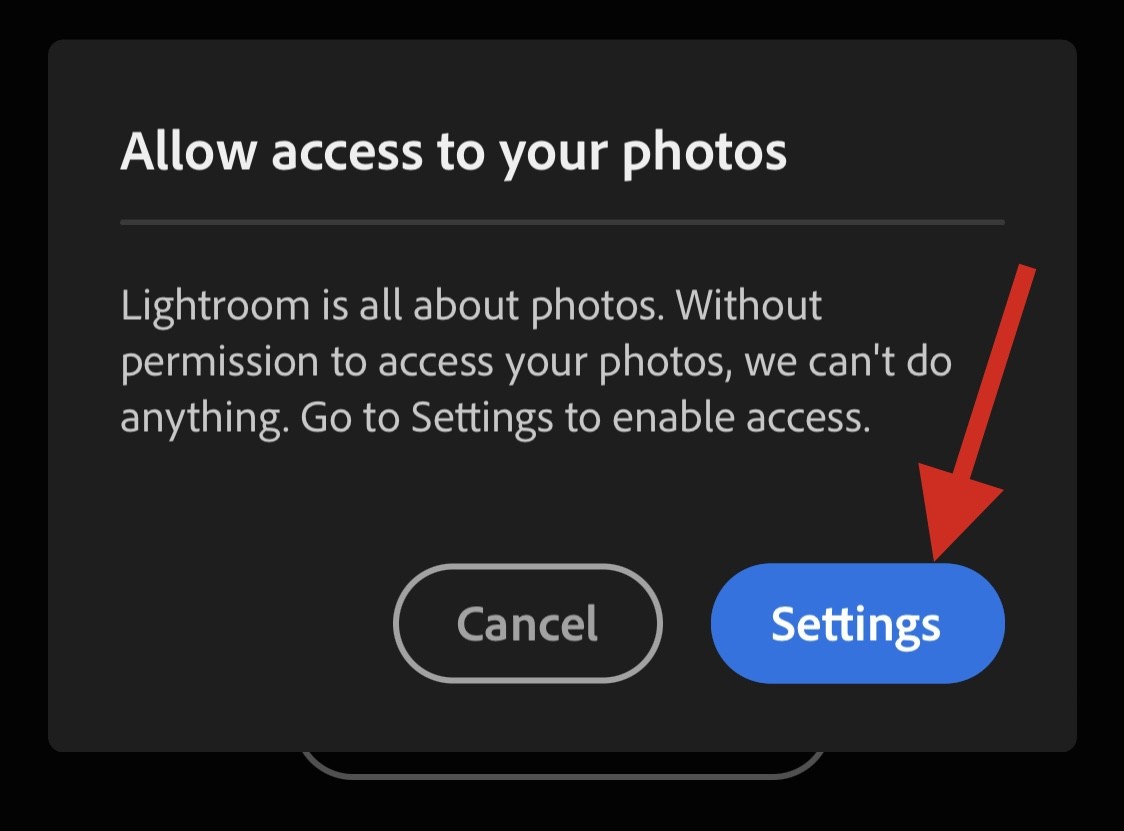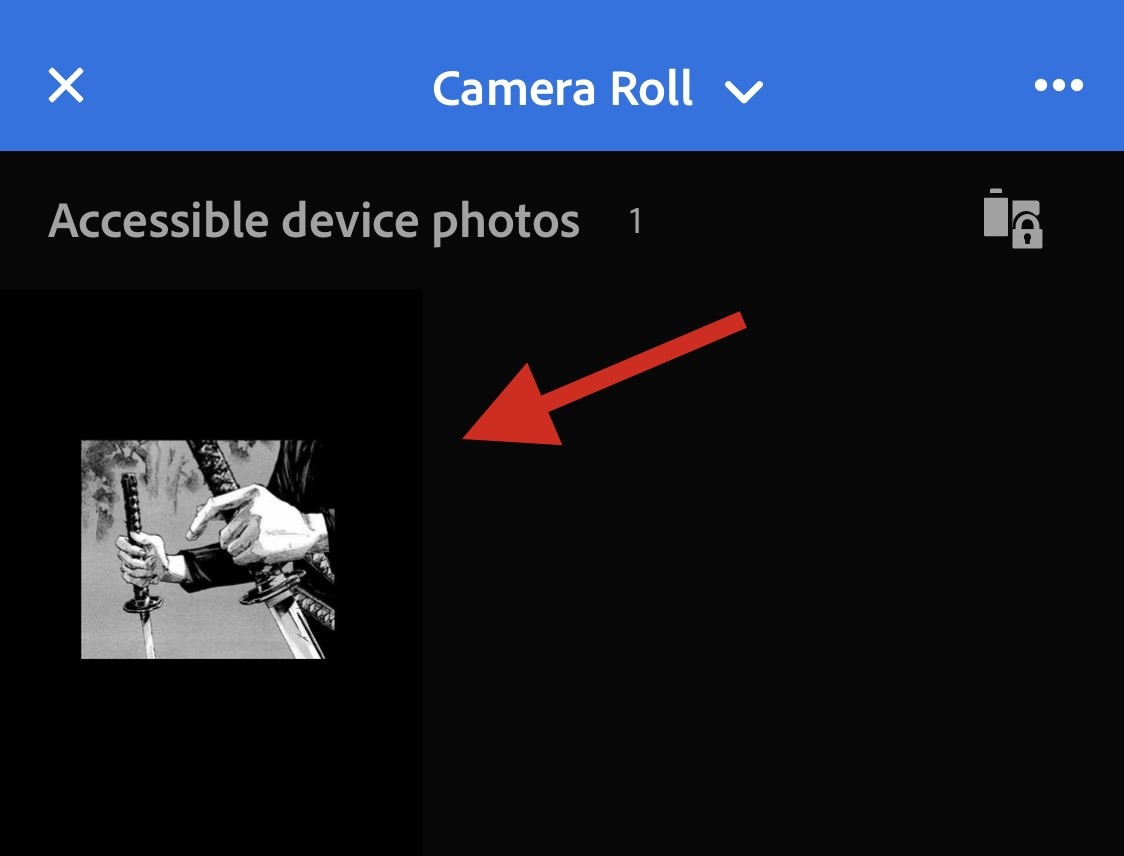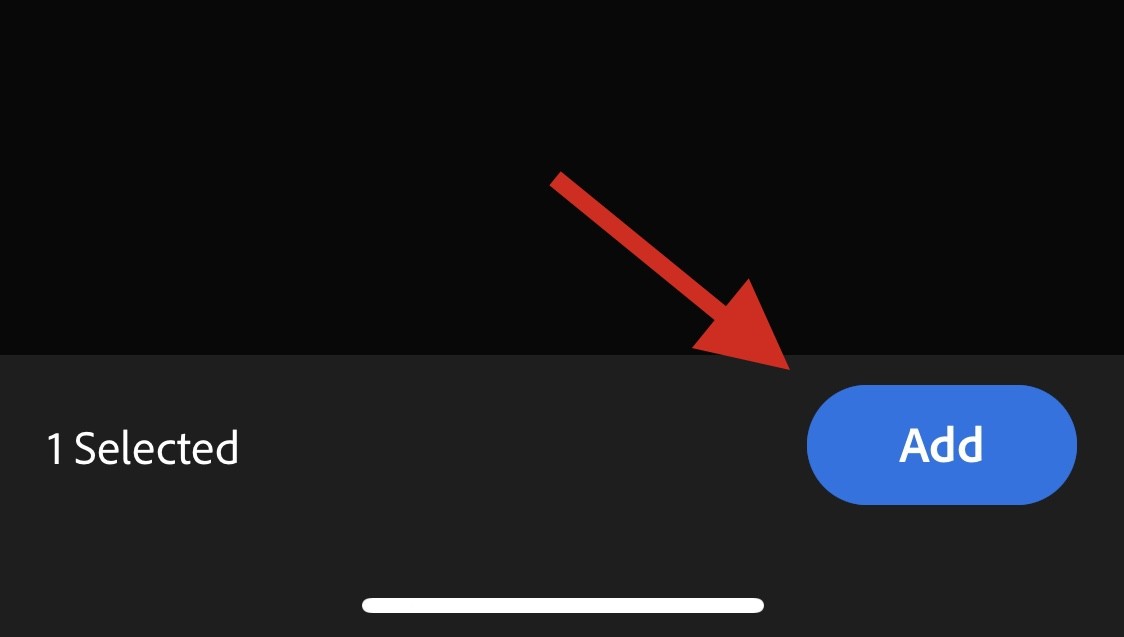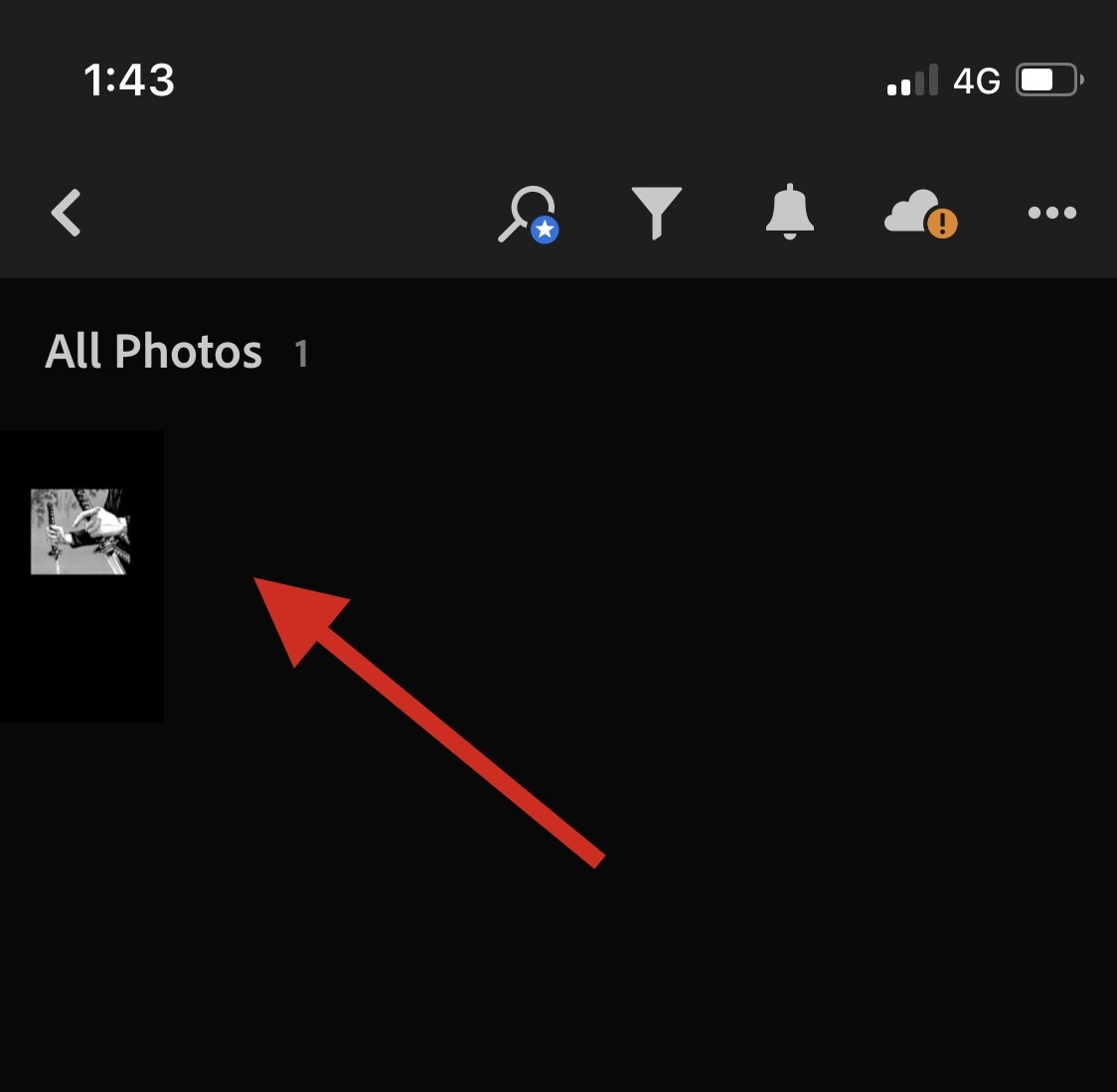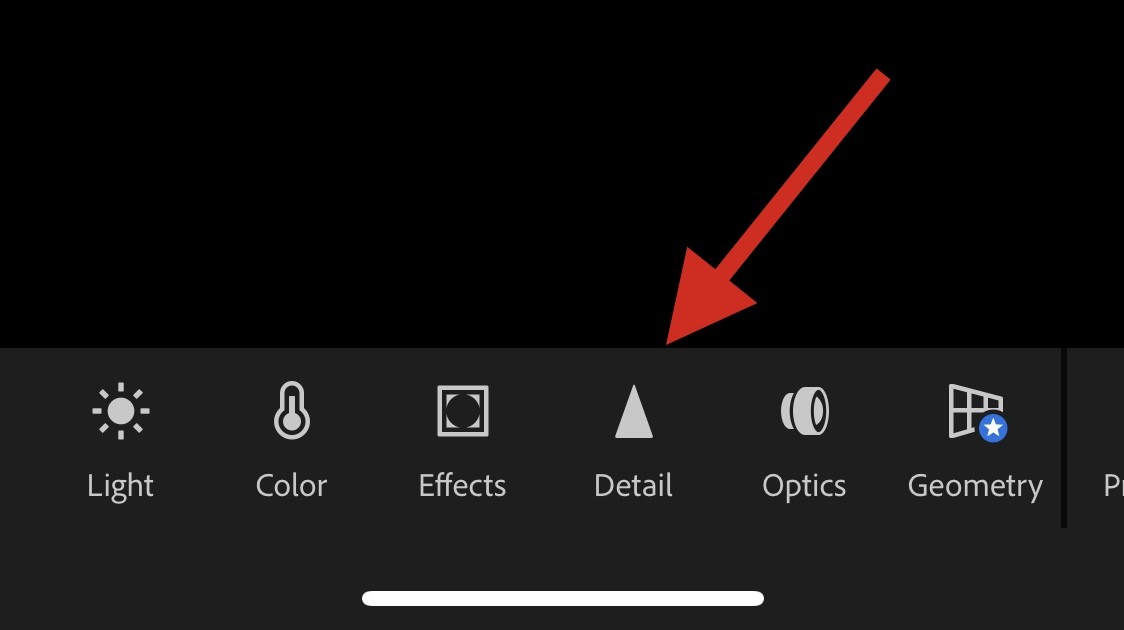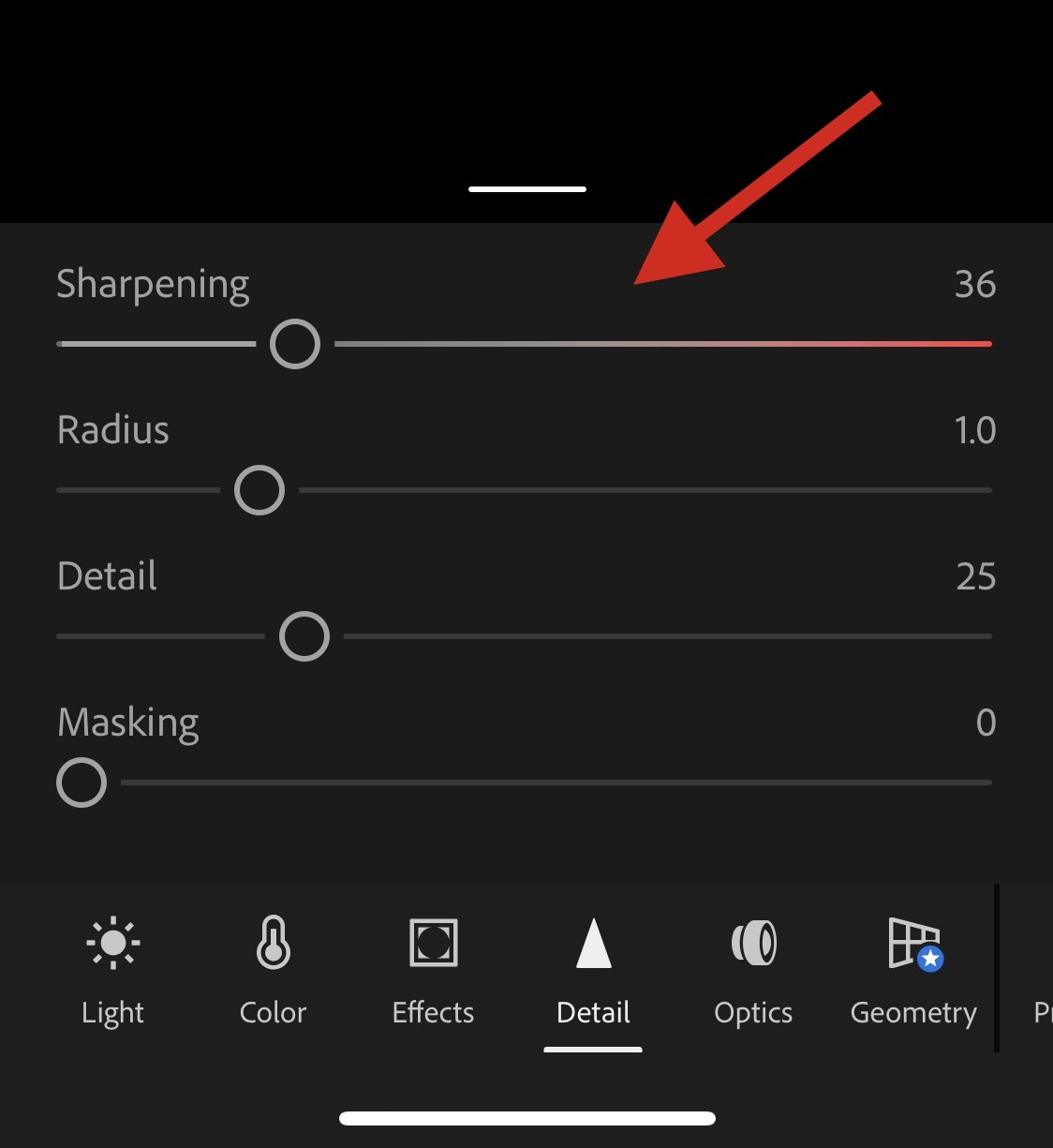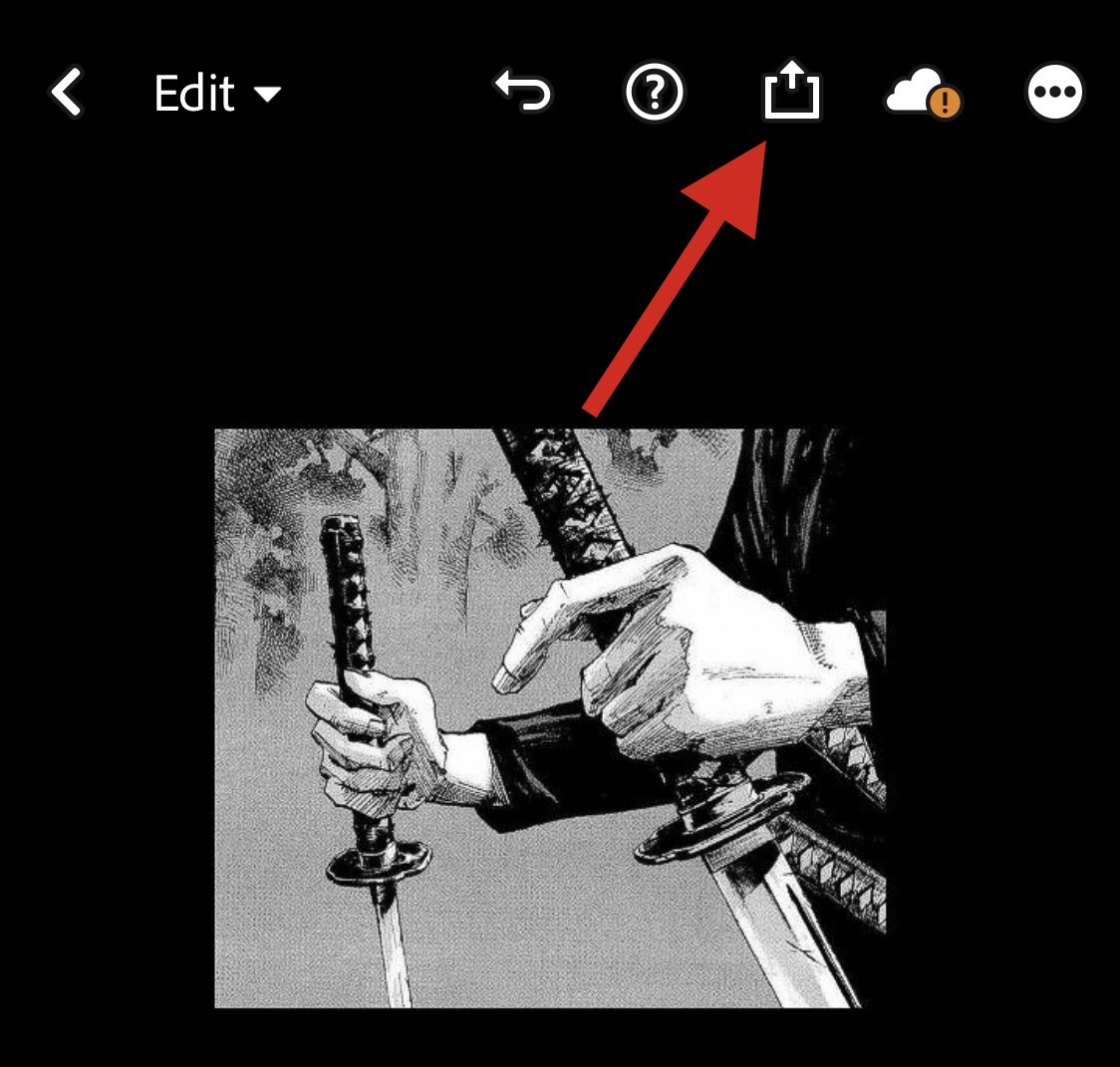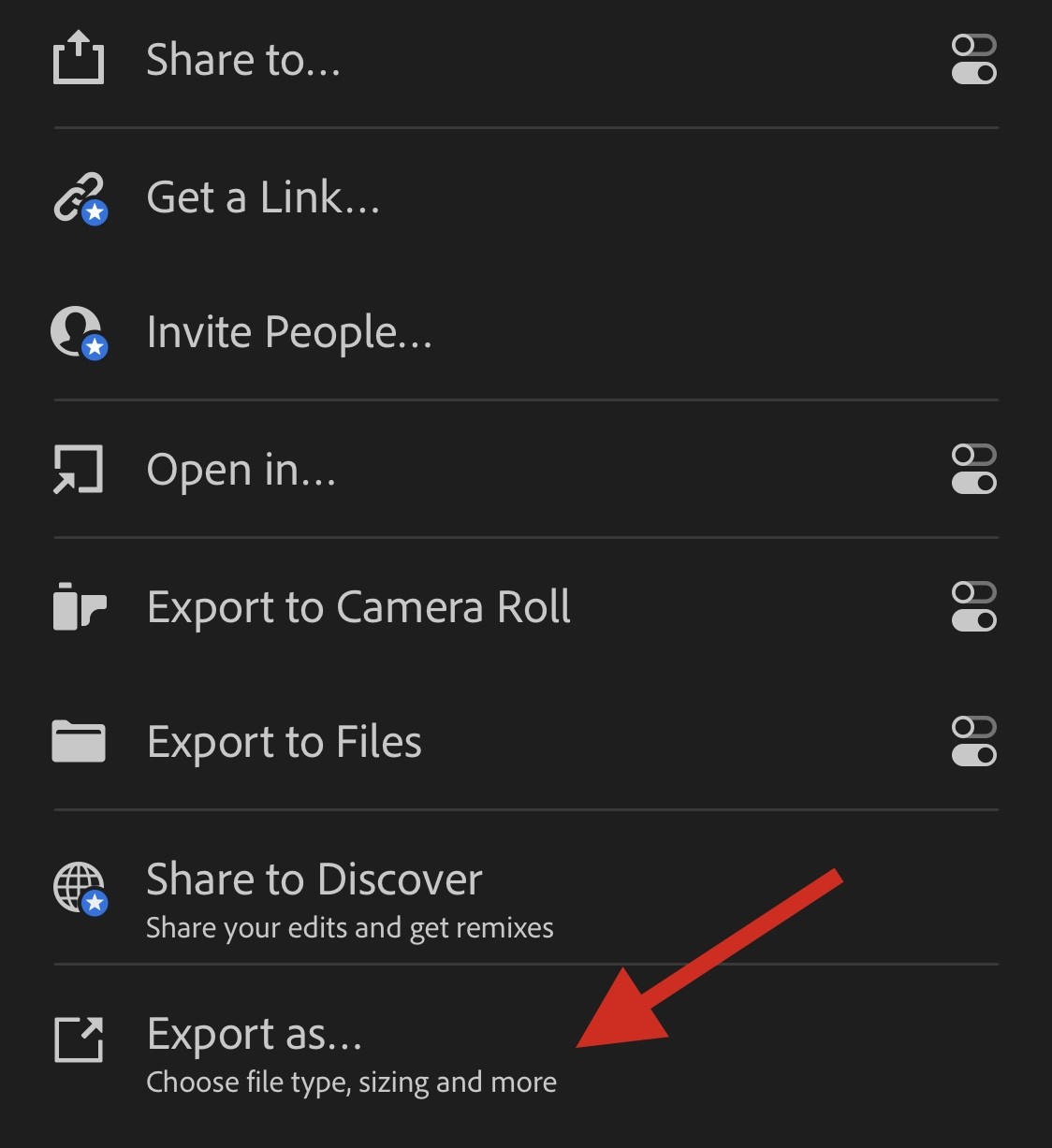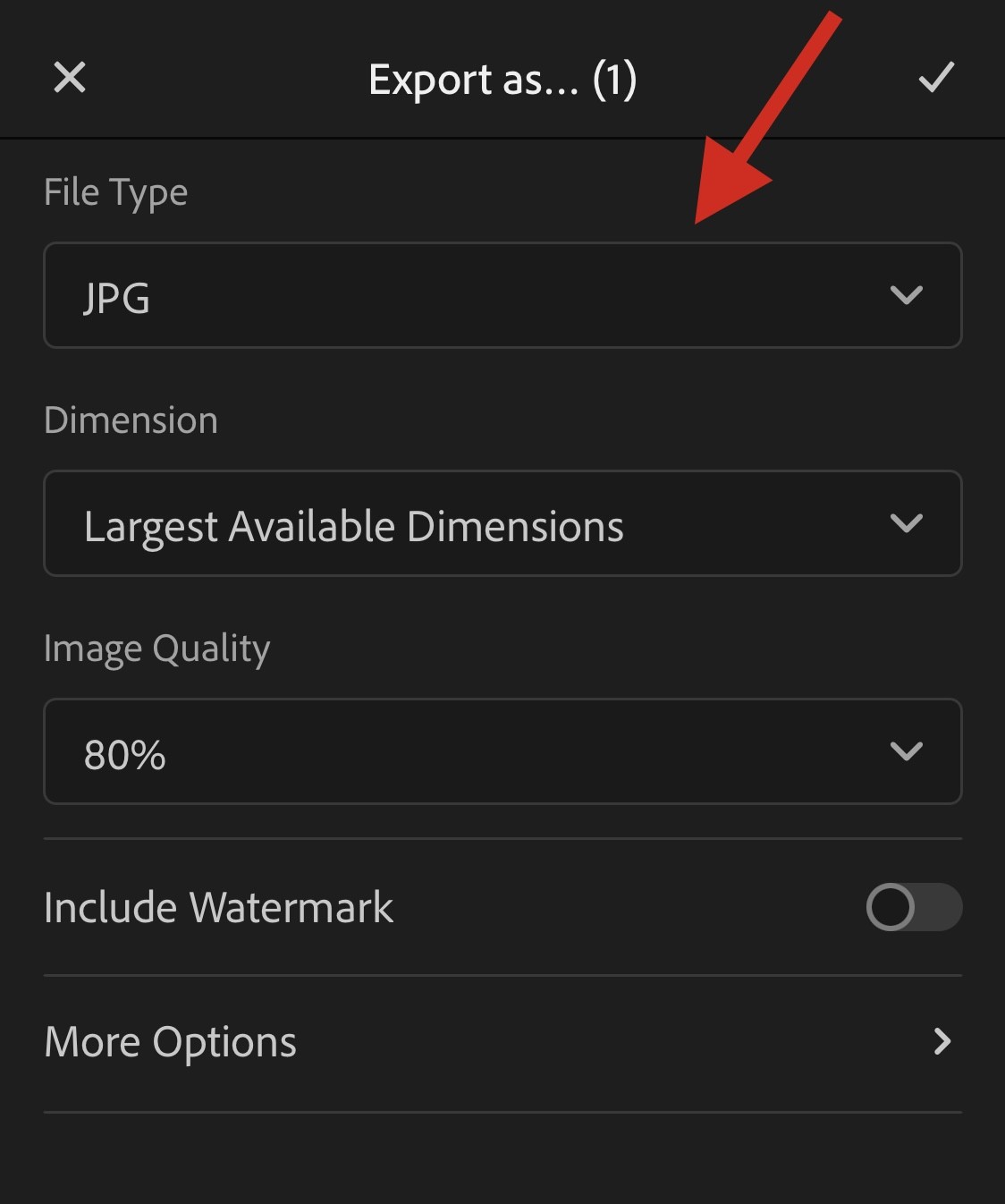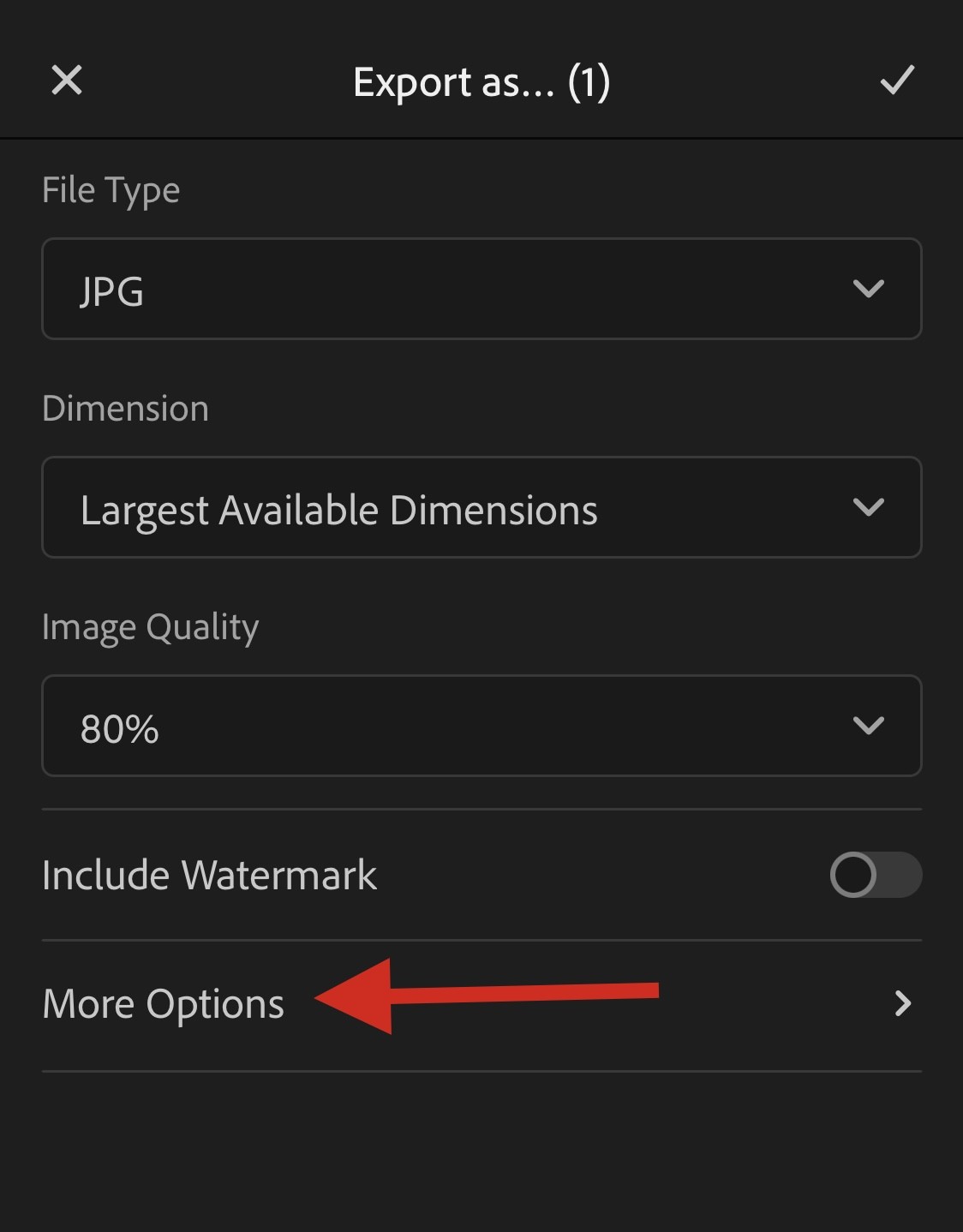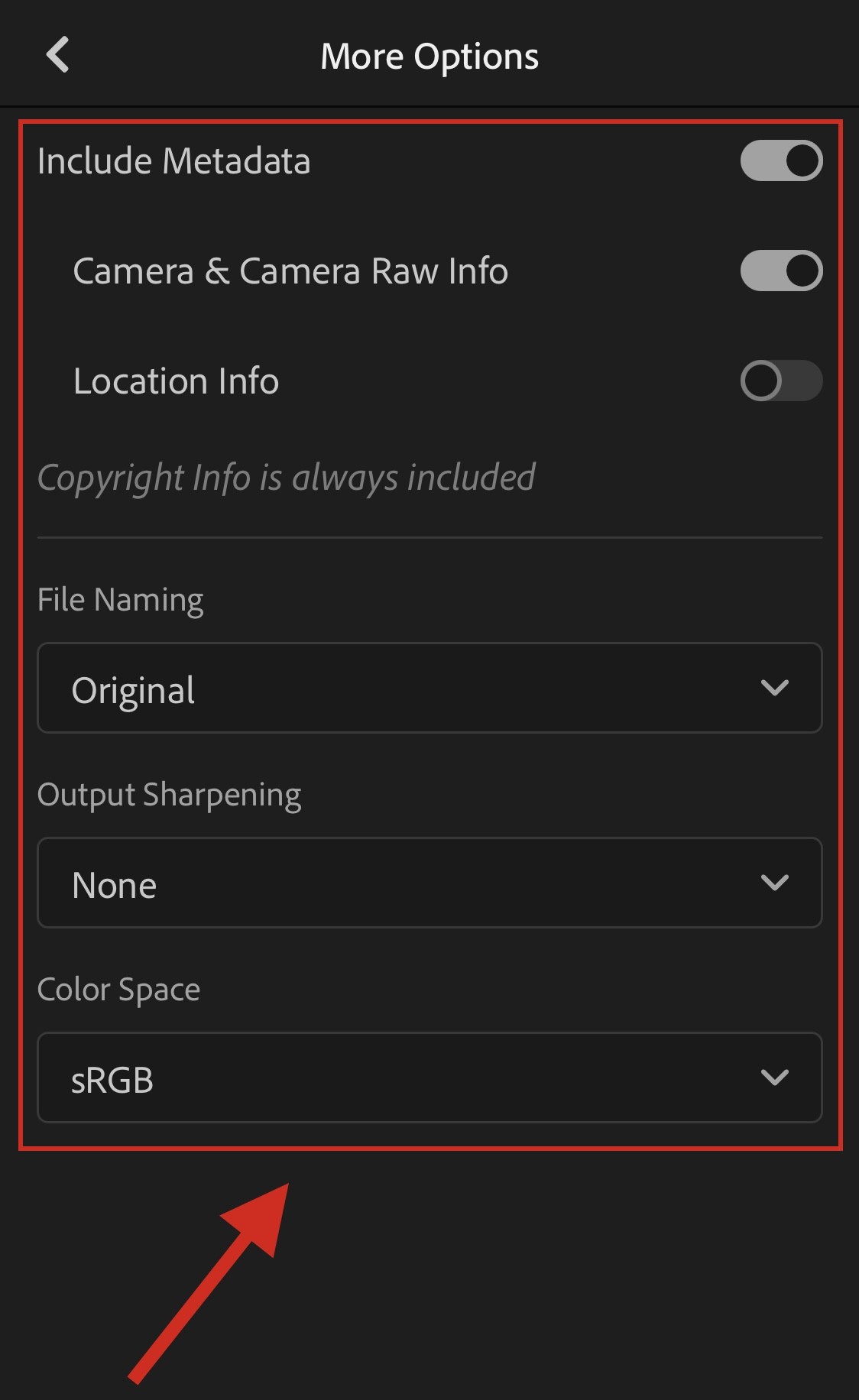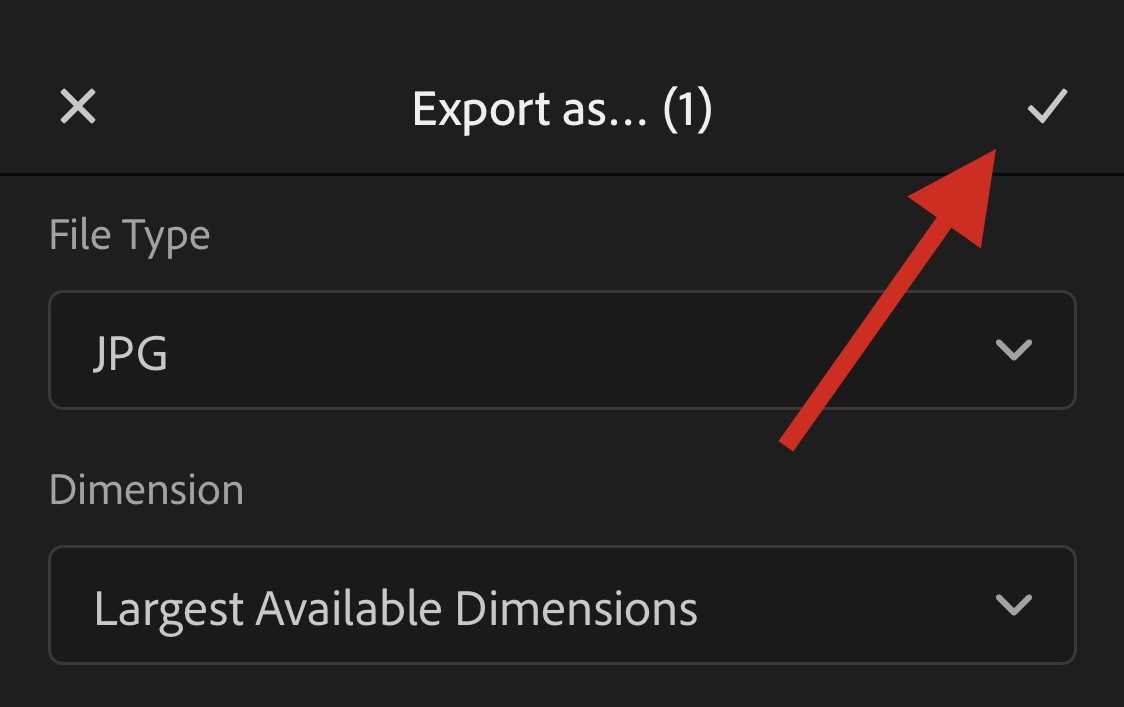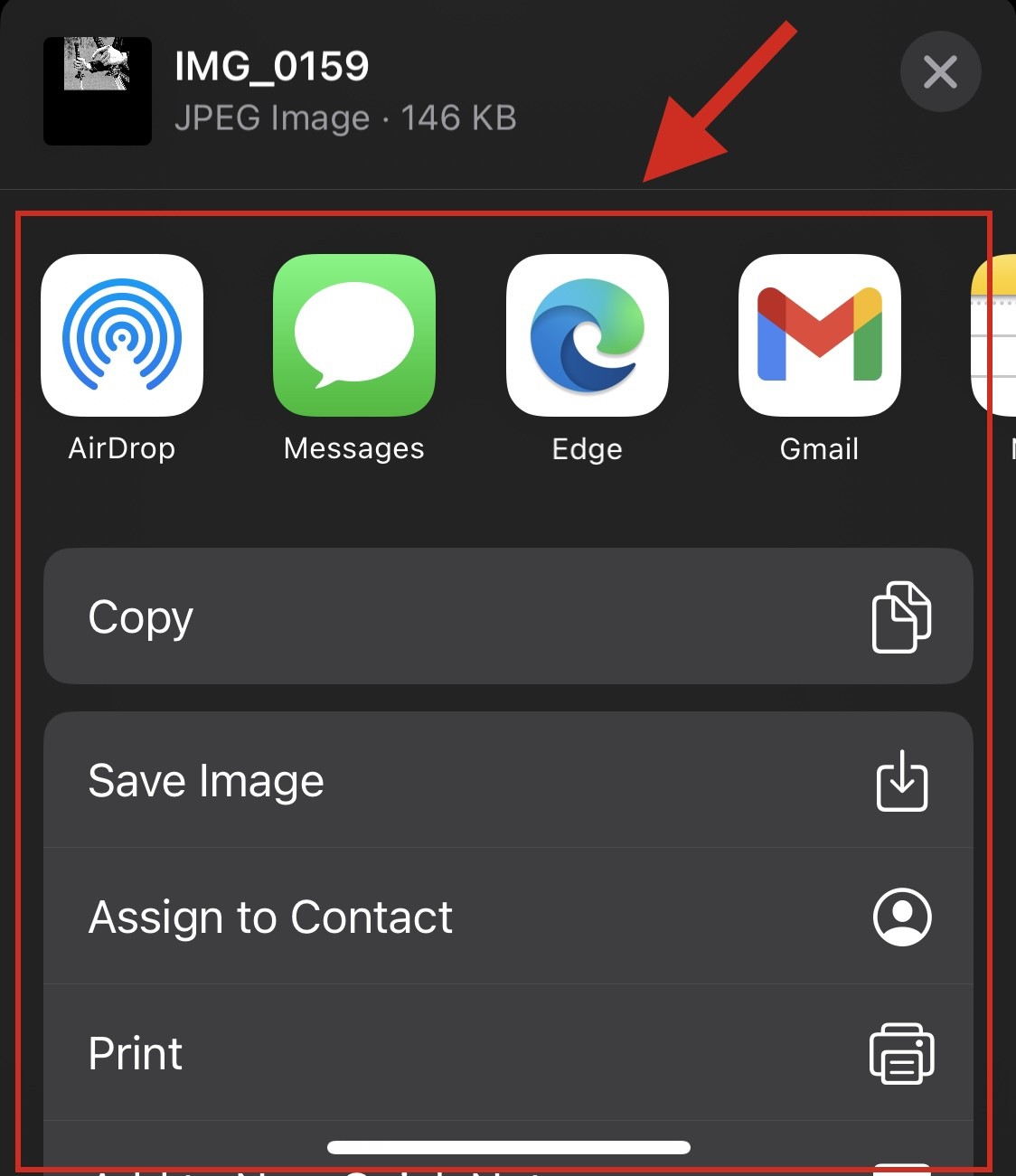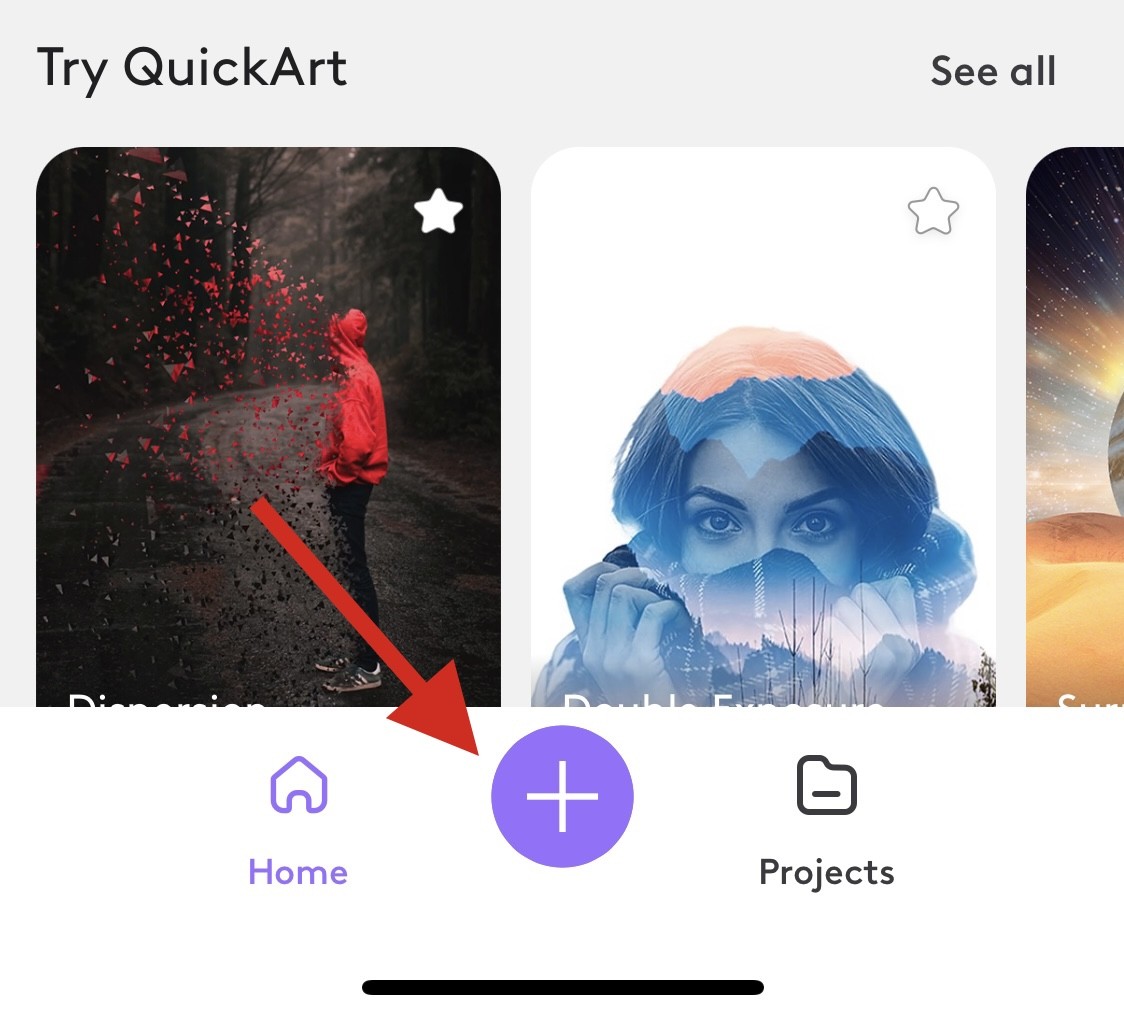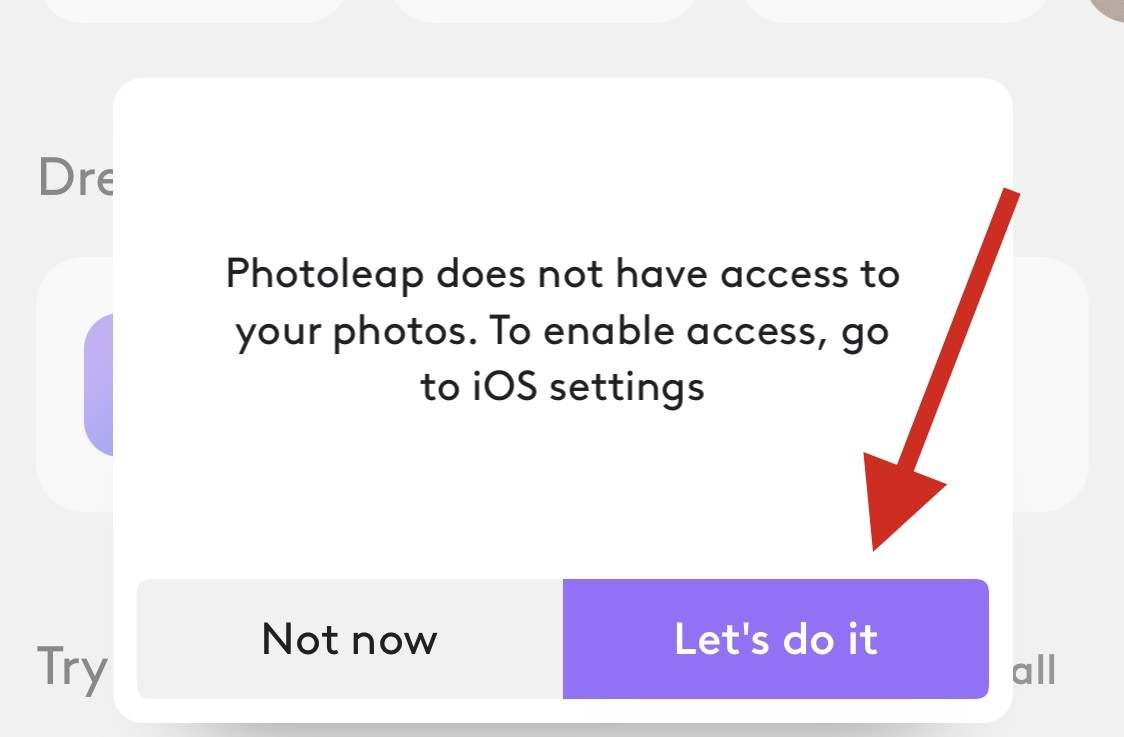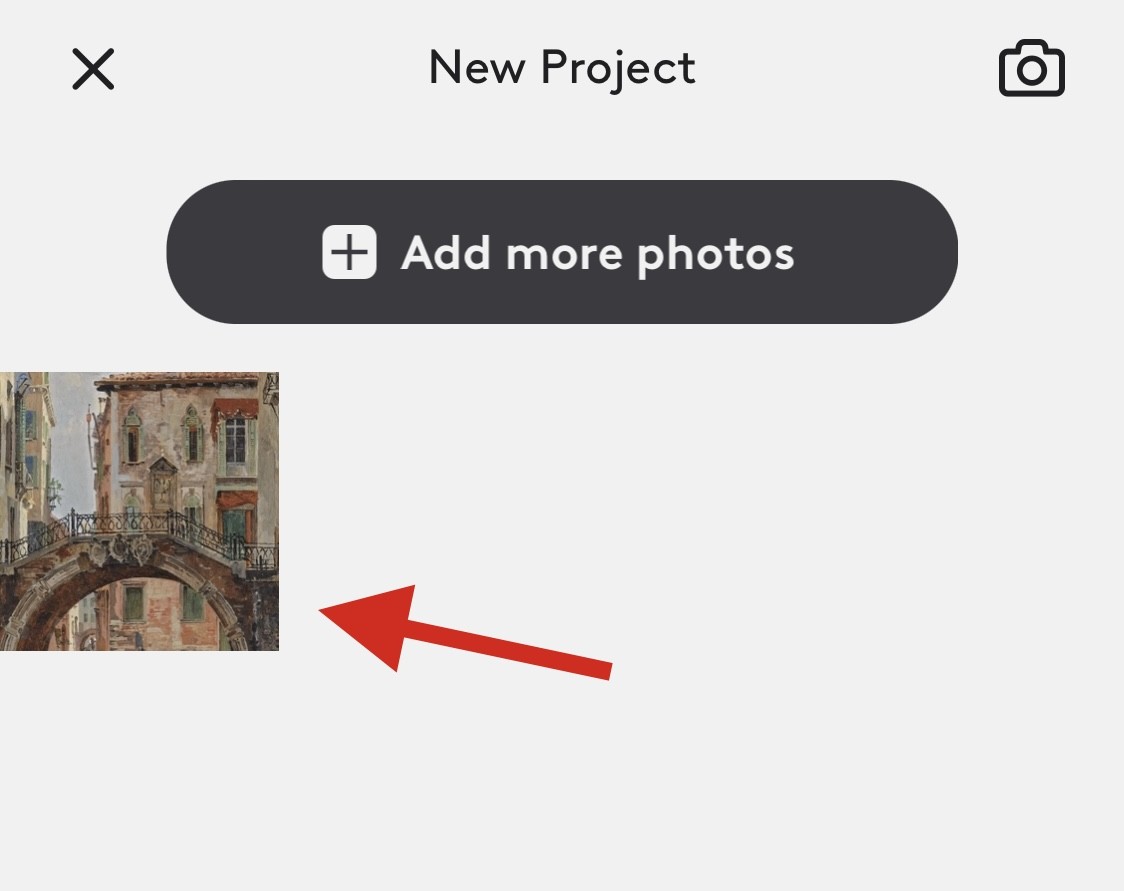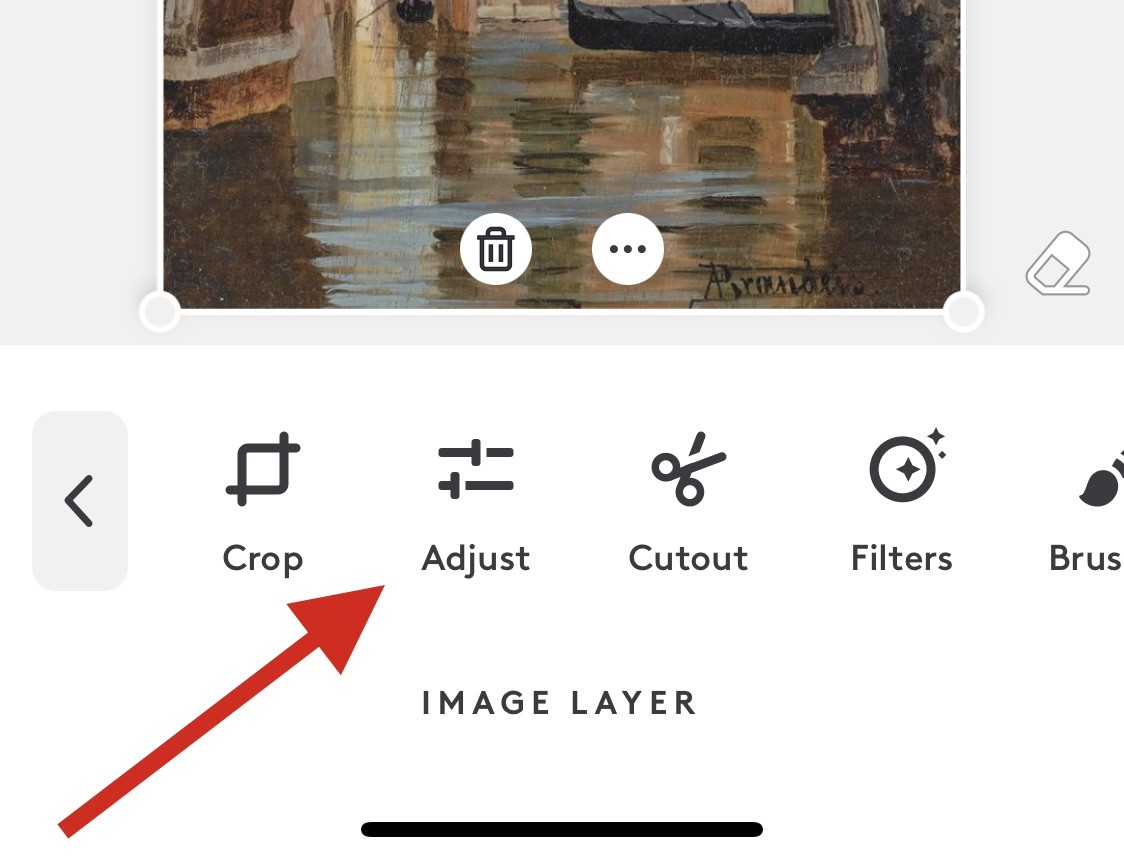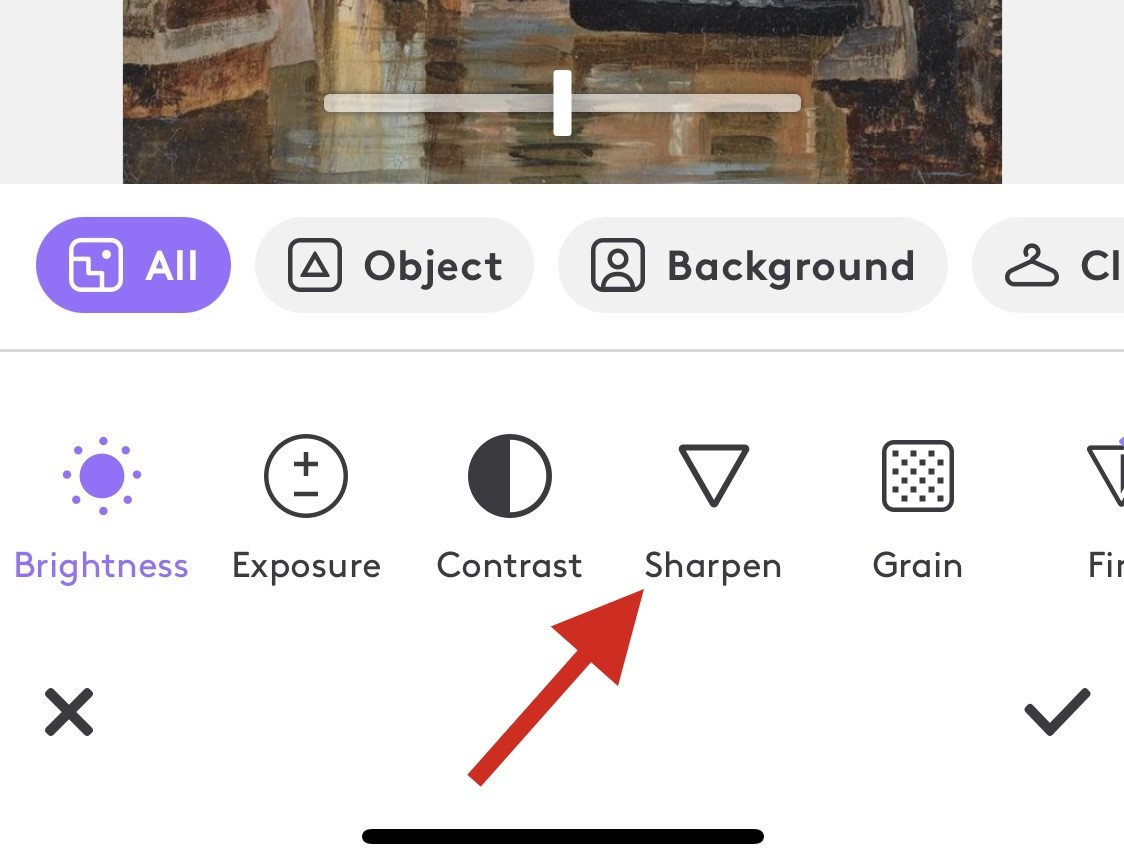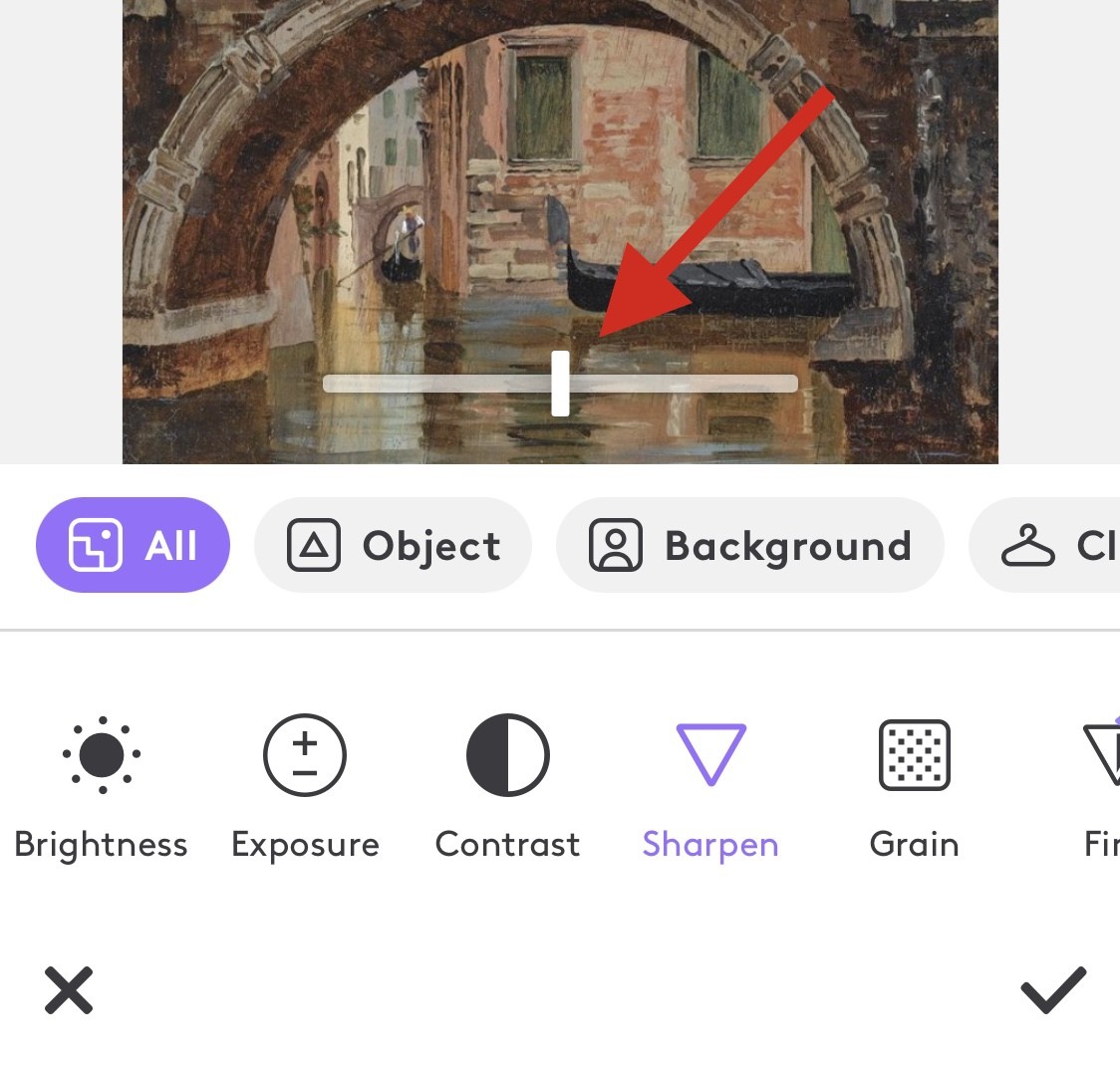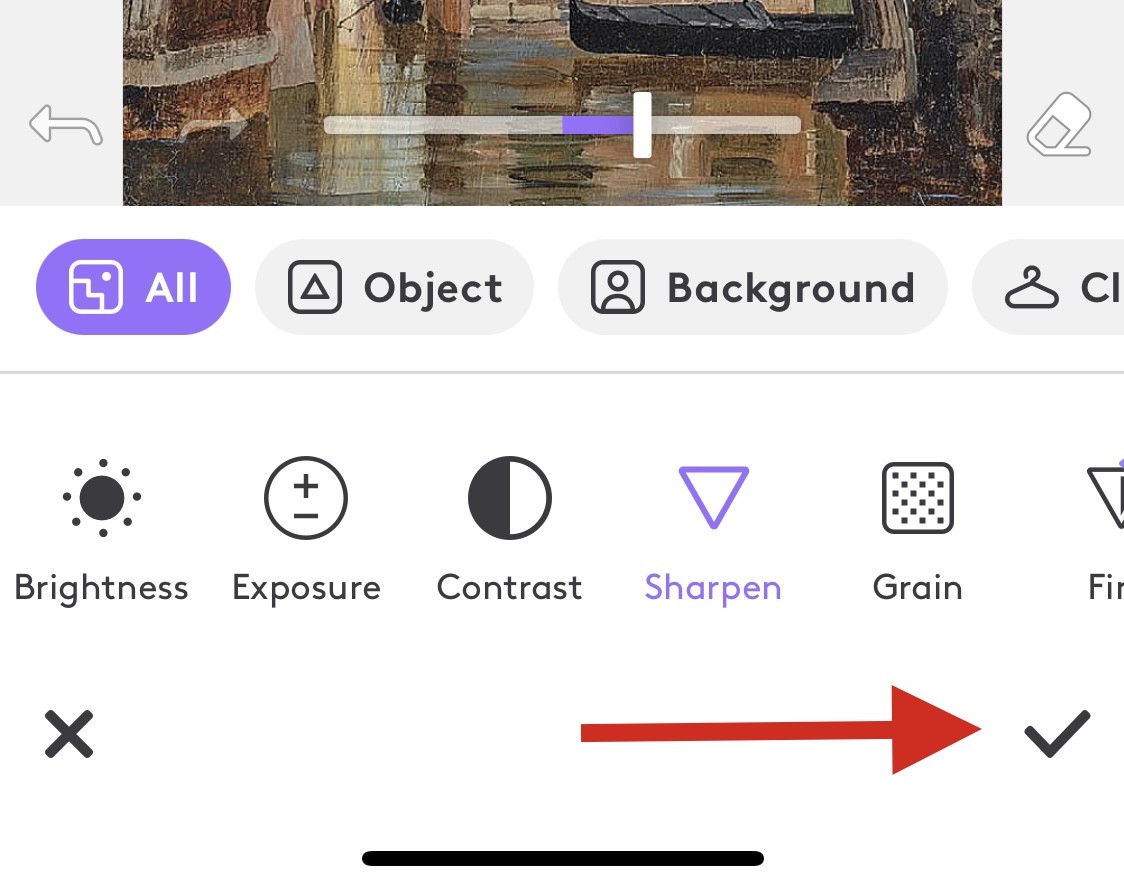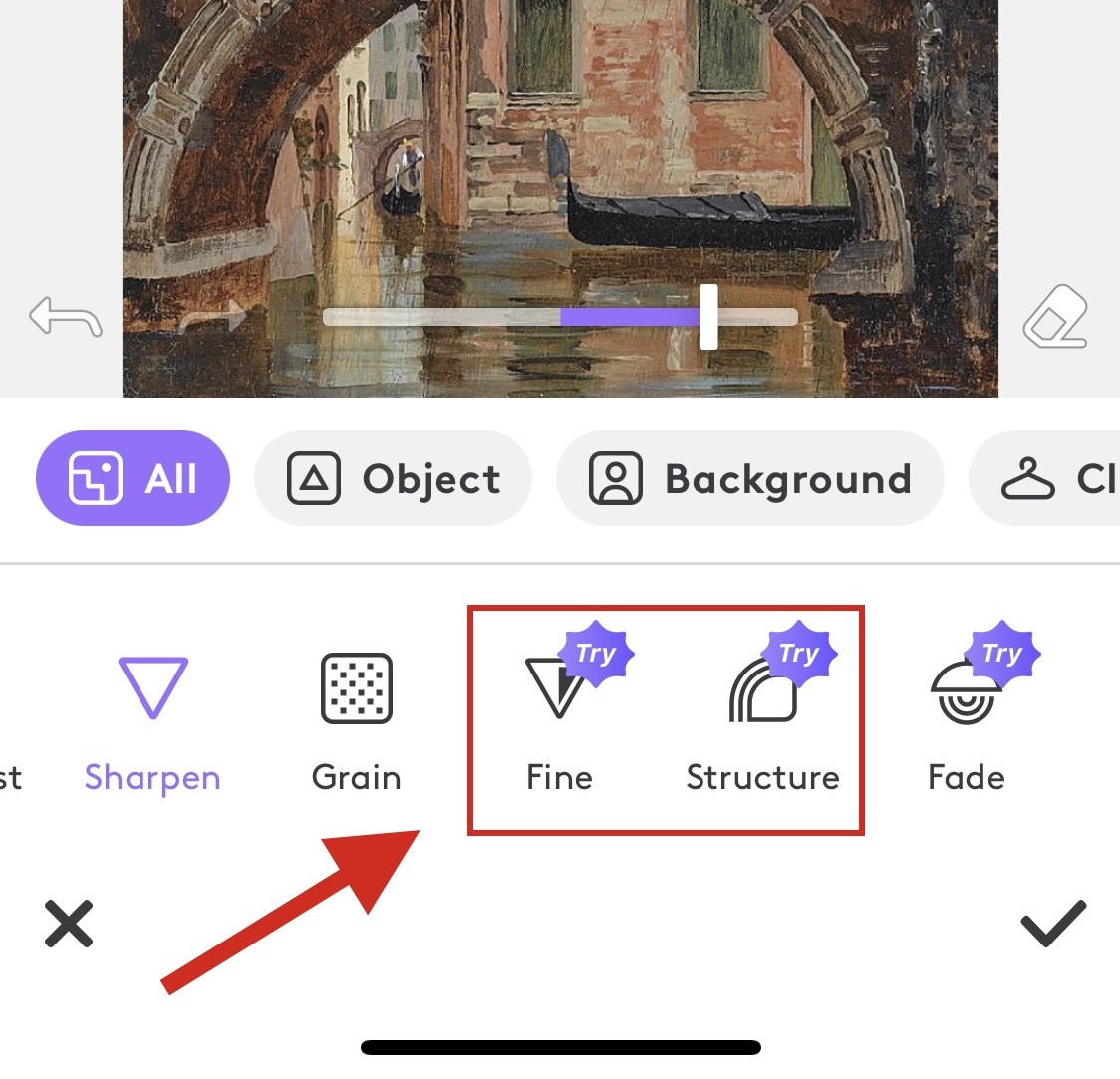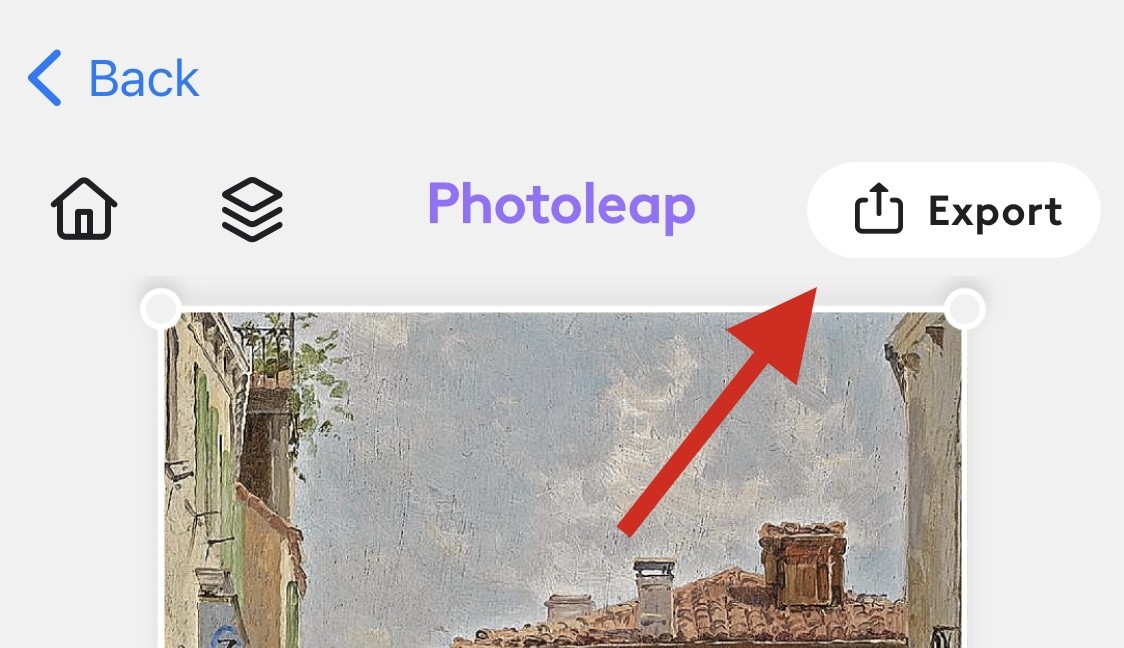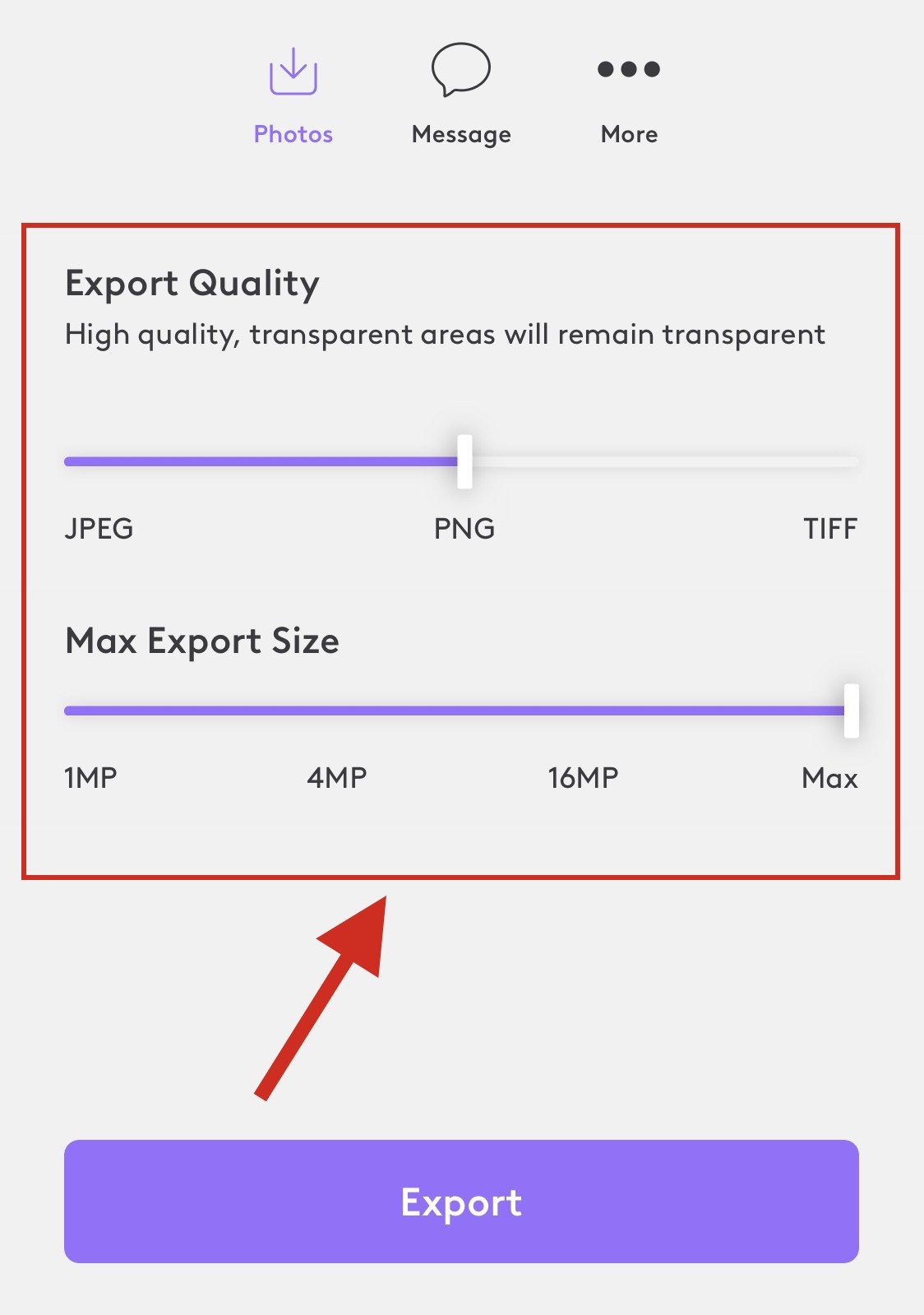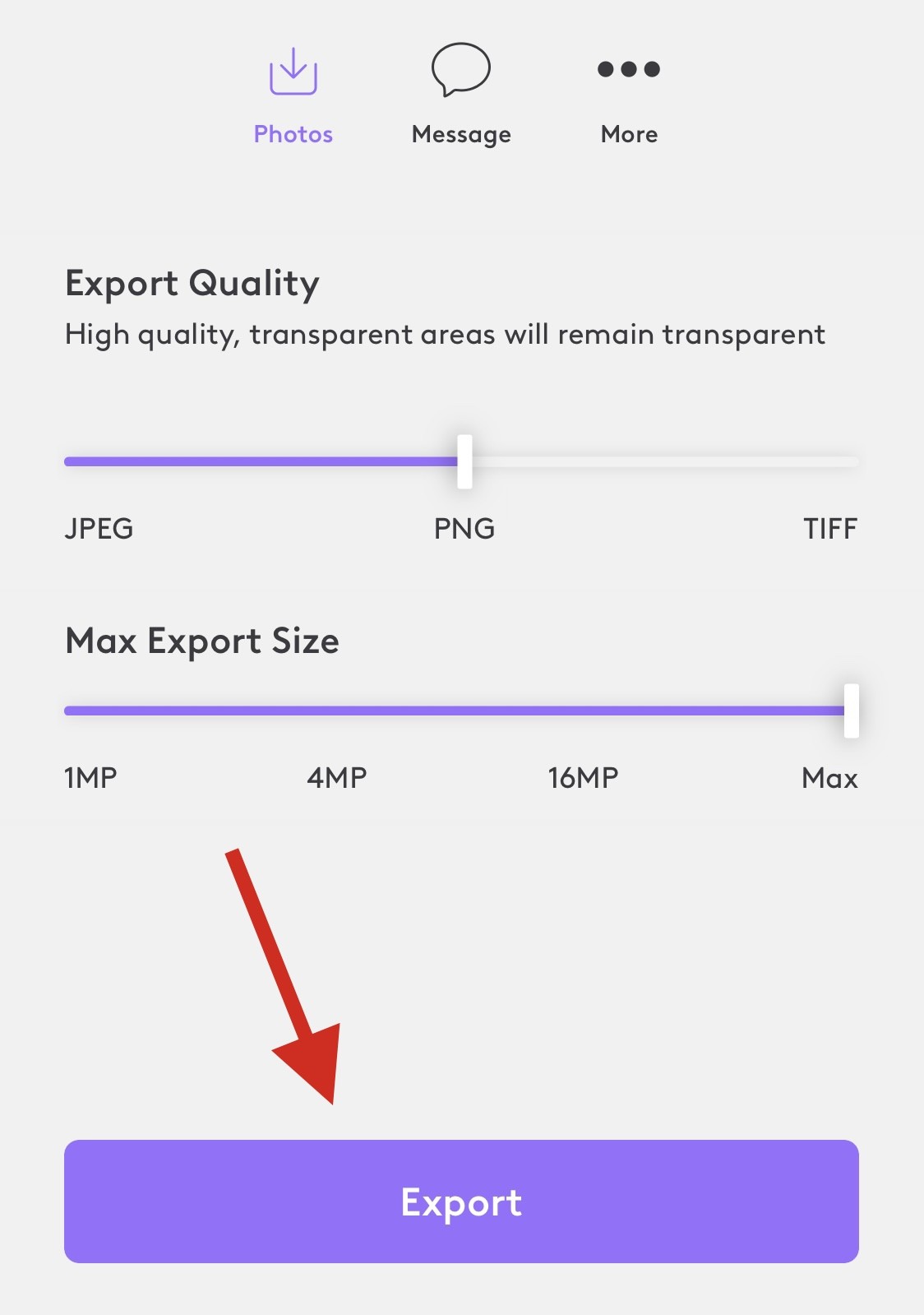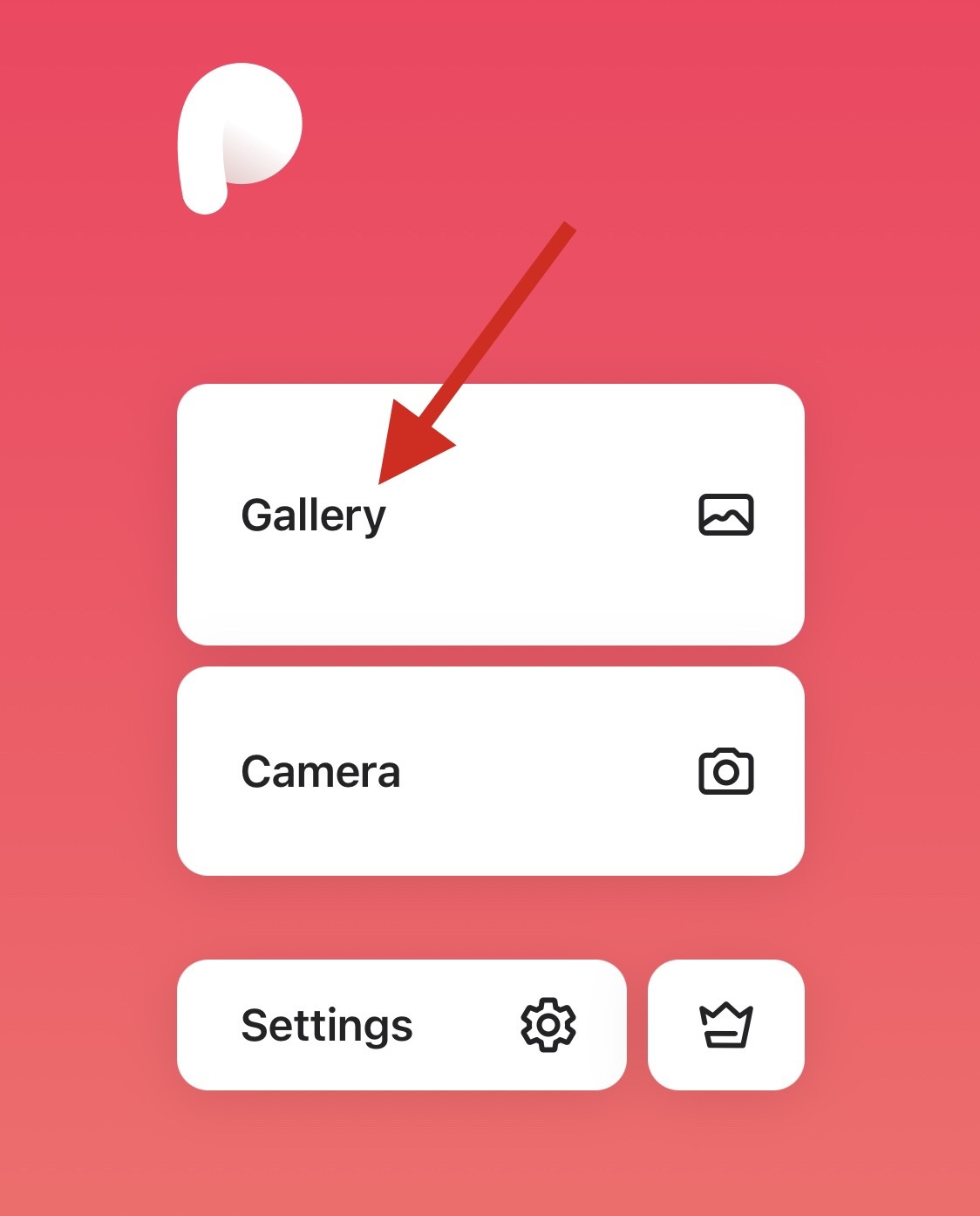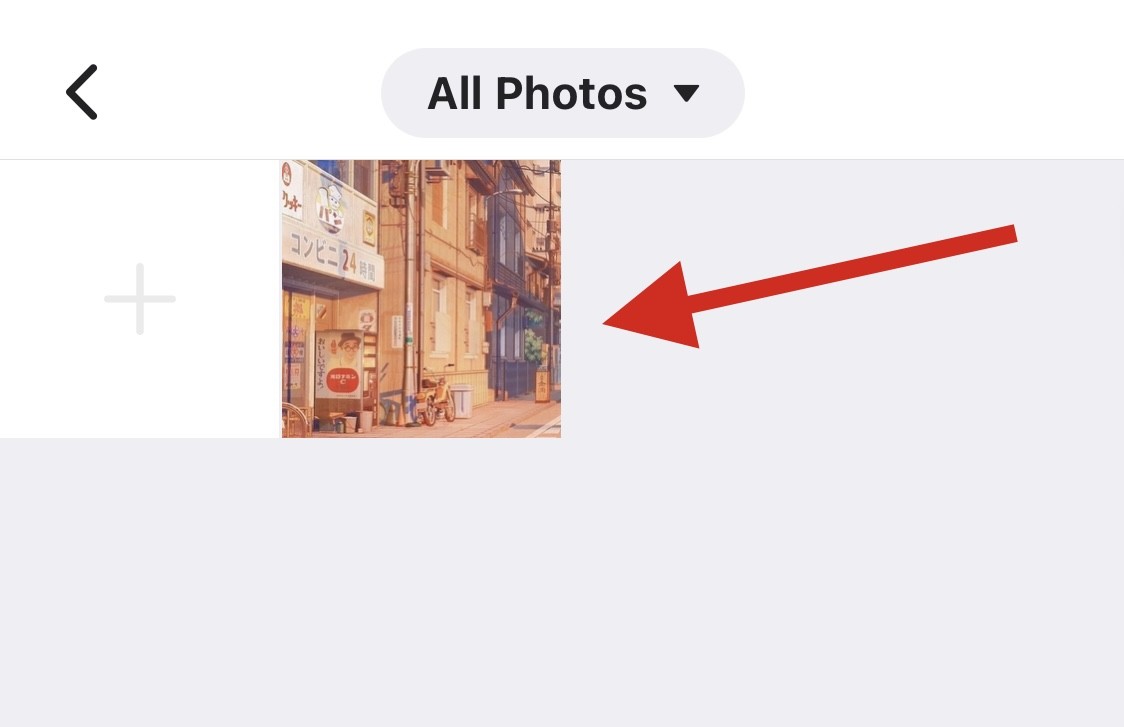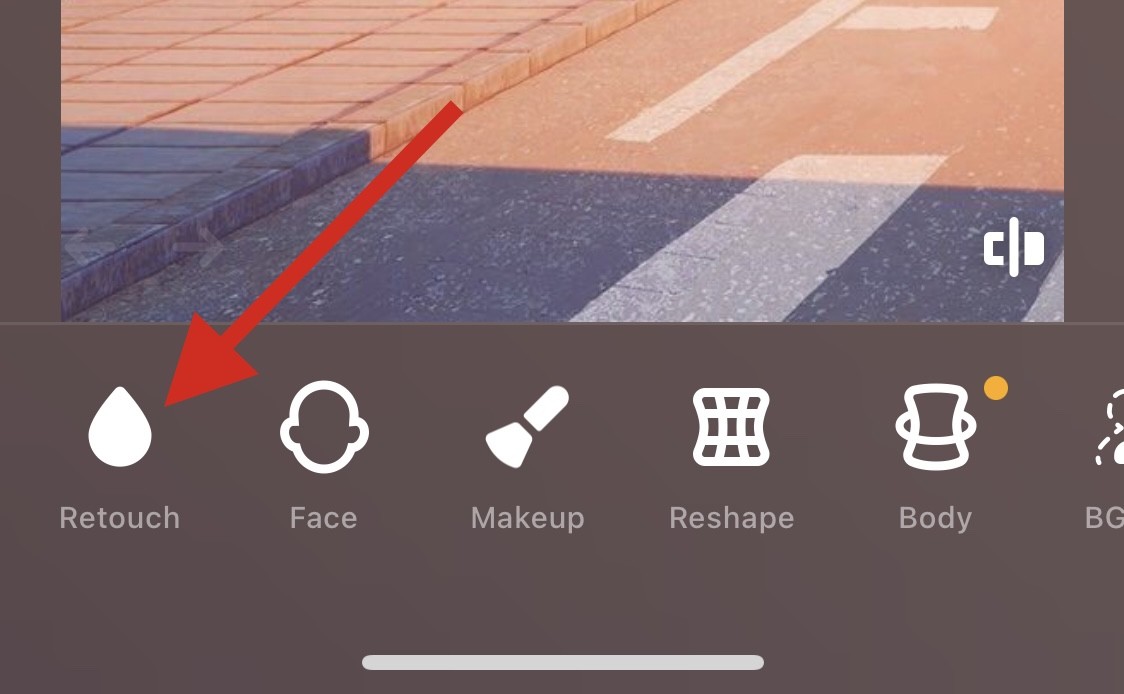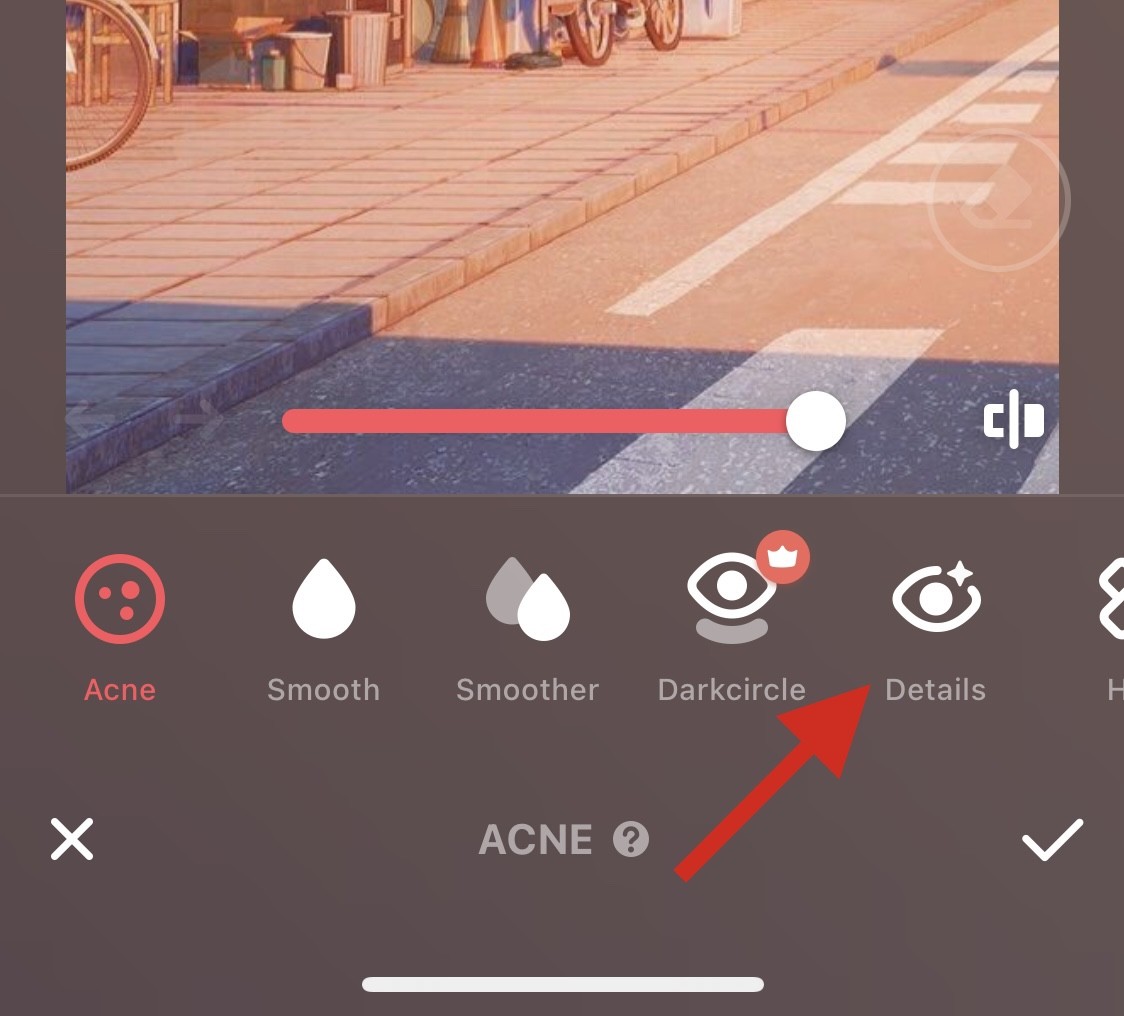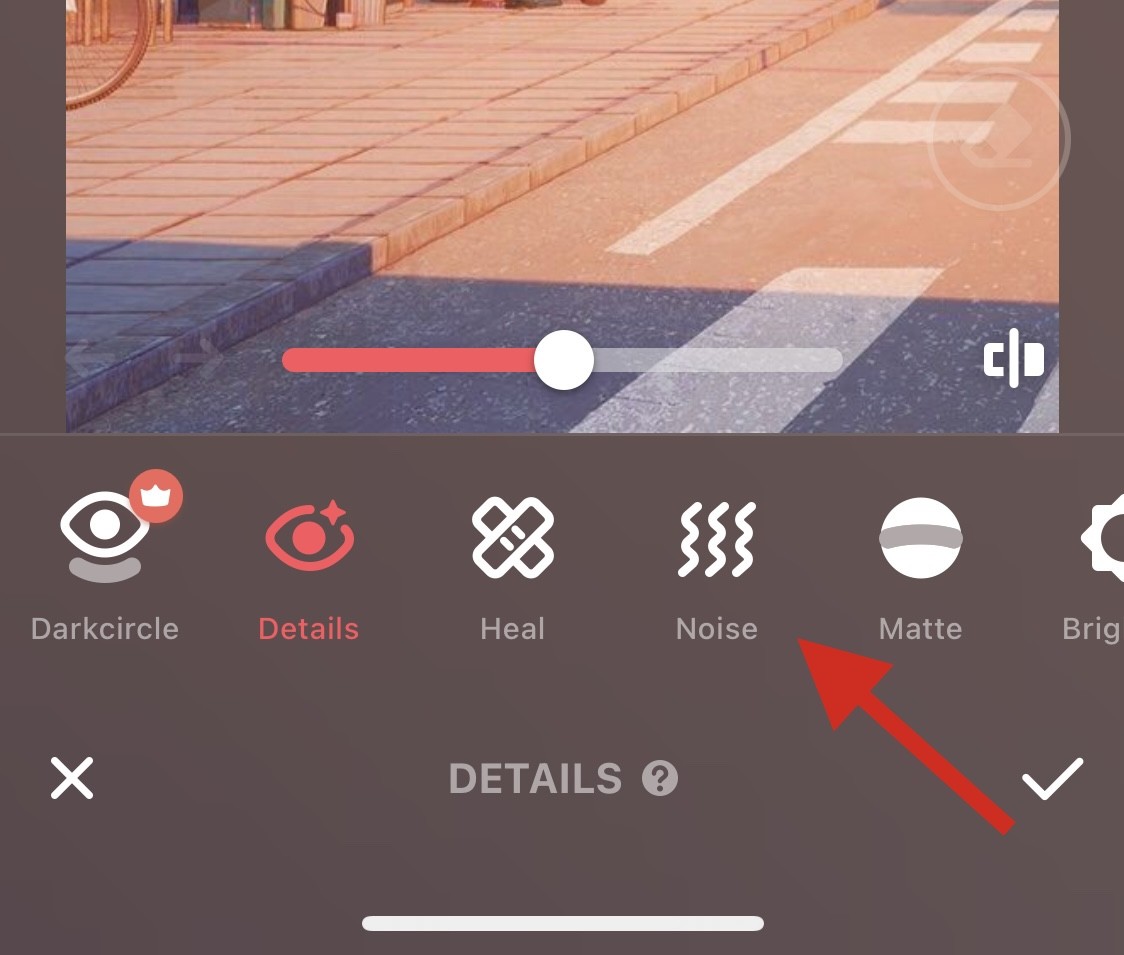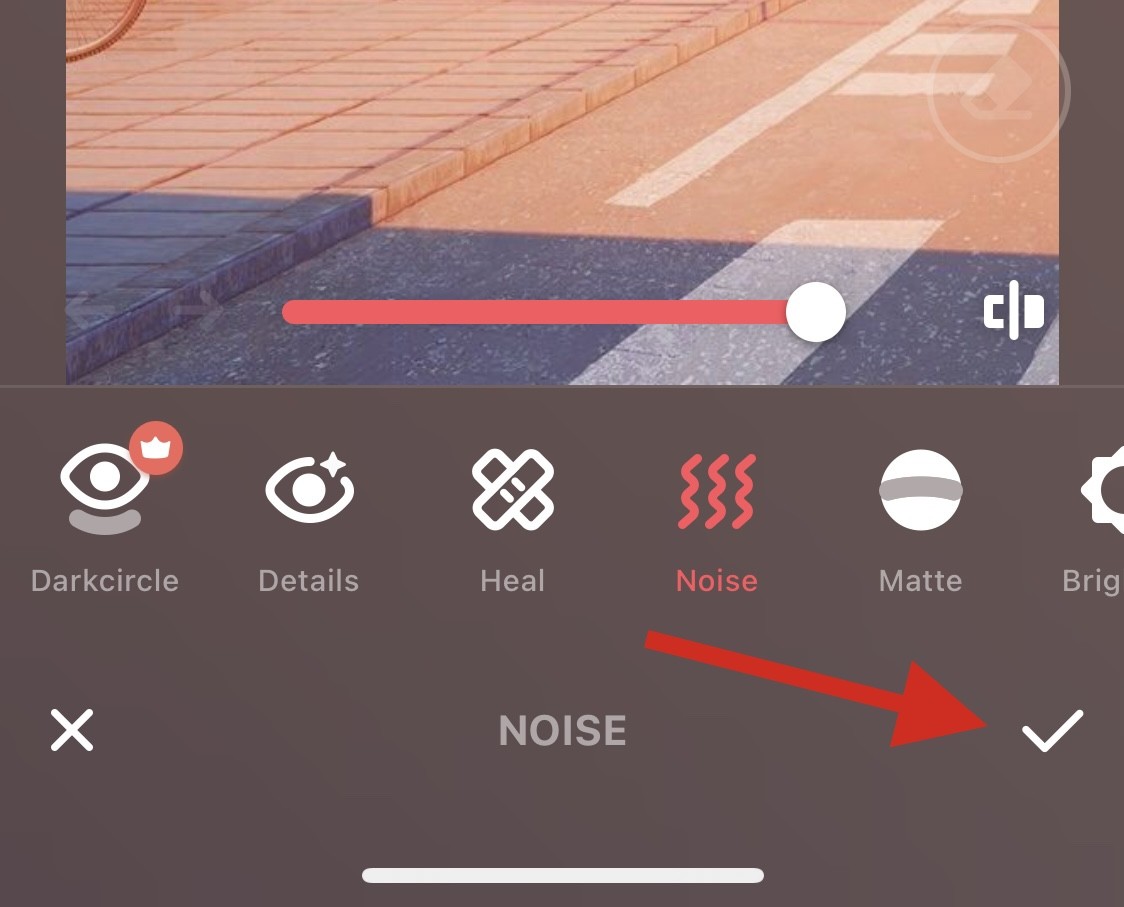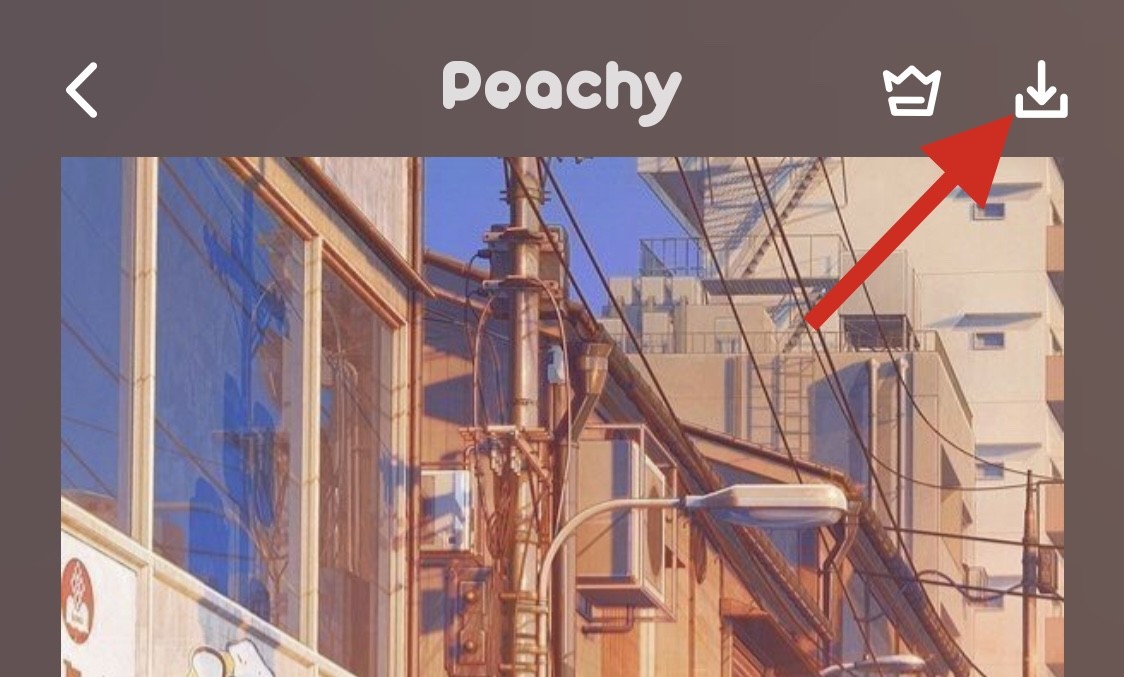6 Möglichkeiten, Bilder auf dem iPhone schärfer zu machen
Apples aktuelle iPhones halten Erinnerungen mit gestochen scharfen Details, Sättigung und Helligkeit fest. Manchmal kann es jedoch zu Problemen kommen, die dazu führen können, dass das Bild weniger klar aussieht. Während der Autofokus bei iPhone-Kameras große Fortschritte gemacht hat und schnelles Aufnehmen von Fotos ermöglicht, kann die Kamera in manchen Situationen versehentlich auf das falsche Motiv fokussieren, wodurch das Foto in unerwünschten Bereichen unscharf wird.
Wenn Ihre Fotos auf Ihrem iPhone unscharf aussehen oder es ihnen generell an Schärfe mangelt, soll Ihnen der folgende Beitrag dabei helfen, sie schärfer zu machen.
So machen Sie Bilder auf dem iPhone klarer [6 Methoden]
Sie können versuchen, Ihre Fotos mit der nativen Fotos-App zu bereinigen. Wenn Sie weitere Funktionen und Optionen wünschen, empfehlen wir Ihnen, eine der unten aufgeführten Drittanbieter-Apps auszuprobieren.
Methode 1: Verwenden der Fotos-App
- Öffnen Sie die Fotos-App und öffnen Sie das Foto, das Sie löschen möchten.

- Zum Bearbeiten klicken.

- Scrollen Sie durch die Werkzeuge unten, um die Schärfe zu ermitteln.

- Verwenden Sie zum Anpassen den Schieberegler unten.

- Sobald Sie mit den Ergebnissen zufrieden sind, wechseln Sie zu „Definition“ und passen Sie es nach Ihren Wünschen an.

- Abschließend nutzen Sie die Rauschunterdrückung, um das Rauschen in Ihren Fotos zu reduzieren, das ein Nebeneffekt einer übermäßigen Schärfe sein sollte.

- Wenn Sie mit den Ergebnissen zufrieden sind, klicken Sie auf Fertig.

So machen Sie Ihre Fotos mit der Fotos-App klarer.
Wenn „Fotos“ bei Ihnen nicht funktioniert, empfehlen wir Ihnen, Apps von Drittanbietern auszuprobieren, um Ihre Fotos klarer zu machen. Nutzen Sie je nach Wunsch eine der folgenden Optionen, um den Vorgang zu unterstützen.
Methode 2: Verwenden Sie die Snapseed-App
- Laden Sie die Snapseed-App über den App Store herunter und installieren Sie sie auf Ihrem iPhone.
- Öffnen Sie nach der Installation die Snapseed-App und klicken Sie auf die Schaltfläche +.

- Klicken Sie nun und wählen Sie das entsprechende Foto aus, das Sie klarer sehen möchten.

- Tippen Sie unten auf das Werkzeug.

- Klicken Sie und wählen Sie Details aus.

- Nutzen Sie nun die Schieberegler oben, um Ihre Struktur anzupassen.

- Klicken Sie unten auf das Symbol „Optionen“.

- Schärfe wählen.

- Passen Sie die Schärfe mit dem Schieberegler oben auf dem Bildschirm an.

- Klicken Sie auf das Häkchen, wenn Sie mit Ihren Anpassungen zufrieden sind.

- Klicken Sie auf Exportieren. Wählen Sie nun Ihr Bild aus und speichern Sie es mit einer der Optionen auf dem Bildschirm.

So bearbeiten und löschen Sie Bilder mit Snapseed.
Methode 3: Verwenden der Adobe Photoshop-App
- Verwenden Sie den App Store, um die Photoshop-App herunterzuladen und auf Ihrem iPhone zu installieren.
- Sobald Sie fertig sind, starten Sie die Photoshop-Anwendung und erteilen Sie ihr nach Aufforderung die Berechtigung, entsprechend Ihren Präferenzen auf Ihre Fotos zuzugreifen.

- Klicken Sie und wählen Sie das Foto aus, das Sie aus der Vorschau auf dem Bildschirm löschen möchten.

- Tippen Sie unten auf die Anpassung.

- Klicken Sie und wählen Sie Details aus.

- Wählen Sie nun die Schärfe.

- Mit dem Schieberegler oben können Sie die Schärfe nach Ihren Wünschen anpassen.

- Jetzt Lumia reduzieren auswählen und anpassen.

- Sobald Sie mit den Ergebnissen zufrieden sind, klicken Sie oben auf das Download-Symbol, um das Foto auf Ihrem Gerät zu speichern.

So löschen Sie Fotos mit Photoshop.
Methode 4: Verwenden Sie die Adobe Lightroom-App.
- Laden Sie die Lightroom-App über den App Store herunter und installieren Sie sie auf Ihrem iPhone.
- Starten Sie nach der Installation die Lightroom-App und klicken Sie auf das Symbol „Fotos hinzufügen“.

Hinweis: Wenn Sie Adobe Lightroom zum ersten Mal verwenden, müssen Sie sich bei Adobe Lightroom anmelden. - Klicken Sie und wählen Sie die gewünschte Quelle aus.

- Gewähren Sie jetzt Zugriff auf Lightroom, wenn Sie dazu aufgefordert werden.

- Sobald Lightroom Zugriff auf das Foto hat, klicken Sie darauf und wählen Sie es aus.

- Zum Hinzufügen klicken.

- Tippen Sie oben auf alle Fotos. Klicken Sie nun auf und wählen Sie die Fotos aus, die Sie löschen möchten.

- Klicken Sie unten und wählen Sie die Details aus.

- Jetzt können Sie mit den Schiebereglern unten das Bild anpassen und die Details nach Ihren Wünschen klären.

Schärfe
Radius
Details
Maskierung - Wenn Sie fertig sind, klicken Sie auf das Teilen-Symbol.

- Wählen Sie Exportieren als.

- Verwenden Sie die folgenden Optionen, um anzupassen, wie Ihre Bilder exportiert werden sollen.

Dateitypen
: Größe, Bildqualität
,
Wasserzeichen - Sie können auch auf die folgenden Exportoptionen zugreifen, indem Sie auf „Weitere Optionen“ klicken.

- Sie können jetzt die folgenden Variablen mithilfe der Bildschirmoptionen anpassen.

Kamera- und Kamera-RAW-Informationen
Standortinformationen
Dateibenennung
Ausgabeschärfung
Farbraum - Gehen Sie zurück und klicken Sie auf das Häkchen, um die Änderungen zu speichern.

- Die Datei wird nun exportiert. Sie können jetzt das Freigabeblatt verwenden, um Ihre Bilder nach Bedarf zu speichern oder zu teilen.

Methode 5: Verwenden Sie die PhotoLeap-App
- Verwenden Sie den App Store, um die PhotoLeap-App herunterzuladen und auf Ihrem iPhone zu installieren.
- Starten Sie nach dem Herunterladen die PhotoLeap-App und tippen Sie unten auf das +-Symbol.

- Wenn Sie dazu aufgefordert werden, gewähren Sie Zugriff auf das Foto.

- Klicken Sie und wählen Sie ein Foto aus der Liste auf dem Bildschirm aus.

- Tippen Sie unten auf die Anpassungen.

- Klicken Sie und wählen Sie „Scharfzeichnen“.

- Verwenden Sie die Schieberegler auf dem Bildschirm, um die gleichen Anpassungen vorzunehmen.

- Wenn Sie mit den Ergebnissen zufrieden sind, klicken Sie auf das Häkchen.

- Wenn Sie ein Premium-Abonnement haben, passen Sie auch Fein und Struktur an.

- Wenn Sie fertig sind, klicken Sie auf Exportieren.

- Passen Sie die auf dem Bildschirm verfügbaren Exportoptionen nach Ihren Wünschen an.

Qualität exportieren
Maßstab exportieren - Klicken Sie nach Abschluss auf Exportieren.

Das ist es! Sie verwenden nun PhotoLeap auf Ihrem Gerät, um Bilder zu löschen.
Methode 6: Verwenden Sie die Peachy-App
- Verwenden Sie den App Store, um die Peachy-App herunterzuladen und auf Ihrem iPhone zu installieren.
- Sobald Sie fertig sind, starten Sie die Peachy-App und tippen Sie auf Galerie.

- Gewähren Sie Zugriff auf Fotos, wenn Sie dazu entsprechend Ihren Präferenzen aufgefordert werden. Tippen Sie nun auf und wählen Sie das entsprechende Bild aus der Liste auf dem Bildschirm aus.

- Obwohl sich Peachy hauptsächlich auf die Körperästhetik konzentriert, können Sie es dennoch verwenden, um Ihre Bilder klarer zu machen. Tippen Sie auf den unteren Rand.

- Klicken Sie und wählen Sie Details aus.

- Mit dem Schieberegler oben können Sie die Schärfe des Bildes nach Ihren Wünschen anpassen.

- Wenn Sie fertig sind, klicken Sie auf das Geräusch.

- Verwenden Sie nun den Schieberegler, um das Rauschen in Ihren Fotos zu reduzieren, das als Nebeneffekt der zunehmenden Schärfe entsteht.

- Wenn Sie mit der Vorschau zufrieden sind, klicken Sie auf das Häkchen in der unteren rechten Ecke.

- Klicken Sie nun oben rechts auf das „Download“-Symbol.

Das Bild wird nun exportiert und Sie können es nun speichern oder mit den auf dem Bildschirm verfügbaren Optionen teilen.
Andere Apps von Drittanbietern, um Bilder schärfer zu machen
Während mehr Tools zur Verfügung stehen, um Ihre Bilder klarer zu machen, gibt es viele weitere Apps von Drittanbietern, die möglicherweise besser für Ihre Bedürfnisse geeignet sind. Verwenden Sie eine der alternativen Methoden, um Ihr Bild klarer zu machen.
- Pixel Matto |. Download-Link
- Darkroom |
Das obige ist der detaillierte Inhalt von6 Möglichkeiten, Bilder auf dem iPhone schärfer zu machen. Für weitere Informationen folgen Sie bitte anderen verwandten Artikeln auf der PHP chinesischen Website!

Heiße KI -Werkzeuge

Undresser.AI Undress
KI-gestützte App zum Erstellen realistischer Aktfotos

AI Clothes Remover
Online-KI-Tool zum Entfernen von Kleidung aus Fotos.

Undress AI Tool
Ausziehbilder kostenlos

Clothoff.io
KI-Kleiderentferner

AI Hentai Generator
Erstellen Sie kostenlos Ai Hentai.

Heißer Artikel

Heiße Werkzeuge

Notepad++7.3.1
Einfach zu bedienender und kostenloser Code-Editor

SublimeText3 chinesische Version
Chinesische Version, sehr einfach zu bedienen

Senden Sie Studio 13.0.1
Leistungsstarke integrierte PHP-Entwicklungsumgebung

Dreamweaver CS6
Visuelle Webentwicklungstools

SublimeText3 Mac-Version
Codebearbeitungssoftware auf Gottesniveau (SublimeText3)

Heiße Themen
 1377
1377
 52
52
 Offizielles iPhone 16 Pro und iPhone 16 Pro Max mit neuen Kameras, A18 Pro SoC und größeren Bildschirmen
Sep 10, 2024 am 06:50 AM
Offizielles iPhone 16 Pro und iPhone 16 Pro Max mit neuen Kameras, A18 Pro SoC und größeren Bildschirmen
Sep 10, 2024 am 06:50 AM
Apple hat endlich die Hüllen seiner neuen High-End-iPhone-Modelle entfernt. Das iPhone 16 Pro und das iPhone 16 Pro Max verfügen jetzt über größere Bildschirme im Vergleich zu ihren Gegenstücken der letzten Generation (6,3 Zoll beim Pro, 6,9 Zoll beim Pro Max). Sie erhalten einen verbesserten Apple A1
 Aktivierungssperre für iPhone-Teile in iOS 18 RC entdeckt – möglicherweise Apples jüngster Schlag gegen das Recht auf Reparatur, das unter dem Deckmantel des Benutzerschutzes verkauft wird
Sep 14, 2024 am 06:29 AM
Aktivierungssperre für iPhone-Teile in iOS 18 RC entdeckt – möglicherweise Apples jüngster Schlag gegen das Recht auf Reparatur, das unter dem Deckmantel des Benutzerschutzes verkauft wird
Sep 14, 2024 am 06:29 AM
Anfang des Jahres kündigte Apple an, die Funktion „Aktivierungssperre“ auf iPhone-Komponenten auszuweiten. Dadurch werden einzelne iPhone-Komponenten wie Akku, Display, FaceID-Baugruppe und Kamerahardware effektiv mit einem iCloud-Konto verknüpft.
 Die Aktivierungssperre für iPhone-Teile könnte Apples jüngster Schlag gegen das Recht auf Reparatur sein, das unter dem Deckmantel des Benutzerschutzes verkauft wird
Sep 13, 2024 pm 06:17 PM
Die Aktivierungssperre für iPhone-Teile könnte Apples jüngster Schlag gegen das Recht auf Reparatur sein, das unter dem Deckmantel des Benutzerschutzes verkauft wird
Sep 13, 2024 pm 06:17 PM
Anfang des Jahres kündigte Apple an, die Aktivierungssperre auf iPhone-Komponenten auszuweiten. Dadurch werden einzelne iPhone-Komponenten wie Akku, Display, FaceID-Baugruppe und Kamerahardware effektiv mit einem iCloud-Konto verknüpft.
 Gate.io Trading Platform Offizielle App -Download- und Installationsadresse
Feb 13, 2025 pm 07:33 PM
Gate.io Trading Platform Offizielle App -Download- und Installationsadresse
Feb 13, 2025 pm 07:33 PM
In diesem Artikel werden die Schritte zum Registrieren und Herunterladen der neuesten App auf der offiziellen Website von Gate.io beschrieben. Zunächst wird der Registrierungsprozess eingeführt, einschließlich der Ausgabe der Registrierungsinformationen, der Überprüfung der E -Mail-/Mobiltelefonnummer und dem Ausfüllen der Registrierung. Zweitens wird erläutert, wie Sie die Gate.io -App auf iOS -Geräten und Android -Geräten herunterladen. Schließlich werden Sicherheits-Tipps betont, z. B. die Überprüfung der Authentizität der offiziellen Website, die Ermöglichung von zweistufiger Überprüfung und das Aufmerksamkeit von Phishing-Risiken, um die Sicherheit von Benutzerkonten und -vermögen zu gewährleisten.
 Mehrere iPhone 16 Pro-Benutzer berichten von Problemen mit dem Einfrieren des Touchscreens, die möglicherweise mit der Empfindlichkeit bei der Ablehnung der Handfläche zusammenhängen
Sep 23, 2024 pm 06:18 PM
Mehrere iPhone 16 Pro-Benutzer berichten von Problemen mit dem Einfrieren des Touchscreens, die möglicherweise mit der Empfindlichkeit bei der Ablehnung der Handfläche zusammenhängen
Sep 23, 2024 pm 06:18 PM
Wenn Sie bereits ein Gerät aus der iPhone 16-Reihe von Apple – genauer gesagt das 16 Pro/Pro Max – in die Hände bekommen haben, ist die Wahrscheinlichkeit groß, dass Sie kürzlich ein Problem mit dem Touchscreen hatten. Der Silberstreif am Horizont ist, dass Sie nicht allein sind – Berichte
 ANBI App Offizieller Download V2.96.2 Neueste Version Installation Anbi Offizielle Android -Version
Mar 04, 2025 pm 01:06 PM
ANBI App Offizieller Download V2.96.2 Neueste Version Installation Anbi Offizielle Android -Version
Mar 04, 2025 pm 01:06 PM
Binance App Offizielle Installationsschritte: Android muss die offizielle Website besuchen, um den Download -Link zu finden. Wählen Sie die Android -Version zum Herunterladen und Installieren. Alle sollten auf die Vereinbarung über offizielle Kanäle achten.
 Wie löste ich das Problem des Fehlers 'Undefined Array Key '' 'Fehler beim Aufrufen von Alipay EasysDK mithilfe von PHP?
Mar 31, 2025 pm 11:51 PM
Wie löste ich das Problem des Fehlers 'Undefined Array Key '' 'Fehler beim Aufrufen von Alipay EasysDK mithilfe von PHP?
Mar 31, 2025 pm 11:51 PM
Problembeschreibung beim Aufrufen von Alipay EasysDK mithilfe von PHP nach dem Ausfüllen der Parameter gemäß dem offiziellen Code wurde während des Betriebs eine Fehlermeldung gemeldet: "undefiniert ...
 Laden Sie den Link des OUYI IOS -Versionsinstallationspakets herunter
Feb 21, 2025 pm 07:42 PM
Laden Sie den Link des OUYI IOS -Versionsinstallationspakets herunter
Feb 21, 2025 pm 07:42 PM
Ouyi ist ein weltweit führender Kryptowährungsaustausch mit seiner offiziellen iOS-App, die den Benutzern ein bequemes und sicheres Erlebnis für digitales Asset Management bietet. Benutzer können das Installationspaket Ouyi iOS -Version kostenlos über den in diesem Artikel bereitgestellten Download -Link herunterladen und die folgenden Hauptfunktionen genießen: Bequeme Handelsplattform: Benutzer können Hunderte von Kryptowährungen auf der OUYI IOS -App, einschließlich Bitcoin und Ethereum, problemlos kaufen und verkaufen und dotecoin. Sicherer und zuverlässiger Speicher: Ouyi nimmt fortschrittliche Sicherheitstechnologie ein, um den Benutzern einen sicheren und zuverlässigen digitalen Asset -Speicher zu bieten. 2FA, biometrische Authentifizierung und andere Sicherheitsmaßnahmen stellen sicher, dass Benutzervermögen nicht verletzt werden. Echtzeit-Marktdaten: Die OUYI IOS-App bietet Echtzeit-Marktdaten und -diagramme, sodass Benutzer die Verschlüsselung jederzeit erfassen können